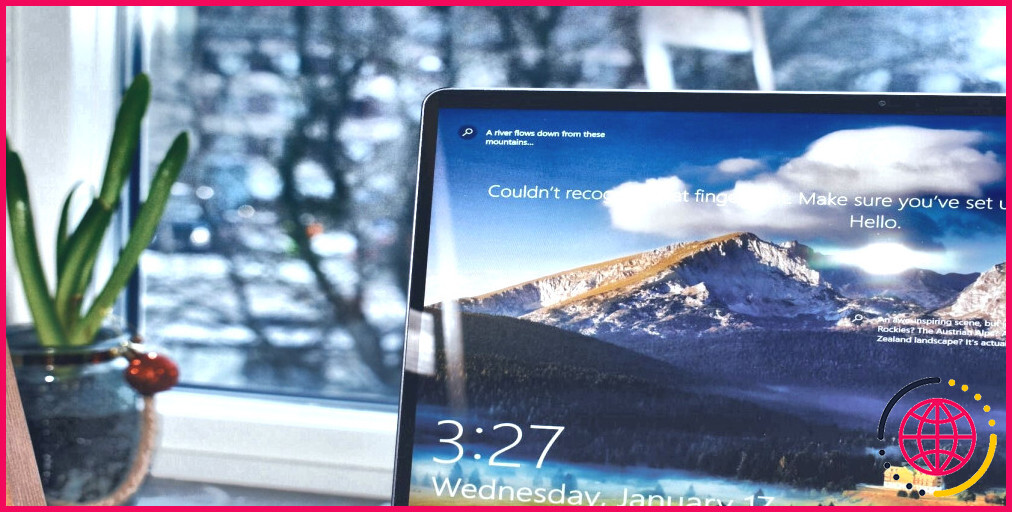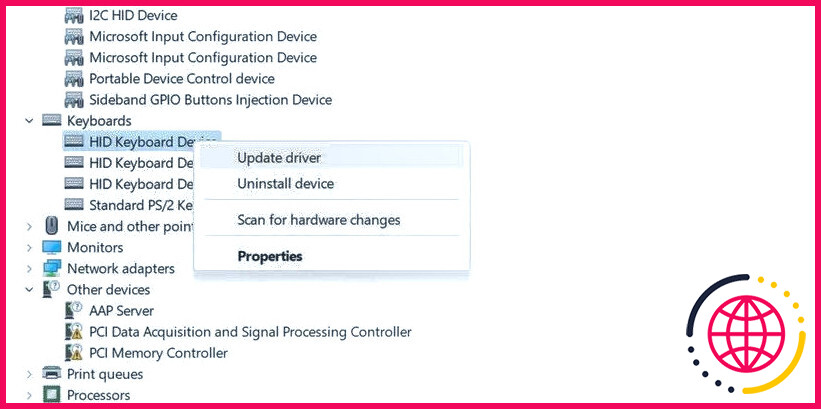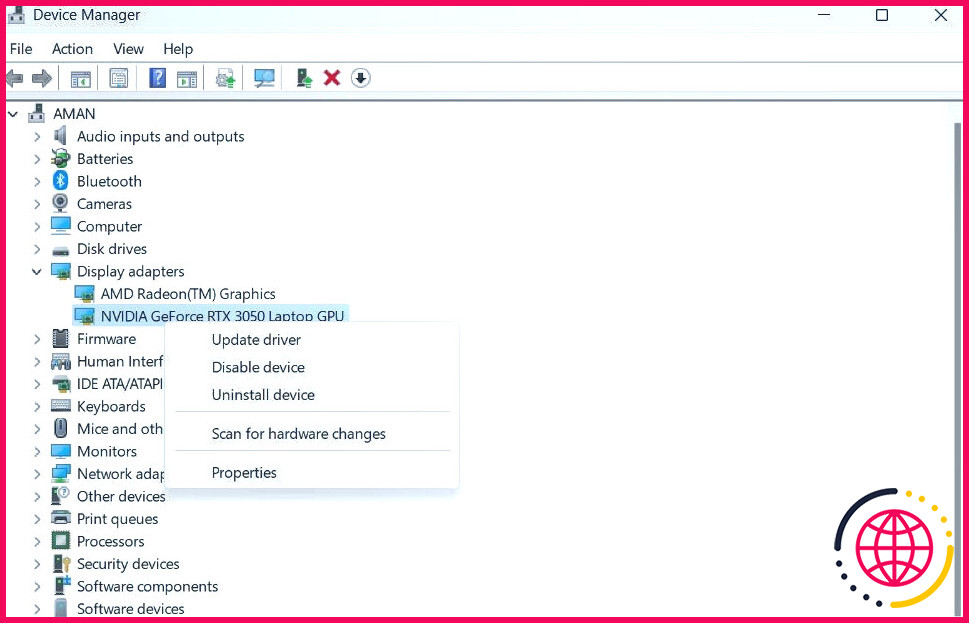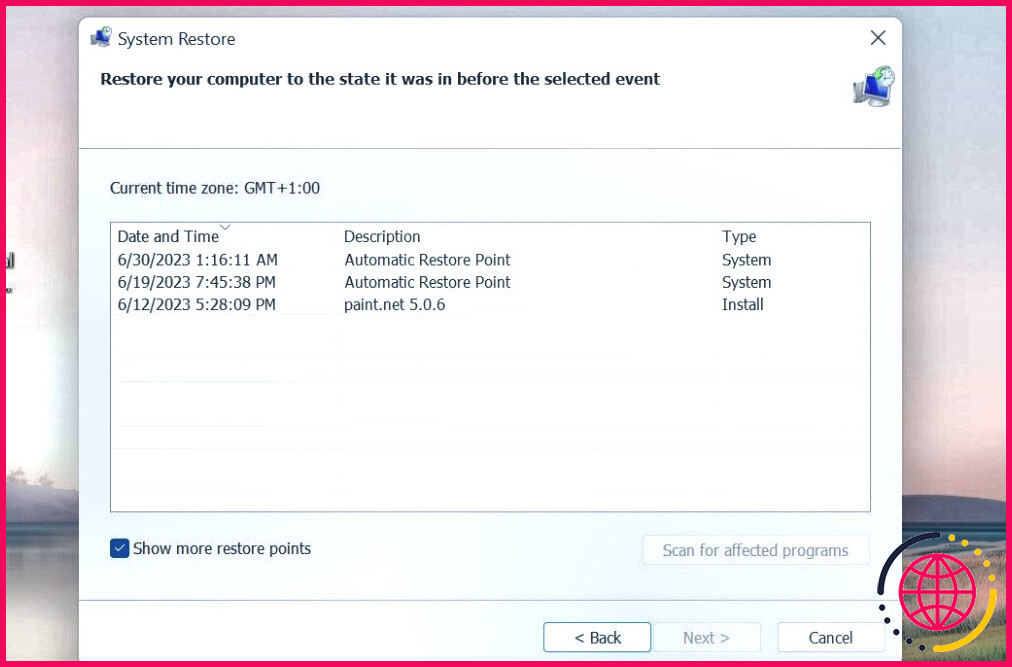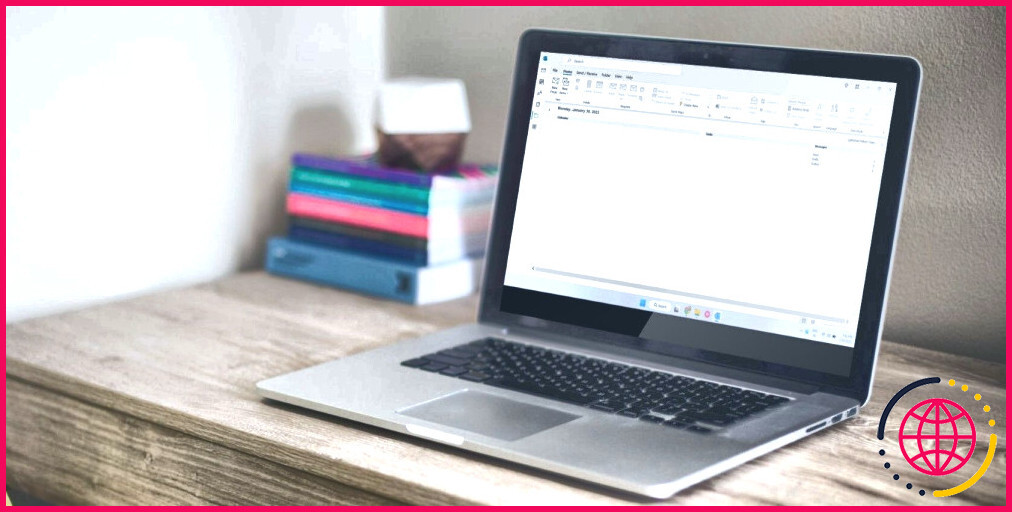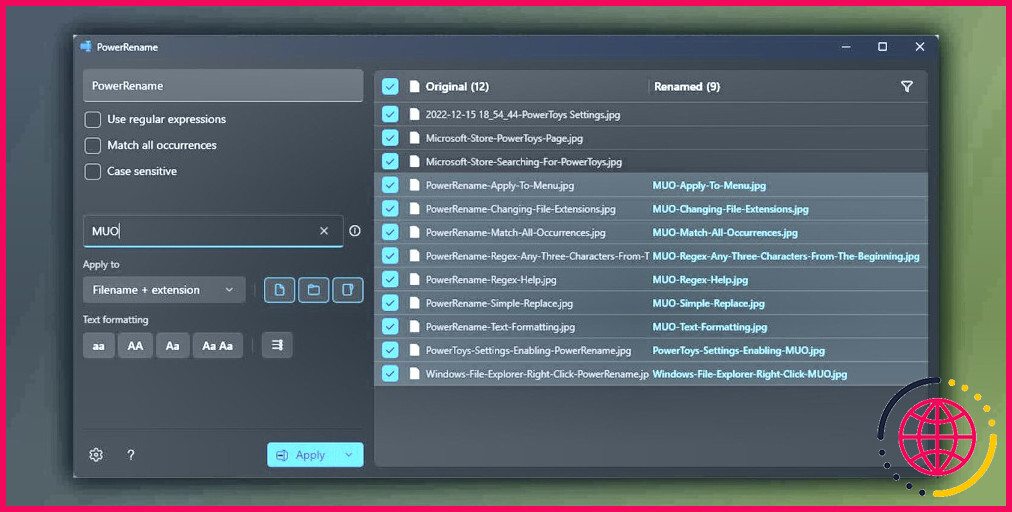Qu’est-ce que « ftdibus.sys » sous Windows et pourquoi désactive-t-il l’intégrité de la mémoire ?
Vous avez peut-être rencontré des fichiers et des programmes inconnus sur votre système Windows, comme « ftdibus.sys », qui fonctionnent généralement en arrière-plan, mais qui causent parfois des problèmes système.
Ci-dessous, nous allons explorer l’identité et le rôle de « ftdibus.sys » et fournir des conseils pour résoudre les problèmes qu’il pourrait déclencher dans votre système.
Comprendre le fichier « ftdibus.sys
Dans Windows, « ftdibus.sys » est un fichier système de pilotes USB FTDI, spécifiquement pour les périphériques USB FTDI (Future Technology Devices International). Il contribue à assurer le bon fonctionnement des périphériques USB FTDI sur les systèmes d’exploitation Windows en permettant au système de communiquer avec les périphériques FTDI et de les contrôler.
Si vous avez un périphérique qui utilise le pilote « ftdibus.sys », vous pouvez rencontrer l’erreur « Memory integrity cannot be turned on due to ftdibus.sys » lorsque vous essayez d’activer l’intégrité de la mémoire dans les paramètres de Windows. Cela signifie que le pilote n’est pas compatible avec l’intégrité de la mémoire et peut l’empêcher de fonctionner correctement.
Si vous êtes confronté à ce problème spécifique, les correctifs ci-dessous devraient vous aider à revenir sur la bonne voie en un rien de temps.
1. Mettez à jour les pilotes FTDI
De nombreux utilisateurs rencontrent des difficultés lors de l’activation de l’intégrité de la mémoire en raison de pilotes FTDI obsolètes sur leurs systèmes. Cela est dû au fait que ces pilotes, lorsqu’ils sont obsolètes ou corrompus, ne sont pas entièrement compatibles avec les dernières versions de Windows et leurs fonctions de sécurité, y compris l’intégrité de la mémoire.
Pour résoudre ces problèmes liés aux pilotes, la solution la plus simple consiste à mettre à jour les pilotes dans leur version la plus récente. Cette opération peut être effectuée soit par la fonction intégrée de mise à jour de Windows, soit par le gestionnaire de périphériques.
Voici comment procéder :
- Appuyez sur la touche Gagnez + S pour ouvrir l’utilitaire de recherche.
- Tapez « Gestionnaire de périphériques » dans le champ et cliquez sur Ouvrir.
- Dans la fenêtre suivante, recherchez les pilotes ciblés et cliquez dessus avec le bouton droit de la souris. Dans certains cas, vous pouvez voir un point d’exclamation jaune associé aux pilotes, ce qui indique que le pilote est corrompu ou doit être mis à jour.
- Choisissez Mettre à jour le pilote dans le menu contextuel.
- Sélectionnez maintenant Rechercher automatiquement des pilotes et laissez l’utilitaire rechercher toutes les versions de pilotes mises à jour sur le système. S’il en trouve, vous pouvez suivre les instructions à l’écran pour l’installer.
- Si la dernière version disponible est déjà installée, vous pouvez cliquer sur le bouton Rechercher des pilotes mis à jour sur Windows Update et voyez si cela vous aide. Vous pouvez également vous rendre dans l’application Paramètres pour installer les dernières mises à jour des pilotes.
Une autre façon d’obtenir les derniers pilotes disponibles sur le système est de se rendre sur le site Web du fabricant (Future Technology Devices International, dans ce cas) et d’y rechercher les dernières versions de pilotes.
Si vous trouvez une version appropriée, cliquez dessus pour la télécharger sur le système. Ensuite, suivez à nouveau les étapes 1 à 4 que nous avons énumérées ci-dessus, et cette fois-ci, choisissez Parcourir mon ordinateur à la recherche de pilotes. Vous pouvez maintenant vous rendre à l’emplacement de téléchargement du nouveau pilote et l’installer manuellement en suivant les instructions qui s’affichent à l’écran.
2. Désactiver le pilote
Si la mise à jour du pilote ne vous aide pas, vous pouvez essayer de le désactiver temporairement. Il est toutefois important de noter que cela peut affecter la fonctionnalité du matériel associé et le rendre inutilisable.
En outre, cette méthode risque de ne pas résoudre entièrement la cause première du problème, c’est pourquoi nous vous recommandons de ne procéder à cette méthode que si rien d’autre ne fonctionne et que vous devez accéder immédiatement à la fonction d’intégrité de la mémoire.
Suivez les étapes suivantes pour procéder :
- Lancez le Gestionnaire de périphériques comme décrit ci-dessus.
- Cliquez avec le bouton droit de la souris sur le pilote ciblé et choisissez Désactiver le périphérique dans le menu contextuel.
- Confirmez votre action à l’invite suivante. Il se peut que vous deviez disposer d’un accès administratif au système pour procéder à cette opération.
Une fois le pilote désactivé, essayez d’activer à nouveau l’intégrité de la mémoire. Vous pouvez réactiver le pilote en suivant les mêmes étapes une fois le problème résolu.
Si vous n’avez pas besoin du pilote sur votre système, il est préférable de le désinstaller. Pour ce faire, cliquez avec le bouton droit de la souris sur le pilote dans le Gestionnaire de périphériques et choisissez Désinstaller le périphérique. Suivez les invites à l’écran pour terminer le processus et effectuez un redémarrage du système pour terminer les modifications.
3. Restaurer votre système
Si vous pensez que des modifications récentes apportées à votre système peuvent être à l’origine de ce problème, vous avez la possibilité d’utiliser l’outil de restauration du système intégré à Windows pour annuler ces modifications.
Cet outil crée périodiquement des points de restauration sur votre système, ce qui vous permet de ramener votre système à un état antérieur lorsqu’un tel point de restauration a été généré. Il peut s’agir d’une méthode efficace pour résoudre les problèmes liés à des modifications récentes du système.
4. Forcer l’activation de l’intégrité de la mémoire
Bien qu’il existe plusieurs méthodes directes pour résoudre les problèmes qui vous empêchent d’activer l’intégrité de la mémoire dans Windows, vous avez la possibilité d’effectuer des ajustements spécifiques dans l’éditeur du registre pour activer l’intégrité de la mémoire dans Windows.
Si vous décidez de suivre cette méthode, nous vous recommandons vivement de créer une sauvegarde du Registre, par sécurité. Une fois que cela est fait, consultez notre guide sur les différentes façons d’activer l’intégrité de la mémoire dans Windows et suivez attentivement les instructions étape par étape.
5. Contactez l’assistance FTDI
Enfin, si aucune de ces solutions ne vous aide, nous vous recommandons de contacter le service d’assistance FTDI. support officiel de FTDI et de leur signaler le problème. Avec un peu de chance, ils seront en mesure de vous proposer une solution.
Vous pouvez également demander de l’aide à l’équipe d’assistance Microsoft en utilisant l’application « Get Help » incluse dans Windows ou en accédant à Bing Chat pour une assistance guidée par l’IA.
Processus cachés de Windows : Rester informé pour une expérience fluide
Bien que le processus ‘ftdibus.sys’ ne soit pas intrinsèquement malveillant, il peut occasionnellement perturber votre système. Heureusement, les solutions fournies dans ce guide peuvent résoudre ces problèmes. Pour éviter tout problème futur, assurez-vous que votre système et vos pilotes sont à jour. Nous vous recommandons également d’effectuer des analyses régulières de votre système à l’aide d’un programme de sécurité fiable pour plus de sécurité.
Améliorez votre QI technologique grâce à nos lettres d’information gratuites
En vous abonnant, vous acceptez notre politique de confidentialité et pouvez recevoir des communications occasionnelles ; vous pouvez vous désabonner à tout moment.