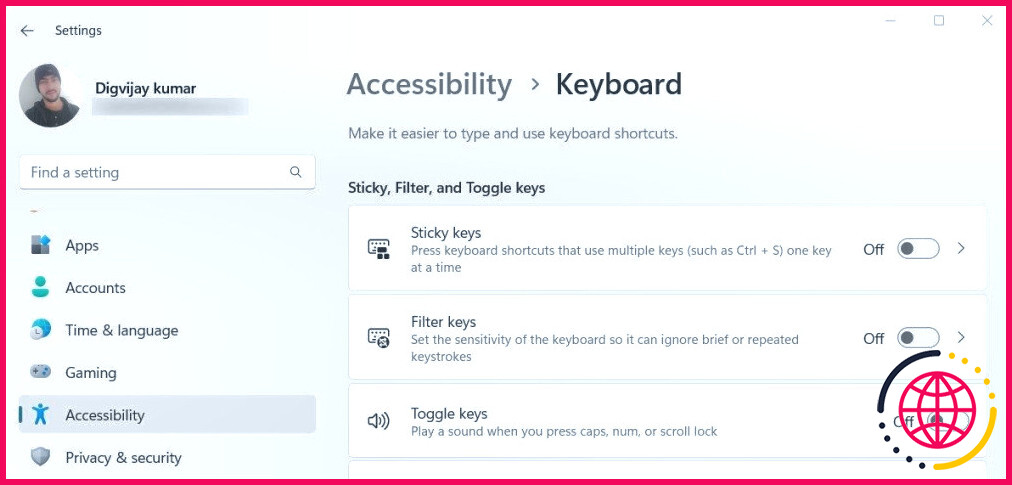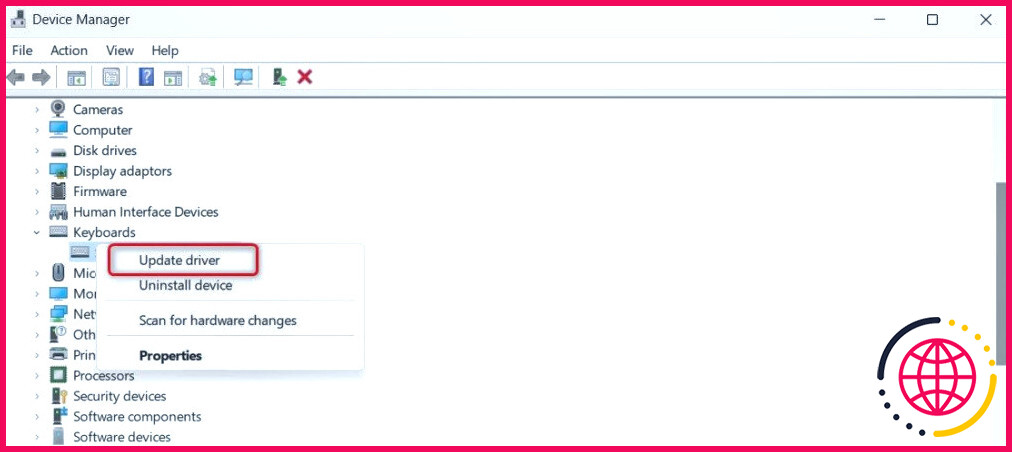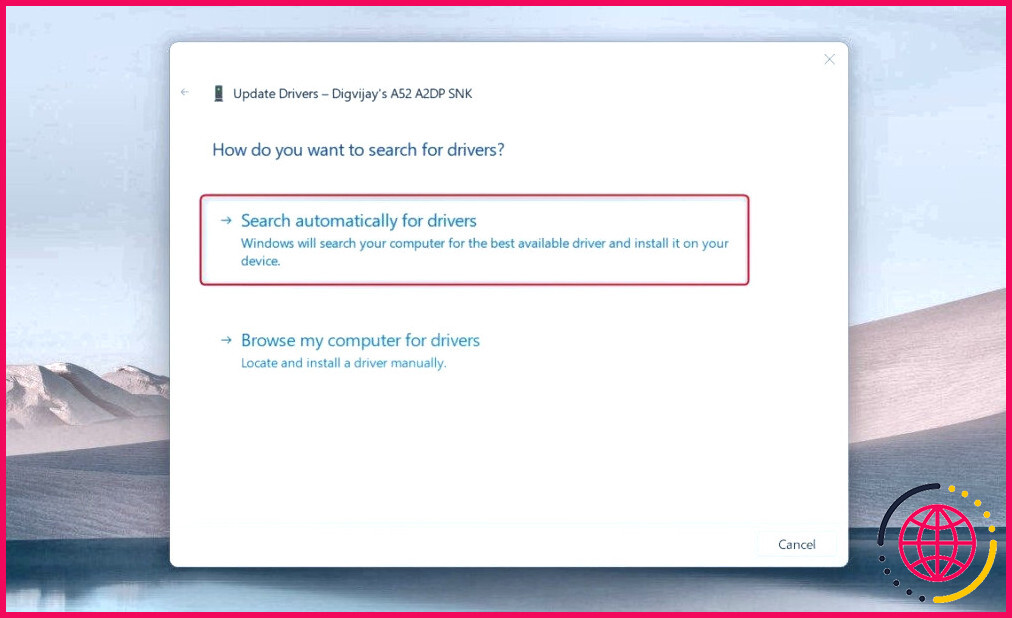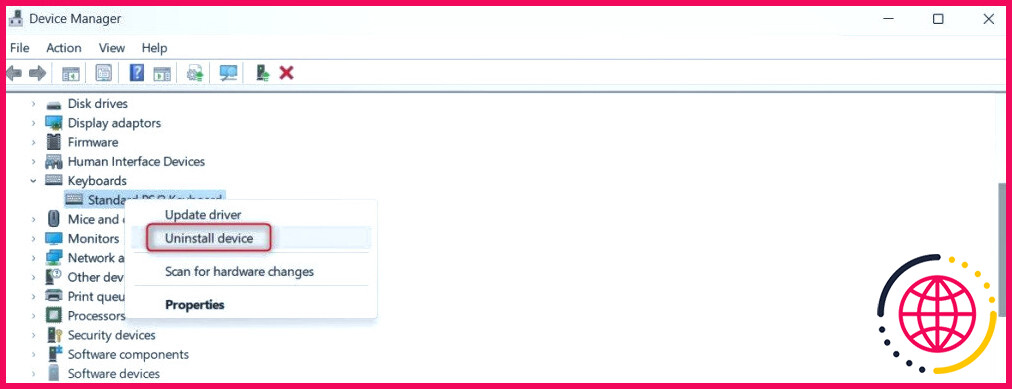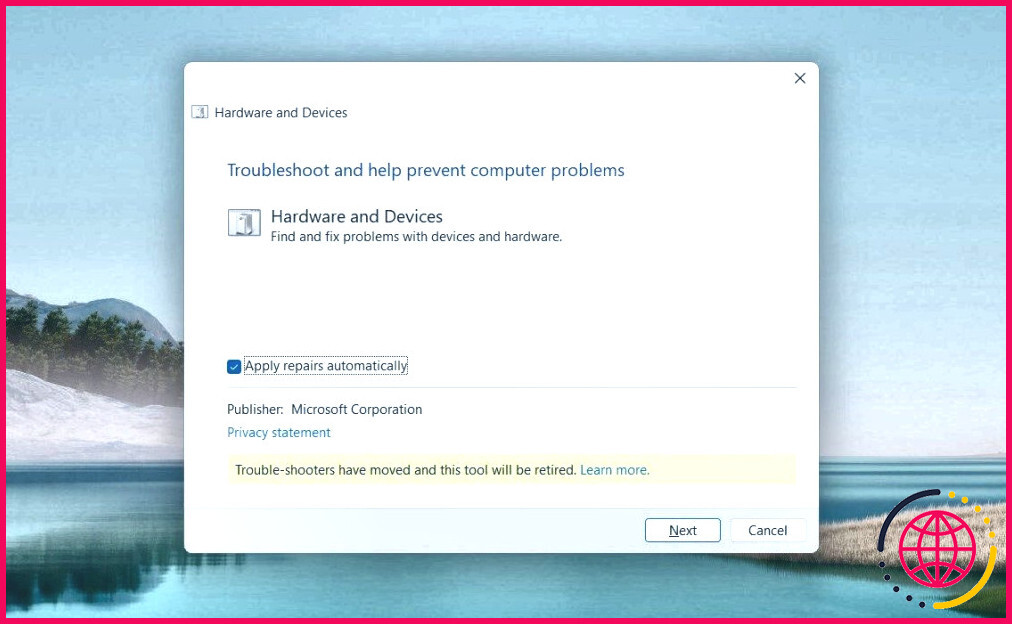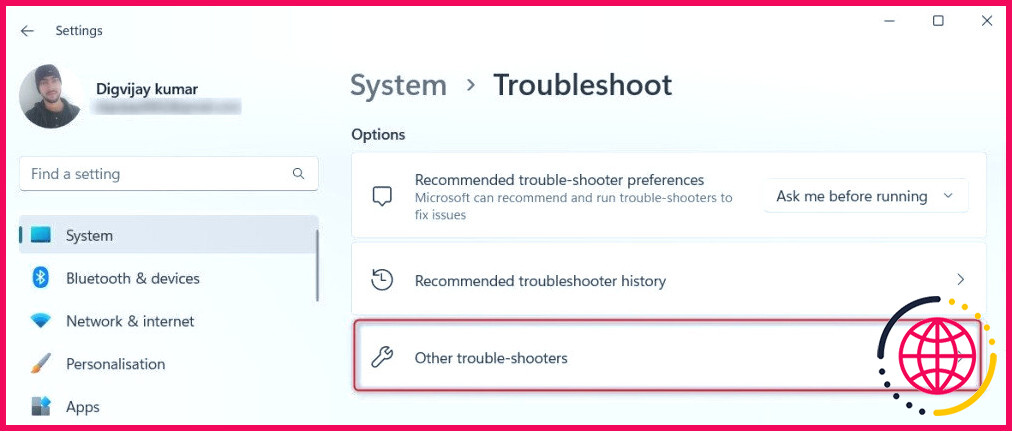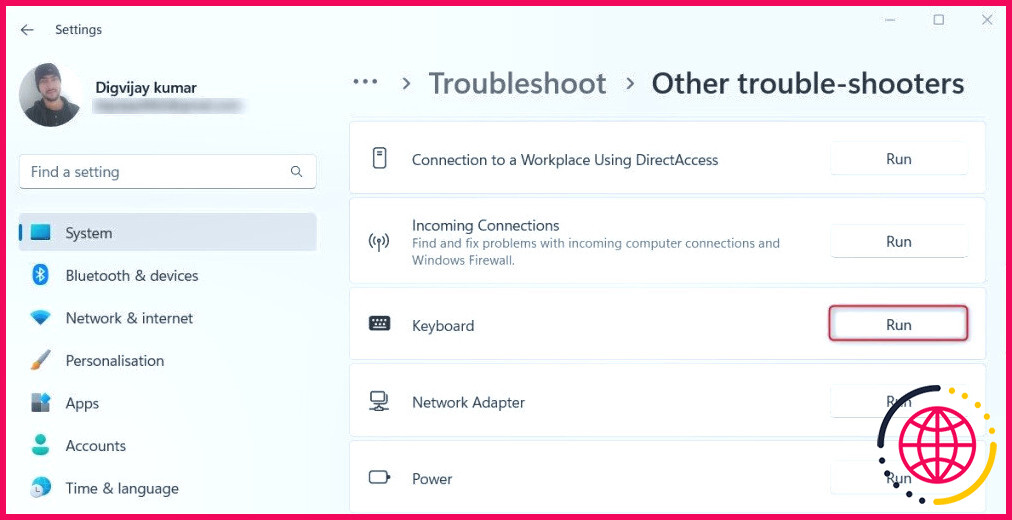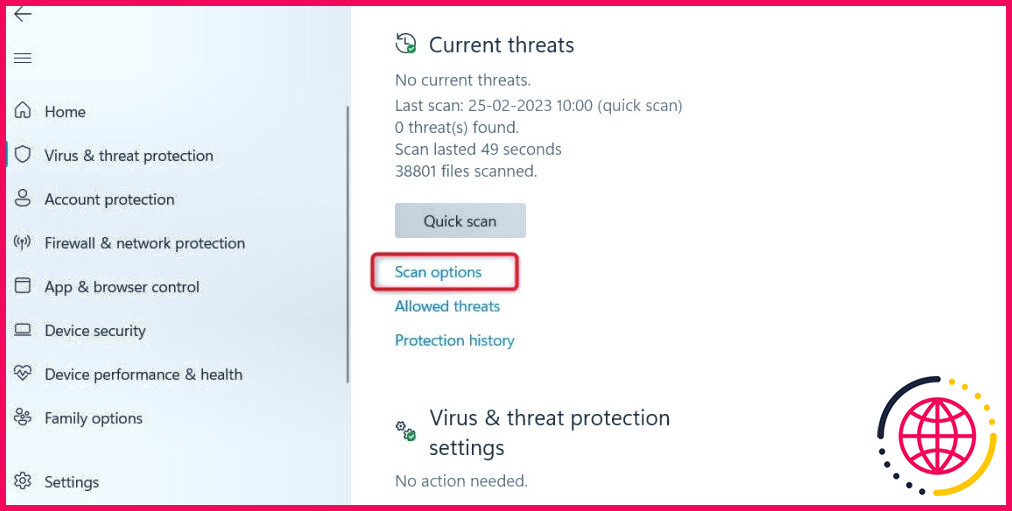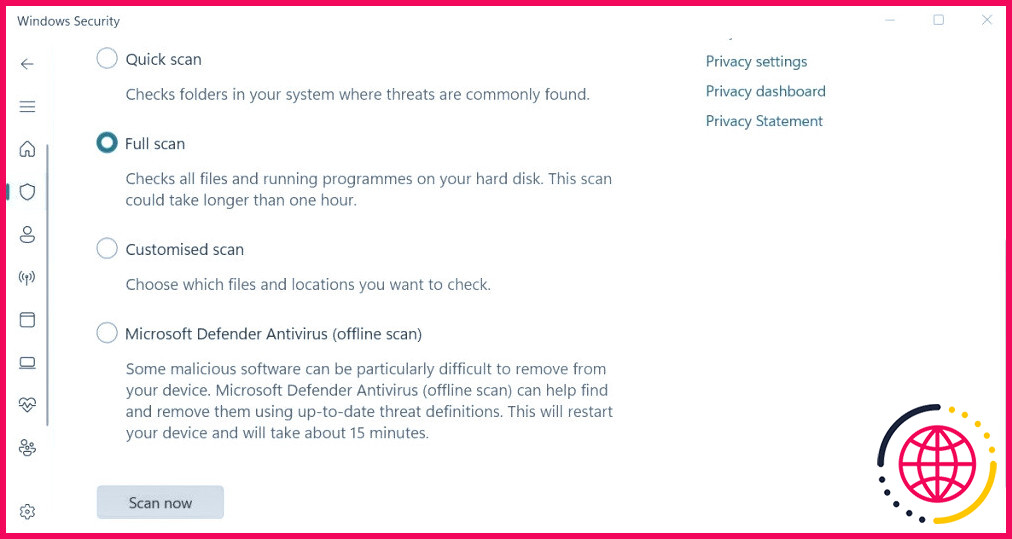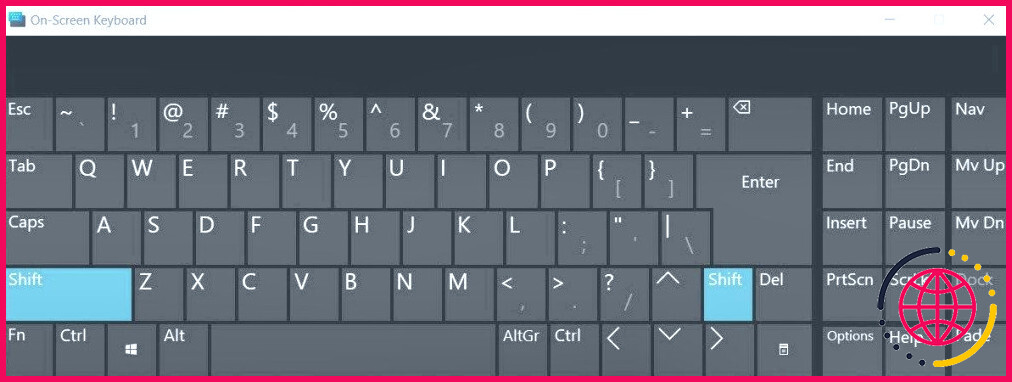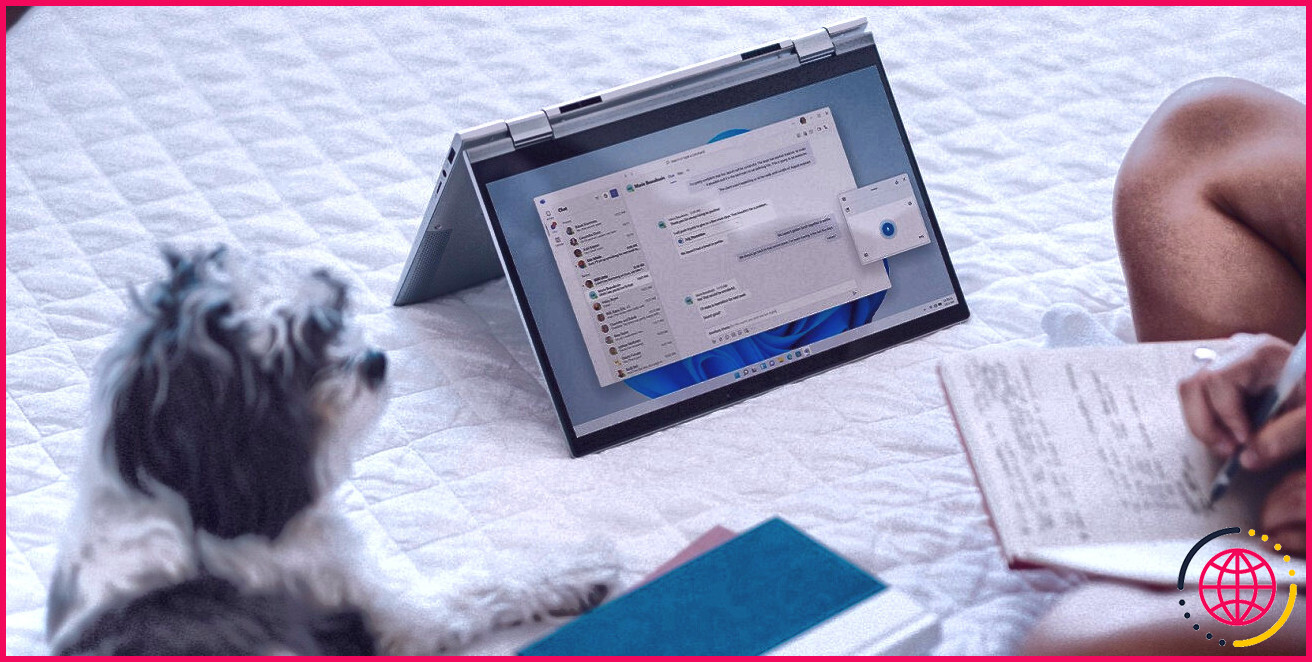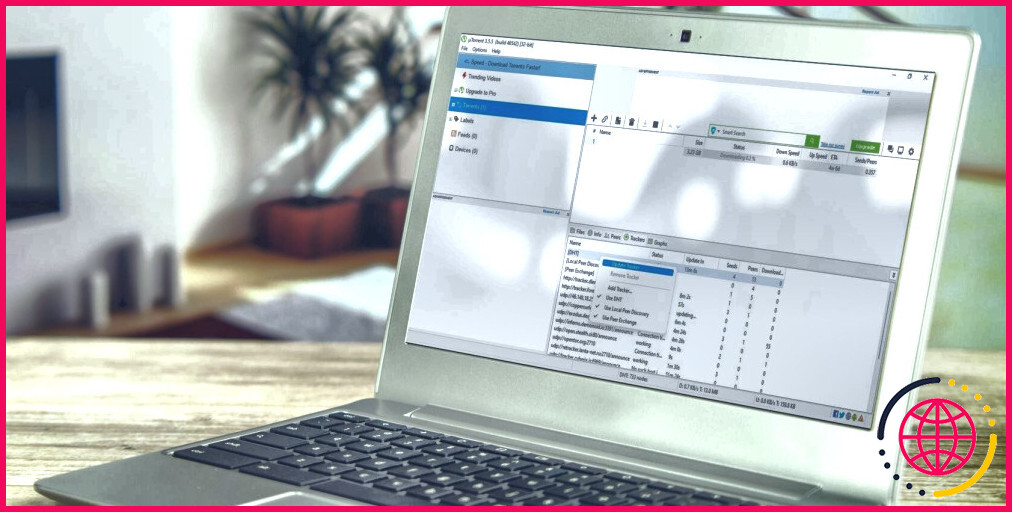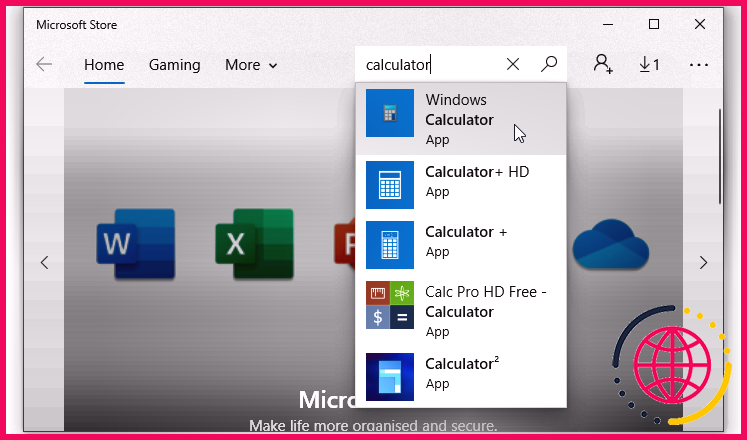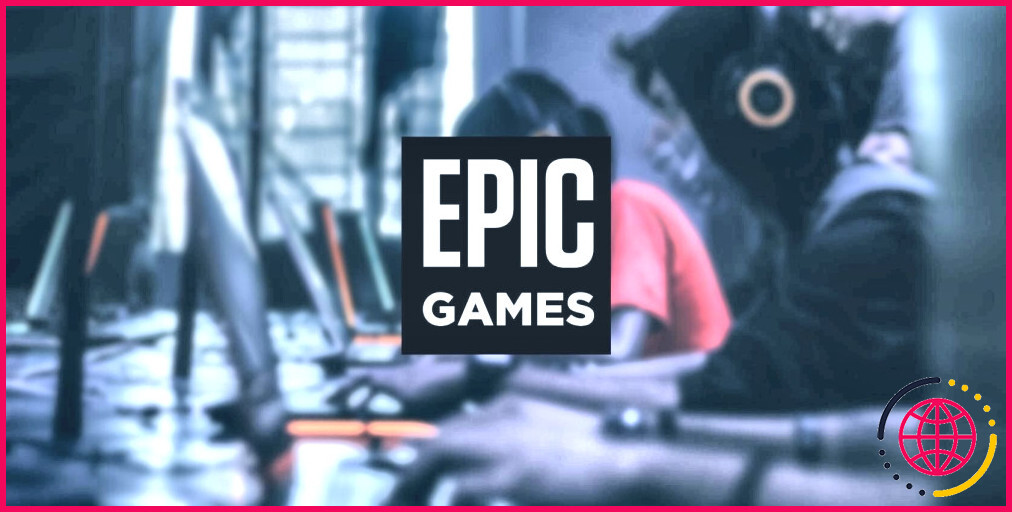La touche Shift ne fonctionne pas sous Windows ? Essayez ces solutions
La touche Majuscule est une touche de modification sur un clavier d’ordinateur. Elle permet de mettre les lettres en majuscules, d’accéder aux caractères spéciaux et aux symboles, et de supprimer simultanément plusieurs textes.
Si la touche Majuscule cesse de fonctionner, cela peut perturber votre flux de travail. Ce guide explique comment dépanner et réparer la touche Majuscule qui ne fonctionne pas sur votre ordinateur.
1. Vérifiez les dommages physiques
Si votre touche Shift cesse soudainement de fonctionner, cela peut être le signe d’un dommage physique. Pour vérifier s’il y a des dommages physiques, éteignez votre ordinateur et inspectez soigneusement la touche pour voir s’il y a des saletés ou des débris. Vous pouvez également retourner votre ordinateur portable et le secouer doucement. Si vous en trouvez, utilisez une brosse douce ou de l’air comprimé pour nettoyer délicatement la zone.
Si vous avez besoin d’aide, consultez notre guide sur la façon de nettoyer votre clavier et de stériliser les virus et les bactéries. Consultez également cette astuce pour nettoyer le dessous des touches du clavier.
2. Redémarrez votre ordinateur
Si vous avez confirmé qu’il n’y a pas de problème de connexion physique, redémarrez votre ordinateur. Cela permet à la machine de repartir sur de nouvelles bases et peut éventuellement résoudre des problèmes logiciels mineurs susceptibles d’empêcher le fonctionnement de la touche Majuscule. N’oubliez pas de sauvegarder les fichiers ou les applications avant d’éteindre l’ordinateur afin de protéger votre travail.
Vous vous assurez ainsi qu’aucune partie de votre travail n’est perdue à cause du redémarrage. Après le redémarrage, ouvrez un document texte et essayez à nouveau de taper. Si la touche Majuscule ne répond toujours pas, il se peut que les paramètres de votre logiciel posent problème.
3. Vérifiez les paramètres de votre clavier
La touche Filtre est une fonction d’accessibilité de Windows qui pourrait interférer avec le fonctionnement normal de votre clavier. Elle ignore les frappes brèves ou répétées, ce qui peut empêcher le traitement complet de la saisie. Pour éviter que cela ne se produise, essayez de désactiver l’option de la touche Filtre et voyez si cela résout le problème.
Voici comment procéder :
- Appuyez sur Win + I sur votre clavier pour ouvrir le menu Paramètres.
- Dans la barre latérale gauche, cliquez sur le bouton Accessibilité dans la barre latérale gauche.
- Faites défiler vers le bas jusqu’à l’onglet Interaction et cliquez sur le bouton Clavier et cliquez sur l’option Clavier .
- A partir de là, localisez l’option Touches de filtrage et désactivez-la.
Une fois cette opération effectuée, fermez la fenêtre Paramètres et vérifiez si la touche Majuscule fonctionne désormais.
4. Mettez à jour ou réinstallez les pilotes du clavier
Si la touche Majuscule ne fonctionne toujours pas, il peut s’agir d’un problème avec les pilotes de votre clavier. Des pilotes obsolètes ou corrompus peuvent entraîner des problèmes de compatibilité et empêcher le matériel de fonctionner. Pour résoudre ce problème, mettez à jour les pilotes de votre clavier en suivant les instructions ci-dessous.
- Appuyer sur Win + R sur votre clavier pour ouvrir la boîte de dialogue Exécuter.
- Tapez devmgmt.msc dans le champ de texte et appuyez sur Entrer.
- Dans la fenêtre Gestionnaire de périphériques, développez le champ Claviers .
- Cliquez avec le bouton droit de la souris sur votre clavier et sélectionnez Mettre à jour le pilote.
- Sur la page suivante, sélectionnez l’option Rechercher automatiquement des pilotes .
Suivez maintenant les instructions affichées à l’écran pour terminer le processus. Après cela, redémarrez votre ordinateur et voyez si le problème est résolu. Si ce n’est pas le cas, réinstallez les pilotes de clavier. Cela permet de résoudre les problèmes de compatibilité et de s’assurer que le matériel fonctionne correctement.
Pour réinstaller les pilotes de clavier, procédez comme suit :
- Cliquez avec le bouton droit de la souris sur Démarrer et sélectionnez Gestionnaire de périphériques dans la liste.
- Double-cliquez sur Claviers et sélectionnez Désinstaller le périphérique.
- Cliquez sur Désinstaller pour confirmer l’action.
Fermez maintenant la fenêtre du gestionnaire de périphériques et redémarrez votre ordinateur. Windows installera automatiquement les pilotes au démarrage. Après cela, testez à nouveau la touche Majuscule et voyez si le problème est résolu.
5. Exécutez le programme de dépannage du matériel et des périphériques.
Le dépanneur de matériel et de périphériques est un programme Windows qui analyse votre ordinateur à la recherche de problèmes liés au matériel. L’exécution de ce programme de dépannage permet de diagnostiquer et de résoudre les problèmes sous-jacents susceptibles d’empêcher le fonctionnement de la touche Majuscule.
Pour exécuter ce programme de dépannage, procédez comme suit :
- Appuyez sur Win + R pour ouvrir la boîte de dialogue Exécuter.
- Tapez « msdt.exe -id DeviceDiagnostic » dans le champ de texte et appuyez sur la touche Entrée.
- Dans la fenêtre de dépannage, cliquez sur Avancé et cochez la case à côté de Appliquer les réparations automatiquement.
- Cliquez sur Suivant et suivez les instructions affichées à l’écran.
Le programme de dépannage va maintenant analyser votre ordinateur à la recherche de problèmes liés au matériel. Lorsqu’il a terminé, redémarrez votre ordinateur et vérifiez si la touche Majuscule fonctionne désormais.
6. Exécutez le programme de dépannage du clavier
Cet outil est similaire au dépanneur de matériel et de périphériques, mais il traite spécifiquement les problèmes liés au clavier. Il détecte les conflits logiciels ou d’autres problèmes susceptibles d’empêcher le fonctionnement de la touche Majuscule. Suivez les étapes suivantes pour exécuter ce dépanneur :
- Appuyez sur Win + I sur votre clavier pour ouvrir la fenêtre des paramètres.
- Dans la barre latérale gauche, cliquez sur le bouton Système dans la barre latérale de gauche.
- Faites défiler le volet de droite vers le bas et cliquez sur Dépannage.
- Sur la page suivante, cliquez sur Autres dépanneurs.
- Repérez les Clavier dans la liste, puis cliquez sur Exécuter.
Attendez que le dépanneur ait terminé et redémarrez votre ordinateur. Après cela, vérifiez si la touche majuscule fonctionne normalement.
7. Recherchez les logiciels malveillants
Les virus ou les programmes suspects interfèrent avec la fonctionnalité du clavier, ce qui entraîne une absence de réponse des touches. Pour vérifier si c’est le cas, recherchez les logiciels malveillants sur votre ordinateur.
Vous pouvez effectuer une analyse complète du système à l’aide de l’application Windows Security. Voici comment procéder :
- Cliquez sur Démarrer et recherchez Sécurité Windows.
- Dans les résultats de la recherche, ouvrez l’application Sécurité Windows app.
- Cliquez sur Virus & protection contre les menaces dans la barre latérale gauche.
- Sur le côté droit de la page, cliquez sur Options de numérisation.
- Ensuite, cochez la case Analyse complète et cliquez sur Scanner maintenant.
Attendez que l’analyse se termine et vérifiez si elle trouve des programmes malveillants. Si des menaces sont détectées, supprimez-les immédiatement. Après cela, redémarrez votre ordinateur et vérifiez si la touche Majuscule fonctionne maintenant.
8. Essayez un autre clavier
Si les solutions proposées ne résolvent pas le problème, il y a de fortes chances que le problème provienne du matériel de votre clavier. Pour isoler le problème des autres causes, essayez un autre clavier et vérifiez si la touche Majuscule fonctionne maintenant.
Si vous n’avez pas d’autre clavier, ouvrez un clavier virtuel. Il s’agit d’un clavier à l’écran qui vous permet de taper sans touches physiques. Pour y accéder, appuyez sur Win + R sur votre clavier. La boîte de dialogue de la commande Exécuter s’ouvre alors.
Tapez osk dans le champ de texte et appuyez sur Entrer. Testez maintenant la touche majuscule sur ce clavier virtuel. Si elle fonctionne maintenant, vous devriez envisager de remplacer le clavier physique.
Recommencez à utiliser la touche Majuscule sous Windows
La touche Majuscule est utile pour les majuscules, les symboles et la navigation dans les menus de Windows. Cependant, si elle cesse de fonctionner, les tâches deviennent fastidieuses et la productivité ralentit. Si les autres solutions échouent, essayez d’effectuer une restauration du système pour ramener votre ordinateur Windows à un état antérieur où la touche Majuscule fonctionnait correctement.
Que faire si la touche Shift ne fonctionne pas ?
La touche Shift ne fonctionne pas ? Essayez ces 9 solutions éprouvées
- Essayez une autre touche Shift sur votre clavier.
- Nettoyez les touches Shift.
- Vérifiez le clavier sur un autre PC.
- Essayez d’utiliser le clavier à l’écran.
- Modifier les paramètres linguistiques.
- Utilisez les touches autocollantes.
- Désactivez les touches de filtrage.
- Utilisez l’outil de dépannage du clavier.
Pourquoi ma touche Shift ne fonctionne-t-elle pas sous Windows ?
Les causes les plus possibles de ce problème sont l’accumulation de poussière sur le clavier. Une autre cause peut être l’utilisation de pilotes obsolètes ou de pilotes nécessitant une mise à jour immédiate. Si vous constatez que le problème n’est pas lié au matériel, les autres causes possibles seraient la partie logicielle, telle que l’installation du pilote.
Comment activer la touche Majuscule dans Windows ?
Allez dans Paramètres > Facilité d’accès > sélectionnez Clavier dans le volet gauche. Dans le volet de droite, désactivez l’option Filtrer les touches. Redémarrez votre ordinateur et vérifiez si la touche Shift fonctionne maintenant.
Quelle est l’alternative à la touche Shift ?
La touche Alt peut être utilisée à la place de la touche Maj pour mettre des lettres en majuscules et taper des caractères spéciaux. Une autre façon de taper des caractères spéciaux consiste à utiliser le pavé numérique de votre clavier. Pour ce faire, maintenez la touche Num Lock enfoncée et appuyez sur le chiffre correspondant sur votre pavé numérique.