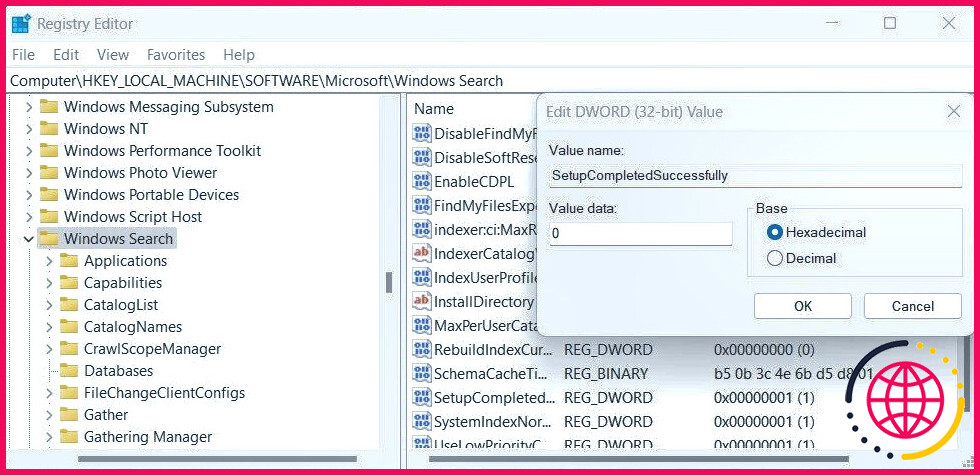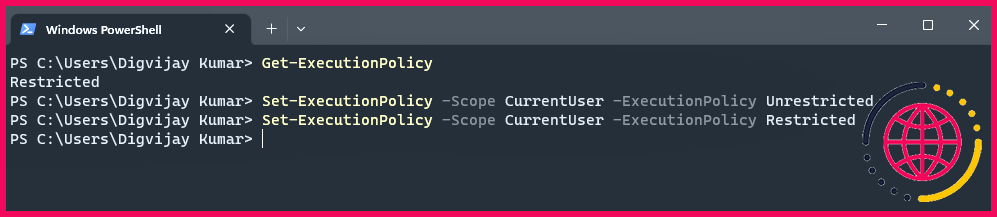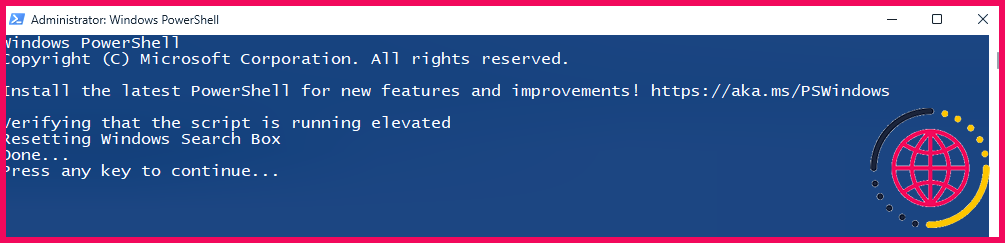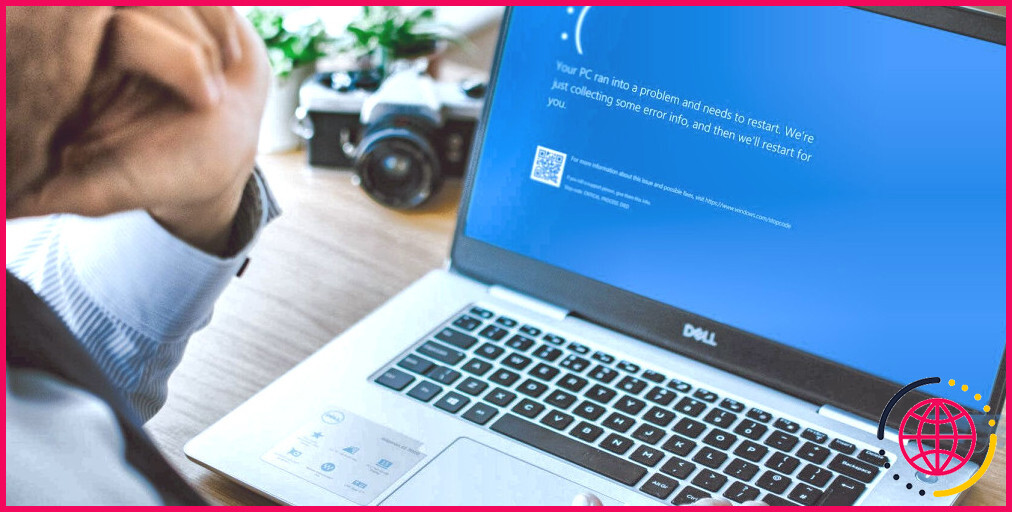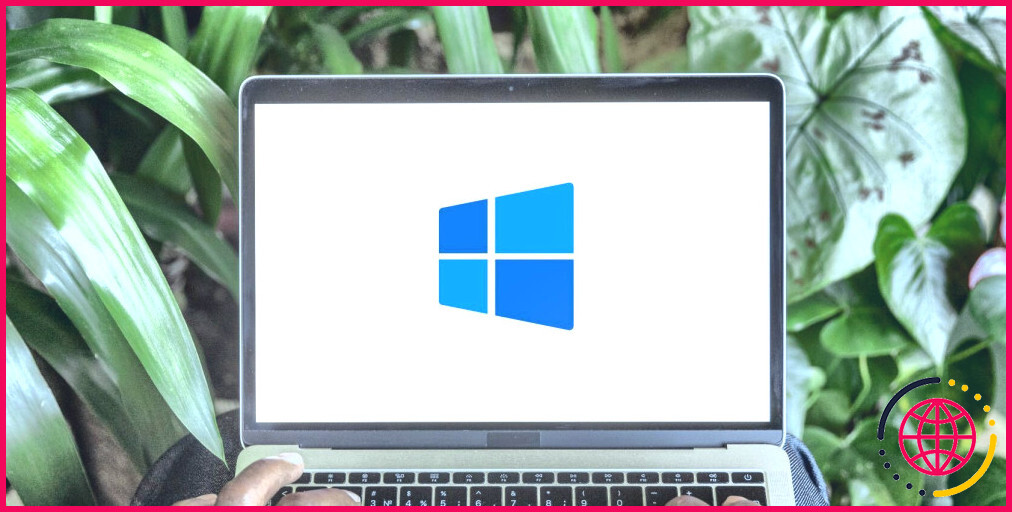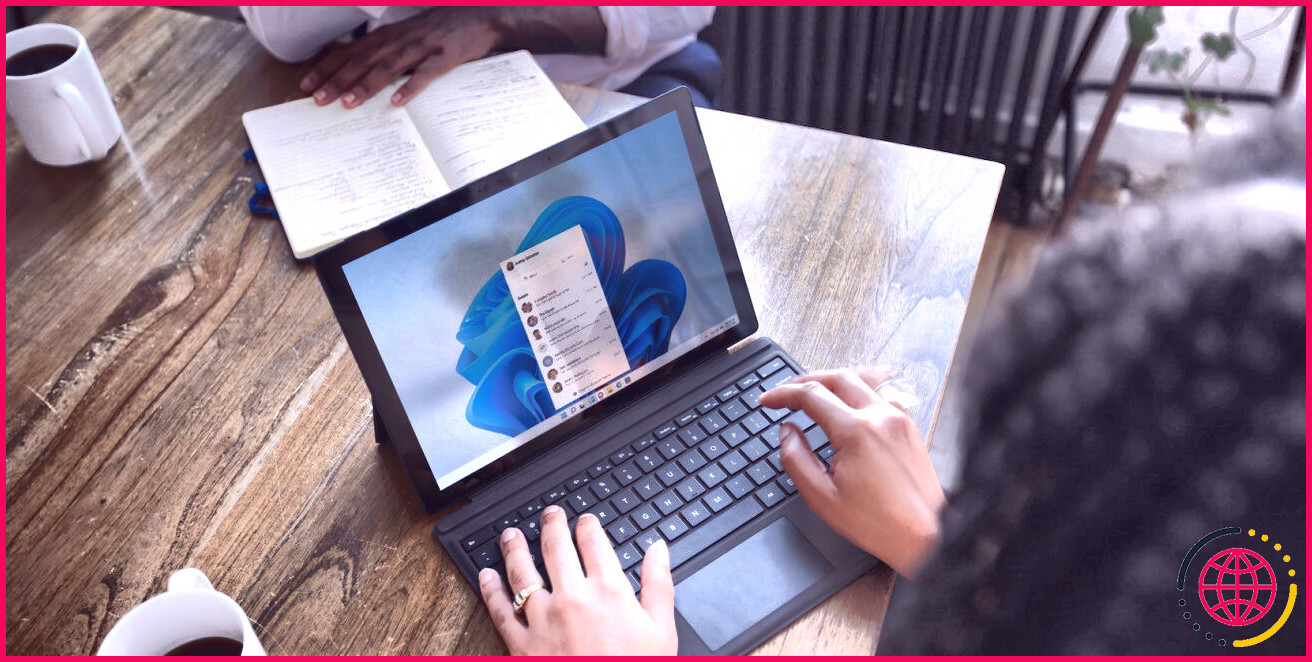Comment réinitialiser les paramètres de recherche de Windows dans Windows 11
Comme tout autre programme informatique, la recherche Windows peut parfois rencontrer des problèmes qui vous obligent à réinitialiser ses paramètres pour qu’elle fonctionne correctement. Cet article explique deux façons simples de réinitialiser les paramètres de la recherche Windows à leur valeur par défaut. Examinons chacune d’entre elles en détail.
Pourquoi réinitialiser les paramètres de recherche de Windows ?
La recherche Windows suit les fichiers et les dossiers sur votre disque dur, afin que vous puissiez les retrouver plus rapidement. Cependant, au fil du temps, les paramètres et les préférences de recherche peuvent être corrompus, ce qui entraîne des résultats de recherche incorrects ou des performances lentes. Pour obtenir les résultats les plus efficaces de la recherche Windows, vous devez périodiquement réinitialiser vos paramètres de recherche.
La réinitialisation des paramètres de recherche de Windows peut améliorer la vitesse et la précision de la recherche. Elle permet de se débarrasser des données inutiles et de résoudre les erreurs ou les conflits dus aux informations stockées. En fin de compte, cela peut améliorer les performances de votre ordinateur et fournir une expérience de recherche plus efficace.
Voyons maintenant comment réinitialiser les paramètres de recherche de Windows.
1. Modifiez l’éditeur du registre
Si vous souhaitez rétablir les paramètres de recherche de Windows par défaut, vous pouvez modifier l’éditeur de registre. Cela implique de modifier directement certaines clés du Registre Windows, ce qui peut parfois devenir risqué si cela n’est pas fait correctement.
Pour éviter ce problème, veillez à créer une sauvegarde du registre avant de procéder. Une fois que c’est fait, suivez les étapes suivantes.
- Appuyez sur Win + R sur votre clavier pour ouvrir la commande Exécuter.
- Tapez regedit dans la boîte de dialogue et appuyez sur la touche Entrée.
- Lorsque l’invite UAC apparaît à l’écran, cliquez sur Oui pour continuer.
- Dans la fenêtre de l’éditeur du registre, naviguez jusqu’au chemin suivant :
Vous pouvez également copier et coller le chemin dans la barre d’adresse en haut de la fenêtre et appuyer sur la touche Entrée. Vous accéderez ainsi à la section Recherche Windows.
- Passez maintenant au volet de droite et recherchez la clé nommée SetupCompletedSuccessfully.
- Sélectionnez cette clé, cliquez dessus avec le bouton droit de la souris et choisissez Modifier.
- Réglez la valeur à 0 et cliquez sur OK pour enregistrer les modifications.
Si la clé SetupCompletedSuccessfully est absente, vous devrez la créer manuellement. Pour ce faire, cliquez avec le bouton droit de la souris sur la touche Windows Search et sélectionnez Nouveau > Valeur DWORD (32 bits). Nommez cette clé nouvellement créée SetupCompletedSuccessfully et attribue à cette clé la valeur 0.
Après avoir effectué les étapes ci-dessus, fermez l’éditeur du registre et redémarrez votre ordinateur pour que les modifications prennent effet.
2. Utilisez Windows PowerShell
Si vous préférez les solutions en ligne de commande, vous pouvez utiliser PowerShell pour réinitialiser les paramètres de recherche de Windows. Il s’agit d’exécuter quelques commandes simples pour restaurer les paramètres de recherche. Voici comment procéder.
Ouvrir la page de téléchargement de Microsoft et téléchargez le script PowerShell ResetWindowsSearchBox.ps1. Une fois téléchargé, cliquez avec le bouton droit de la souris sur le fichier et sélectionnez Exécuter avec PowerShell.
Si vous voyez un message d’erreur « Cannot be loaded because the running script is disabled on this system » (Impossible de charger le script en cours d’exécution car il est désactivé sur ce système), vous devez d’abord activer l’exécution du script. Pour ce faire, ouvrez PowerShell en tant qu’administrateur système. Tapez ensuite Get-ExecutionPolicy et appuyez sur Entrée.
Si la sortie est Restreint, exécutez la commande suivante pour autoriser les scripts PowerShell :
Après avoir défini la politique d’exécution, essayez d’exécuter à nouveau le fichier ResetWindowsSearchBox.ps1. Une fois que le script est exécuté avec succès, il réinitialise les paramètres de recherche de Windows.
Après avoir réinitialisé les paramètres de recherche Windows, vous pouvez rétablir les paramètres d’origine de la politique d’exécution. Pour ce faire, ouvrez à nouveau PowerShell en tant qu’administrateur et exécutez la commande suivante :
Une fois que la politique d’exécution a retrouvé sa valeur d’origine, redémarrez votre ordinateur. Les paramètres de recherche Windows devraient maintenant être rétablis à leur état par défaut.
Méthodes simples pour réinitialiser la recherche Windows
La réinitialisation des paramètres de recherche de Windows peut résoudre tous les problèmes que vous pouvez rencontrer lors de vos recherches. Ce guide vous apprendra comment réinitialiser les paramètres de recherche de Windows à leurs valeurs d’origine.
S’abonner à notre bulletin d’information
Comment réinitialiser la recherche Windows dans Windows 11 ?
Pour utiliser le dépanneur, suivez les étapes suivantes :
- Sélectionnez Démarrer > Paramètres.
- Dans Paramètres Windows, sélectionnez Mise à jour et sécurité > Dépannage. Sous Rechercher et résoudre d’autres problèmes, sélectionnez Recherche et indexation.
- Exécutez le programme de dépannage et sélectionnez tous les problèmes qui s’appliquent. Windows essaiera de les détecter et de les résoudre.
Comment réinitialiser mon application Paramètres dans Windows 11 ?
Pour réinitialiser l’application Paramètres de Windows 11 avec le menu de recherche :
- Cliquez sur l’icône en forme de loupe dans la barre des tâches ou utilisez le raccourci clavier Win + S pour accéder au menu de recherche.
- Tapez Paramètres dans la boîte de recherche.
- Sélectionnez l’option Paramètres de l’application dans le volet de droite.
- Faites défiler vers le bas jusqu’à la section Réinitialisation et cliquez sur le bouton Réinitialiser.
Comment modifier les paramètres de recherche dans Windows 11 ?
Recherche dans Windows
- Dans Windows 10, allez dans Démarrer > Paramètres > Recherche > Recherche dans Windows.
- Dans Windows 11, allez dans Démarrer > Paramètres > Confidentialité et sécurité > Recherche dans Windows.