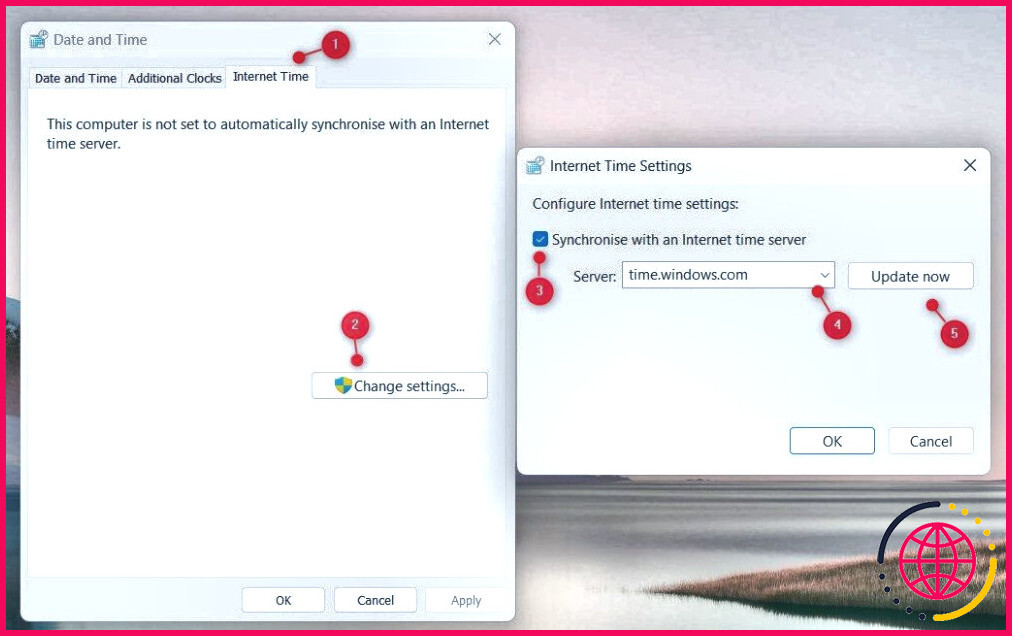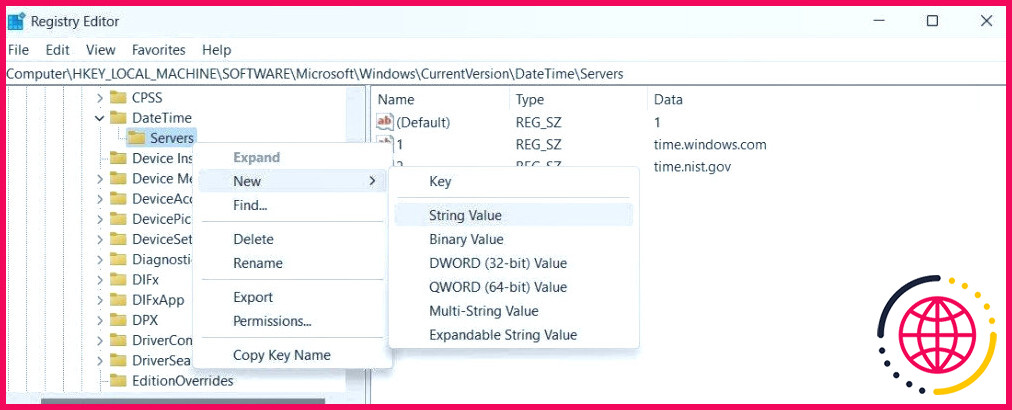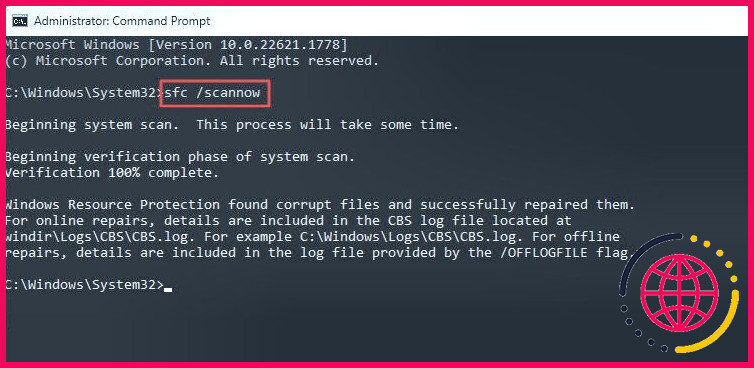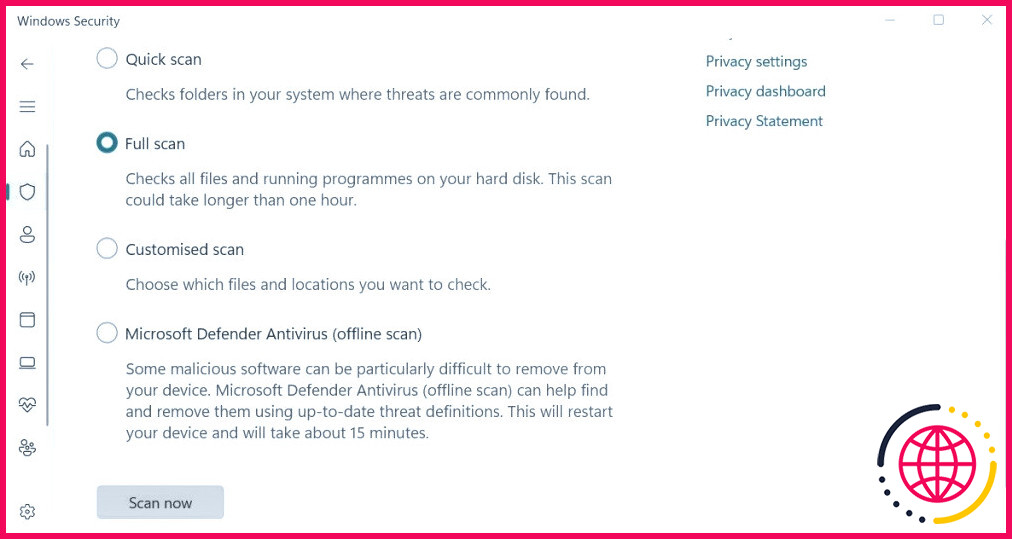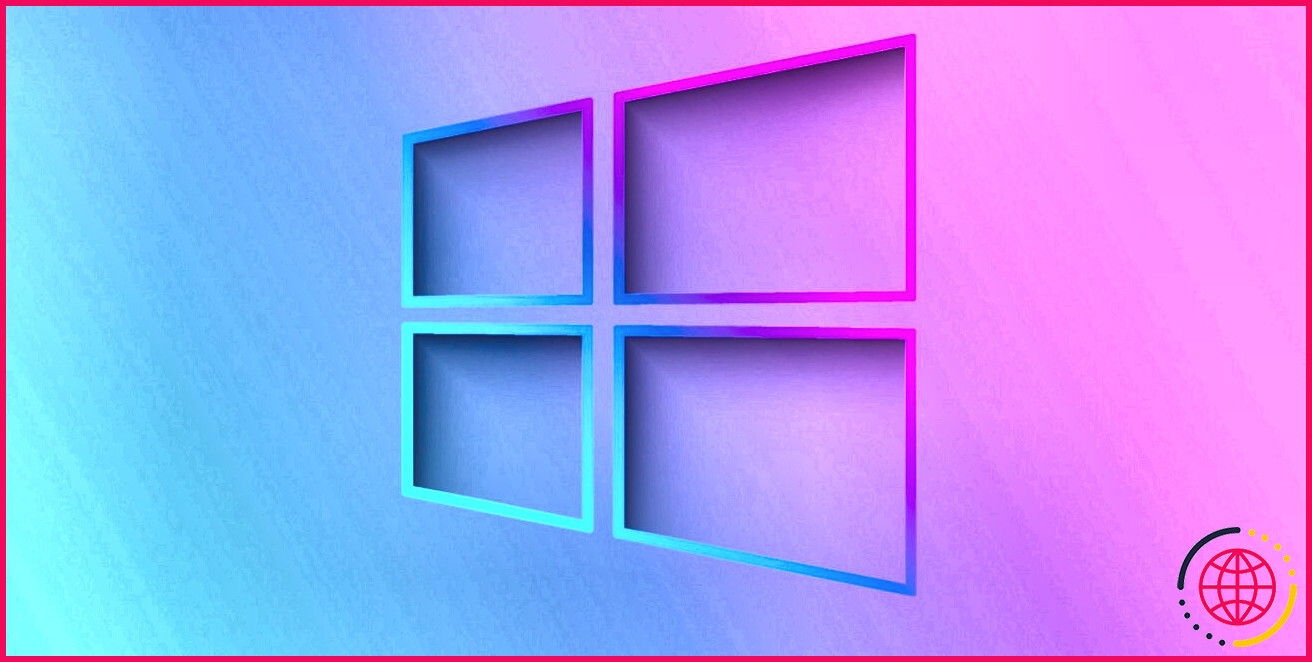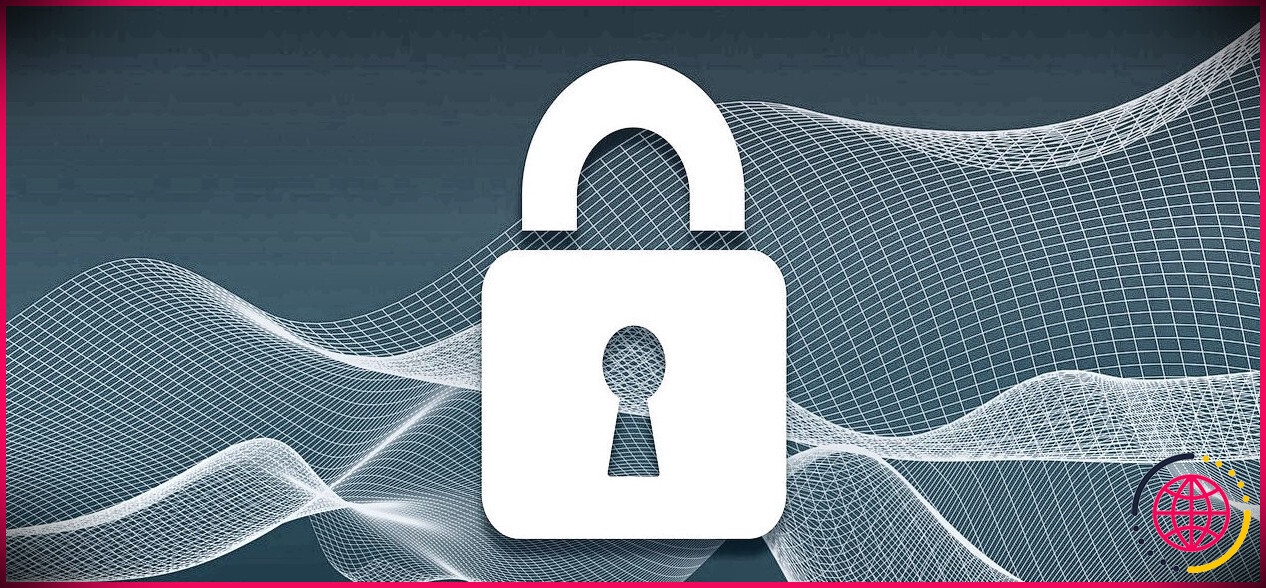6 façons de restaurer le service Windows Time manquant
Démarrez votre ordinateur Windows et constatez que l’heure n’est pas correcte. Il peut s’agir d’un problème mineur ou d’une modification accidentelle des paramètres. Mais que se passe-t-il si le service Windows Time est totalement absent ?
Heureusement, il n’est pas compliqué de restaurer le Windows Time Service. Ce guide traite de la restauration rapide du Windows Time Service manquant et du réglage de l’heure correcte sur votre ordinateur.
1. Redémarrez votre ordinateur
Redémarrez votre ordinateur avant de procéder à un dépannage majeur. Bien que cela puisse paraître simple, le redémarrage de l’ordinateur permet de résoudre les erreurs mineures et les problèmes qui empêchent le service de fonctionner. Il vide les fichiers temporaires et actualise le système d’exploitation pour s’assurer que tout fonctionne correctement.
- Appuyez sur Alt + F4 pour faire apparaître la boîte de dialogue Arrêt
- Sélectionnez Redémarrer dans le menu déroulant, puis appuyez sur OK.
Une fois l’ordinateur redémarré, vérifiez si le service Windows Time est disponible. S’il est toujours absent, passez à l’étape suivante.
2. Modifier le serveur de temps
Si le redémarrage de l’ordinateur ne fonctionne pas, vous devez changer le serveur de temps. La modification du serveur de temps synchronise l’horloge de votre système avec une horloge en ligne, affichant ainsi la date et l’heure correctes de votre ordinateur.
Suivez les étapes pour modifier le serveur de temps :
- Appuyez sur la touche Touche Windows pour ouvrir le menu Démarrer.
- Tapez panneau de contrôle dans la boîte de recherche et cliquez sur le résultat. La fenêtre du panneau de configuration s’ouvre.
- Sélectionnez Afficher par : Grandes icônes et cliquez sur Date et heure.
- Passez à l’écran Heure Internet et cliquez sur Modifier les paramètres.
- Vérifiez les Synchroniser avec un serveur de temps Internet et sélectionnez un serveur de temps dans le menu déroulant.
- Cliquez sur le bouton Mettre à jour maintenant pour synchroniser votre ordinateur avec le serveur de temps.
- Une fois la synchronisation terminée, cliquez sur OK pour enregistrer les modifications et quitter.
Après ces étapes, vous devriez voir le service Windows Time s’exécuter sur votre système. Vérifiez l’heure pour vous assurer qu’elle est correcte et procédez à d’autres ajustements.
3. Ajouter d’autres serveurs de temps
Si le service Windows Time est toujours absent, vous pouvez essayer d’ajouter d’autres serveurs de temps à la liste. Plusieurs serveurs de temps augmentent les chances de trouver un serveur actif et de maintenir la synchronisation de votre système. Si un serveur tombe en panne, votre ordinateur peut automatiquement basculer sur un autre.
La solution consiste à modifier le registre Windows. Même une petite erreur peut endommager votre système, alors procédez avec prudence. Pour éviter toute perte de données, créez une sauvegarde du registre avant de le modifier.
Pour ajouter des serveurs de temps, procédez comme suit :
- Appuyer sur la touche Win + R sur votre clavier pour ouvrir la commande Exécuter.
- Tapez regedit dans la boîte de dialogue et cliquez sur OK.
- Si la fenêtre UAC s’affiche à l’écran, cliquez sur Oui pour accorder l’autorisation.
- Dans la fenêtre de l’éditeur du registre, naviguez jusqu’au répertoire suivant.
Copiez et collez le chemin d’accès dans la barre d’adresse de l’éditeur du registre et appuyez sur la touche Entrée. Vous accéderez ainsi à la clé Emplacement.
- Dans le panneau de navigation de gauche, cliquez avec le bouton droit de la souris sur le dossier Servers et sélectionnez Nouveau > Valeur de la chaîne.
- Nommez la nouvelle valeur Serveur N et remplacez N par un nombre commençant par 1.
Vous ne pouvez pas avoir deux fois le même numéro. Cela signifie que s’il existe déjà 3 valeurs nommées Serveur 1, Serveur 2 et Serveur 3, vous devez appeler la nouvelle valeur comme suit Serveur 4.
- Double-cliquez sur la valeur nouvellement créée et ajoutez une adresse de serveur de temps dans le champ de données Valeur.
- Voici quelques adresses de serveurs de temps :
Après avoir ajouté le serveur de temps, cliquez sur OK et fermez la fenêtre de l’éditeur du registre. Redémarrez maintenant votre ordinateur pour appliquer les modifications et vérifier si le service Windows Time est disponible.
4. Réenregistrez le service Windows Time
Si les étapes ci-dessus échouent, vous pouvez essayer de réenregistrer le service Windows Time. Le réenregistrement d’un service actualise sa configuration et le force à redémarrer. Cela peut permettre de réparer le service Windows Time manquant et de rétablir la synchronisation des horloges.
Pour réenregistrer le service Windows Time, procédez comme suit :
- Appuyez sur la touche Win + S pour ouvrir la recherche Windows.
- Tapez cmd dans la boîte de recherche et appuyez simultanément sur Ctrl + Shift + Enter. Cette opération ouvre l’invite de commande avec les privilèges d’administration.
- Si la fenêtre UAC apparaît, cliquez sur Oui pour accorder l’autorisation.
- Saisissez la commande suivante dans l’invite de commandes et appuyez sur Entrée :
- Cette commande arrêtera le service Windows Time. Tapez maintenant la commande suivante pour désenregistrer le service et appuyez sur la touche Appuyez sur la touche Entrée.:
- Ensuite, exécutez la commande suivante pour enregistrer le service :
- Ensuite, tapez la commande suivante et appuyez sur Entrez. Cette commande démarre le service Windows Time.
Après avoir effectué ces étapes, fermez la fenêtre de l’invite de commande et redémarrez votre système. Vous devriez constater que le service Windows Time fonctionne et que votre horloge est synchronisée avec le serveur de temps.
5. Réparez les fichiers système corrompus
Les fichiers système corrompus peuvent également entraîner l’échec des services Windows. Par conséquent, si le service Windows Time est toujours absent, essayez de réparer les fichiers système corrompus. Vous pouvez le faire à l’aide de l’outil System File Checker. Cet outil analyse votre système à la recherche de fichiers manquants et répare les erreurs qu’il trouve.
Attendez la fin de l’analyse et redémarrez votre ordinateur. Ensuite, vérifiez si le service Windows Time est toujours manquant. Si c’est le cas, essayez d’exécuter l’outil Deployment Image Servicing and Management. Cet outil répare les fichiers système corrompus et rétablit la santé de votre installation Windows.
Si vous ne savez pas comment exécuter l’un ou l’autre de ces outils, consultez la rubrique Comment réparer des fichiers Windows corrompus à l’aide de ses outils intégrés pour obtenir des instructions.
6. Recherche de logiciels malveillants
Il arrive que des logiciels malveillants soient à l’origine d’un comportement un peu étrange des services Windows. Il est donc utile d’effectuer une analyse complète du système et de supprimer toutes les menaces détectées.
Si vous estimez que votre PC n’est pas aussi sûr qu’il pourrait l’être, vous pouvez essayer de télécharger l’une des meilleures applications antivirus pour Windows. Celles-ci empêcheront activement les programmes malveillants de s’installer sur votre PC et supprimeront ceux qui l’infestent déjà.
Pour ceux qui préfèrent une approche en ligne de commande, vous pouvez utiliser Windows PowerShell pour rechercher des logiciels malveillants dans Windows.
Restaurer le service Windows Time manquant
J’espère qu’une ou plusieurs de ces astuces ont fonctionné pour vous. Les services Windows manquants peuvent être très pénibles, mais j’espère que l’une de ces méthodes vous a permis de remettre le Windows Time Service en état de marche.