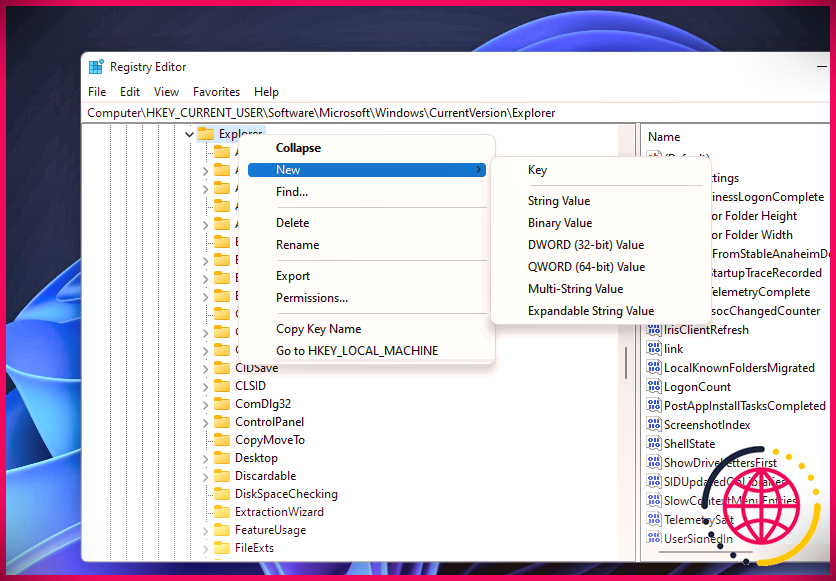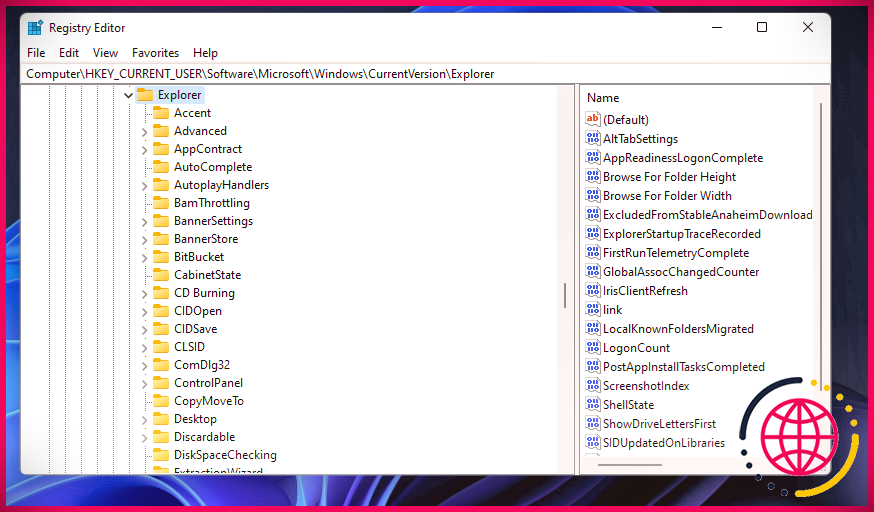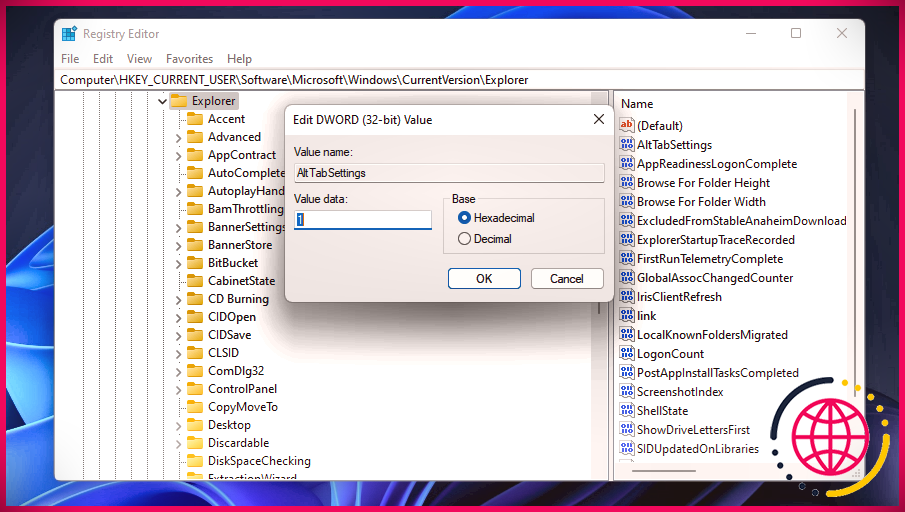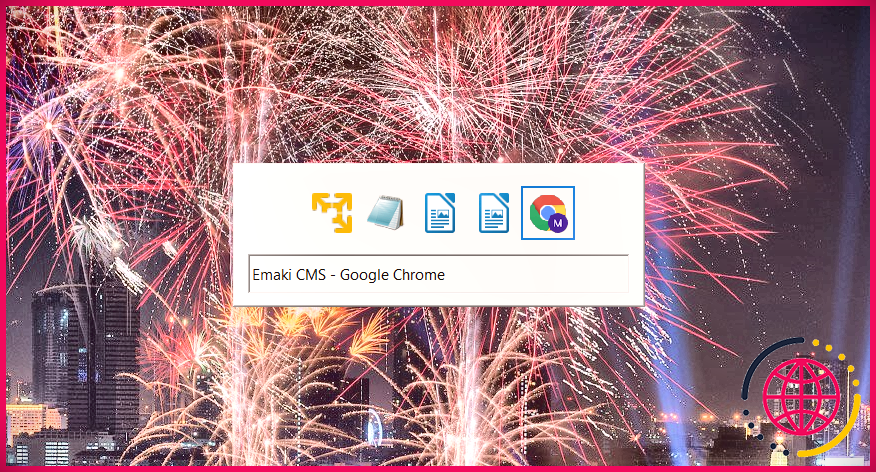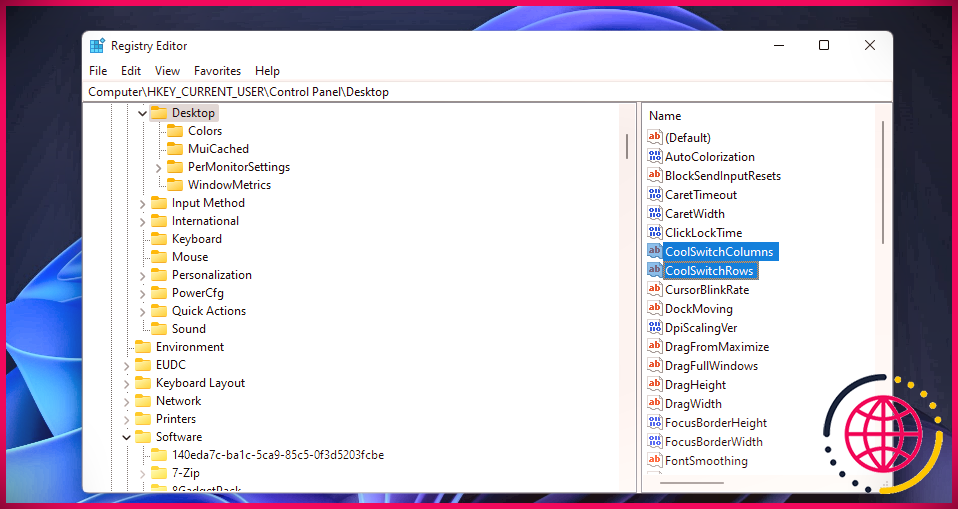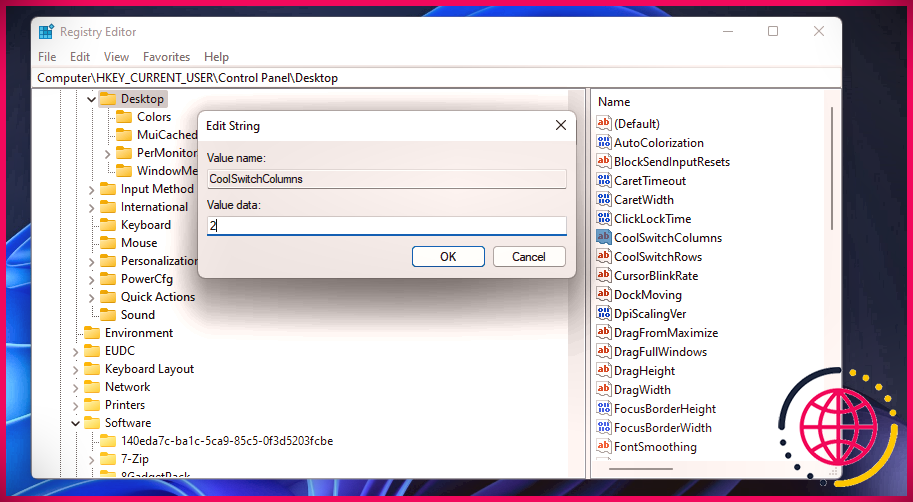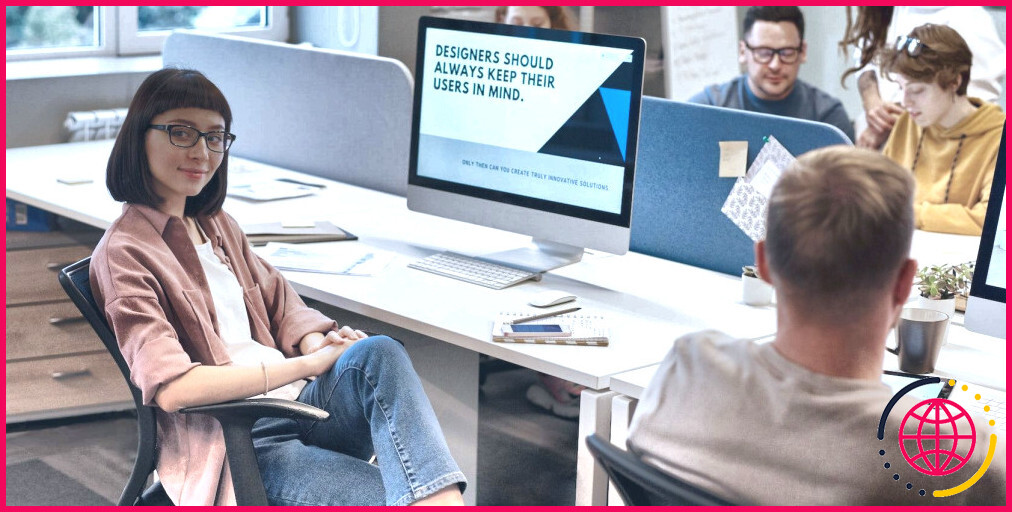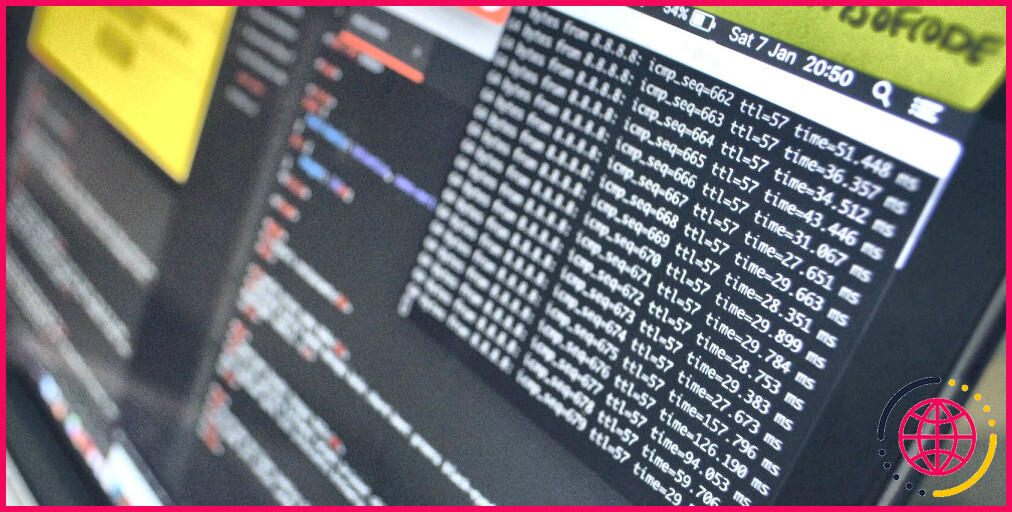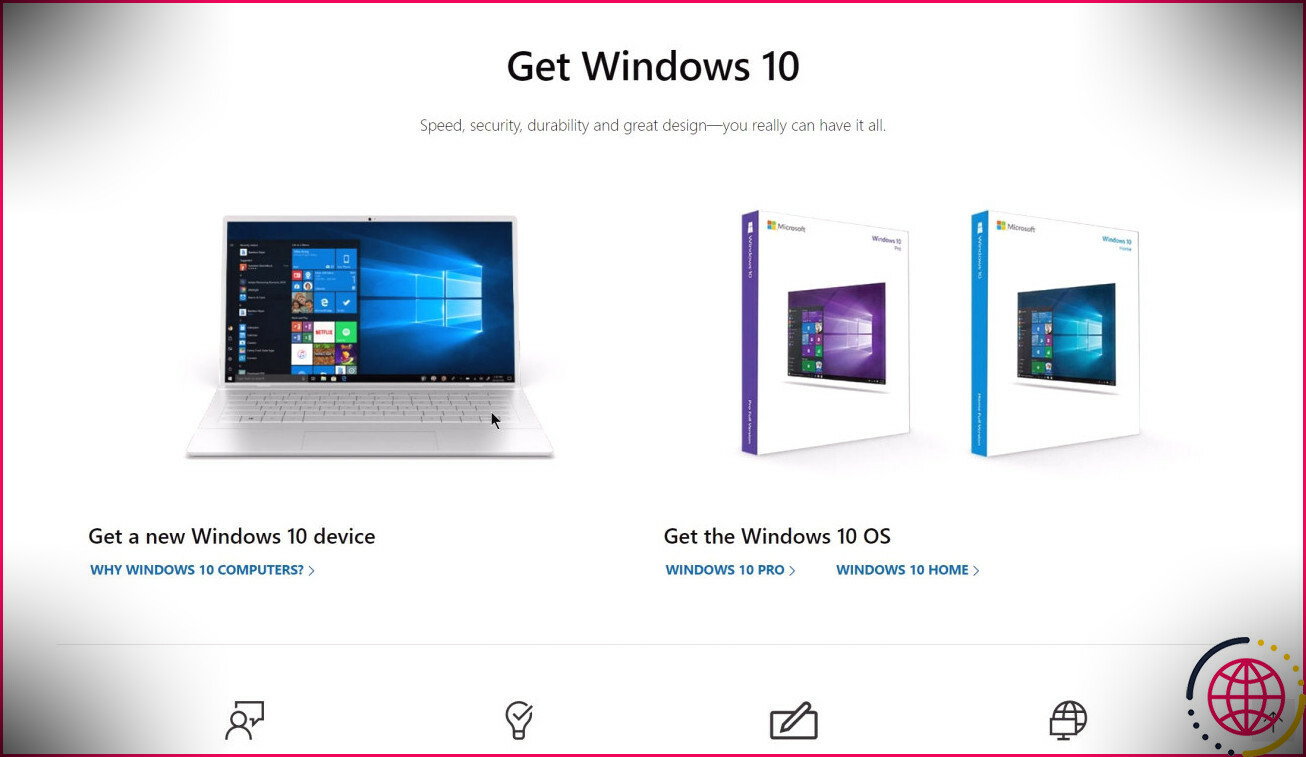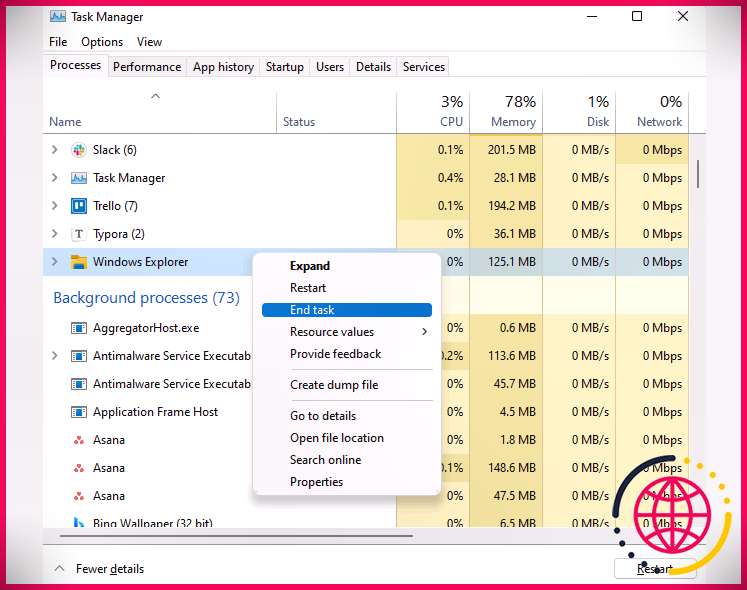Comment restaurer l’ancien sélecteur XP Alt + Tab dans Windows 10 et 11
Le sélecteur Alt + Tab permet aux utilisateurs de basculer entre les fenêtres d’accueil ouvertes en appuyant sur un raccourci clavier Alt + Tab. Le sélecteur Alt + Tab de Windows 11 présente des aperçus miniatures pour Windows et brouille également l’ordinateur de bureau en arrière-plan. Cependant, l’ancien sélecteur d’onglets de Windows XP affiche des icônes plutôt que des vignettes.
Souhaitez-vous avoir le classique XP Alt + Tab Switcher dans Windows 11/10 ? Si bien sûr, vous pouvez le faire revivre sans monter aucun type de logiciel tiers. C’est ainsi que vous pouvez récupérer le sélecteur Alt + Tab intemporel de XP dans Windows 11 avec 2 techniques différentes.
Comment restaurer le sélecteur Alt + Tab de Windows XP en modifiant le registre
Pour récupérer définitivement le sélecteur Alt + Tab de Windows XP, vous devrez modifier le registre de l’ordinateur. Juste un petit peu rapide et simple de modification du registre du système informatique est nécessaire pour cette méthode. Vous pouvez néanmoins sauvegarder le registre du PC à l’avance si vous le souhaitez. Adhérez aux actions répertoriées ci-dessous pour modifier le registre de l’ordinateur et également récupérer le commutateur traditionnel Alt + Tab.
- Appuyez sur la loupe de l’outil de recherche dans la barre des tâches.
- Tapez le mot-clé Éditeur de registre dans la zone de texte de recherche pour trouver cet outil.
- Sélectionnez le Exécuter en tant que gestionnaire option pour le résultat du moteur de recherche de l’Éditeur du Registre.
- Cliquez sur Oui sur le déclencheur de contrôle de compte d’utilisateur.
- Naviguez maintenant vers le HKEY _ CURRENT_USER > > Logiciel > > Microsoft > > Windows > > CurrentVersion > > Explorateur astuce du registre du système informatique.
- Faites un clic droit sur le Explorateur vital et choisissez Nouvelle .
- Sélectionnez ensuite le Valeur DWORD (32 bits) option.
- Entrer AltTabSettings pour le nom DWORD.
- Puis double-cliquez AltTabSettings pour faire apparaître sa fenêtre Modifier DWORD.
- Effacer le du Informations sur la valeur boîte. Saisir 1 être la valeur de remplacement.
- appuyez sur la d’accord bouton pour quitter la fenêtre d’accueil Modifier DWORD.
- Cliquez sur Démarrer pour ouvrir le menu de ce bouton.
- Sélectionnez le Pouvoir option, et cliquez sur le Redémarrage changer.
Vous pouvez maintenant découvrir votre nouveau sélecteur Alt + Tab ! Ouvrez quelques fenêtres d’accueil et appuyez également sur le bouton Alt + Tabulation combinaison cruciale. Ensuite, le sélecteur XP Tab ci-dessous s’ouvrira certainement.
Vous pouvez toujours rétablir le sélecteur Alt + Tab initial de Windows 11. Pour ce faire, faites un clic droit sur AltTabSettings DWORD que vous avez inclus dans le registre de l’ordinateur et sélectionnez Supprimer . Après cela, redémarrez Windows.
Comment afficher temporairement le sélecteur XP Alt + Tab
Vous pouvez également déclencher momentanément le commutateur Alt + Tab de Windows XP dans Windows 11 sans modifier le registre de l’ordinateur. Pour ce faire, appuyez et maintenez la touche gauche Autre secret. Appuyez, mais ne vous retenez pas, la droite Autre clé. Puis appuyez Languette pour afficher le sélecteur à l’ancienne.
C’est un raccourci utile avec lequel comparer les anciens et les tout nouveaux commutateurs Alt + Tab. Si vous préférez l’ancien style XP, vous pouvez également modifier le registre pour le récupérer complètement. Ensuite, vous n’aurez pas besoin d’appuyer une seconde Autre clé pour l’ouvrir.
Comment modifier le nombre maximal de colonnes et de lignes du sélecteur XP Alt + Tab
Par défaut, le sélecteur XP Alt + Tab comporte trois lignes et également de nombreuses colonnes pour afficher les symboles de la fenêtre d’accueil. Néanmoins, vous pouvez augmenter ou diminuer le nombre optimal de lignes de symboles et de colonnes affichées. Vous pouvez personnaliser la variété de colonnes et de lignes pour le sélecteur XP Alt + Tab en modifiant le registre Windows comme ceci.
- Ouvrez l’Éditeur du Registre dans Windows 11.
- Ouvrez ensuite le Ordinateur > > HKEY_CURRENT_USER > > Panneau de configuration > > Bureau clé dans l’Éditeur du Registre.
- Double-cliquez sur le Bureau les secrets CoolSwitchColonne chaîne pour élever la fenêtre d’accueil révélé directement ci-dessous.
- Entrez un numéro de colonne différent dans le Informations sur la valeur boîte. La variété optimale de colonnes que le sélecteur XP Alt + Tab peut avoir est de 43 (une est le minimum).
- Cliquez sur d’accord dans la fenêtre d’accueil Modifier la chaîne.
- Ensuite, double-cliquez sur le CoolSwitchRows chaîne pour le Bureau secret.
- Entrez une nouvelle valeur pour la variété de lignes dans la zone de texte. Le sélecteur XP Alt + Tab peut présenter un optimum de 20 lignes.
- Sélectionnez le d’accord option, ainsi que fermer l’Éditeur du Registre.
- Redémarrez Windows 11 pour utiliser les modifications.
Le sélecteur Alt + Tab consistera certainement actuellement en un nombre limité de lignes ainsi que de colonnes que vous avez définies pour lui dans l’Éditeur du Registre. Le réajustement de ces valeurs modifie le nombre d’icônes de fenêtre sur les écrans d’affichage du sélecteur d’onglets. Par exemple, il ne présentera qu’un maximum de quatre symboles en même temps si vous le configurez pour afficher deux colonnes et 2 lignes.
Ramenez le sélecteur Alt + Tab de Windows XP
On peut se demander si le sélecteur Alt + Tab de XP est bien meilleur que l’actuel. Il n’a pas d’aperçu des vignettes, mais certaines personnes pourraient préférer les symboles. Le sélecteur Alt + Tab de XP est une option plus petite et plus compacte qui ne brouille pas le bureau de l’historique lorsqu’il est activé. Quoi qu’il en soit, vous pouvez ramener le sélecteur d’onglets à l’ancienne dans Windows 11 avec les techniques ci-dessus pour voir celle que vous préférez.