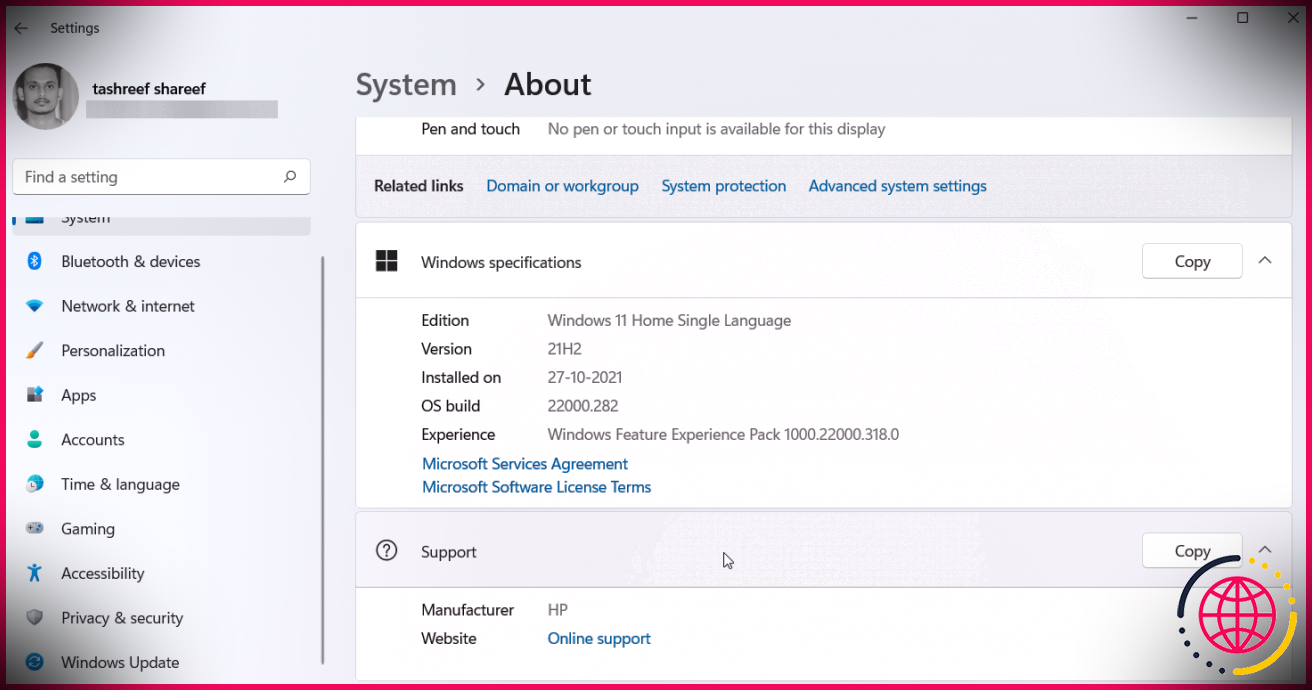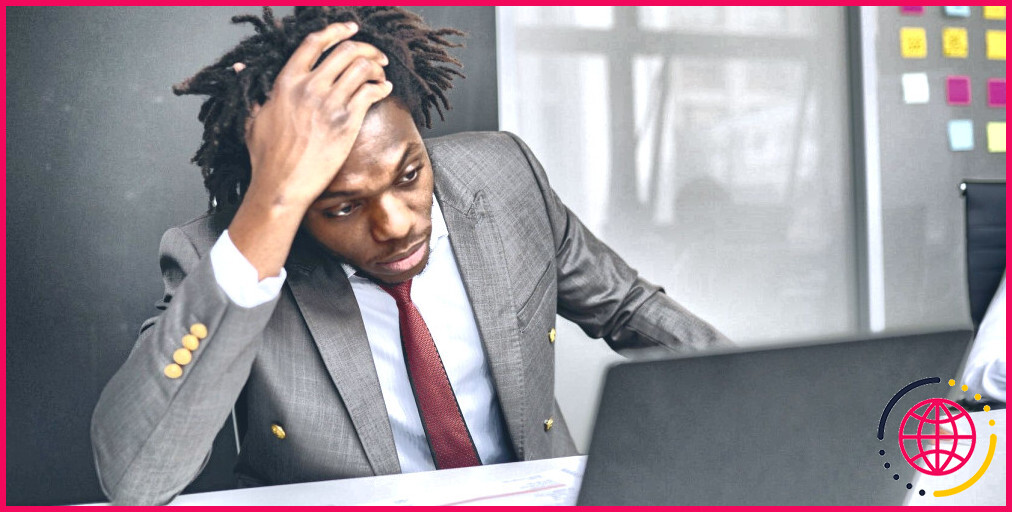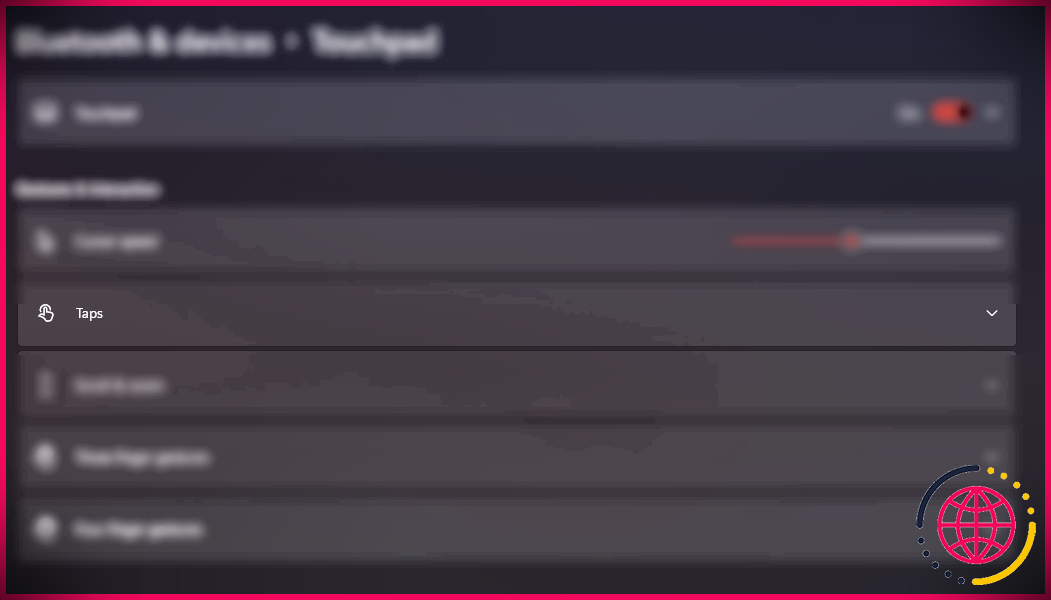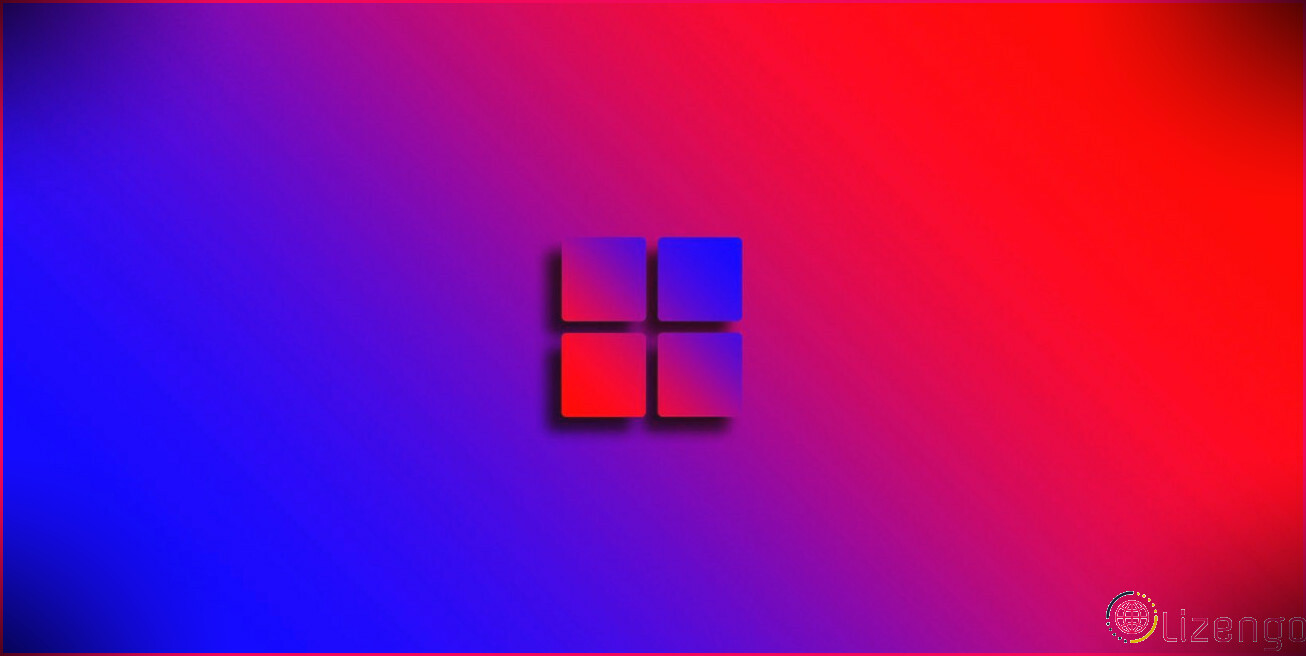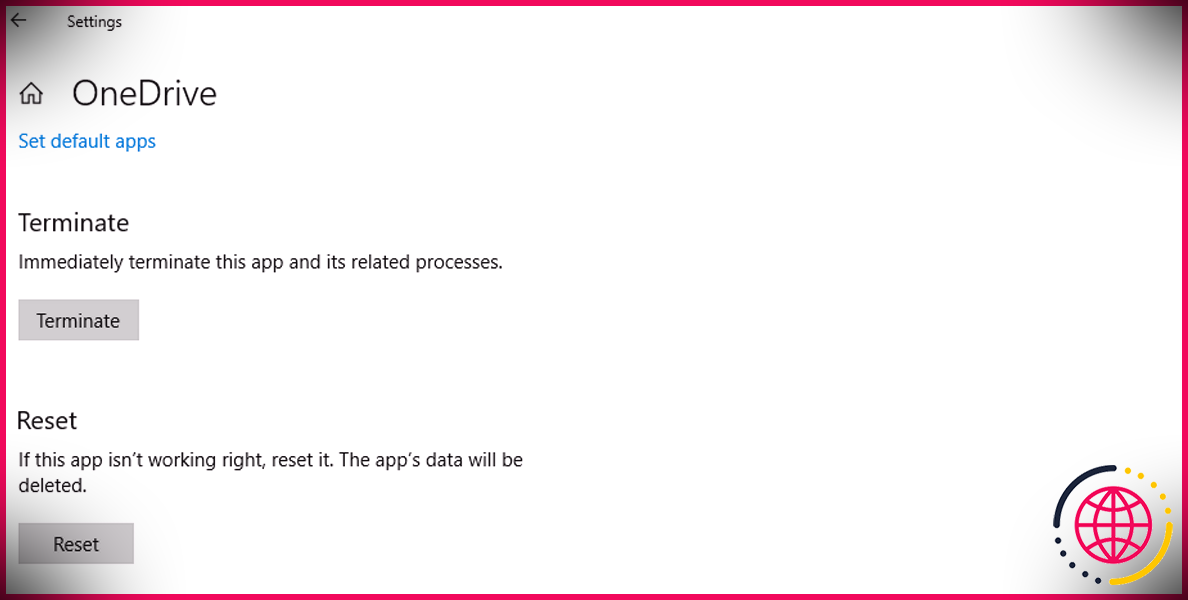Comment supprimer l’icône de fond d’écran Spotlight du bureau de Windows 11
Spotlight est une fonctionnalité qui ajoute différentes images de Bing à l’arrière-plan du bureau de Windows 11 lorsqu’elle est activée. Cette fonctionnalité ajoute également une icône « En savoir plus sur cette image » sur le bureau, sur laquelle vous pouvez double-cliquer pour afficher des informations sur l’image. Un clic droit sur cette icône permet d’afficher un menu contextuel comprenant une fonction Passer à l’image suivante une option.
Le menu contextuel ne dispose pas actuellement d’une option permettant de supprimer l’icône « En savoir plus sur cette image ». Microsoft ajoutera peut-être une telle option dans une prochaine version de Windows 11. Cependant, vous pouvez supprimer l’icône du fond d’écran Spotlight du bureau sans option de suppression avec les méthodes ci-dessous.
Comment supprimer l’icône Spotlight du bureau à l’aide d’une modification manuelle du registre
Une modification relativement simple du registre est nécessaire pour supprimer l’icône « En savoir plus sur cette image » du fond d’écran Spotlight de Windows. Voici les étapes à suivre pour supprimer l’icône du bureau Spotlight en modifiant manuellement le registre :
- Lancez Exécuter en cliquant avec le bouton droit de la souris Démarrer (l’icône de la barre des tâches) et en sélectionnant Exécuter.
- Entrer regedit à l’intérieur de la fenêtre d’exécution Ouvrir et sélectionnez OK pour accéder à l’application Éditeur de registre.
- Ensuite, allez à ceci NouveauPanneauDémarrage en saisissant son chemin d’accès dans la barre d’adresse du registre :
- Cliquez avec le bouton droit de la souris NouveauPanneauDémarrage et sélectionnez Nouveau pour afficher un sous-menu contenant des options permettant d’ajouter de nouvelles entrées de registre.
- Cliquez sur Valeur DWORD (32 bits) dans le sous-menu.
- Copie 2cc5ca98-6485-489a-920e-b3e88a6ccce3 dans votre presse-papiers en sélectionnant le texte et en appuyant sur Ctrl + C. Appuyez ensuite sur Ctrl + V pour le coller dans la zone de texte du nom du DWORD.
- Double-cliquez sur le 2cc5ca98-6485-489a-920e-b3e88a6ccce3 DWORD que vous venez d’ajouter.
- Supprimer dans le Données de valeur dans la boîte.
- Entrée 1 dans la case Valeur des données et cliquez sur OK.
- Cliquez sur le bouton X de l’éditeur de registre.
- Cliquez avec le bouton droit de la souris sur n’importe quelle partie vide du bureau et sélectionnez Rafraîchir. L’icône « En savoir plus sur cette image » ne sera plus sur le bureau.
Si vous souhaitez un jour restaurer cette icône Spotlight, vous pouvez le faire en modifiant la valeur de la propriété 2cc5ca98-6485-489a-920e-b3e88a6ccce3 DWORD que vous avez ajouté au registre. Double-cliquez sur 2cc5ca98-6485-489a-920e-b3e88a6ccce3 dans la zone NouveauPanneauDémarrage pour saisir dans ce DWORD Valeur des données boîte. L’actualisation du bureau rétablira alors l’icône « En savoir plus sur cette image ».
Comment supprimer l’icône Spotlight du bureau avec Winaero Tweaker
La modification manuelle du registre requise pour supprimer l’icône « En savoir plus sur cette image » est relativement simple. Cependant, vous pouvez supprimer l’icône du bureau Spotlight avec Winaero Tweaker si vous préférez ne pas avoir à manipuler le registre.
Quoi qu’il en soit, Winaero Tweaker est un fantastique logiciel de personnalisation de Windows qui mérite d’être installé. Vous pouvez supprimer l’icône Spotlight du bureau avec Winaero Tweaker comme suit :
- Aller à ceci Page de téléchargement de Winaero Tweaker et cliquez sur le lien de téléchargement.
- Extrayez le fichier ZIP de Winaero Tweaker et installez le logiciel à l’aide de son fichier d’installation. Notre guide de personnalisation de Windows avec Winaero Tweaker comprend des instructions d’installation pas à pas pour ce logiciel.
- Ensuite, double-cliquez sur le fichier Windows 11 dans la barre latérale de Winaero Tweaker.
- Cliquez sur Supprimer Windows Spotlight du bureau.
- Sélectionnez l’icône Supprimer l’icône Windows Spotlight du bureau dans la case à cocher.
L’icône « En savoir plus sur cette image » a disparu. Il est facile de restaurer cette icône avec Winaero Tweaker si vous souhaitez à nouveau utiliser les options Spotlight. Décochez la case Supprimer l’icône Windows Spotlight du bureau dans Winaero Tweaker pour la faire réapparaître.
Se débarrasser de l’icône « En savoir plus sur cette image » sur Windows 11
L’icône « En savoir plus sur cette image » ne fait qu’encombrer le bureau de Windows 11 pour les utilisateurs qui n’utilisent jamais ses options. Si vous ne voulez pas de cette icône Spotlight supplémentaire sur votre bureau Windows 11, il est simple de la supprimer à l’aide d’une modification manuelle du registre ou de Winaero Tweaker.
Le logiciel ExplorerPatcher comprend également une option pour désactiver cette icône, ainsi que d’autres paramètres pour que Windows 11 ressemble à Windows 10.