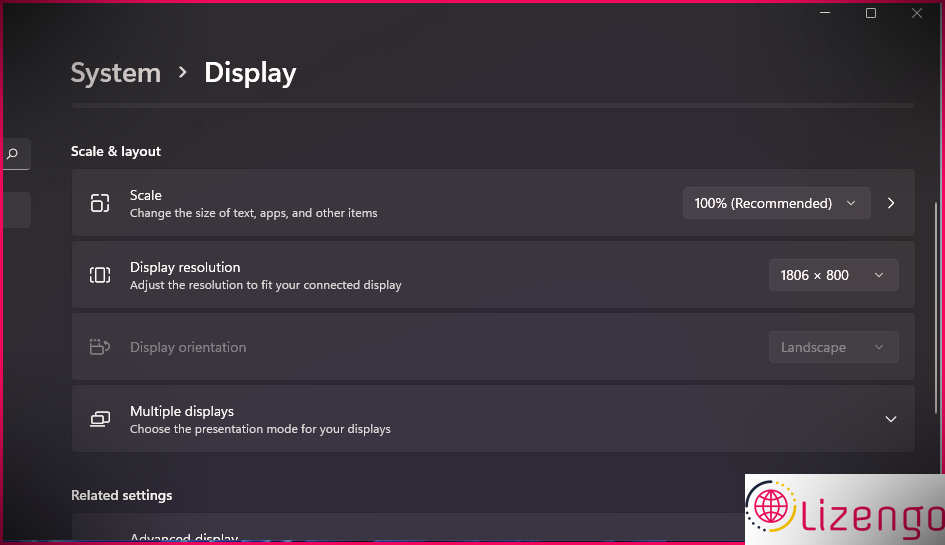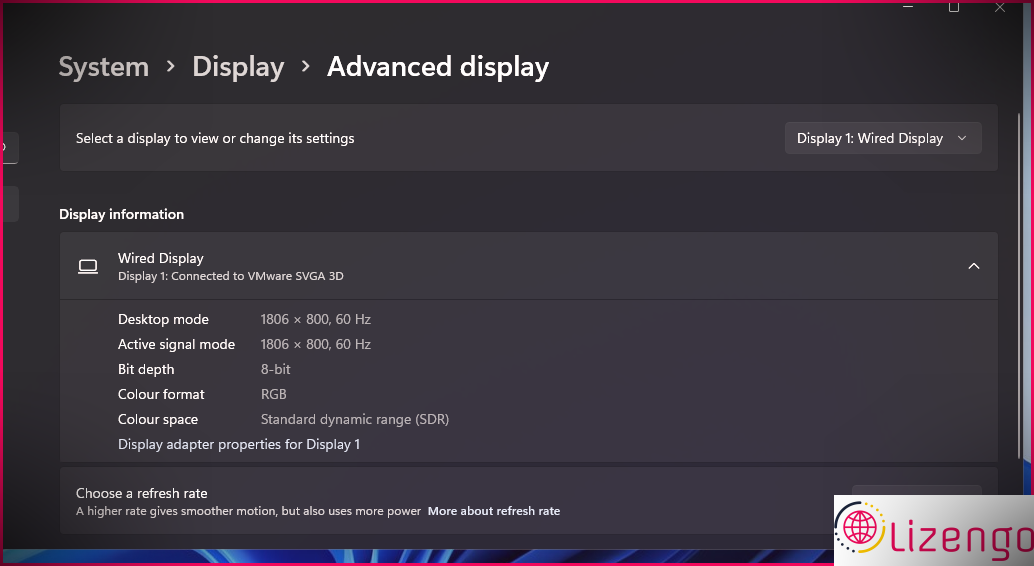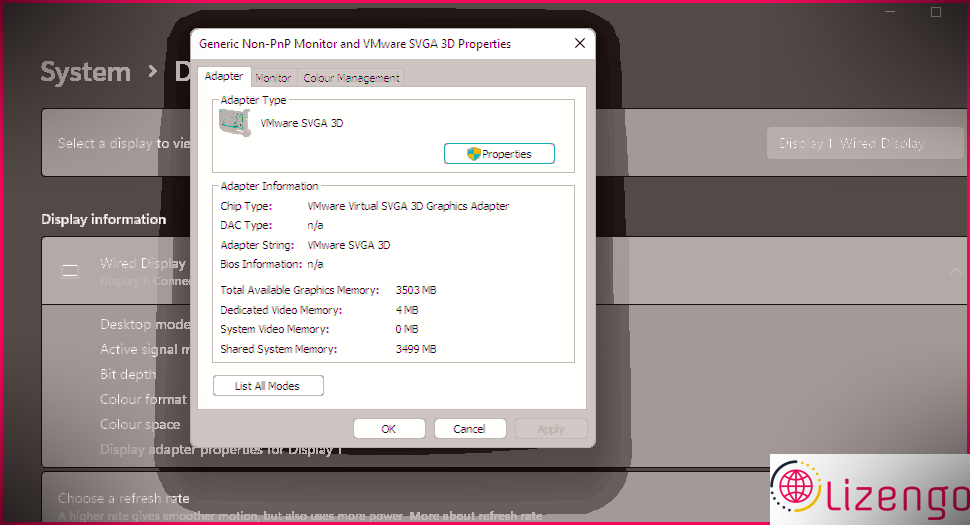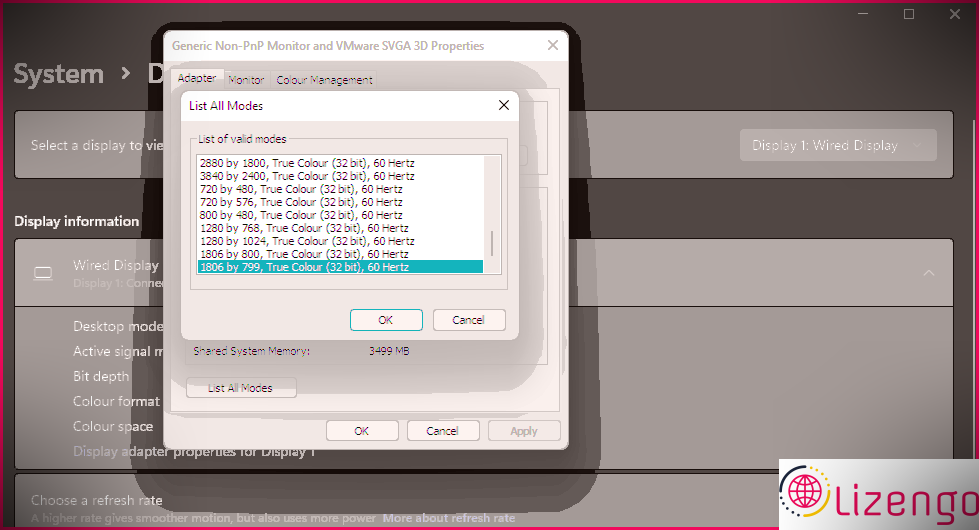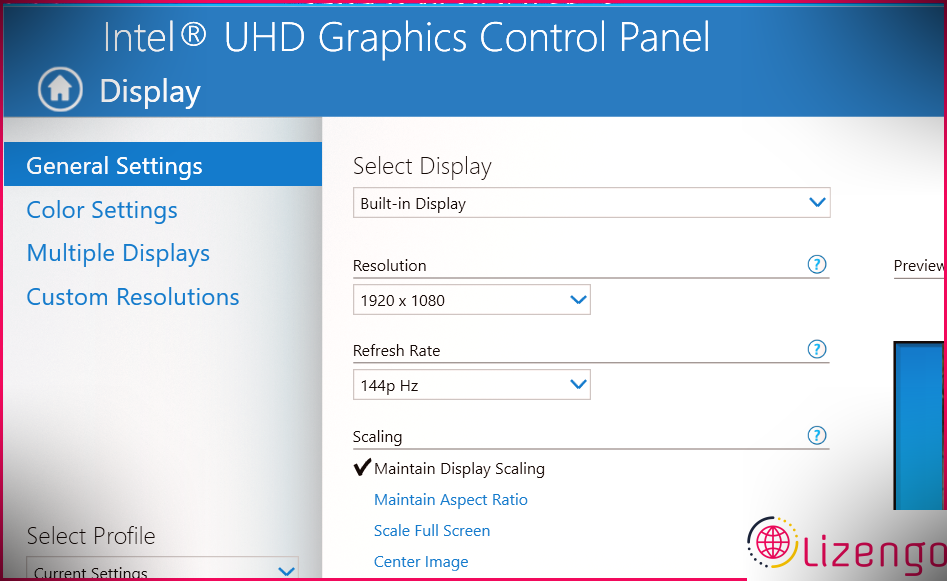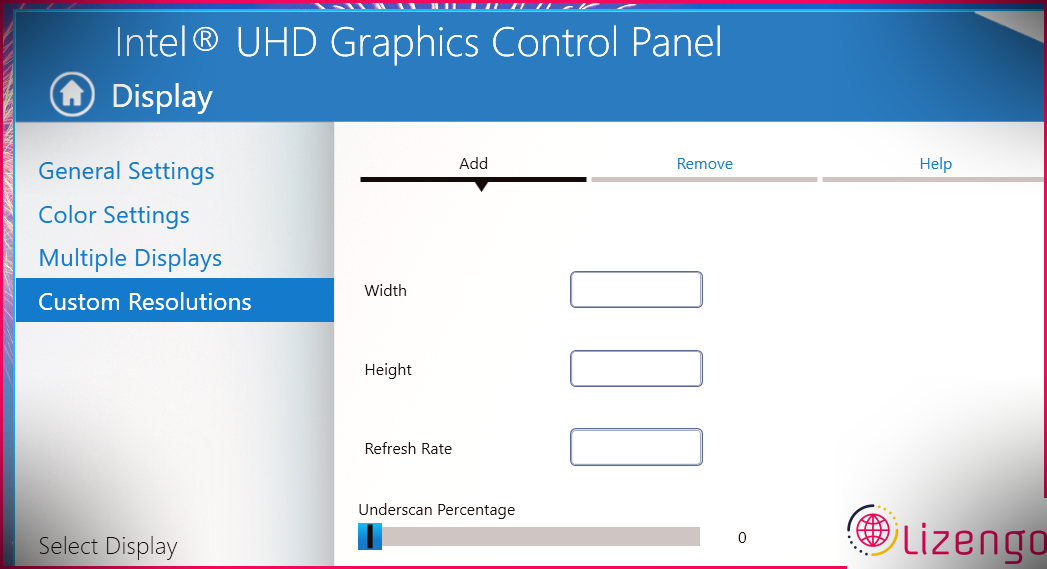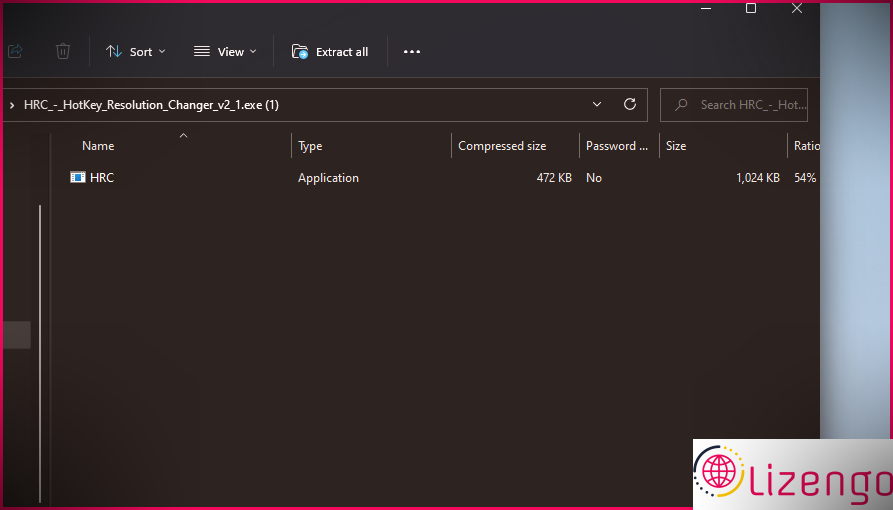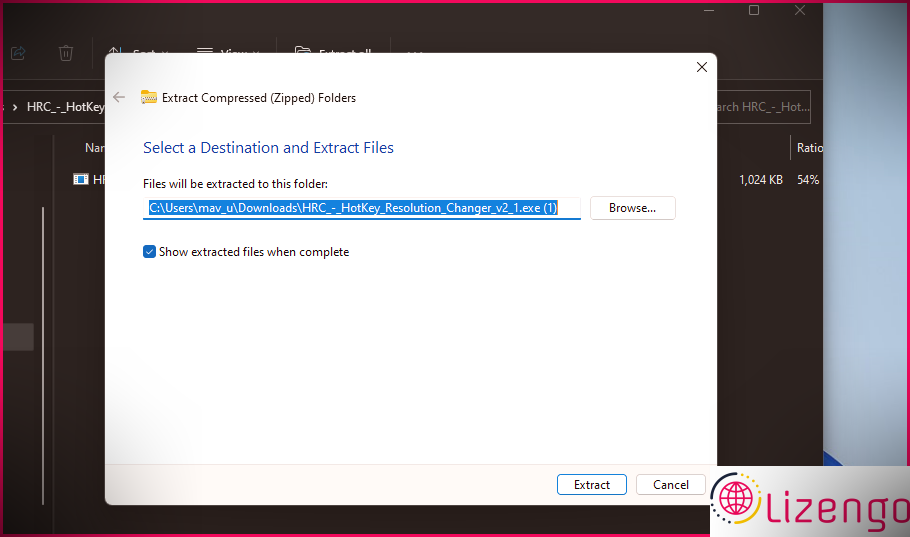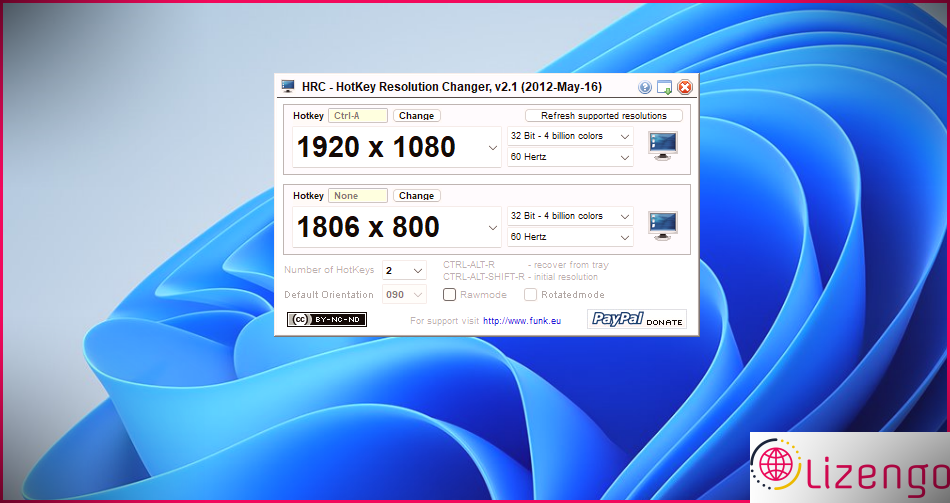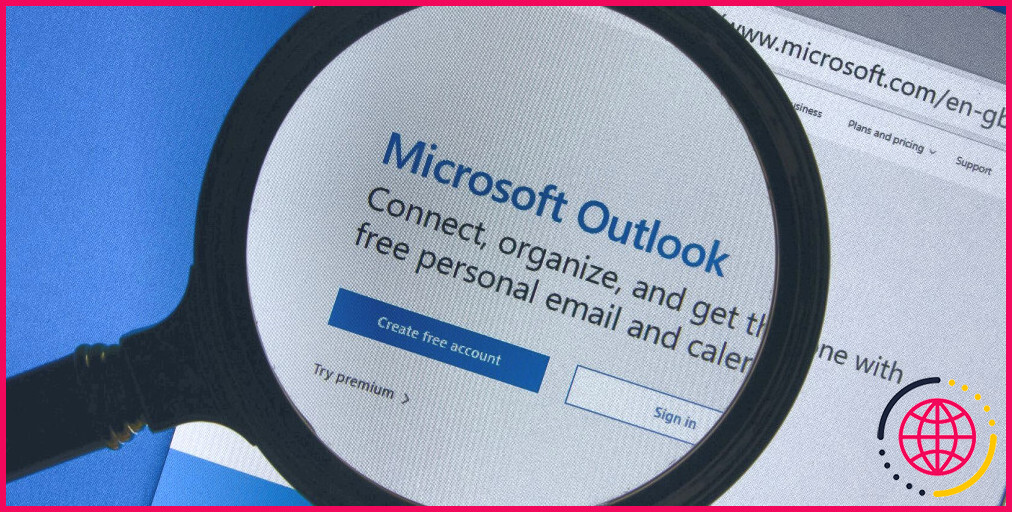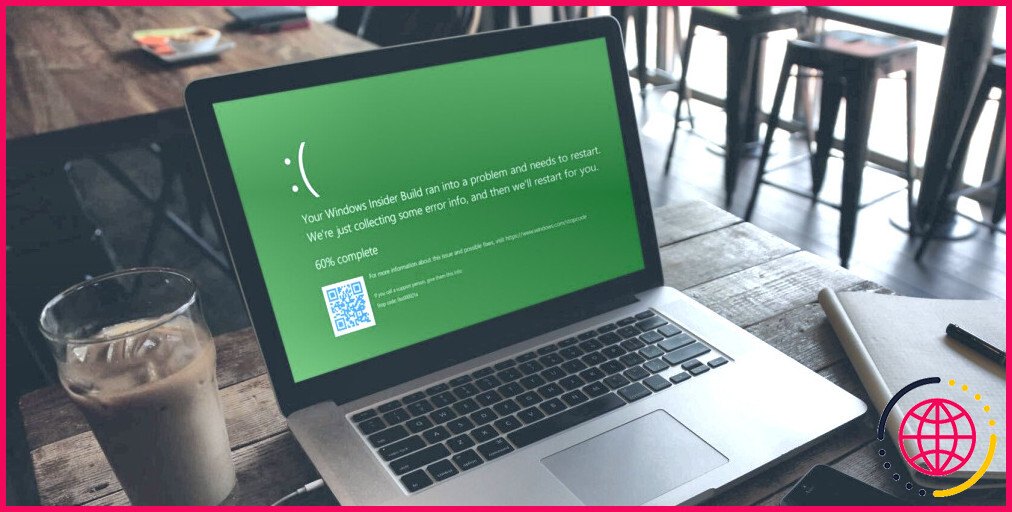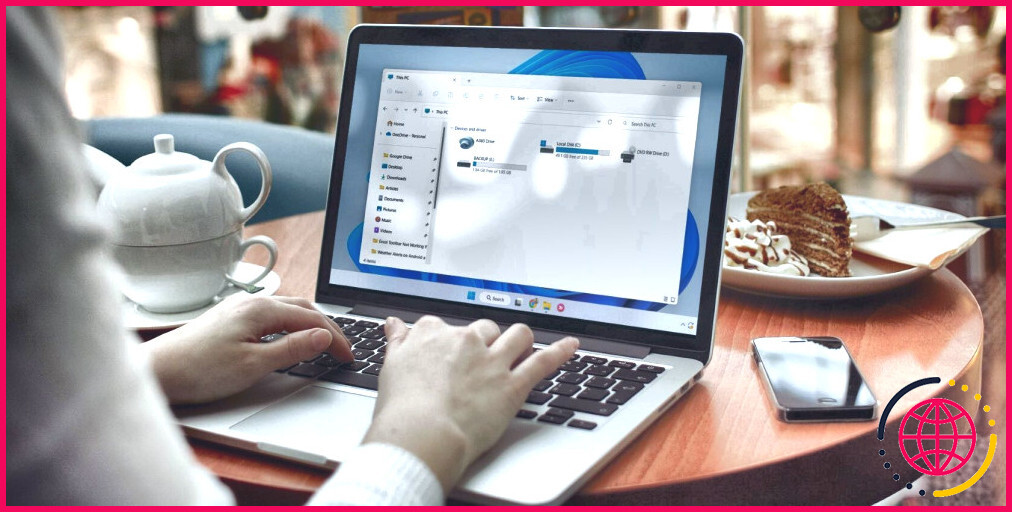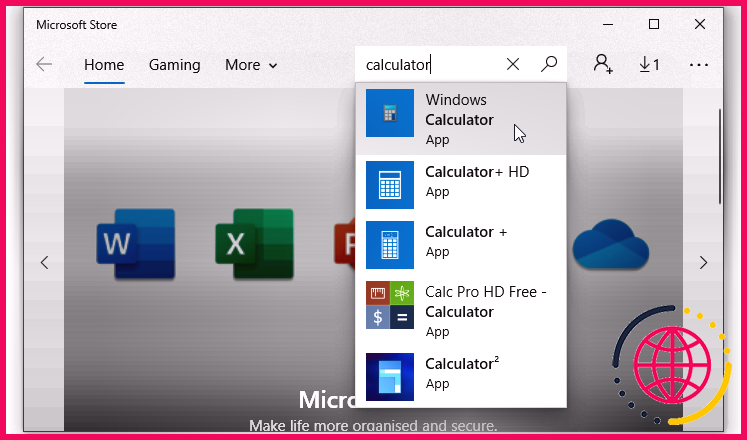4 manières de modifier la résolution de l’écran dans Windows 11
Sur les PC, il est nécessaire d’établir la résolution correcte de vos écrans. Si vous définissez une résolution qui est également réduite pour votre moniteur actuel, les points auront l’air étranges ; De plus, certaines applications plus anciennes fonctionnent beaucoup mieux à des résolutions réduites. La modification des paramètres de résolution peut également parfois résoudre certains problèmes d’écran d’affichage.
Quelle que soit la raison pour laquelle vous pourriez avoir besoin de modifier la résolution, voici quatre moyens de le faire dans Windows 11.
1. Comment modifier la résolution d’affichage via les paramètres
L’application Paramètres est l’endroit où vous pouvez transformer la plupart des alternatives dans Windows 11. Cette application se compose d’un Affichage onglet où vous pouvez configurer la résolution ainsi que de nombreuses autres options d’écran. Vous trouverez ci-dessous exactement comment configurer la résolution via les paramètres :
- Tout d’abord, cliquez sur le bouton Démarrer la sélection des aliments de Windows 11.
- Sélectionnez Paramètres pour afficher la fenêtre d’accueil de cette application.
- Clique le Affichage option de navigation sur le Système languette.
- Ensuite, cliquez sur le Affichage résolution menu déroulant révélé juste en dessous.
- Choisissez une résolution alternative en vous y installant.
- Sélectionnez le Conserver les modifications option.
2. Exactement comment modifier la résolution d’affichage via les propriétés de l’adaptateur d’affichage
La fenêtre d’accueil des bâtiments de l’adaptateur d’écran d’affichage comprend les détails de la carte graphique. Cette fenêtre d’accueil se compose également d’un Lister tous les modes vous pouvez cliquer sur le bouton pour sélectionner différentes résolutions d’affichage. Vous pouvez modifier la résolution au moyen de cette fenêtre comme adhère à :
- Affichez l’application Paramètres.
- Cliquez sur Affichage > > Afficher la navigation dans Paramètres.
- Ensuite, choisissez Affichage avancé pour faire apparaître les détails de l’affichage.
- Clique le Adaptateur pour écran Propriétés choix pour ouvrir la fenêtre dans la capture d’écran ci-dessous.
- appuyez sur la Lister tous les modes bouton là.
- Ensuite, choisissez une alternative de résolution sur le Lister tous les modes la fenêtre.
- Clique le d’accord activez la fenêtre d’accueil Lister tous les modes.
- Sélectionnez le Appliquer option sur la fenêtre d’accueil des propriétés résidentielles ou commerciales pour conserver les configurations.
3. Exactement comment modifier la résolution d’affichage à l’aide du panneau de configuration graphique Intel UHD
De nombreux PC Windows 10 et 11 ont en fait intégré Intel GPU (Graphics Processing Units). En conséquence, de nombreux clients peuvent modifier les paramètres de résolution via le panneau de configuration graphique Intel UHD, qui comprend différentes alternatives visuelles. Si votre PC est équipé d’un GPU Intel, vous pouvez modifier la résolution comme ceci :
- Cliquez avec le bouton droit sur le bureau et sélectionnez Afficher beaucoup plus d’alternatives .
- Sélectionnez le Paramètres graphiques Intel option du menu contextuel.
- Clique le Affichage languette.
- Cliquez ensuite sur le Résolution sélection d’aliments déroulante sur le réglages généraux languette.
- Choisissez une option de résolution dans le menu déroulant.
- Pour établir des résolutions personnalisées, cliquez sur Résolutions personnalisées languette.
- Sélectionner Oui vérifier.
- Ensuite, entrez vos valeurs de résolution personnalisées dans le Largeur et aussi Hauteur des boites. Vous devrez également saisir une valeur de prix d’actualisation.
- Clique le Ajouter changer.
- Sélectionnez votre résolution personnalisée sur le Résolution sélection d’aliments déroulante.
- appuyez sur la Appliquer bouton pour conserver vos choix de résolution sélectionnés.
4. Comment changer la résolution d’affichage avec des raccourcis clavier
Windows 11 n’inclut aucun type d’alternative de raccourci clavier intégrée pour les résolutions. Néanmoins, vous pouvez toujours établir des raccourcis clavier pour différentes résolutions d’écran avec HotKey Resolution Changer (HRC), qui fonctionne avec tous les systèmes Windows à partir de XP.
Cette application gratuite vous permet d’établir des moyens plus rapides du clavier qui modifient la résolution lorsqu’ils sont poussés. Pour configurer des raccourcis clavier de résolution avec HRC, suivez les étapes répertoriées ci-dessous.
- Ouvrez le Page Web du changeur de résolution de raccourci clavier dans votre navigateur Internet.
- Clique le Télécharger pour enregistrer l’archive ZIP Hotkey Resolution Changer.
- Appuyez sur le bouton de la barre des tâches de l’explorateur de fichiers (le symbole du dossier).
- Ouvrez le dossier qui se compose de l’archive HRC ZIP.
- Double-cliquez sur le HRC ZIP pour l’ouvrir.
- Cliquez sur Extraire tout dans la barre de commandes de l’explorateur de fichiers.
- Sélectionner Parcourir pour choisir un chemin pour le dossier dessiné.
- Sélectionnez le Afficher les documents tirés lorsqu’ils sont pleins case à cocher dans la fenêtre d’accueil Extraire les dossiers compressés (zippés).
- Cliquez sur Extrait pour finir. Un dossier extrait s’ouvrira alors.
- Ensuite, double-cliquez sur HRC dans son dossier déplié pour ouvrir la fenêtre dans la capture d’écran directement répertoriée ci-dessous.
- Ensuite, cliquez sur un menu déroulant de résolution de raccourci clavier pour choisir une résolution pour un raccourci clavier à appliquer.
- appuyez sur la Changer bouton à côté de la case Hotkey.
- Appuyez ensuite sur le raccourci clavier avec lequel vous souhaitez modifier la résolution, puis cliquez également sur le bouton Ensemble bouton.
- Vous pouvez également choisir un peu d’ombre supplémentaire et également rafraîchir les valeurs de prix pour le clavier de manière plus rapide à utiliser sur les deux autres sélections d’aliments déroulantes du raccourci clavier.
- Maintenant, appuyez sur le raccourci clavier que vous venez d’établir avec HRC pour modifier la résolution de votre écran d’affichage.
Vous pouvez configurer 9 raccourcis clavier de résolution avec l’application HRC. Pour en inclure encore plus, cliquez sur le Nombre de raccourcis clavier menu déroulant et choisissez 9 . Si vous avez régulièrement besoin de changer de résolution, 9 raccourcis clavier seront certainement utiles.
Changez la résolution de l’écran chaque fois que vous en avez besoin
Vous pouvez modifier la résolution de votre écran à tout moment avec toutes les techniques alternatives ci-dessus. Les configurations de l’écran d’affichage de l’application Paramètres pourraient suffire à la plupart des individus. Néanmoins, le panneau de configuration Intel comprend des options de résolution personnalisées beaucoup plus polyvalentes. Transformer les paramètres de résolution avec des raccourcis clavier est sans aucun doute la méthode la plus pratique.