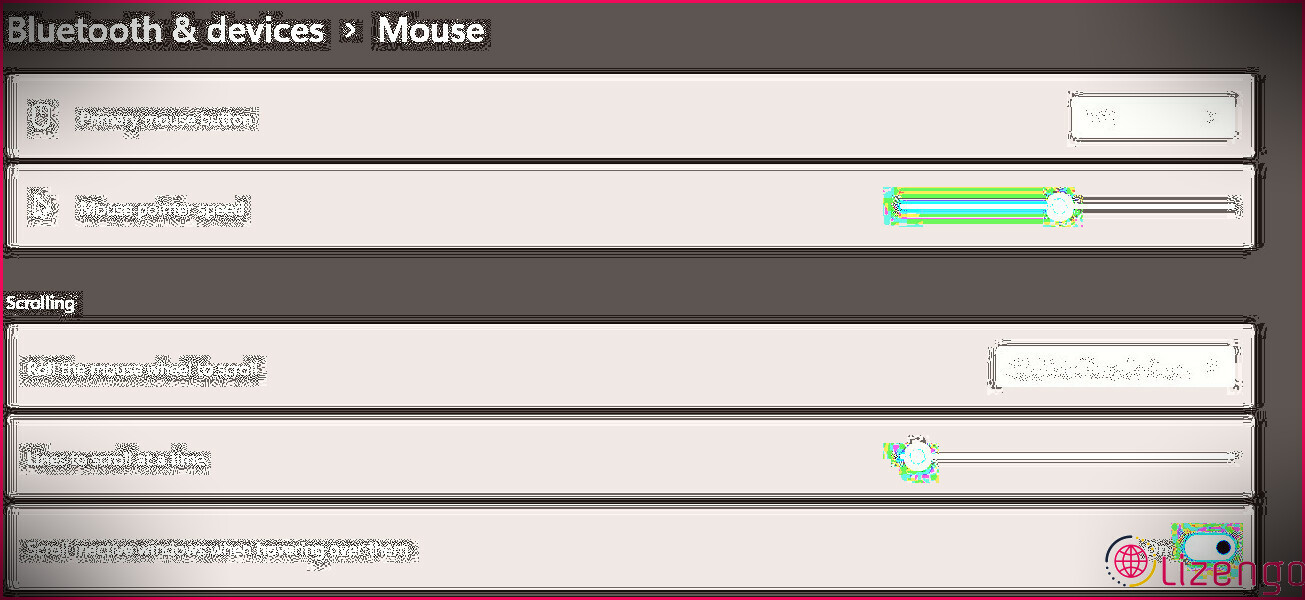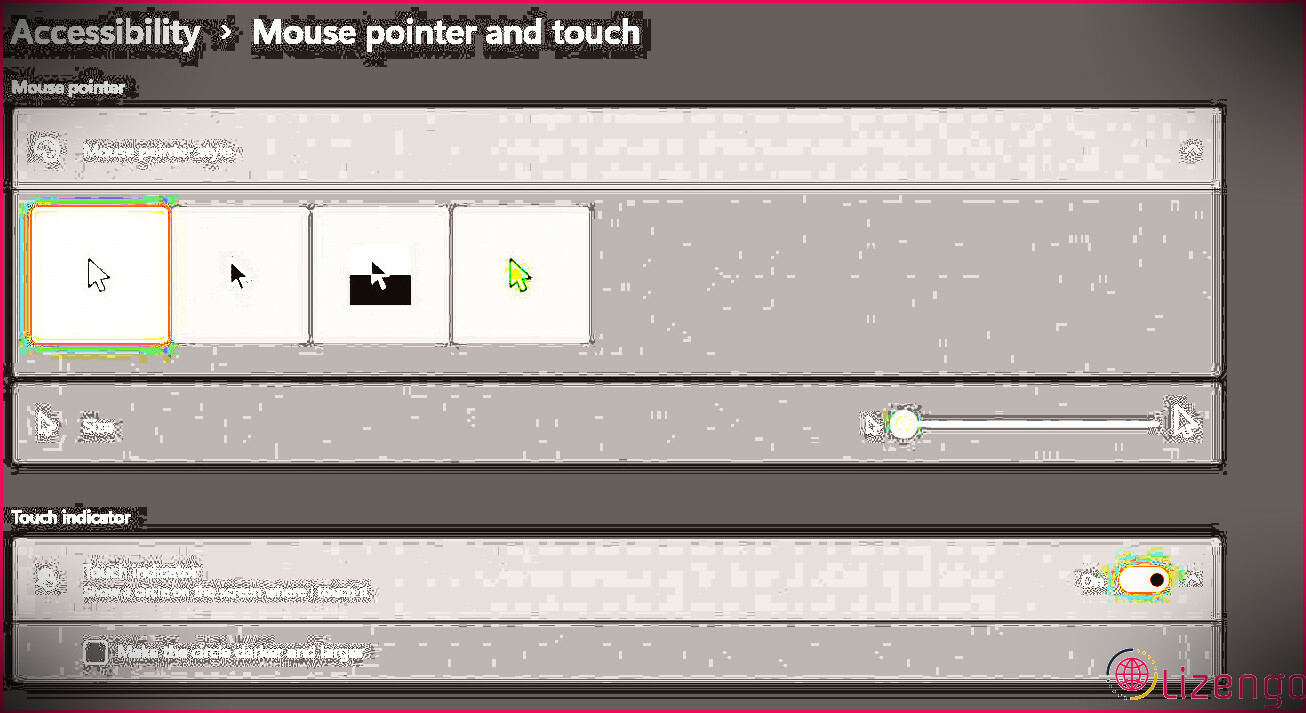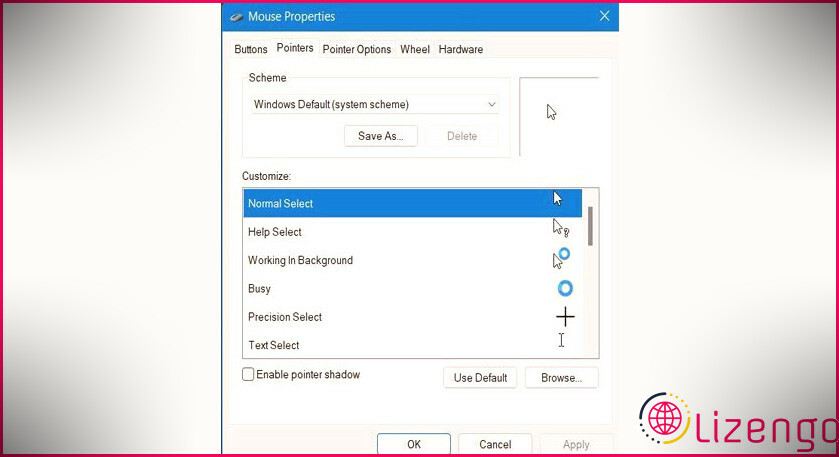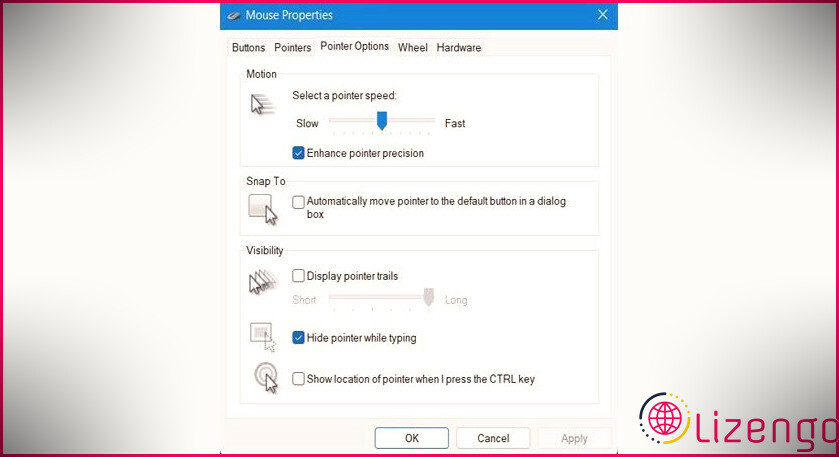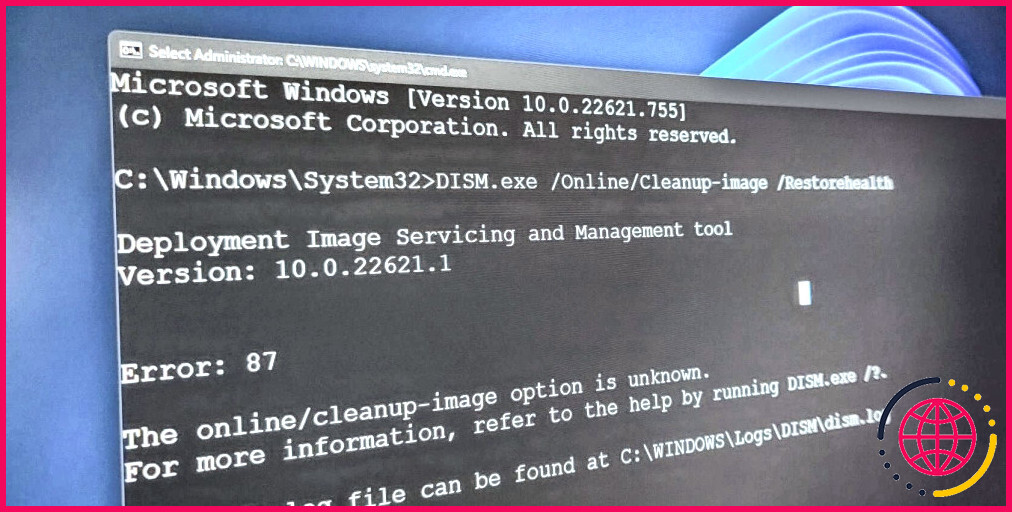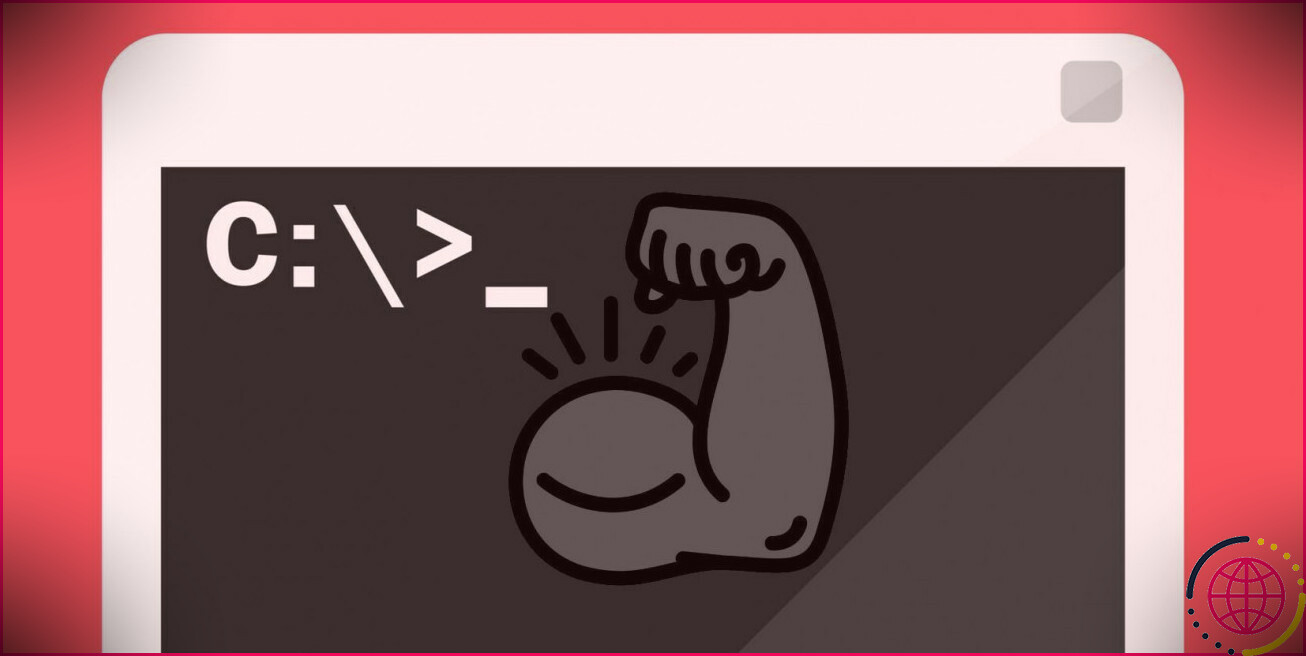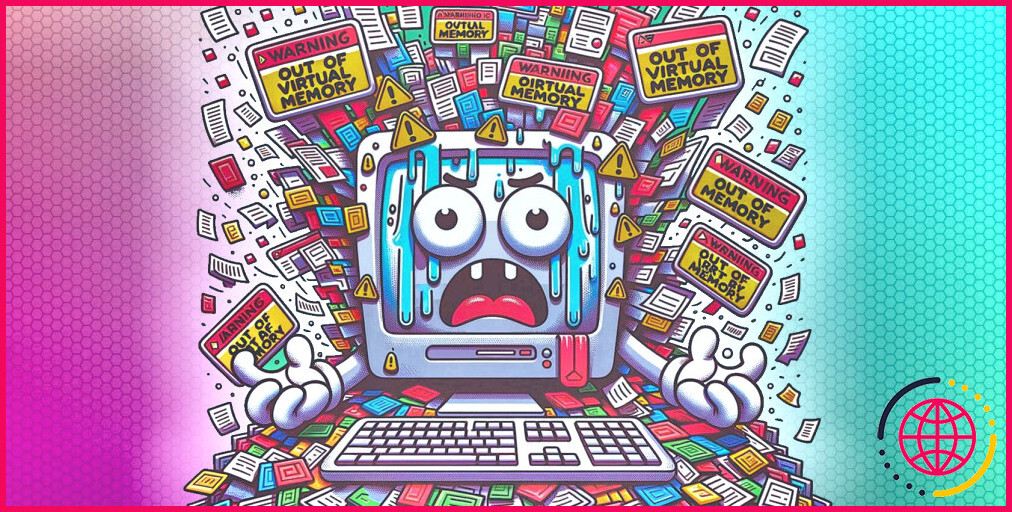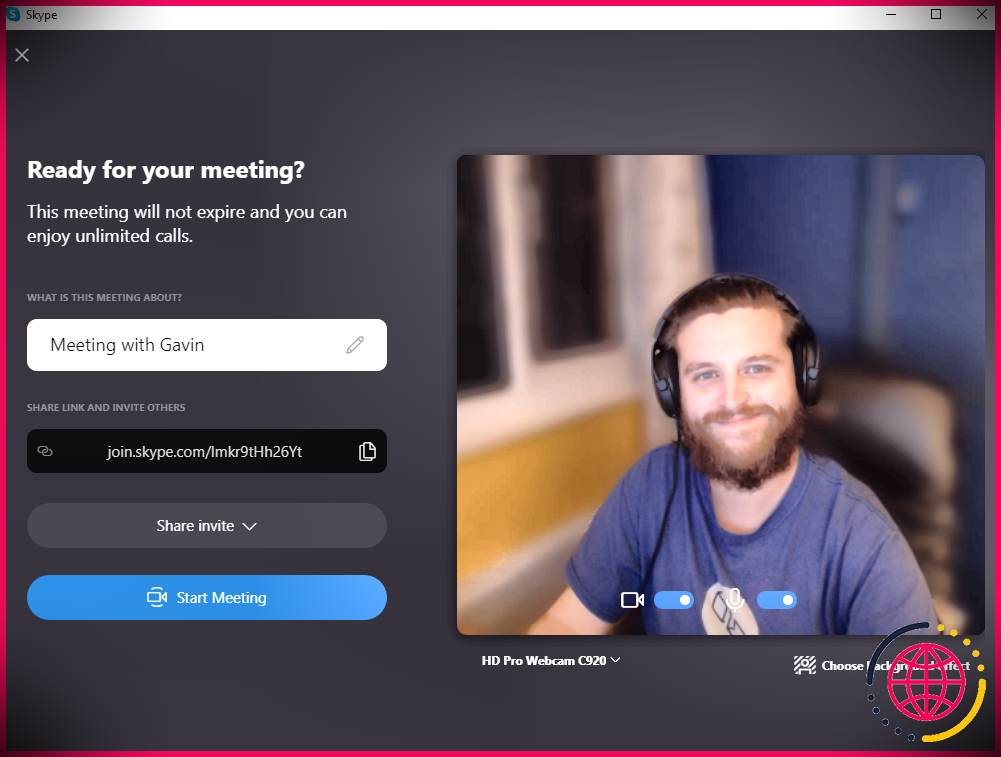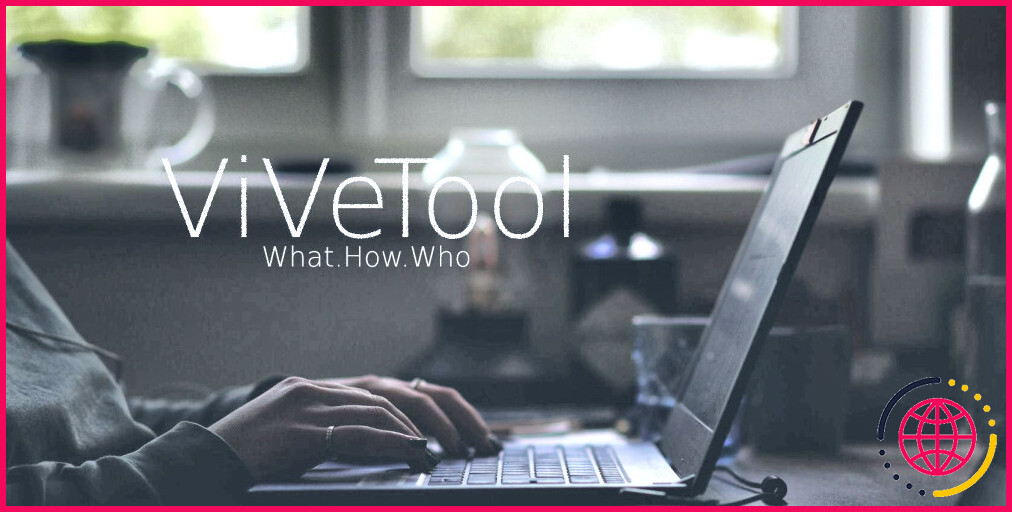Comment personnaliser la sensibilité de la souris, la vitesse de défilement et plus encore sur Windows 11
La souris n’est que l’un des éléments d’équipement les plus importants de votre ordinateur, car elle facilite l’interaction avec votre ordinateur. Par conséquent, il est essentiel que vous soyez à l’aise avec le niveau de sensibilité, de vitesse et de style du rappel de la souris. Sous Windows 11, vous pouvez configurer rapidement les paramètres de la souris d’ordinateur en fonction de votre confort.
Vous pouvez modifier la sensibilité du pointeur, faire défiler les alternatives ainsi qu’individualiser l’icône de rappel via le Panneau de configuration ou l’application Paramètres. Continuez à lire pendant que nous examinons comment personnaliser les configurations de souris d’ordinateur sur Windows 11.
Comment changer la vitesse de la souris dans Windows 11
Le taux de pointe de la souris est généralement appelé « niveau de sensibilité de la souris d’ordinateur » dans certaines applications ainsi que dans certains programmes. Ce paramètre détermine à quelle vitesse le rappel se déplace sur l’écran. Une configuration à haute sensibilité rendra la ligne directrice de la souris d’ordinateur beaucoup plus rapide, ainsi que l’inverse.
La pointe de la souris doit généralement être configurée à une vitesse avec laquelle vous êtes à l’aise et que vous pouvez également suivre à l’écran.
Pour modifier la fréquence ou la sensibilité de la souris sous Windows 11 :
- Lancer le Démarrer menu, recherchez Réglages , et cliquez sur la meilleure combinaison.
- Cliquer sur Bluetooth & & gadgets dans le volet latéral, puis cliquez sur le Souris languette.
- Ajuste le Taux de rappel de la souris curseur à votre vitesse préférée.
Comment changer le bouton principal de la souris dans Windows 11
Microsoft Windows, par défaut, configure le bouton gauche de la souris de l’ordinateur comme bouton principal, mais vous pouvez constamment transformer rapidement le bouton clé de la souris si nécessaire.
Pour basculer sur le bouton clé de la souris sous Windows 11 :
- Lancer le Réglages l’application ainsi que le clic Bluetooth & & outils de la sélection de nourriture de gauche.
- Clique sur le Souris languette.
- Du Commutateur de souris principal menu déroulant, sélectionnez À gauche ou À droite comme interrupteur principal.
Les changements devraient avoir lieu tout de suite.
Comment changer la vitesse de défilement dans Windows 11
Si la vitesse de défilement de votre système semble également lente ou aussi rapide, vous pouvez facilement la modifier en fonction de votre choix. Lorsque vous réajustez les paramètres de taux de défilement, les modifications auront certainement un résultat international sur votre système.
Pour modifier les configurations de défilement sous Windows 11 :
- Clique sur le Démarrer menu, rechercher Réglages , ainsi que de sortir le meilleur costume.
- Cliquer sur Bluetooth & & gadgets dans le volet de gauche et cliquez également sur le Souris languette.
- Pour transformer ce qui se passe lorsque vous faites défiler la molette de la souris, cliquez sur le Faites rouler la molette de la souris pour faire défiler liste déroulante et choisissez le choix approprié.
- Ajustez le nombre de lignes défilées à la fois en utilisant le Lignes à faire défiler à chaque fois glissière.
- De même, vous pouvez choisir d’autoriser si vous souhaitez faire défiler une fenêtre d’accueil inactive en utilisant le Faites défiler les fenêtres d’accueil inactives lorsque vous les survolez bouton à bascule.
Comment personnaliser le pointeur de la souris sous Windows 11 à l’aide de l’application Paramètres
L’application Paramètres de Windows 11 permet aux clients de personnaliser facilement l’affichage de la pointe de leur souris d’ordinateur sur Windows 11. Vous pouvez personnaliser à quoi ressemble la pointe de votre souris d’ordinateur via le Accessibilité partie de la Réglages application.
Voici comment personnaliser le pointeur de la souris d’ordinateur :
- Lancer le Réglages app et accédez également à Accessibilité > > Pointe de la souris et aussi toucher .
- Sélectionnez votre symbole préféré sous Style de pointeur de souris .
- Ajustez la dimension de la pointe de la souris d’ordinateur avec le Taille glissière.
Comment personnaliser le pointeur de la souris à l’aide du panneau de configuration
Vous pouvez en outre personnaliser toute une série de paramètres de guidage de souris différents en utilisant le Panneau de commande . La vitesse de clic, l’icône du pointeur, le mouvement de la pointe, etc., peuvent tous être configurés avec Souris propriétés résidentielles ou commerciales.
Voici comment vous pouvez personnaliser les configurations de pointeur via le Panneau de commande :
- Lancer le Démarrer menu, recherchez Panneau de commande ainsi que cliquer sur la correspondance la plus efficace.
- Cliquer sur Matériel et aussi Son et cliquez Souris en dessous de Appareils et imprimantes .
- Vous pouvez modifier la vitesse du double-clic de la souris avec le Vitesse du double-clic curseur dans le Boutons languette.
- De même, vous pouvez personnaliser à quoi ressemble votre pointeur dans le Pointeurs languette.
- Si vous avez l’intention d’ajuster les paramètres de mouvement du pointeur de votre souris d’ordinateur, cliquez sur le bouton Options de pointeur et ajustez les paramètres disponibles selon vos besoins.
- Clique sur le Roue onglet à modifier Défilement horizontal et aussi Défilement vertical réglages.
- Une fois que vous avez personnalisé les configurations de la souris, cliquez sur Appliquer puis cliquez sur d’accord .
Personnalisation de votre souris sous Windows 11
Windows 11 est très personnalisable et de nombreux paramètres de personnalisation sont cachés dans le Réglages application qui peut faire une réelle différence. Vous pouvez même utiliser de nombreuses applications tierces pour personnaliser Windows 11.