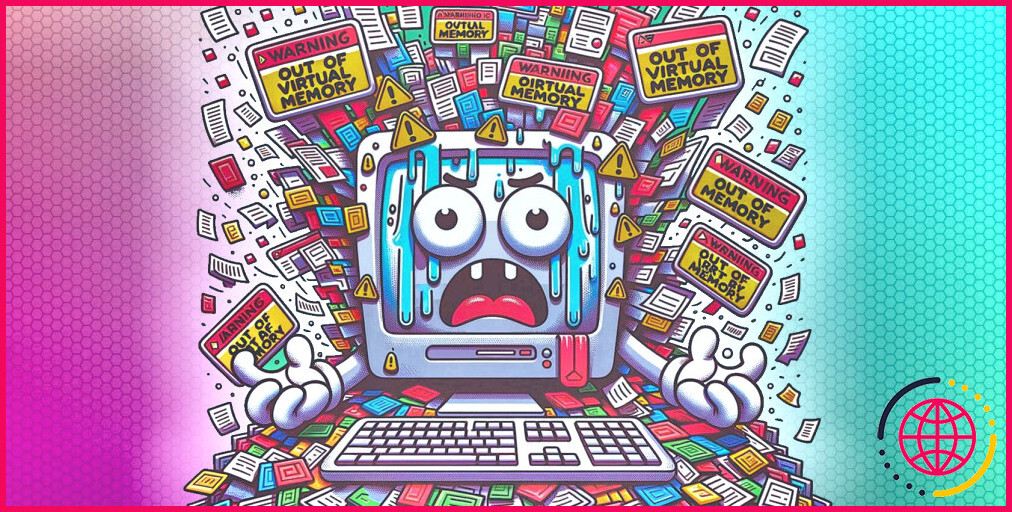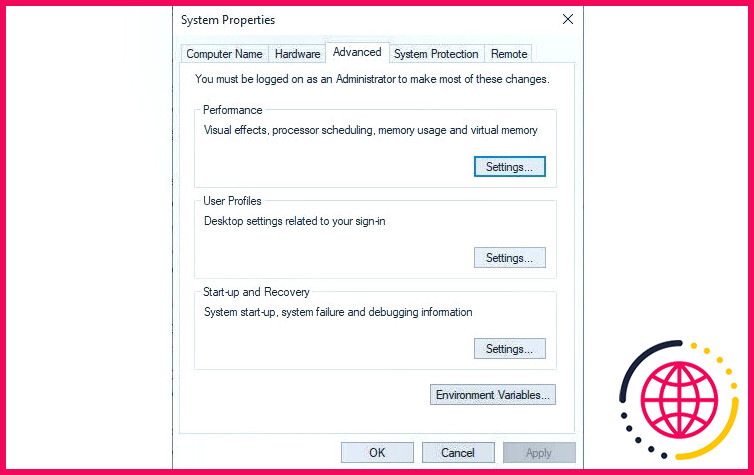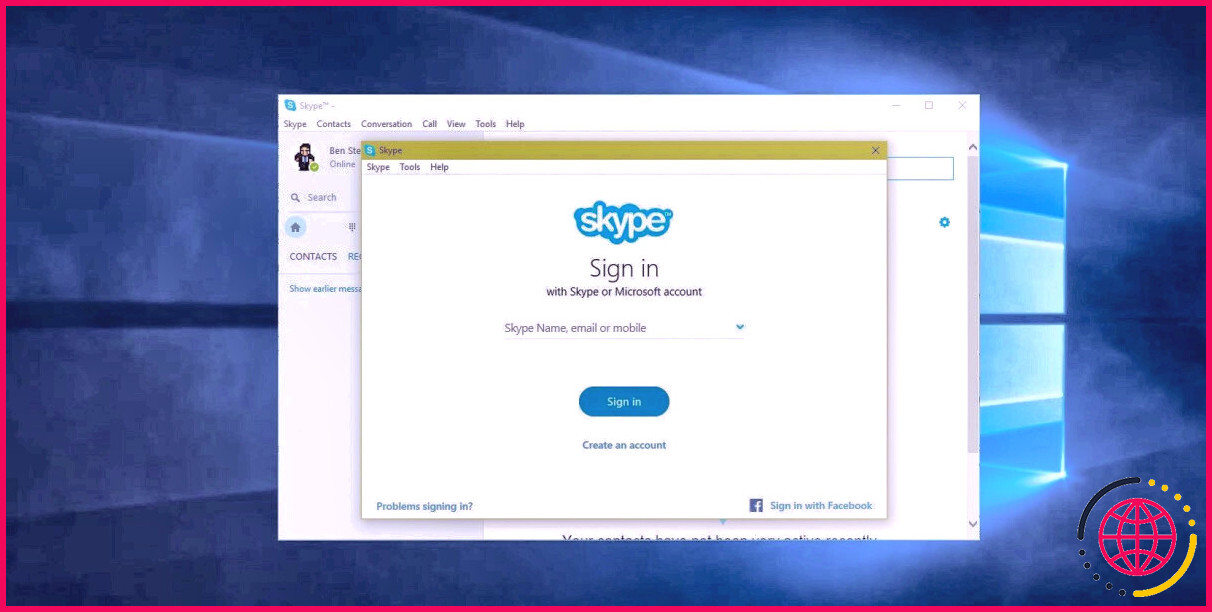Votre mémoire virtuelle est-elle trop faible ? Voici comment y remédier !
Principaux enseignements
- Un matériel vieillissant et une mémoire insuffisante peuvent entraîner un ralentissement de votre système Windows 10 ou Windows 11 au fil du temps.
- La mémoire virtuelle est utilisée par votre système pour augmenter la RAM disponible lorsque la mémoire est faible, mais elle peut avoir un impact sur les performances.
- L’augmentation de la taille de votre mémoire virtuelle peut aider à atténuer les problèmes de ralentissement, mais la mise à niveau de votre RAM est la meilleure solution pour améliorer la vitesse et les performances du système.
Votre installation de Windows 10 ou Windows 11 donne-t-elle l’impression de ralentir au fil du temps ? Vous ne l’imaginez pas. À mesure que les exigences matérielles des applications populaires augmentent, votre matériel vieillissant souffre.
Souvent, il y a un coupable simple : une mémoire insuffisante. Si vous ne disposez pas d’une mémoire suffisante, votre système ralentira lorsque vous tenterez d’exécuter plusieurs programmes gourmands en ressources.
Voici comment corriger la taille de la mémoire virtuelle de Windows 10 ou Windows 11 pour faire disparaître ces problèmes.
Qu’est-ce que la mémoire virtuelle ?
Votre ordinateur dispose de deux types de mémoire : Un disque dur ou un lecteur à semi-conducteurs et la mémoire vive.
Votre disque dur est l’endroit où se trouve votre système d’exploitation, ainsi que vos photos, votre musique, vos jeux, vos documents, etc. La mémoire vive (RAM) stocke les données spécifiques au programme. Elle est beaucoup plus rapide mais plus volatile et sert de zone de stockage de travail pour les programmes et les fichiers que vous avez ouverts.
Qu’est-ce que la mémoire virtuelle ?
Si vous utilisez toute la mémoire vive dont dispose votre système, celui-ci utilisera la mémoire virtuelle – également connue sous le nom de fichier d’échange ou de pagination – pour fournir une extension temporaire. La mémoire virtuelle de votre système utilise une partie de la mémoire de votre disque dur pour étendre efficacement votre mémoire vive. Cette mémoire virtuelle est donc extrêmement utile. Elle permet à votre système de gérer plus de données pour les programmes que ce qui était disponible auparavant.
Cependant, la mémoire de votre disque dur (et même d’un disque dur à semi-conducteurs plus rapide) est beaucoup plus lente que votre RAM ultrarapide, ce qui peut nuire à vos performances.
Lorsque votre mémoire est faible, le fichier de pagination entre en jeu. Certaines données stockées dans la mémoire vive sont déplacées vers le fichier de pagination, ce qui permet de disposer d’un espace supplémentaire pour les fonctions de mémoire rapide.
Manque de mémoire virtuelle
Si votre mémoire virtuelle est faible, le message suivant s’affiche :
Votre système manque de mémoire virtuelle. Windows est en train d’augmenter la taille du fichier de pagination de votre mémoire virtuelle. Au cours de ce processus, les demandes de mémoire de certaines applications peuvent être refusées. Pour plus d’informations, consultez l’aide.
L’augmentation manuelle de la taille de votre fichier de pagination atténuera ce message, conformément au message d’erreur. Windows définit le fichier de pagination de la mémoire virtuelle initiale comme étant égal à la quantité de RAM installée. Le fichier de pagination est un minimum de 1,5 fois et un maximum de trois fois votre RAM physique.
Vous pouvez calculer la taille de votre fichier de pagination à l’aide du système suivant. Par exemple, un système avec 4 Go de RAM aura un minimum de 1024x4x1,5 = 6 144 Mo. Alors que le maximum est de 1024x4x3=12 288MB .
Il n’en reste pas moins que 12 Go pour un fichier de pagination, c’est énorme. Je ne recommanderais pas d’utiliser la limite supérieure. Pourquoi ? Parce qu’une fois que votre fichier de pagination dépasse une certaine taille, votre système devient instable. En cela, le fichier de pagination est une solution temporaire et ne doit pas être considéré comme une alternative à l’augmentation de votre RAM physique.
Comment augmenter votre mémoire virtuelle
La question qui se pose naturellement est la suivante : « De quelle quantité de mémoire virtuelle ai-je besoin ? »
Voici comment augmenter la taille du fichier de pagination pour éliminer le message d’erreur de mémoire virtuelle.
- Dirigez-vous vers Panneau de configuration > Système et sécurité > Système.
- Sélectionner Paramètres avancés du système pour ouvrir les propriétés du système. Ouvrez maintenant le menu Avancés onglet.
- Sous l’onglet Performance, sélectionnez Réglages. Ouvrez le menu Avancés . Sous l’onglet Mémoire virtuelle, sélectionnez Modifier. Voici les options de mémoire virtuelle.
Veuillez noter que sous Windows 11, vous pouvez emprunter un chemin moins détourné pour accéder à vos paramètres système avancés.
- Appuyez sur Touche Windows + I pour ouvrir l’application Paramètres.
- Dirigez-vous vers Système > A propos de.
- Sélectionner Réglages avancés du système.
- Sous Performance, sélectionnez Réglages. Ouvrez le menu Avancés . Sous l’onglet Mémoire virtuelle, sélectionnez Modifier. Voici les options de mémoire virtuelle.
Pour Windows 10 et Windows 11, l’option par défaut est de Gérer automatiquement la taille des fichiers de pagination pour tous les lecteurs. Décochez cette option pour activer la section actuellement grisée ci-dessous. Sélectionnez le lecteur pour lequel vous souhaitez modifier la taille du fichier de pagination. En général, il s’agit du lecteur C :.
Sélectionnez maintenant Taille personnalisée. Réglez la Taille maximale que vous souhaitez pour votre fichier de pagination, en respectant la taille recommandée pour votre système. N’oubliez pas que Windows limite la taille du fichier de pagination à trois fois la taille de la mémoire vive installée. Cela permet d’assurer la stabilité du système. Réglez la Taille initiale à la taille Actuellement allouée (voir ci-dessous).
Cliquez sur Réglez, suivi de OK. Vous avez réussi à augmenter la taille de la mémoire virtuelle de votre système. +1 connaissance pour la journée !
Veuillez noter que Windows n’affiche pas d’avertissement en cas d’augmentation de la taille du fichier de pagination (mémoire virtuelle), mais des alertes système sont affichées en cas de diminution. Une diminution soudaine pourrait endommager le système.
Faut-il vider manuellement la mémoire virtuelle ?
Augmenter la mémoire virtuelle sous Windows est une chose, mais qu’en est-il de la gestion de la mémoire virtuelle une fois qu’elle est utilisée ?
Il n’est généralement pas recommandé d’effacer manuellement votre mémoire virtuelle sous Windows. Si vos paramètres de mémoire virtuelle sont définis sur Gestion du système, c’est précisément ce qui se passera. De temps en temps, Windows efface automatiquement votre mémoire virtuelle et supprime les anciennes données qui ne sont plus nécessaires. Si vous videz fréquemment votre mémoire virtuelle, vous risquez de constater que les programmes qui en dépendent ne fonctionnent pas ou manquent de mémoire plus rapidement, ce qui est essentiellement la raison pour laquelle vous utilisez le fichier de pagination au départ.
En résumé, vous n’avez pas besoin d’effacer manuellement la mémoire virtuelle, car Windows gère son utilisation et son allocation. Toutefois, si vous souhaitez toujours gérer directement votre fichier de pagination, voici comment réinitialiser votre mémoire virtuelle.
Autres moyens d’augmenter votre mémoire virtuelle
Si votre système fonctionne toujours lentement après l’ajustement de la taille du fichier de pagination, vous devez envisager de mettre à niveau votre mémoire vive.
La mise à niveau de votre mémoire vive est le seul moyen d’augmenter votre mémoire virtuelle en augmentant la mémoire globale disponible pour le système. Ainsi, vous atténuerez le problème de mémoire virtuelle au cours du processus et pourrez également augmenter la vitesse de votre système.
La mise à niveau de la mémoire vive présente plusieurs avantages par rapport à la mémoire virtuelle :
- Performances plus rapides du système: La mémoire vive est beaucoup plus rapide que la mémoire virtuelle d’un disque dur. Plus de RAM signifie que plus de données peuvent être consultées à des vitesses élevées.
- Augmentation du multitâche: Avec plus de mémoire vive, vous pouvez confortablement exécuter simultanément plusieurs applications exigeantes. La mémoire virtuelle est plus limitée.
- Amélioration de la stabilité : Les fichiers de pages volumineux peuvent parfois entraîner une instabilité du système. L’ajout de mémoire vive réduit la dépendance à l’égard de la mémoire virtuelle.
- Réduction des coûts: La mise à niveau de la mémoire vive est une dépense unique qui peut prolonger la durée de vie d’un système plus ancien. Le recours à la mémoire virtuelle consomme au fil du temps un espace limité sur le disque dur.
Il existe d’innombrables tutoriels, sous forme de texte ou de vidéo, pour vous aider dans cette tâche, et beaucoup d’entre eux peuvent être trouvés spécifiquement pour votre appareil. PC Part Picker constitue un excellent point de départ pour déterminer la RAM compatible.
Quels sont les meilleurs paramètres de mémoire virtuelle ?
J’ai tendance à ne pas toucher à mes paramètres de mémoire virtuelle. Windows 10 et Windows 11 gèrent votre mémoire physique et votre mémoire virtuelle, avec elle. Si vous continuez à vous heurter à la limite de mémoire du fichier de pagination, vous devriez envisager de mettre à niveau votre RAM. Cela fera toute la différence, en particulier pour les systèmes plus anciens.
Améliorez votre QI technologique grâce à nos lettres d’information gratuites
En vous abonnant, vous acceptez notre politique de confidentialité et pouvez recevoir des communications occasionnelles ; vous pouvez vous désabonner à tout moment.