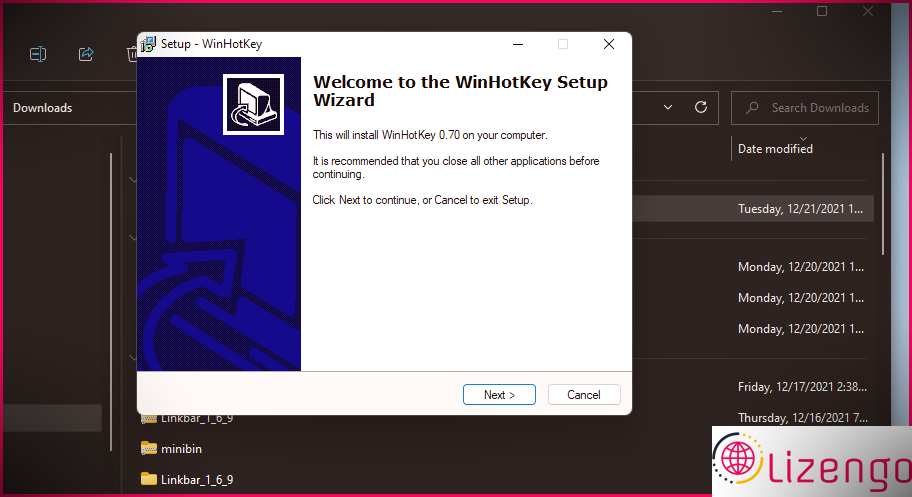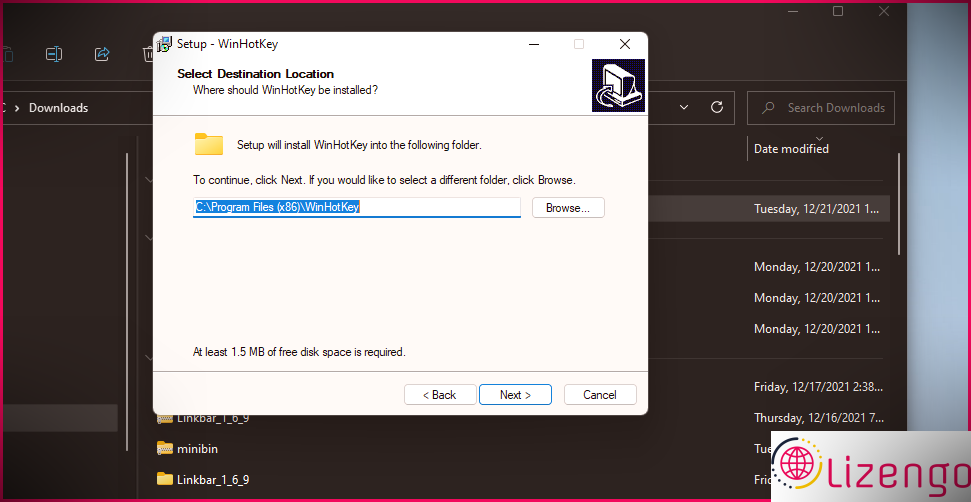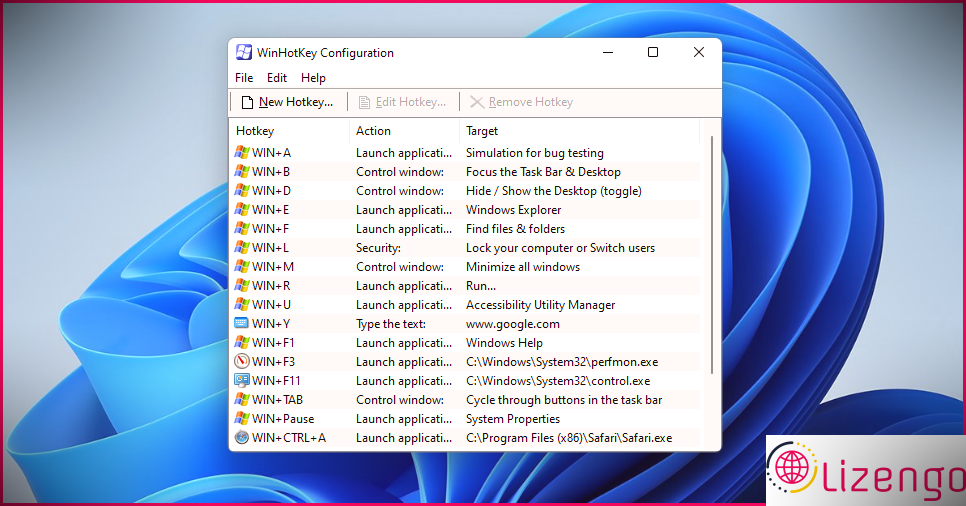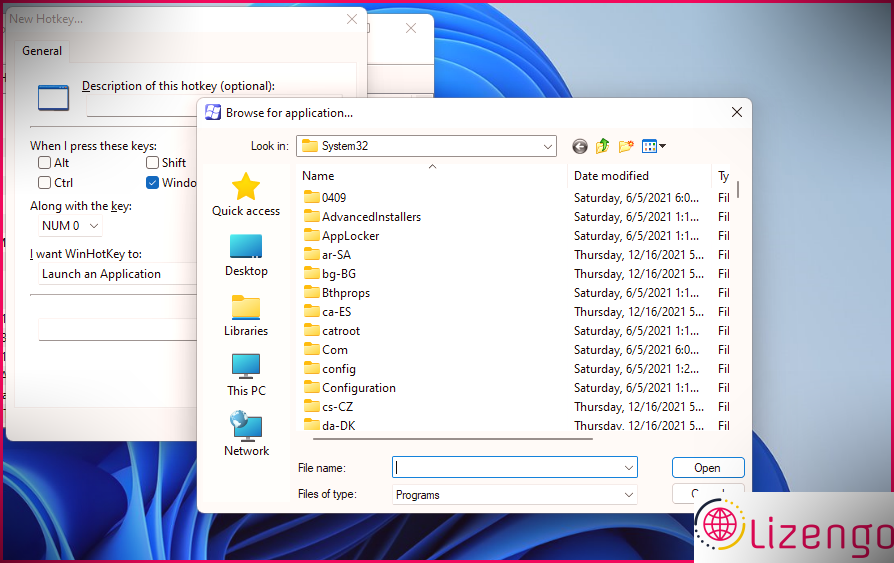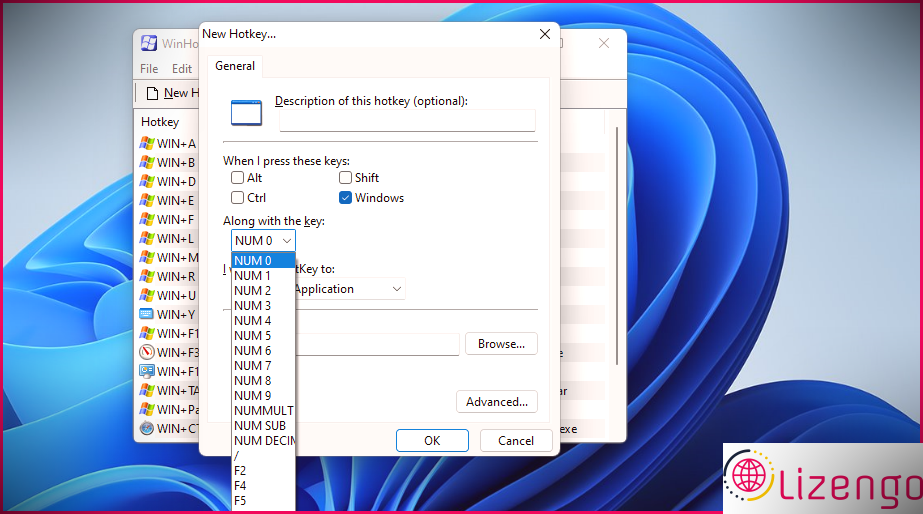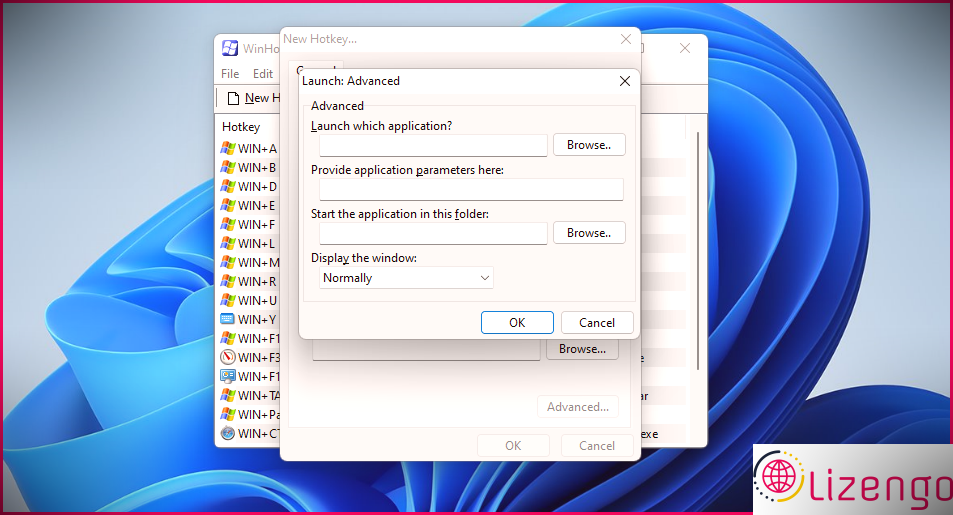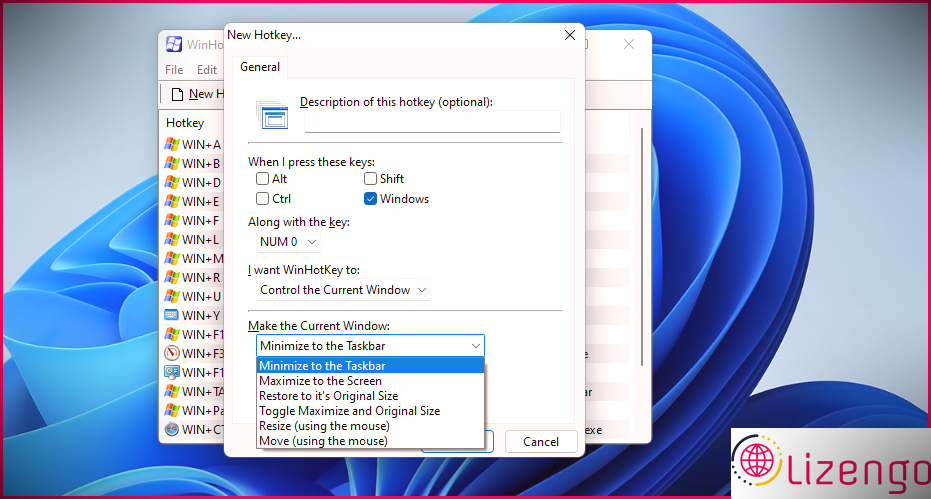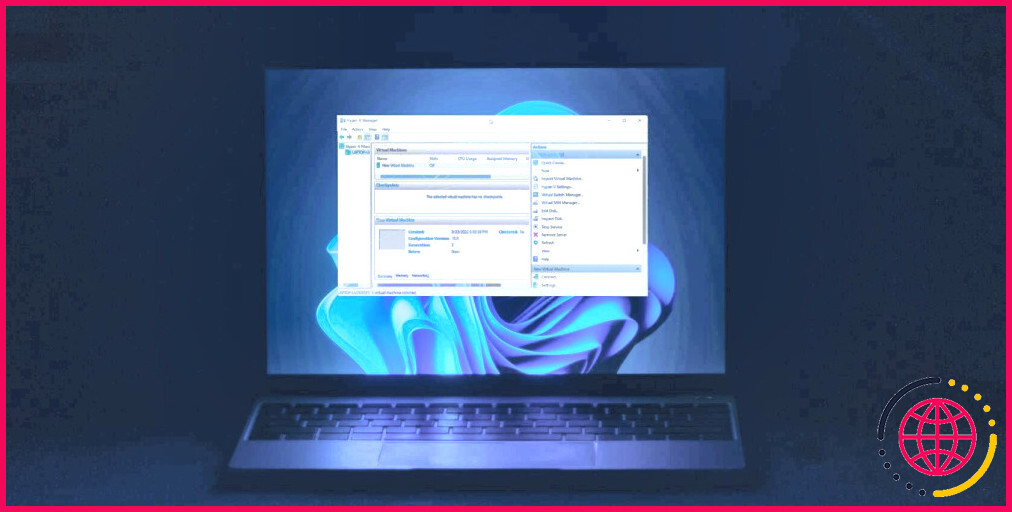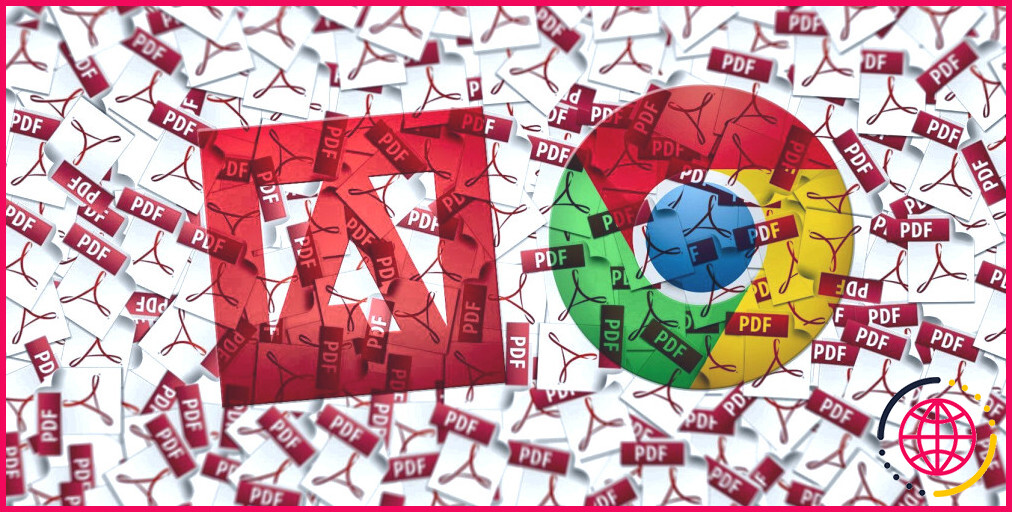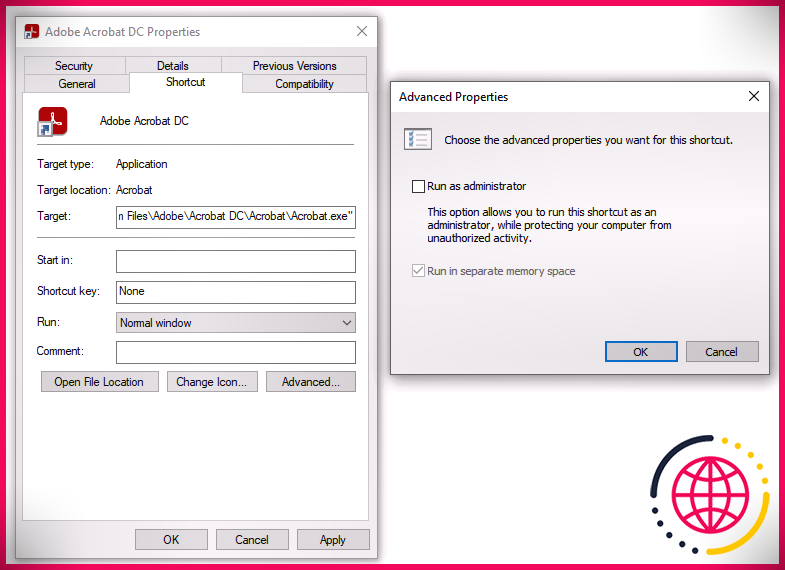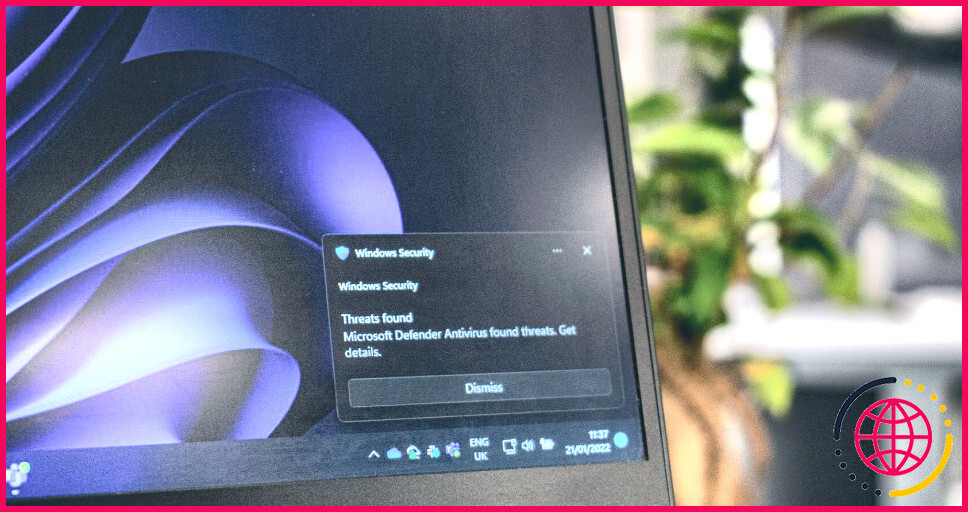Comment configurer vos propres raccourcis clavier dans Windows 11
Windows 11 comprend de nombreuses méthodes plus rapides pour le clavier dès la sortie de l’emballage. Néanmoins, le système d’exploitation n’inclut aucun type d’options pour développer des raccourcis clavier personnalisés qui ouvrent des applications logicielles, des documents et des dossiers. Vous pouvez toujours ajouter des raccourcis clavier au bureau de manière plus rapide, mais l’ajout d’une pléthore de raccourcis sur le bureau n’est pas exactement un excellent moyen d’établir votre système.
Par conséquent, il est préférable de consulter quelques-uns des logiciels de raccourcis clavier tiers pour Windows 11. WinHotKey fait partie de ces applications qui vous permettent d’établir des raccourcis clavier pour votre logiciel, vos enregistrements et vos dossiers préférés. C’est ainsi que vous pouvez configurer des raccourcis clavier personnalisés avec WinHotKey.
Comment télécharger et installer WinHotKey
WinHotKey est une application facilement disponible pour établir de nouveaux moyens plus rapides de clavier. Cette application logicielle fonctionne également avec la plupart des systèmes de bureau Windows. Il a une configuration rapide et simple et occupe également très peu d’espace de stockage sur le disque. Vous pouvez télécharger et monter WinHotKey comme indiqué.
- Ouvert Page Softpedia de WinHotKey dans un navigateur Internet.
- Sélectionnez le Télécharger maintenant option.
- Clique le Téléchargement sécurisé Softpedia (États-Unis) choix.
- Après le téléchargement, cliquez sur l’icône de la barre des tâches du dossier (Explorateur de fichiers).
- Ouvrez le dossier qui se compose de l’assistant d’installation WinHotKey.
- Double-cliquez sur l’assistant d’arrangement WinHotKey pour ouvrir sa fenêtre.
- Sélectionnez le Suivant option.
- Clique le J’accepte l’accord interrupteur radio, et appuyez également sur le Suivant bouton encore une fois.
- appuyez sur la Parcourir bouton pour sélectionner un dossier d’installation.
- Sélectionnez le Suivant possibilité d’installer le logiciel.
- Après l’installation, sélectionnez l’alternative pour établir un bureau WinHotKey plus rapidement. Ensuite, vous pouvez cliquer sur ce moyen plus rapide pour introduire le logiciel.
Comment configurer les raccourcis logiciels
La configuration WinHotKey consiste en une liste de raccourcis clavier Windows par défaut. Néanmoins, vous ne pouvez pas du tout éditer ces claviers par défaut de manière plus rapide. Ce que vous pouvez faire, c’est inclure de tout nouveaux raccourcis clavier personnalisés pour ouvrir le logiciel à cette liste de contrôle. Vous pouvez créer de tout nouveaux raccourcis clavier personnalisés pour publier un logiciel similaire à celui-ci.
- appuyez sur la Nouveau raccourci clavier en haut à gauche de la fenêtre d’accueil de WinHotKey Configuration.
- Tapez une description facultative pour le raccourci clavier dans la boîte de message sur le Général onglet si vous le désirez.
- Sélectionnez le Lancer une application option dans le menu déroulant.
- appuyez sur la Parcourir bouton pour ouvrir une toute nouvelle fenêtre d’application.
- Sélectionnez une application pour le raccourci clavier à lancer.
- Clique le d’accord bouton.
- Choisissez maintenant une touche de clavier pour un chemin plus rapide sur le Avec l’essentiel menu déroulant.
- Vous pouvez également sélectionner des astuces supplémentaires pour le raccourci clavier en cliquant sur le bouton Alt , Changement , et aussi Ctrl cases à cocher. La case à cocher Windows est cochée par défaut, mais vous pouvez désélectionner ce choix.
- Pour configurer en plus le clavier de manière plus rapide, cliquez sur le bouton Avancée changer. Vous pouvez entrer dans des critères supplémentaires et modifier exactement la façon dont la fenêtre du logiciel s’ouvre dans la fenêtre Lancer : Avancé.
- Clique le d’accord pour quitter la fenêtre d’accueil Lancer : Avancé.
- Puis poussez le d’accord dans la fenêtre d’accueil Nouveau raccourci clavier pour ajouter le raccourci clavier.
Par la suite, la fenêtre d’accueil de WinHotKey Configuration inclura certainement votre raccourci clavier personnalisé.
Vous pouvez maintenant utiliser votre tout nouveau raccourci clavier pour ouvrir l’application logicielle que vous avez sélectionnée. Vous pouvez transformer ce raccourci clavier en le choisissant et en cliquant également Modifier le raccourci clavier . Pour en effacer un, sélectionnez-le et cliquez sur Supprimer le raccourci clavier .
Vous pouvez établir des raccourcis clavier pour introduire des programmes Windows en plus d’une application logicielle tierce. le C : > > Windows > > System32 dossier cours se compose de nombreux accessoires intégrés. Voici quelques-unes des fonctionnalités de Windows pour lesquelles vous pouvez configurer des raccourcis clavier avec WinHotKey :
- Panneau de configuration : control.exe
- Gestionnaire des tâches : Taskmgr.exe
- Calculatrice : calc.exe
- Invite de commandes : cmd
- Bloc-notes : notepad.exe
- Analyseur de performances : perfmon.exe
- Éditeur du registre : regedit.exe
- Observateur d’événements : eventvwr
- Windows de services : services.msc
- Optimiser les lecteurs : dfrgui
Comment configurer les raccourcis clavier de dossier, de document et de contrôle de fenêtre
En plus des logiciels plus rapides, vous pouvez créer des raccourcis clavier pour ouvrir des dossiers ainsi que des fichiers papier de la même manière. Au lieu de sélectionner Lancer une application dans la fenêtre Nouveau raccourci clavier, sélectionnez soit le Ouvrir un dossier ou Ouvrir un document choix. Puis clique Parcourir pour sélectionner le cours d’un fichier ou d’un dossier, mettre en place un mélange crucial, ainsi que pousser le d’accord bouton.
WinHotKey vous permet également de configurer des raccourcis clavier pour six activités de contrôle de fenêtre différentes. Pour configurer un tel raccourci clavier, sélectionnez le Contrôler la fenêtre actuelle dans la fenêtre Nouveau raccourci clavier. Ensuite, vous pouvez choisir de réduire, tirer le meilleur parti, restaurer, basculer, redimensionner et déplacer les options de contrôle de fenêtre pour le clavier de manière plus rapide.
Configurez tous les raccourcis clavier du logiciel Windows dont vous avez besoin avec WinHotKey
Ainsi, vous n’aurez plus besoin du bureau Windows 11, du menu Démarrer et de la barre des tâches plus rapidement lorsque vous aurez obtenu WinHotKey. C’est un programme facile à utiliser avec lequel vous pouvez configurer une grande variété de logiciels, de dossiers et également enregistrer des raccourcis clavier sans brouiller l’ordinateur de bureau Windows. La seule imperfection notable de WinHotKey est que vous ne pouvez pas établir de raccourcis clavier avec, mais c’est néanmoins une application extrêmement pratique.