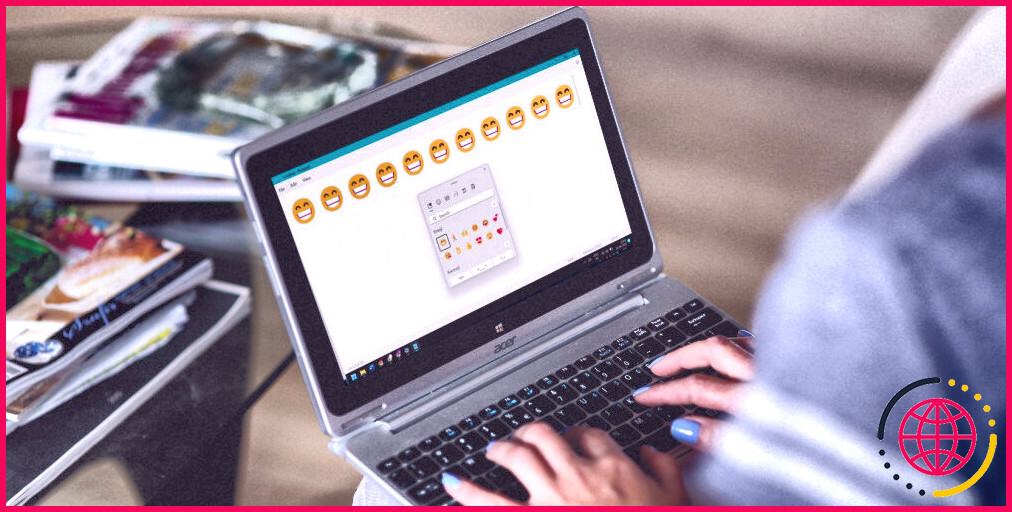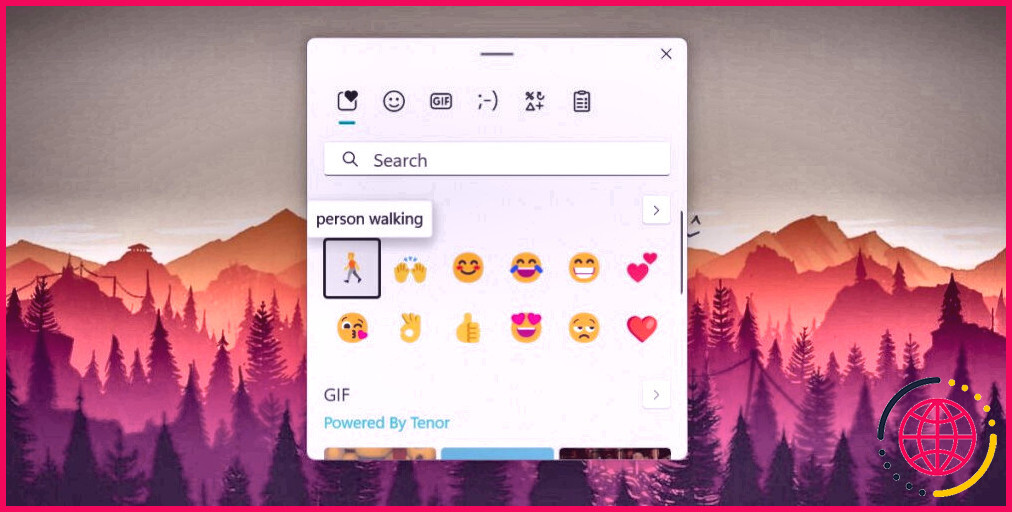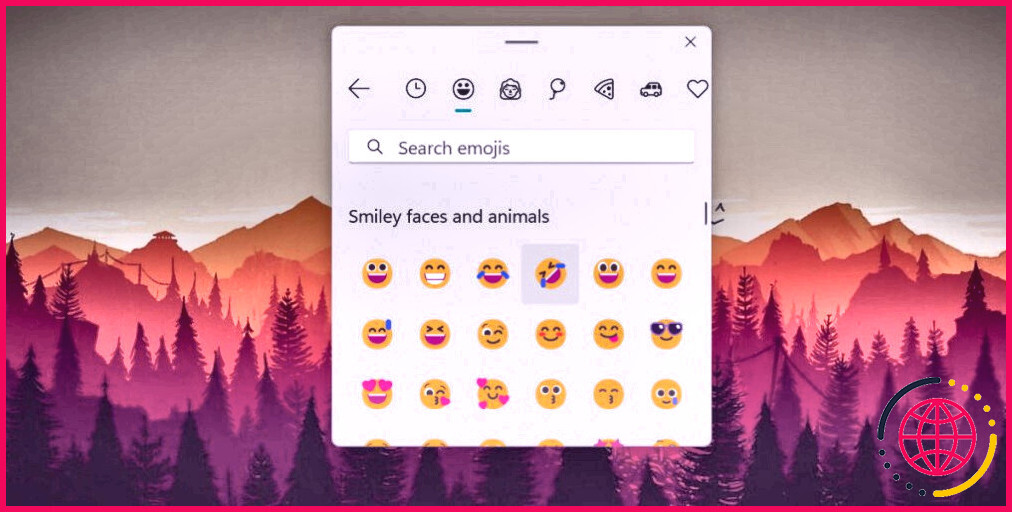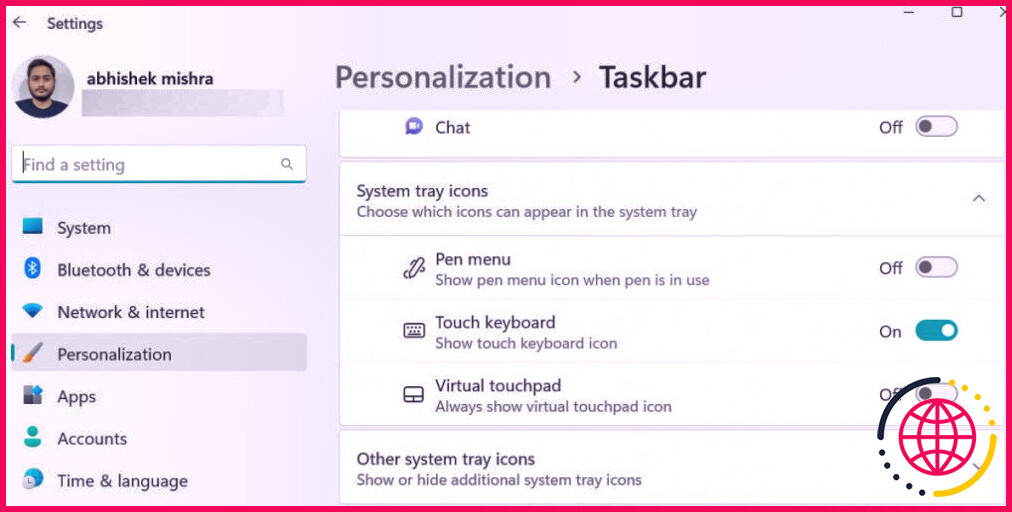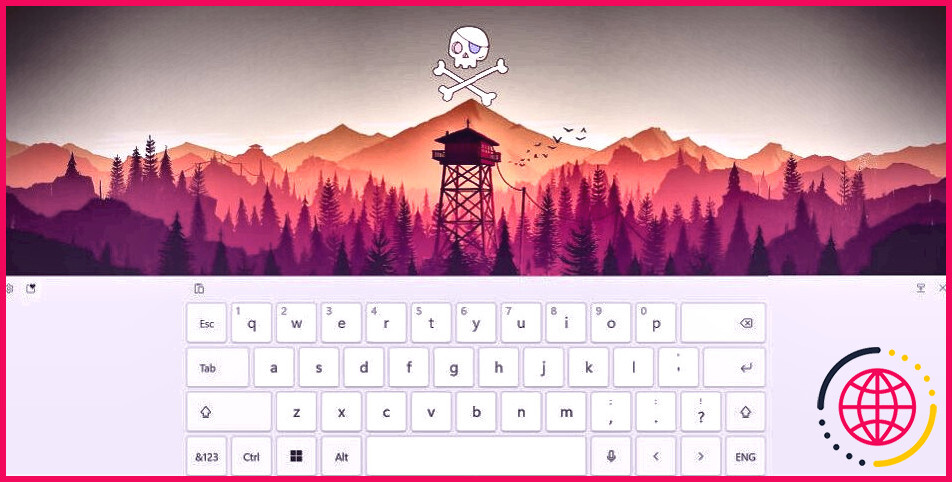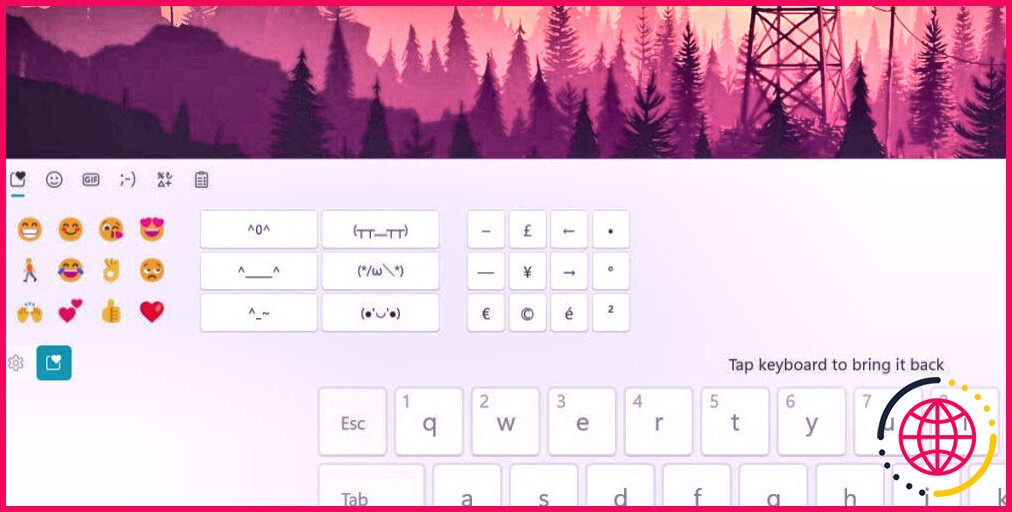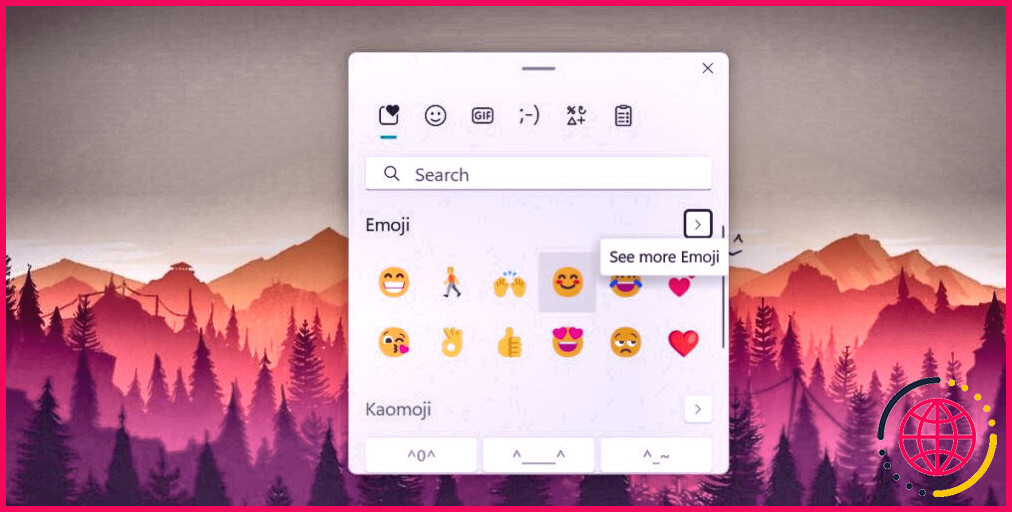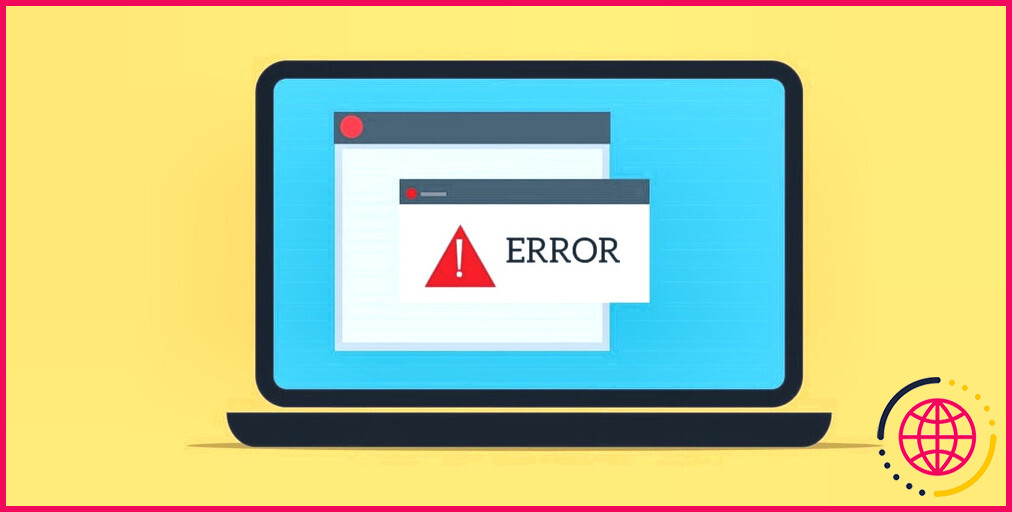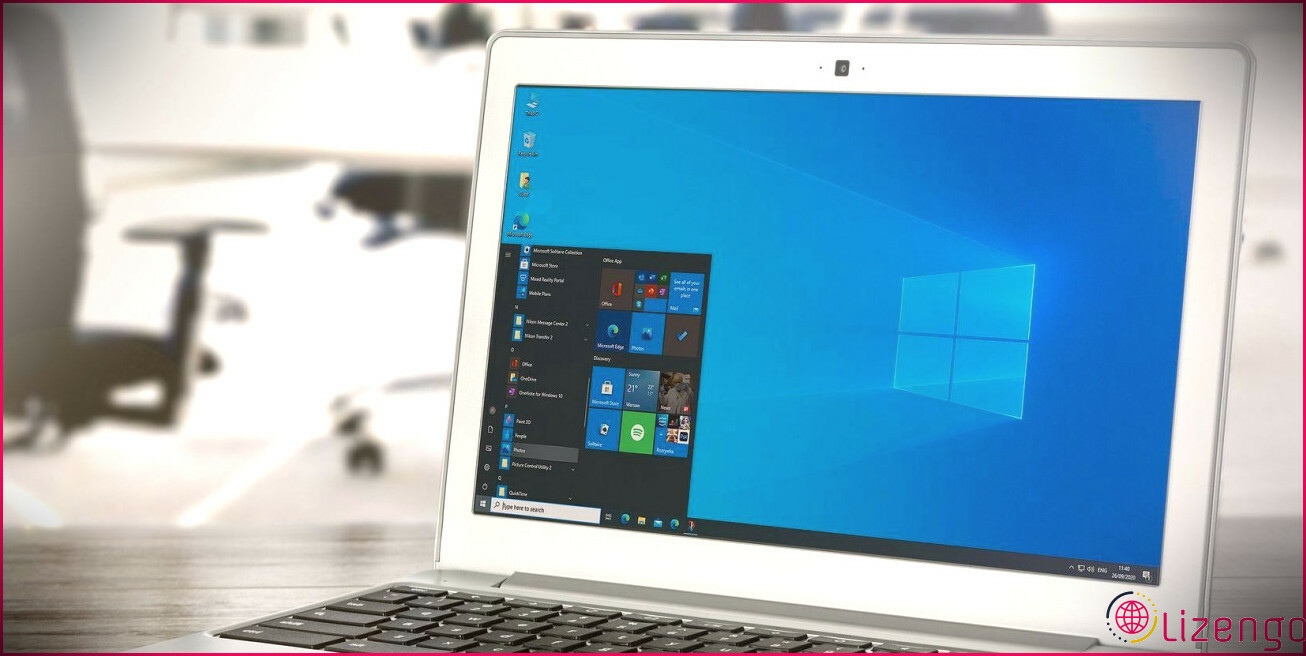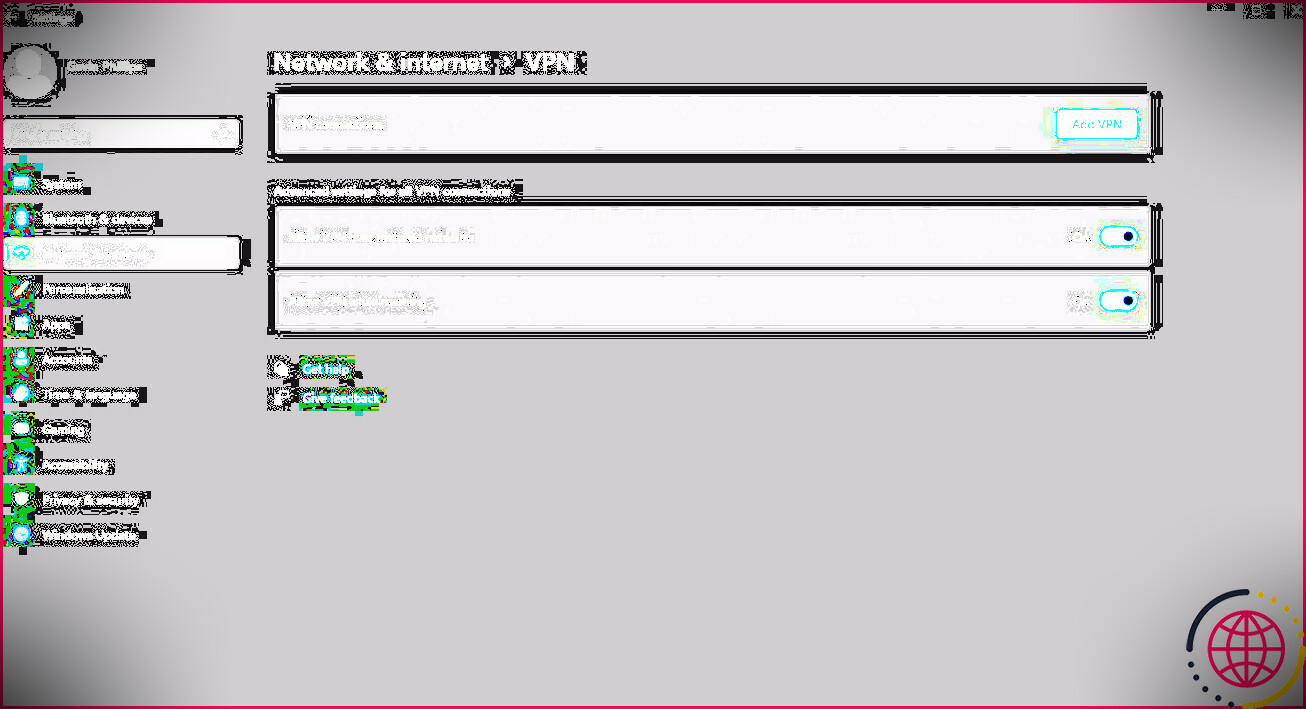Comment utiliser les emojis dans Windows 11 à l’aide des raccourcis clavier.
Microsoft a commencé à offrir des emojis avec Windows 8 ainsi que la coutume continue avec Windows 11. Le texte est austère et monotone en 2022 ainsi que Windows vous fournit maintenant un meilleur moyen de communiquer des émotions. Les emojis sont disponibles sur les smartphones et sur pratiquement toutes les applications de messagerie immédiate. Pourtant, Microsoft a reconnu que les utilisateurs ont besoin de cette fonctionnalité dans l’OS également.
Donc, si vous avez l’intention d’animer vos discussions, vos articles, vos posts, ou fondamentalement n’importe quoi, Windows 11 a un service emoji intégré pour vous. Nous allons certainement couvrir les méthodes d’utilisation des emojis dans Windows 11. Parallèlement à cela, vous découvrirez les mises à niveau facilement disponibles dans le nouveau clavier emoji.
Windows 11 dispose-t-il d’emojis ?
Oui. Les emojis ont fait partie du système d’exploitation Windows parce que Windows 8. Windows 11 booste beaucoup de ses précurseurs dans la division emoji. Les emojis sont plus grands ainsi que plus beaux que leurs variations précédentes. Si l’on compare les deux derniers claviers emoji, celui de Windows 10 avait un design d’emoji en dessous de la moyenne. Des détails noirs épais avec beaucoup moins de diversité d’emoji.
Windows 11 booste le design et le met également au niveau des dispositions d’emoji que vous utilisez aujourd’hui. De plus, les classifications d’emoji incluent désormais les kaomoji, les signes plus récents, les GIFs, ainsi que d’autres éléments. Le clavier emoji est beaucoup plus agréable à regarder et à utiliser que son homologue de Windows 10. Ainsi, vous obtenez exactement la même expérience et aussi un large choix d’emojis que vous utilisez sur les apps de messagerie instantanée.
Quelles sont les nouveautés du clavier Emoji de Windows 11 ?
Voici les ajouts suivants apportés au clavier emoji de Windows 11 :
Emojis redessinés
Un rapide coup d’œil les emojis présents sur le clavier emoji de Windows 10 suffit à vous dire la distinction. Le clavier emoji de Windows 11 actualise son style et les rend également plus attrayants pour les yeux. Vous n’avez plus à supporter les ridicules emojis de synopsis noirs vibrants du passé.
Kaomoji et aussi les symboles
Le clavier emoji de Windows 11 fournit actuellement des kaomoji de style japonais. Il comprend également une section d’icônes différentes que vous pouvez utiliser. Ainsi, il est facile d’ajouter de nombreux signes monétaires, des signes mathématiques et des ponctuations de base.
GIFs
Le clavier d’emoji de Windows 11 intègre des GIFs. Ils sont des méthodes éprouvées pour rendre les discussions intéressantes. Vous pouvez faire usage des GIFs pour réduire la discussion et partager encore plus sans taper beaucoup. Les GIFs sont extrêmement relatables, en particulier pour la foule plus jeune, ce qui en fait un ajout réfléchi au clavier emoji.
Une fonction de recherche améliorée
Le tout nouveau clavier emoji offre une fonction de recherche améliorée. Emoji, étiquettes d’autocollants, et aussi diverses autres listes peuvent obtenir long, donc avoir une fonctionnalité de recherche sert. Vous pouvez taper le nom de l’emoji ainsi que limiter votre liste de recherche.
Historique du presse-papiers
La zone Historique du presse-papiers est maintenant disponible à l’intérieur du clavier emoji. Vous pouvez l’utiliser pour accéder à vos derniers produits copiés. Elle est capable d’accumuler jusqu’à 25 dernières entrées répliquées ainsi que de supporter le texte, le HTML et les images.
Comment ajouter des emojis à Windows 11
Vous pouvez mettre des emojis dans n’importe quel type d’éditeur plein écran de votre option. Vous avez juste besoin de lever le clavier emoji ainsi que de sélectionner la zone où vous souhaitez insérer un emoji. Voici les moyens suivants exactement comment vous pouvez placer des emojis dans Windows 11 :
1. Utilisation du clavier et de la souris
La combinaison essentielle pour lancer le clavier emoji reste la même dans Windows 11. Vous pouvez obtenir dans les emojis dans une application intégrée ou un outil de saisie ou de paperasserie en ligne comme Google Docs. Le clavier emoji s’adaptera certainement à toutes les applications, ainsi qu’à tous les sites, car il est disponible dans tout le système d’exploitation. Si vous souhaitez transformer les styles de police dans Google Docs, consultez le guide approfondi sur l’inclusion de styles de police dans Google Docs.
Pour inclure les emojis dans Windows 11, procédez comme suit :
- Lancez tout type d’éditeur de texte que vous utilisez fréquemment.
- Maintenant, placez votre flèche dans l’éditeur de texte à l’endroit où vous voulez entrer l’emoji.
- Appuyez sur Win +. pour libérer le clavier emoji. Alternativement, vous pouvez utiliser le mélange essentiel Win + ; .
- La section la plus récemment utilisée s’ouvrira par défaut. Cliquez sur l’icône > à côté de l’étiquette Emoji, pour ouvrir la section emoji. Vous pouvez en outre accéder à la section emoji en cliquant sur le symbole emoji sur la barre de tête.
- Maintenant, faites défiler vers le bas et trouvez l’emoji que vous voulez utiliser. Vous pouvez également utiliser la barre de recherche pour entrer le nom de l’emoji que vous avez l’intention d’utiliser.
- Cliquez sur l’emoji pour le saisir dans l’éditeur plein écran. Cliquez de manière répétitive si vous avez l’intention de l’inclure plus d’une fois.
2. Utilisation du clavier tactile
La toute première méthode sert si vous faites usage d’un PC ou d’un ordinateur portable Windows avec un clavier et une souris/trackpad. Mais si vous utilisez un appareil à écran tactile en mode tablette, vous ne pouvez pas utiliser le clavier. Pour cela, vous devez faire usage du clavier tactile pour saisir du texte.
Pour obtenir dans les emojis en utilisant le clavier tactile, faites comme suit :
- Naviguez vers la zone de la barre des tâches ainsi que le clic droit sur celle-ci. Cliquez ensuite sur Paramètres de la barre des tâches .
- Faites défiler jusqu’à la zone Icônes de la barre système ainsi que découvrez l’alternative Clavier tactile .
- Vérifiez si le toggle est actif ou non. Sinon, cliquez dessus pour activer le basculeur.
- Maintenant, une icône de la barre système pour le clavier tactile apparaîtra certainement dans la barre des tâches. Cliquez dessus pour introduire le clavier tactile.
- Positionnez votre curseur dans l’éditeur plein écran et après cela, passez au clavier tactile.
- Allez dans la zone supérieure gauche du clavier tactile. Vous remarquerez certainement un emoji icône à côté du symbole des paramètres. Appuyez dessus pour dévoiler le clavier emoji.
- Tapez ensuite sur l’icône emoji sur la barre de tête pour arriver dans la zone complète des emoji.
- Tapez sur votre emoji préféré pour le saisir. Si vous avez l’intention de taper quelque chose, tapez sur la zone clavier pour fermer la zone emoji.
3. Utilisation du clavier uniquement.
Vous pouvez également placer des emojis sans utiliser votre trackpad ou votre souris. L’utilisation de l’un ou l’autre de ces éléments rompt la circulation de l’écriture. Vous devrez vous déplacer en utilisant les secrets de la flèche pour insérer les emojis.
Pour insérer des emojis en utilisant simplement le clavier, répétez les actions suivantes :
- Ouvrez n’importe quel éditeur de texte de votre sélection ainsi que de positionner le curseur où vous voulez entrer les emojis.
- Appuyez sur Win +. pour libérer le clavier emoji. Il ouvrira certainement par défaut la zone des emojis tout récemment utilisés.
- Utilisez les touches fléchées pour déplacer les instructions. Après être arrivé à l’emoji approprié, appuyez sur la touche enter pour insérer l’emoji.
- Si vous avez l’intention d’aller à la liste complète des emoji, appuyez sur la touche Tab ainsi que sur l’icône > . Ensuite, appuyez sur la entrée touche.
- Maintenant, utilisez les touches fléchées pour naviguer dans la liste des emoji. Appuyez sur la entrée touche après avoir localisé l’emoji qui vous convient.
- Utilisez ensuite Alt + Tab pour passer à l’éditeur de texte et fermer le clavier emoji.
Pimentez vos textes ainsi que vos conversations avec des emojis.
Le clavier emoji de Windows 11 se débarrasse de l’obligation de copier des emojis provenant de diverses autres sources. Il fournit un emoji sophistiqué, GIFs, symboles, et kaomoji établi, fait dans un seul clavier. Vous pouvez faire apparaître le tableau des emoji et ajouter encore plus de sentiments à vos articles de blog, vos courriels et vos messages. Si vous voulez produire des emojis personnalisés, vous pouvez examiner notre guide complet pour produire des emojis personnalisés dans Windows 10 et aussi 11.