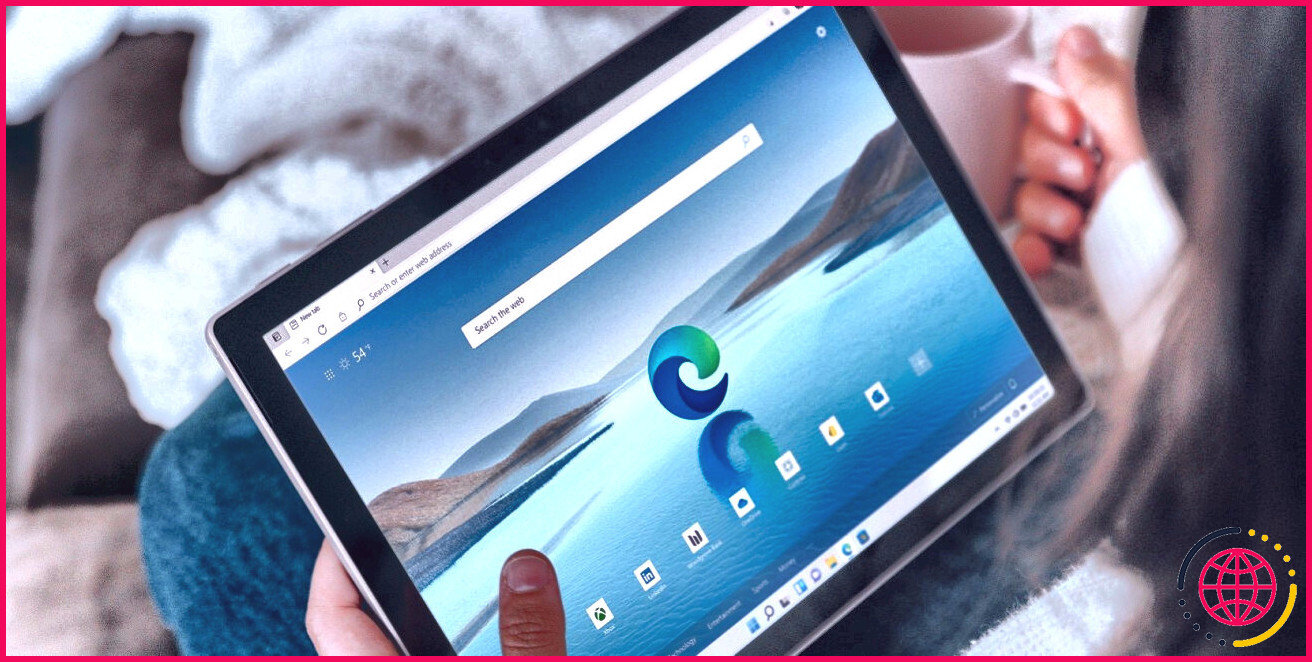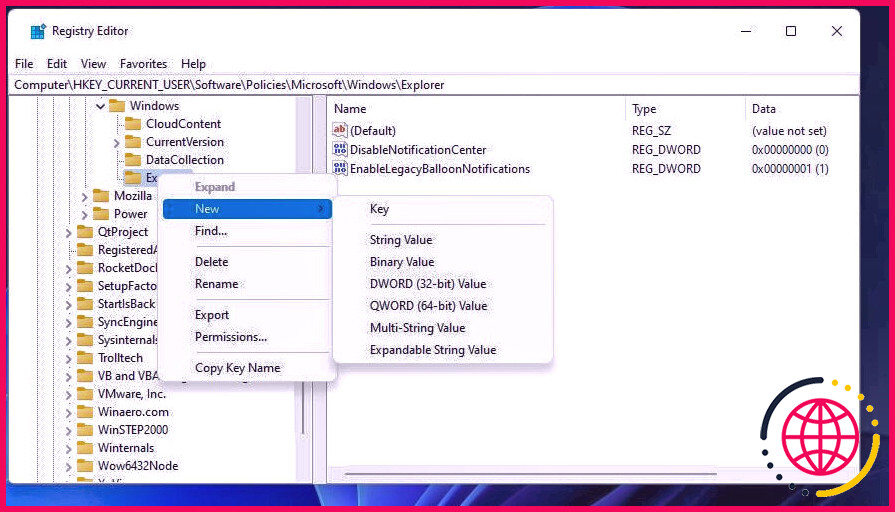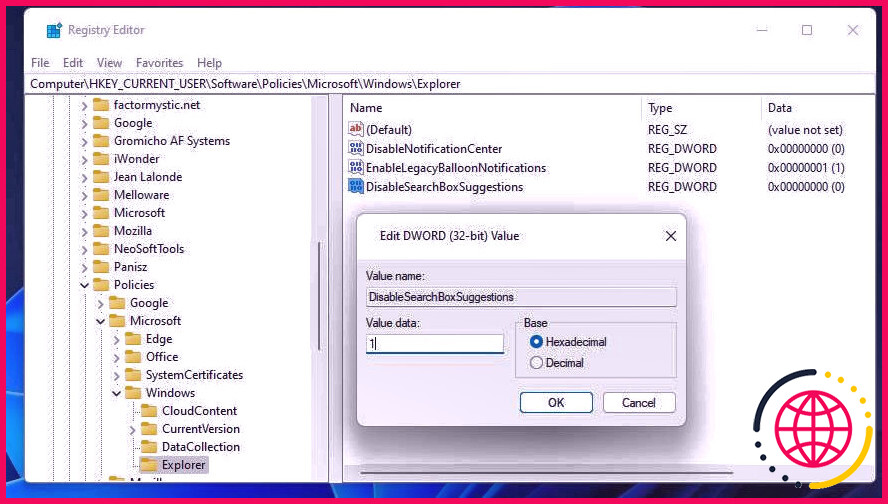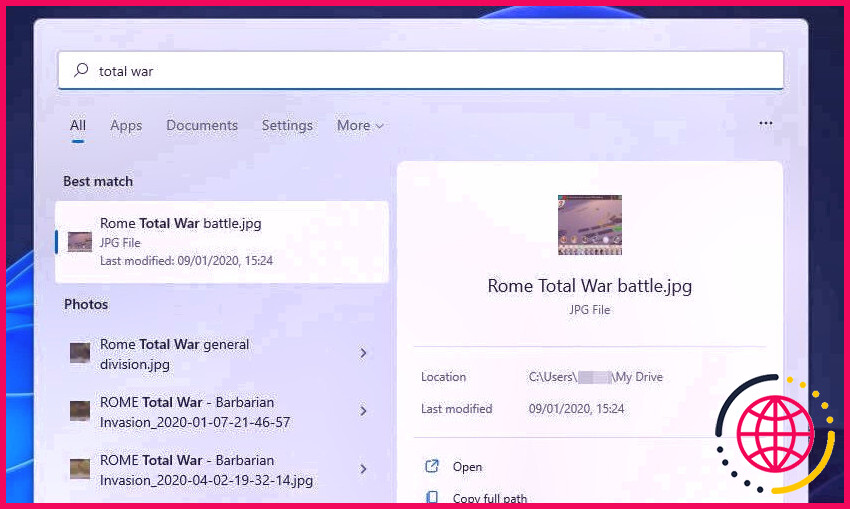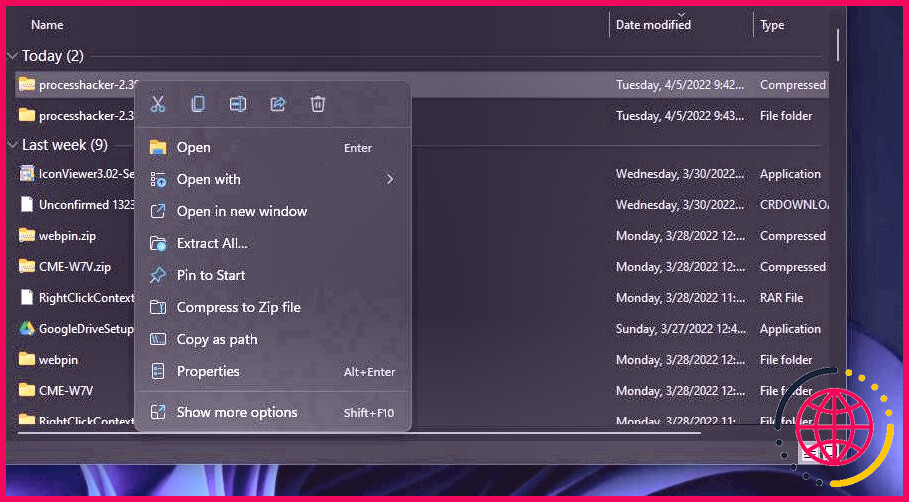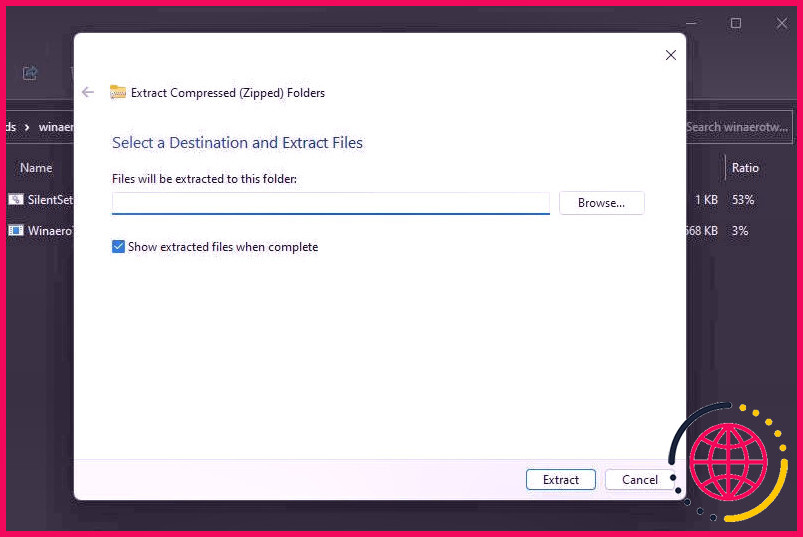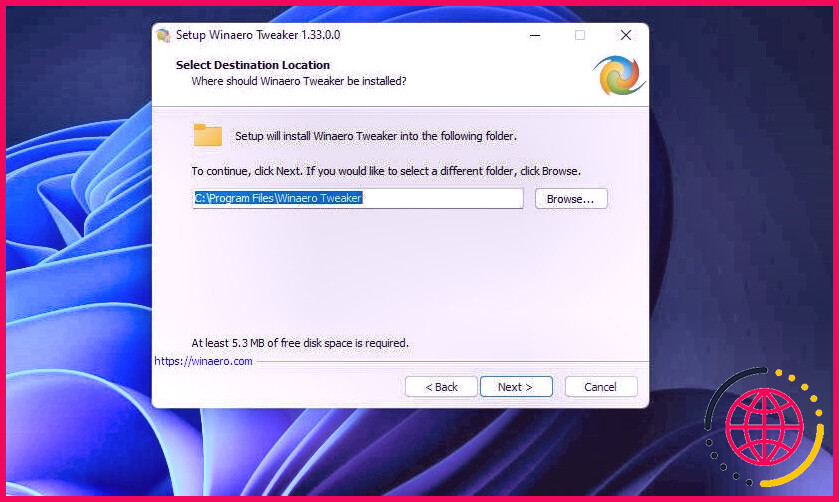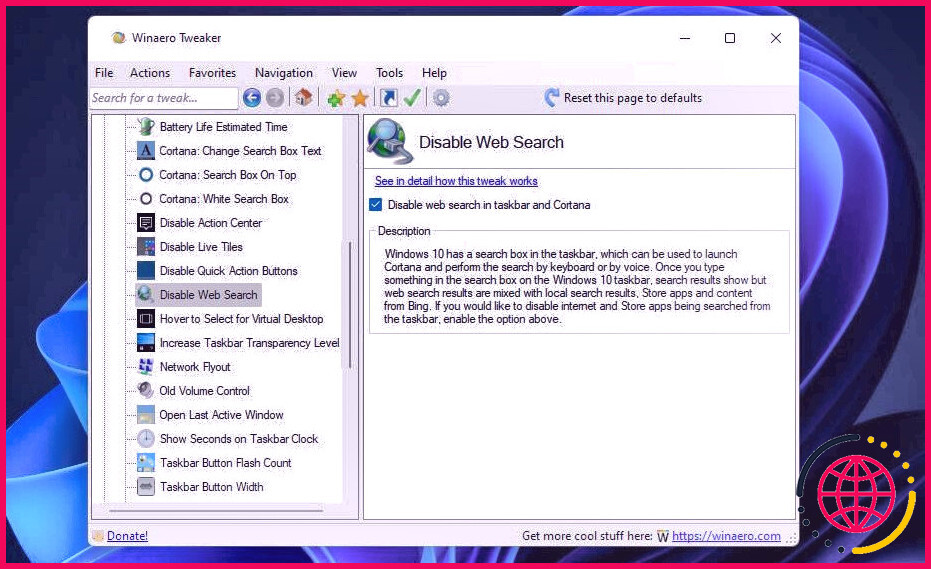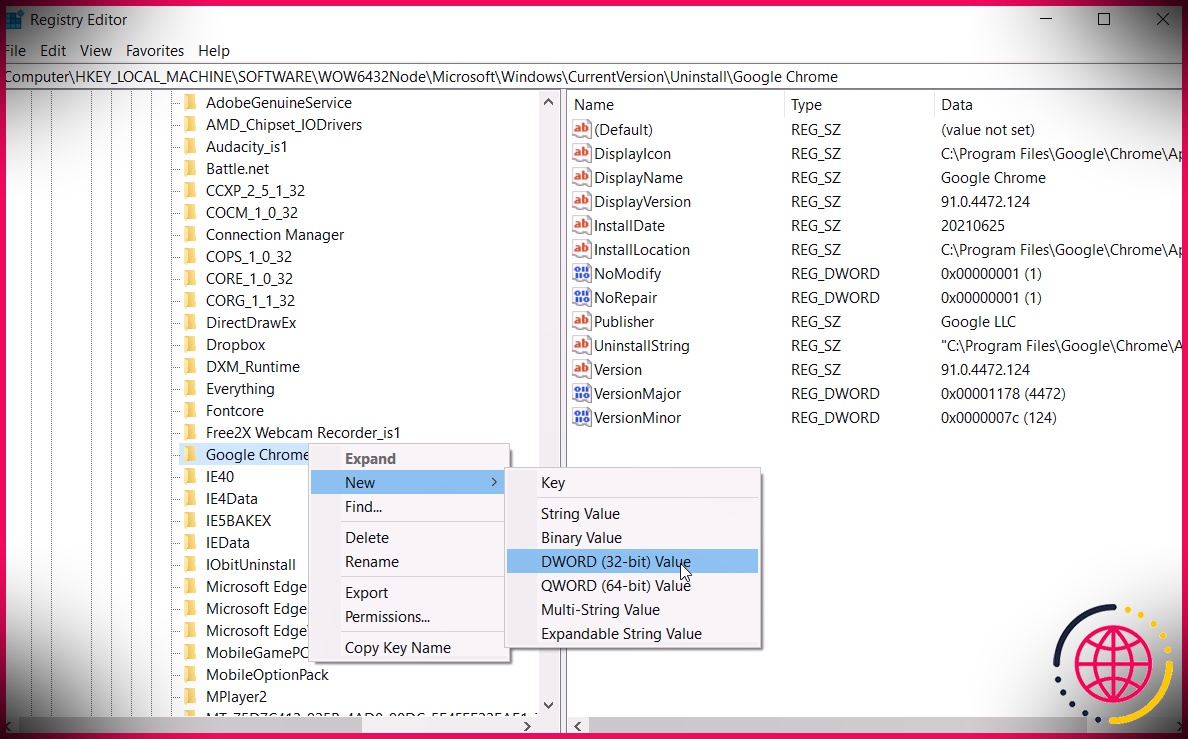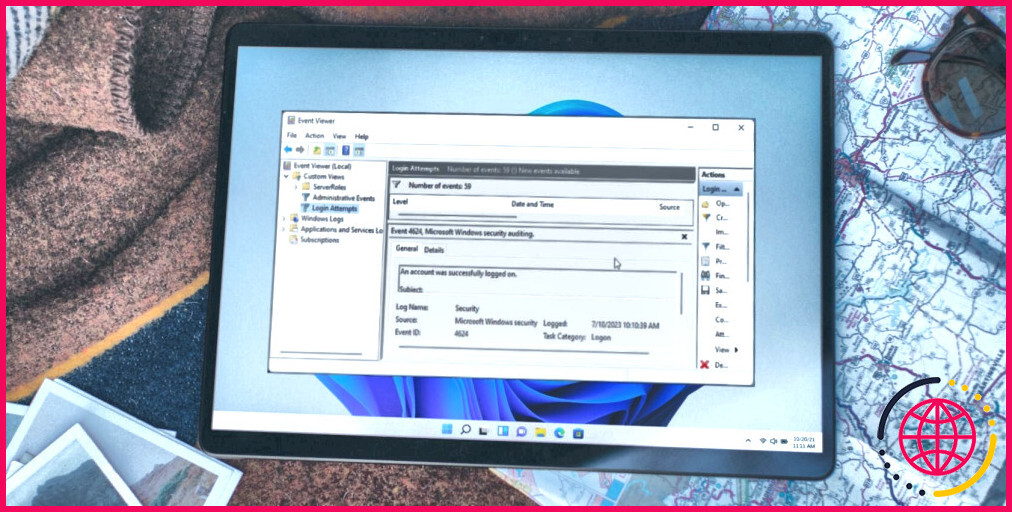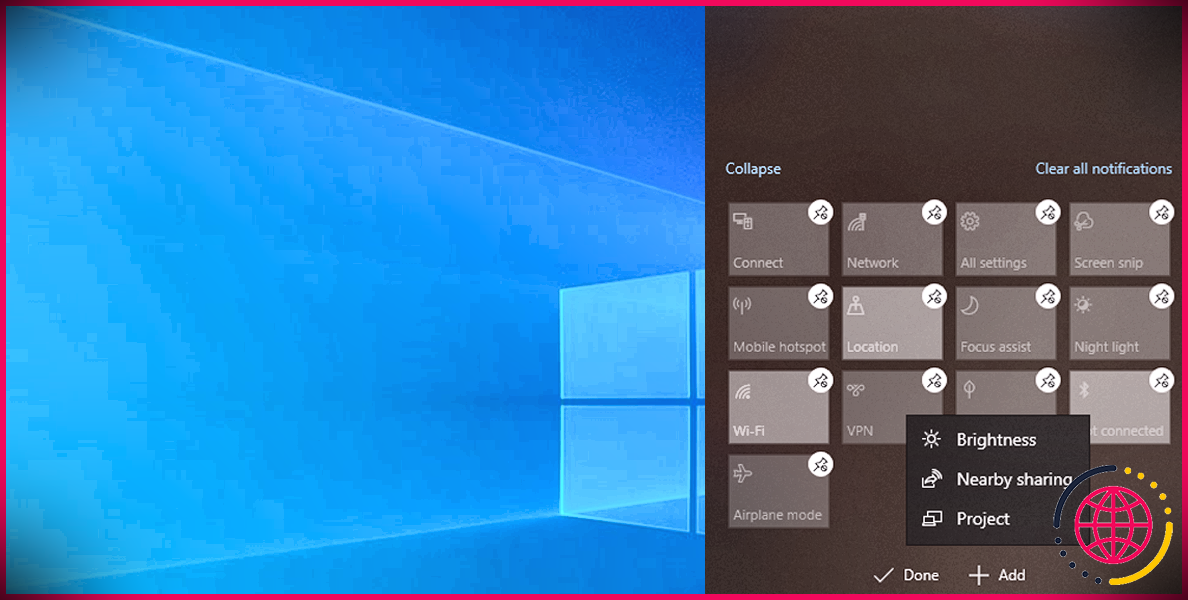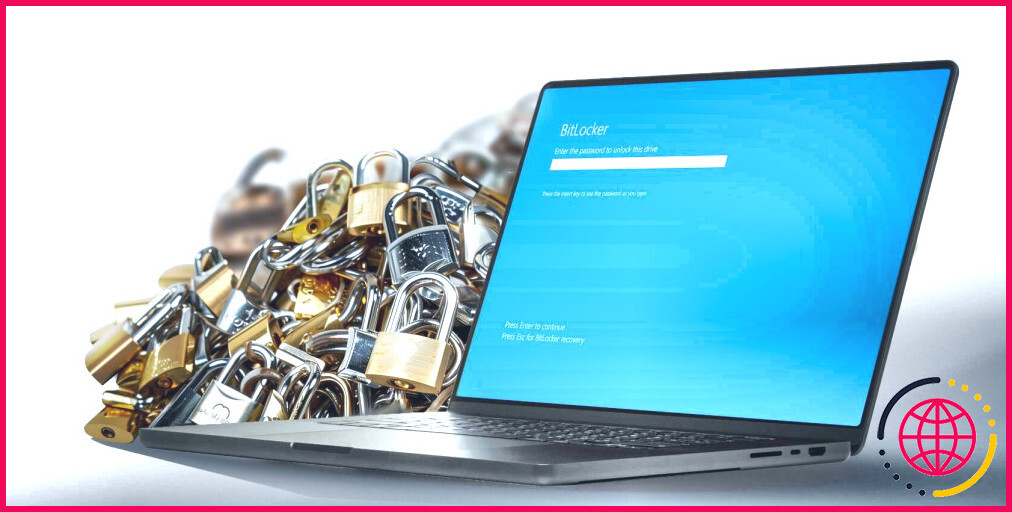Comment désactiver les recherches Web Bing dans Windows 11
La plupart des individus utilisent l’outil de recherche de Windows 11 pour découvrir des données ainsi que des applications logicielles montées. Néanmoins, cet utilitaire de recherche fournit également des résultats Web Bing chaque fois que vous entrez des phrases clés. Ces résultats en ligne tombent sous un sous-titre Rechercher sur le Web dans le champ de recherche avec de petites flèches qui indiquent les résultats Bing correspondants.
Ces résultats en ligne peuvent se confondre avec les recherches de fichiers et d’applications. Ainsi, certains utilisateurs pourraient préférer supprimer les idées de recherche Bing. Voici comment vous pouvez désactiver les recherches Web Bing dans l’utilitaire de recherche de Windows 11.
Comment désactiver les recherches Web Bing en modifiant le registre
Windows 11 n’a aucun type de choix intégré Paramètres ou Panneau de configuration avec lequel vous pouvez choisir de désactiver les recherches Web Bing. Cependant, vous pouvez toujours désactiver ces recommandations de recherche Web Bing en incluant un DWORD DisableSearchBoxSuggestions dans le registre du système informatique. Pour inclure ce DWORD, modifiez le registre Windows en suivant les étapes suivantes :
- Tapez les mots clés Éditeur de registre directement dans la zone de recherche de Windows 11 sur la sélection des aliments Démarrer.
- Ouvrez l’Éditeur du Registre en sélectionnant le Exécuter en tant qu’administrateur option pour le résultat du moteur de recherche de cette application.
- Ouvrez ensuite le HKEY_CURRENT_USERLOGICIELPolitiquesMicrosoftWindowsExplorateur clé en dupliquant et en collant ce chemin directement dans la barre d’adresse de l’Éditeur du Registre.
- Clique le Explorateur vital avec votre commutateur de souris d’ordinateur idéal pour sélectionner Nouveau .
- Sélectionnez le Valeur DWORD (32 bits) option dans le sous-menu.
- Entrer Désactiver les suggestions de SearchBox être le titre du nouveau DWORD.
- Double-cliquez sur le nouveau Désactiver les suggestions de SearchBox DWORD.
- Saisir 1 dans la zone Informations sur la valeur pour Désactiver les suggestions de SearchBox DWORD.
- Cliquez sur D’ACCORD pour conserver la toute nouvelle collection de valeur.
- Redémarrez votre ordinateur de bureau ou votre ordinateur portable pour appliquer la modification du registre Windows.
Maintenant, essayez à nouveau d’entrer une phrase clé dans le champ de recherche de Windows 11. Vous remarquerez qu’aucun résultat stupide de recherche sur le Web ne s’affiche dans l’appareil de recherche.
Si, pour une raison quelconque, vous avez déjà besoin de rétablir les recherches Web Bing, revenez à la Explorateur registre du système informatique vital référencé sur. Après cela, double-cliquez sur le Désactiver les suggestions de SearchBox DWORD pour établir sa valeur à . De plus, vous pouvez cliquer avec le bouton droit sur ce DWORD et également sélectionner Supprimer .
Comment désactiver les recherches Web Bing avec Winaero Tweaker
Le réglage de registre ci-dessus est raisonnablement rapide et simple à appliquer. Si vous n’aimez pas modifier manuellement le registre Windows, vous pouvez néanmoins désactiver les suggestions de recherche Internet Bing avec Winaero Tweaker. Winaero Tweaker est une application groovy qui consiste en une pléthore de configurations de modification pour Windows 11/10. Voici comment vous pouvez désactiver les suggestions de recherche Bing en conservant ce logiciel :
- Ouvrez la page de téléchargement du Tweaker Winaero Logiciel.
- Faites défiler vers le bas et cliquez sur le Télécharger WinaeroTweaker lien.
- Lancez l’explorateur de fichiers pour ouvrir le dossier dans lequel le fichier ZIP de Winaero a été téléchargé et installé.
- Double-cliquez ensuite sur les données ZIP de winaerotweaker pour les ouvrir.
- Cliquez sur Extraire tout dans la barre de commandes d’Explorer.
- Cochez la case pour le Afficher les fichiers extraits établissement.
- Sélectionnez le Extrait alternative pour ouvrir un dossier winaerotweaker décompressé.
- Double-cliquez sur le fichier de configuration WinaeroTweaker, puis cliquez également sur Oui sur les invites UAC.
- Cliquez sur Suivant plusieurs fois pour accéder aux options du contrat. Sélectionnez le J’approuve l’arrangement commutateur radio là-bas.
- Sélectionner Suivant pour passer aux alternatives d’installation du dossier. Si vous préférez sélectionner un répertoire d’installation, cliquez sur Parcourir pour choisir un cours de dossier.
- Ensuite, vous pouvez continuer à cliquer Suivant jusqu’à ce que vous arriviez au Installer alternative. Sélectionner Installer pour ajouter le logiciel.
- Clique le Exécutez Winaero Tweaker case à cocher pour choisir ce paramètre.
- Sélectionner Finir pour lancer le logiciel.
- Double-cliquez sur Bureau ainsi que sur la barre des tâches pour étendre cette catégorie dans Winaero Tweaker.
- Sélectionnez le Désactiver la recherche Web choix.
- Clique le Désactiver la recherche Internet dans la barre des tâches et Cortana alternative pour le choisir.
- Fermez l’application logicielle Winaero Tweaker, puis redémarrez Windows.
Pour récupérer les recherches Internet Bing avec Winaero Tweaker, désélectionnez son Désactiver la recherche sur Internet option. Ou vous pouvez cliquer sur le Réinitialiser cette page Web aux valeurs par défaut option pour ce paramètre. Après cela, redémarrez votre PC après avoir modifié le Désactiver la recherche sur Internet alternative.
L’outil de recherche de Windows 11 n’a pas besoin de recherches Web Bing
Personne n’a besoin de découvrir des sites Web avec la puissance de recherche de Windows 11. Avec les recherches Web Bing altérées, vous pouvez utiliser le dispositif de recherche de Windows 11 simplement dans le but de localiser des fichiers ou un logiciel. Vos recherches de documents ne seront plus certainement confondues avec les idées de recherche Web de Bing.