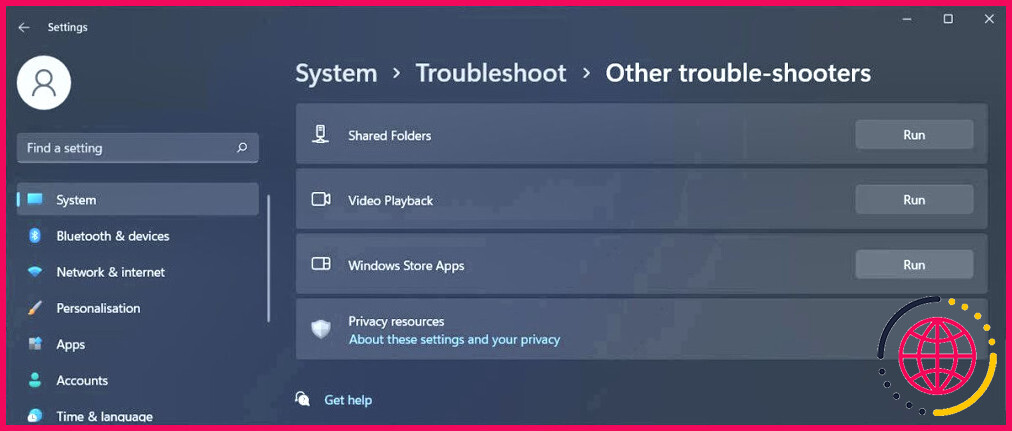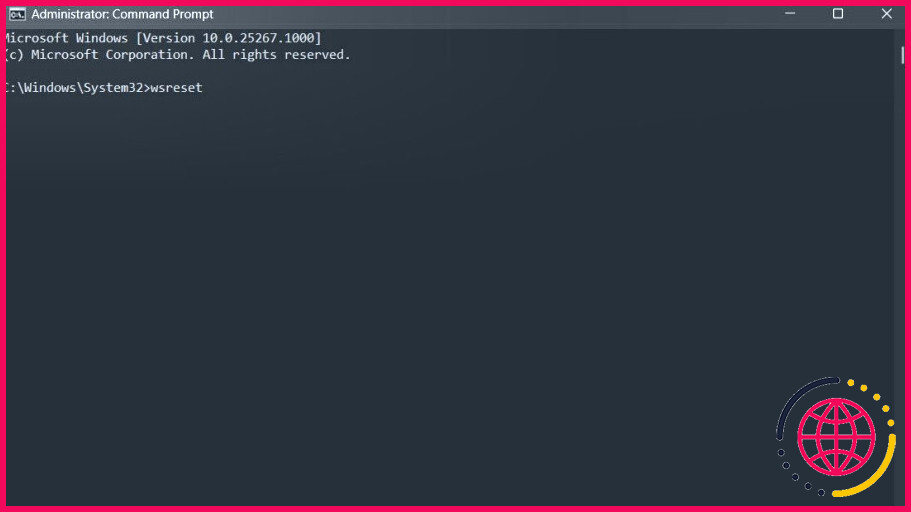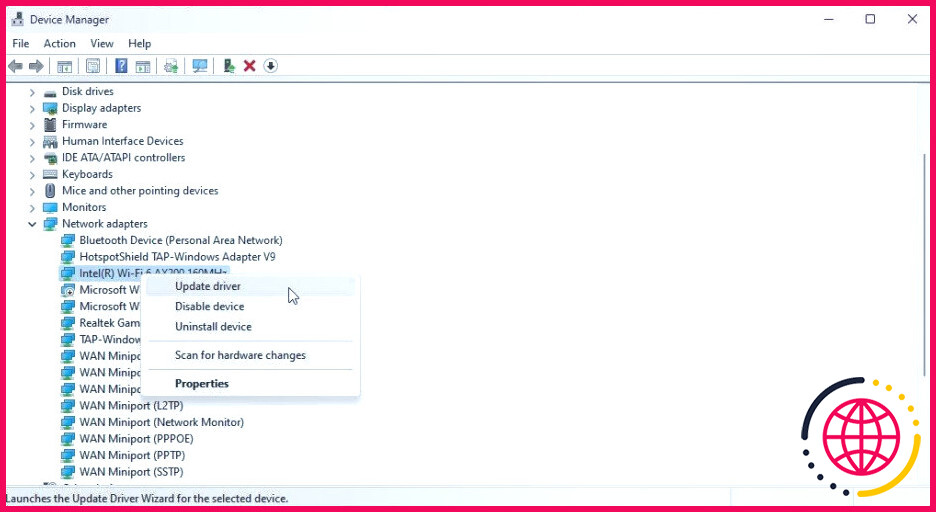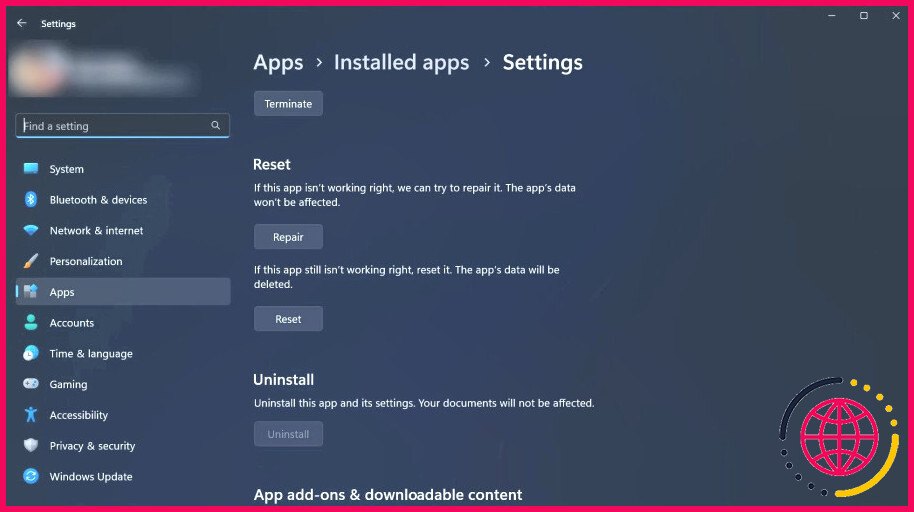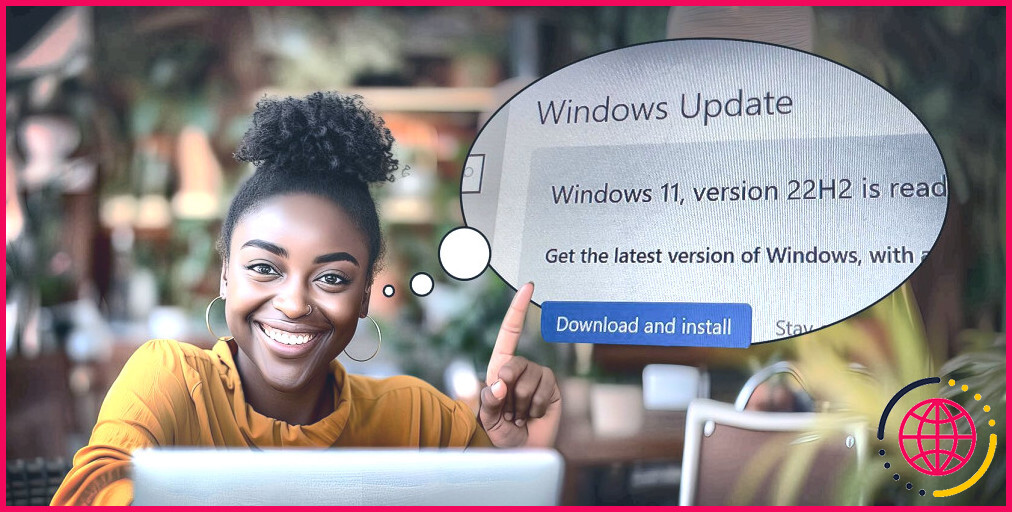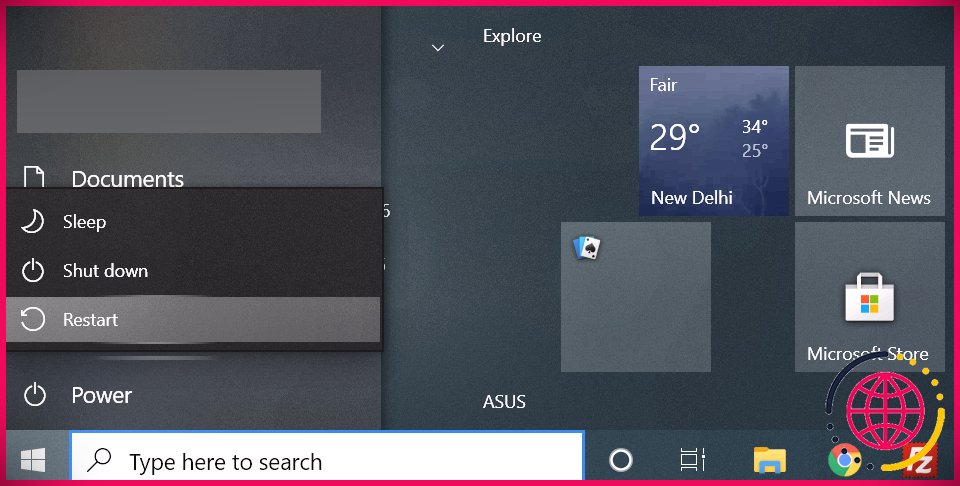7 solutions lorsque les applications ne fonctionnent pas correctement sous Windows
Les problèmes liés aux applications Windows peuvent être frustrants et perturber votre flux de travail. Qu’il s’agisse d’applications qui se bloquent fréquemment ou qui ne fonctionnent pas correctement, ces problèmes peuvent être source de stress. Cependant, avec un peu de dépannage, la plupart de ces problèmes peuvent être résolus en un rien de temps.
Dans cet article, nous allons explorer certaines des causes les plus courantes de dysfonctionnement des applications et fournir des conseils sur la manière de les résoudre. Lisez la suite pour résoudre définitivement vos problèmes d’application.
Les principales causes possibles de dysfonctionnement des applications sous Windows
Lorsque vous rencontrez des problèmes tels que l’impossibilité de lancer une application ou des plantages quelques minutes seulement après l’avoir utilisée, il est important d’identifier les causes profondes qui peuvent contribuer à ce comportement. Voici quelques facteurs qui pourraient être à l’origine de ces problèmes :
- Logiciel obsolète – l’application que vous essayez d’utiliser peut être obsolète. Cela entraîne des problèmes de compatibilité au sein du système et affecte la fonctionnalité de l’application.
- Fichiers corrompus – les fichiers essentiels qui permettent aux applications de fonctionner correctement peuvent être corrompus et entraîner des problèmes. Cela se produit généralement lorsque le système est infecté par un logiciel malveillant ou par une erreur de corruption.
- Problèmes de pilotes – les applications dépendent de composants matériels tels que les cartes graphiques et les cartes son pour fonctionner. Si ces pilotes sont obsolètes ou corrompus, les applications ne pourront pas utiliser ces composants et risquent de ne pas fonctionner correctement.
- Logiciels en conflit – si vous utilisez plusieurs logiciels offrant les mêmes fonctionnalités dans Windows, ils peuvent entrer en conflit les uns avec les autres, ce qui peut entraîner des problèmes.
- Ressources système insuffisantes – lorsque vous exécutez trop d’applications simultanément ou que l’appareil fonctionne depuis longtemps, les ressources système telles que l’unité centrale, la mémoire ou l’espace disque peuvent devenir faibles, ce qui affecte le fonctionnement des applications.
En conclusion, les applications Windows peuvent cesser de fonctionner en raison de problèmes logiciels et matériels. Nous avons répertorié ci-dessous les différentes méthodes de dépannage que vous pouvez essayer pour résoudre ces problèmes, quelle qu’en soit la cause.
1. Exécutez l’outil de dépannage des applications
La première chose à faire, après avoir été confronté à un problème lié à une application sous Windows, est d’exécuter l’outil de dépannage d’applications intégré. Cet utilitaire se trouve dans la section Dépannage de l’application Paramètres et peut détecter et résoudre des problèmes tels que des plantages d’applications et des problèmes de compatibilité.
Pour l’exécuter, lancez l’application Paramètres et rendez-vous dans la section Système > Dépannage > Autres dépanneurs. Recherchez le dépanneur des applications du magasin et cliquez sur le bouton Exécuter pour l’obtenir.
Une fois l’analyse lancée, attendez patiemment que l’utilitaire recherche des erreurs potentielles dans le système et génère un rapport en fonction de celles-ci. Si des problèmes sont détectés, l’outil de dépannage vous en informera et, dans la plupart des cas, vous proposera également des solutions appropriées que vous pourrez essayer.
Bien que cet outil reconnaisse efficacement certains problèmes fréquemment rencontrés, son utilité peut être limitée lorsqu’il s’agit de traiter des problèmes complexes. Si l’outil de dépannage ne vous aide pas, passez aux méthodes suivantes.
2. Mettre à jour les applications
Vous pouvez également essayer de mettre à jour les applications qui posent problème, car les mises à jour contiennent des corrections de bogues, des correctifs de sécurité et de nouvelles fonctionnalités qui peuvent résoudre les problèmes à l’origine des dysfonctionnements. Elles peuvent également contribuer à corriger les vulnérabilités de l’application, vous offrant ainsi une expérience plus sûre.
Vous pouvez installer les dernières mises à jour disponibles en utilisant le Microsoft Store si le programme est disponible sur la plateforme. Sinon, vous pouvez également vous rendre sur le site web officiel de l’application et installer la dernière version à partir de là. Plusieurs applications tierces disposent également d’une option de mise à jour intégrée à l’interface que vous pouvez utiliser.
3. Réinitialiser le cache de l’application
Le cache est une donnée temporaire stockée par les programmes pour accéder aux informations dont ils ont besoin, rapidement sans les recharger à partir du stockage local. Cependant, il arrive que ces données soient corrompues et entraînent plusieurs problèmes de performance.
Heureusement, ce problème est facile à résoudre. Vous pouvez réinitialiser le cache de l’application pour résoudre des problèmes tels que les plantages, la lenteur des performances et d’autres problèmes mineurs. Cette opération n’endommagera aucune donnée importante, mais vous risquez de perdre les informations de connexion ou les paramètres personnalisés que vous avez configurés dans l’application.
Pour réinitialiser le cache de l’application, lancez l’Invite de commande en tant qu’administrateur. Tapez wsreset.exe dans la fenêtre CMD et appuyez sur Entrée. Attendez que le processus se termine et une fois qu’il est terminé, vérifiez si le problème est résolu.
4. Mettez à jour les pilotes
Les pilotes aident les applications à communiquer facilement avec les composants matériels tels que la carte graphique ou l’adaptateur réseau. Souvent, les applications ont des codes qui dépendent de versions de pilotes spécifiques et si ces pilotes sont incompatibles parce qu’ils sont obsolètes, vous risquez de rencontrer différents problèmes lors de l’utilisation de l’application.
Pour garantir une communication fluide entre les logiciels et les composants matériels, vous devez vous assurer que les pilotes correspondants sont à jour.
Vous pouvez mettre à jour les pilotes à l’aide de l’utilitaire Gestionnaire de périphériques de Windows. Si cet outil ne parvient pas à trouver une version actualisée du pilote dans le système, vous pouvez la télécharger via le site web du fabricant et l’installer manuellement.
5. Vérifier s’il y a des programmes en conflit
Comme nous l’avons mentionné plus haut, si vous exécutez des programmes aux fonctionnalités similaires, ils peuvent entrer en conflit les uns avec les autres et provoquer des problèmes. La meilleure façon de résoudre ce genre de problème est de fermer toutes les autres applications en arrière-plan. Si l’application ciblée fonctionne correctement après cette opération, cela signifie qu’un processus d’arrière-plan était effectivement à l’origine du problème.
Vous pouvez alors prendre les mesures nécessaires pour supprimer le programme problématique afin d’éviter tout problème à l’avenir.
6. Réparez ou réinitialisez l’application
Windows propose une fonction de réparation et de réinitialisation pour les applications également. Si une application fonctionne mal, vous pouvez d’abord essayer de la réparer. Windows analysera les fichiers et les paramètres de l’application au cours du processus de réparation et corrigera automatiquement tous les problèmes identifiés.
Il s’agit d’une fonction utile si vous ne voulez pas perdre vos paramètres lors du dépannage. Cependant, il est important de noter que cette fonction peut ne pas être disponible pour toutes les applications installées. En outre, comme le dépanneur, elle peut ne pas être en mesure de résoudre des problèmes complexes à votre place.
Si la réparation de l’application ne fonctionne pas, vous pouvez la réinitialiser, ce qui revient à rétablir les paramètres par défaut. Au cours de ce processus, tous les paramètres, préférences et données de l’application seront supprimés.
Vous pouvez accéder à ces deux fonctions dans l’application Paramètres en naviguant vers Applications > Apps & caractéristiques. Cliquez sur l’icône Plus d’informations (trois points) associé à l’application problématique et choisissez Options avancées. Ici, faites défiler vers le bas jusqu’à la section Réinitialisation pour trouver les deux options.
7. Réinstallez l’application
Enfin, si aucune des méthodes de dépannage ne vous aide, vous pouvez désinstaller l’application, puis la réinstaller. Cela permettra de supprimer les fichiers corrompus ainsi que les paramètres anciens ou problématiques qui pourraient être à l’origine du problème.
Cependant, étant donné que cette action supprimera toutes les données associées à l’application, veillez à créer une sauvegarde des données importantes. Une fois cela fait, vous pouvez utiliser le Panneau de configuration pour désinstaller l’application, puis réinstaller une nouvelle version à l’aide du Microsoft Store ou de votre navigateur.
Remettez vos applications Windows sur les rails
Les problèmes liés aux applications peuvent être une source majeure de maux de tête, en particulier lorsqu’ils surviennent au cours d’une tâche importante. Les méthodes de dépannage énumérées ci-dessus devraient vous aider à résoudre la plupart de ces problèmes en un rien de temps. Pour les éviter à l’avenir, veillez à ce que vos applications, votre système et vos pilotes soient toujours à jour.
S’abonner à notre lettre d’information
Comment réparer les applications Windows qui ne fonctionnent pas ?
Procédez ensuite à l’examen des solutions possibles dans l’ordre indiqué.
- Assurez-vous que Windows est à jour. Sélectionnez Démarrer > Paramètres > Windows Update > Vérifier les mises à jour.
- Assurez-vous que votre application fonctionne avec Windows 11.
- Mettez à jour Microsoft Store.
- Dépannage des jeux.
- Réparez ou réinitialisez vos applications.
- Réinstaller vos applications.
Pourquoi mes applications sur mon ordinateur ne fonctionnent-elles pas ?
Des fichiers système corrompus, des erreurs de registre ou d’autres problèmes sous-jacents peuvent également être à l’origine de problèmes avec les applications. Les virus, les logiciels malveillants ou d’autres formes de codes malveillants peuvent endommager les fichiers des applications et entraver leur fonctionnement normal. Une mémoire faible ou des ressources système insuffisantes peuvent également empêcher les applications de s’ouvrir comme prévu.
Pourquoi mon application ne s’ouvre-t-elle pas ?
Il arrive qu’une application ne démarre pas parce qu’un processus précédent de cette application est toujours en cours d’exécution en arrière-plan et n’a pas été correctement quitté. Pour vérifier si le processus est toujours en cours d’exécution, Dans la barre des tâches en bas de votre écran, cliquez sur le bouton droit de votre souris. Un menu s’affiche alors.
Que faire lorsqu’une application ne répond pas ?
Comment résoudre l’erreur « L’application ne répond pas » sous Windows ?
- Lancez une analyse de vérification des fichiers système.
- Mettez à jour et réparez les pilotes défectueux.
- Installez la dernière mise à jour de Windows.
- Vérifiez s’il y a des fuites de mémoire.
- Effectuez une analyse antivirus.
- Supprimez les fichiers temporaires.
- Lancez le programme de dépannage de Windows.