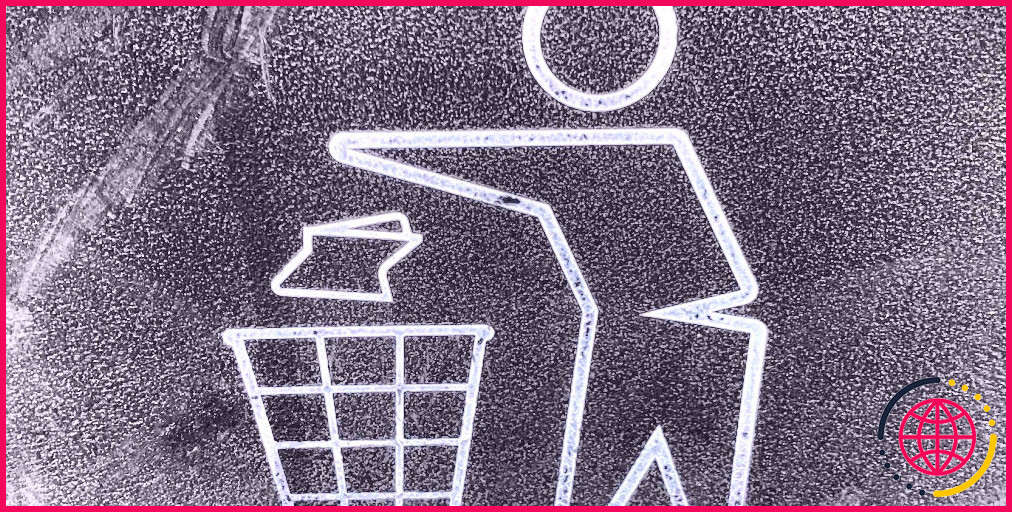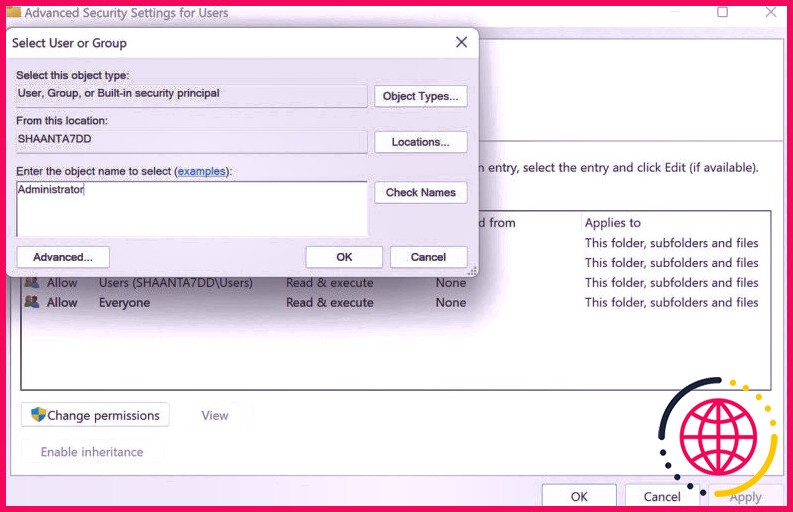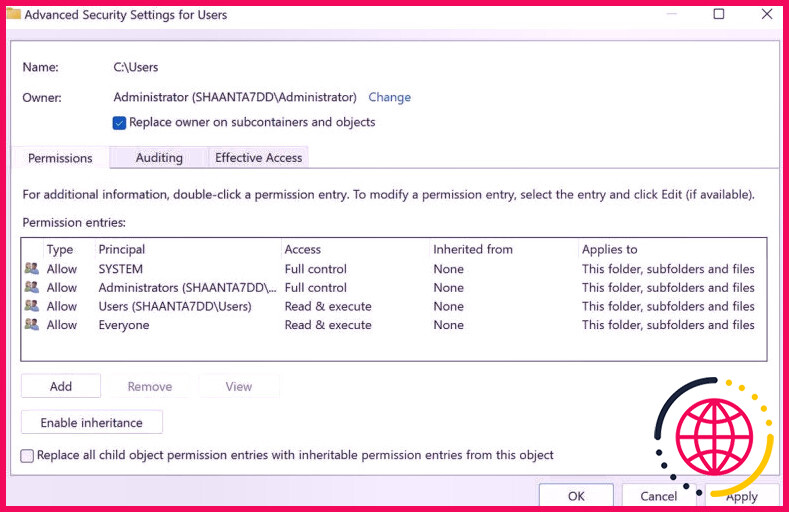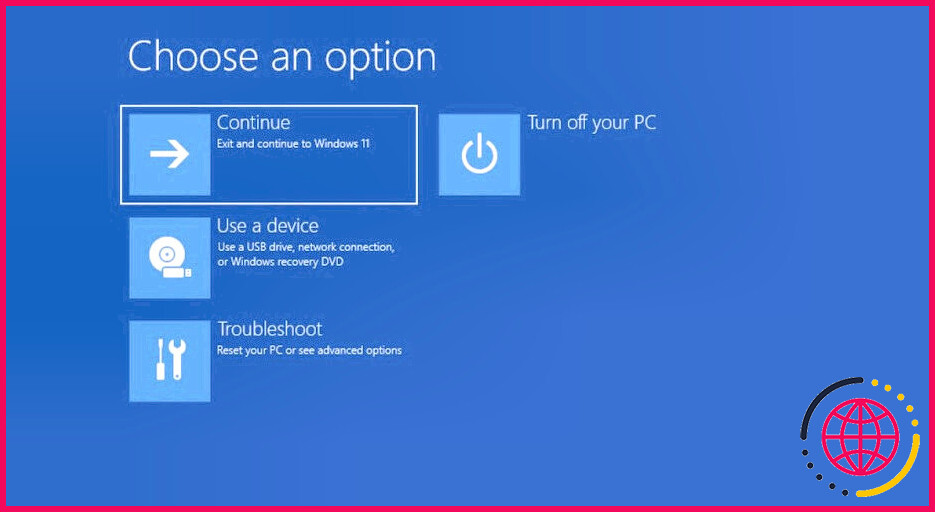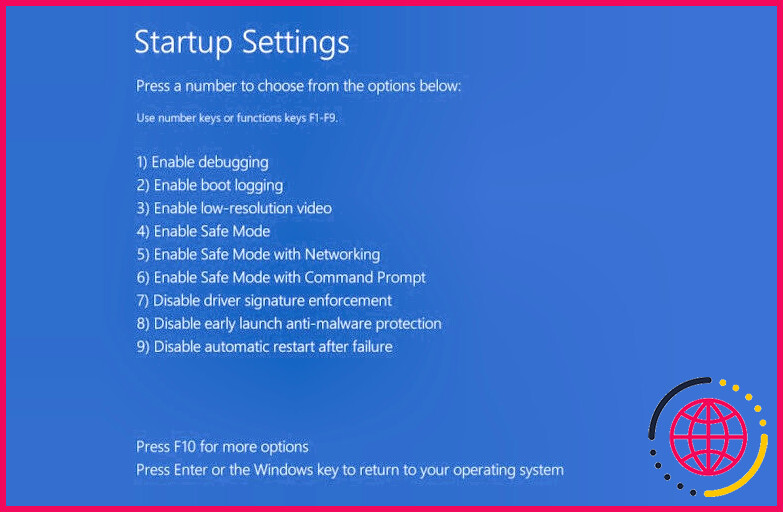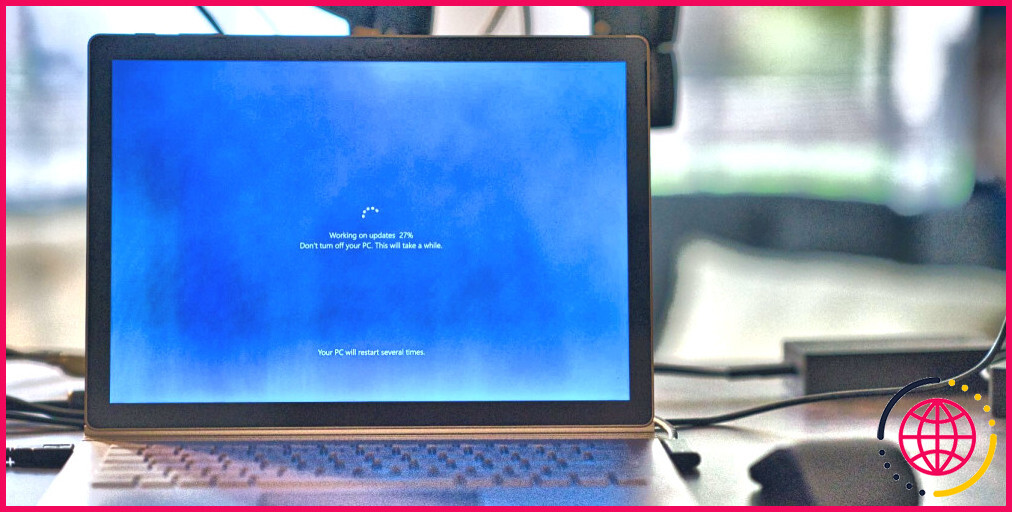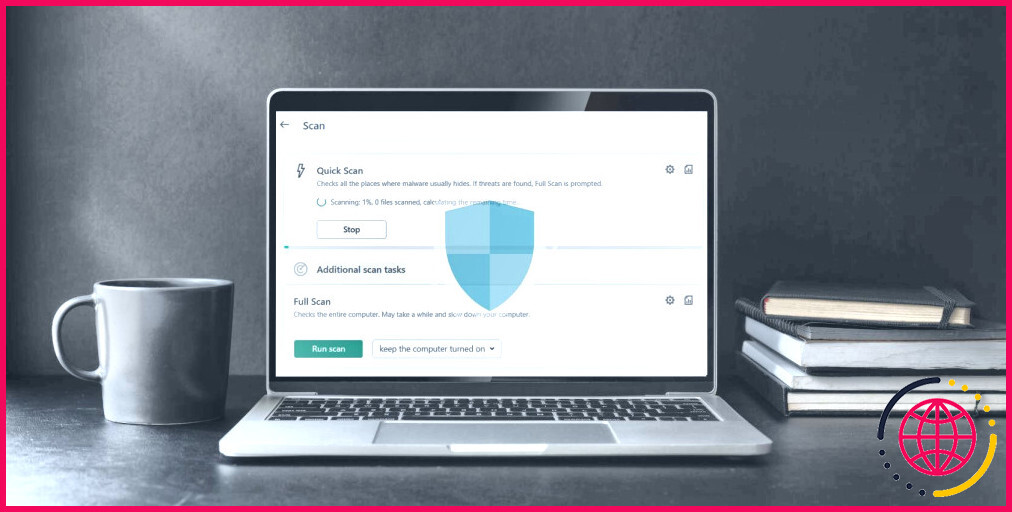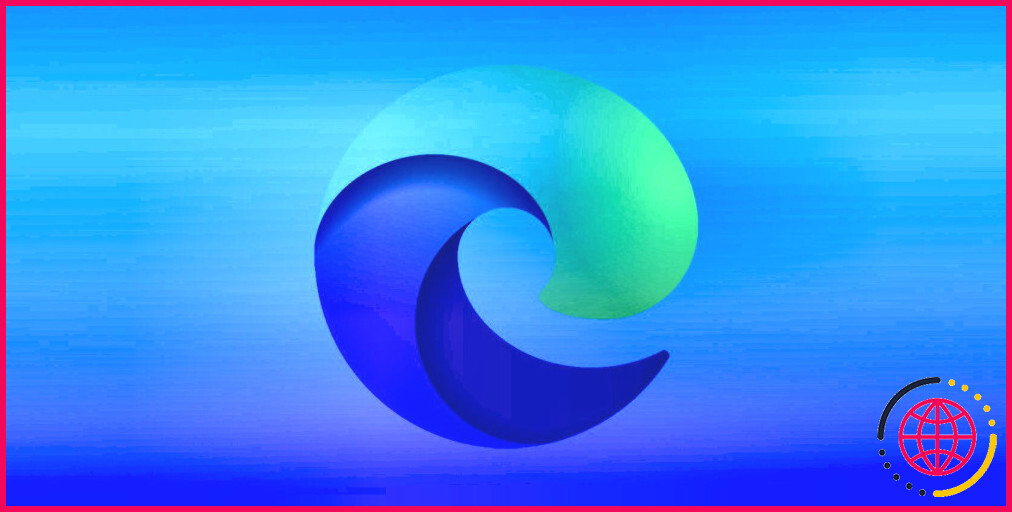Comment forcer la suppression d’un dossier ou d’un fichier sur Windows 11.
Créer et supprimer des dossiers et des fichiers est une partie naturelle de l’utilisation de tout système d’exploitation sur une longue période. Cependant, dans certains cas rares, vous pourriez être incapable de supprimer ces fichiers ou dossiers du tout.
C’est là que la suppression forcée peut venir à votre secours. Dans cet article, nous allons voir précisément ce qu’est la suppression forcée, puis passer en revue les étapes exactes pour supprimer de force vos dossiers ou fichiers sur Windows 11.
Qu’est-ce que la suppression forcée ?
La suppression forcée est une fonctionnalité de Windows qui remplace tout processus conflictuel qui pourrait vous empêcher de supprimer tout fichier ou dossier sur votre PC. Le processus qui vous empêche de supprimer un fichier ou un dossier spécifique peut être n’importe quoi : une attaque de logiciel malveillant, un script prioritaire d’un autre processus, des droits de permission, etc.
Quelle que soit la cause, avec la suppression forcée, vous pouvez vous débarrasser de vos fichiers ou dossiers facilement. Voyons donc comment vous pouvez passer outre cette erreur et supprimer de force vos fichiers ou dossiers.
Comment forcer la suppression d’un fichier ou d’un dossier sur Windows 11.
Il existe une foule de façons de forcer la suppression d’un dossier ou d’un fichier sur Windows 11. Si certaines peuvent fonctionner pour vous, d’autres peuvent ne pas fonctionner pour quelqu’un d’autre. Nous allons donc exposer toutes les approches ; vous pourrez ensuite toutes les essayer et vous en tenir à celles qui vous semblent les plus efficaces.
1. Supprimer des fichiers avec l’invite de commande
L’invite de commande est l’interpréteur de ligne de commande par défaut des ordinateurs Windows. Vous pouvez également l’utiliser pour supprimer de force vos fichiers ou dossiers sur Windows 11. Voici comment .
1. Dirigez-vous vers le menu Démarrer barre de recherche, tapez « cmd », et sélectionnez la meilleure correspondance.
2. Sur l’explorateur de fichiers, allez au dossier ou au fichier que vous voulez supprimer et saisissez son emplacement dans la barre d’adresse ci-dessus.
Dans l’invite de commande, tapez la commande del ainsi que l’adresse de votre fichier ou dossier comme indiqué ci-dessous :
Appuyez sur Entrez et votre fichier ou dossier sera supprimé.
C’est tout. Faites cela, et vous serez en mesure de supprimer des fichiers ou des dossiers aléatoires sur votre PC Windows.
2. Prenez la propriété du dossier
Si c’est un dossier spécifique que vous n’avez pas pu supprimer, alors assurez-vous que votre compte utilisateur vous en donne la pleine propriété. Voici comment vous pouvez régler ce problème :
- Ouvrez l’explorateur de fichiers et dirigez-vous vers le dossier spécifique, cliquez avec le bouton droit de la souris sur sur celui-ci, et sélectionnez Propriétés . Sélectionnez ensuite Sécurité > ; Avancé .
- Recherchez le Propriétaire et cliquez sur Modifier écrit en face de celui-ci. Ensuite, dans le champ Entrez les noms des objets à sélectionner le champ, tapez ‘Administrator’, puis cliquez sur Vérifier les noms . Enfin, cliquez sur OK .
Dès que vous ferez cela, vous verrez que le bouton Propriétaire a été changée en Administrateur. Juste en dessous de la propriété Owner, vous trouverez la propriété Remplacer le propriétaire sur les sous-conteneurs et les objets. case à cocher. Sélectionnez-la et cliquez enfin sur Appliquer de ci-dessous.
Faites cela, et vous posséderez complètement vos fichiers et dossiers. Essayez de les supprimer maintenant et voyez si vous rencontrez des problèmes.
3. Passez en mode sans échec
Le mode sans échec est une façon spéciale d’exécuter votre Windows où votre ordinateur ne démarre qu’avec un ensemble minimal de fichiers et de pilotes. Fait intéressant, une fois que vous êtes dans le mode sans échec, vous pouvez alors supprimer vos fichiers ou dossiers que vous ne pouviez pas en mode normal.
Il existe différentes façons d’entrer en mode sans échec dans Windows 11. Pour cet exemple, nous vous suggérons de démarrer directement à partir de votre menu Paramètres. Voici comment .
- Appuyez sur Win + I pour ouvrir le Paramètres menu.
- Dans le menu Paramètres défilez vers le bas et cliquez sur Récupération option.
- Cliquez sur Redémarrer maintenant et votre PC va redémarrer.
- De là, cliquez sur Dépannage .
- Sélectionnez Options avancées > ; Paramètres de démarrage .
- Cliquez sur Redémarrer , et vous serez amené à l’écran Paramètres de démarrage page.
- Appuyez sur 4 pour démarrer votre PC en mode sans échec.
Votre PC va démarrer et va démarrer en mode sans échec. Maintenant, donnez une chance à la suppression de votre fichier ou dossier ; vous devriez être en mesure de les supprimer assez rapidement. Après avoir terminé, donnez à votre Windows un redémarrage, et vous quitterez le mode sans échec.
Forcer la suppression d’un dossier ou d’un fichier sur Windows 11.
La suppression forcée peut s’avérer pratique lorsque les moyens habituels pour supprimer votre fichier ou vos dossiers Windows échouent. Nous espérons que l’une des méthodes énumérées ci-dessus a fait l’affaire pour vous, et que vous avez pu vous débarrasser de vos fichiers ou dossiers Windows avec succès. La seule chose dont vous devez vous souvenir est de ne pas supprimer d’autres fichiers ou dossiers utiles pendant la suppression forcée. La mise en place de mesures prudentes contre la suppression accidentelle peut vous aider dans des cas comme celui-ci – assurez-vous donc de les avoir couvertes.