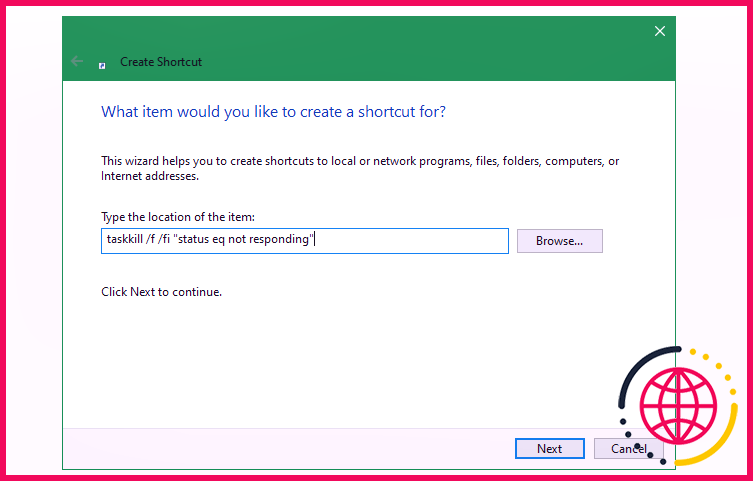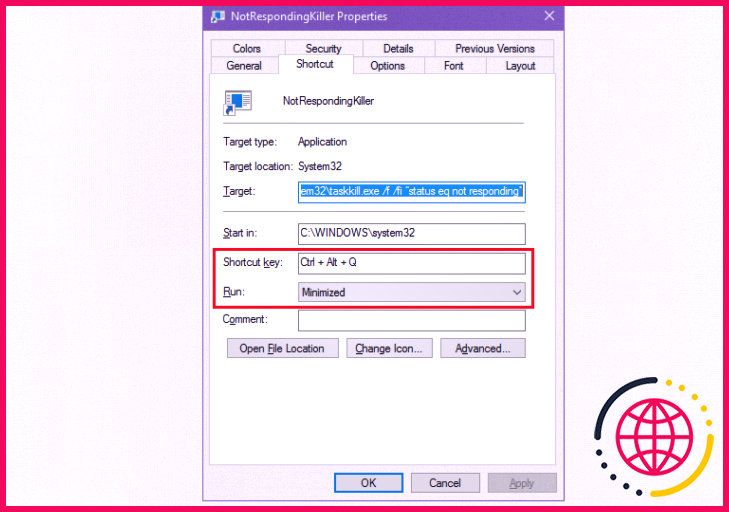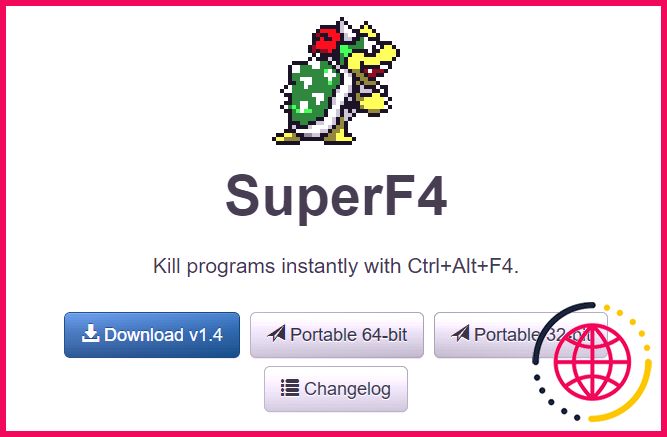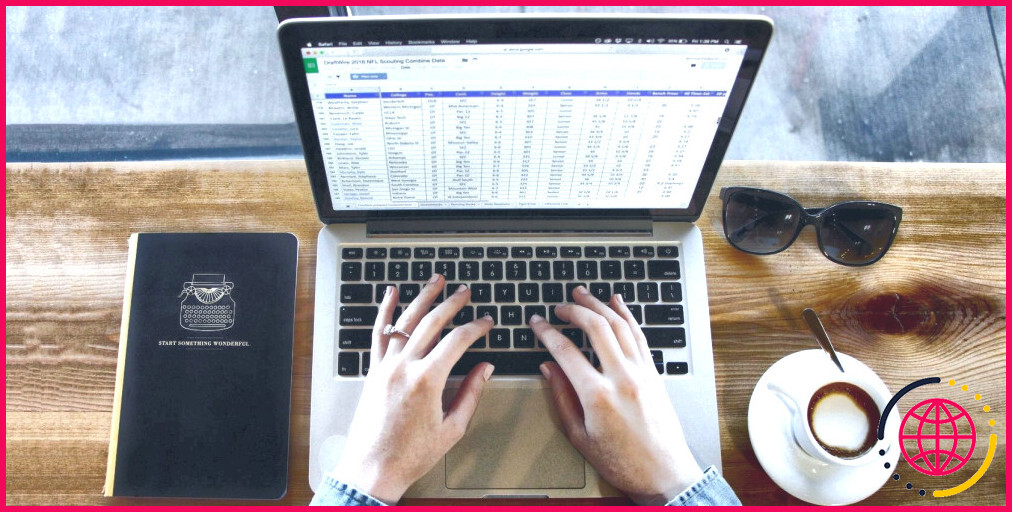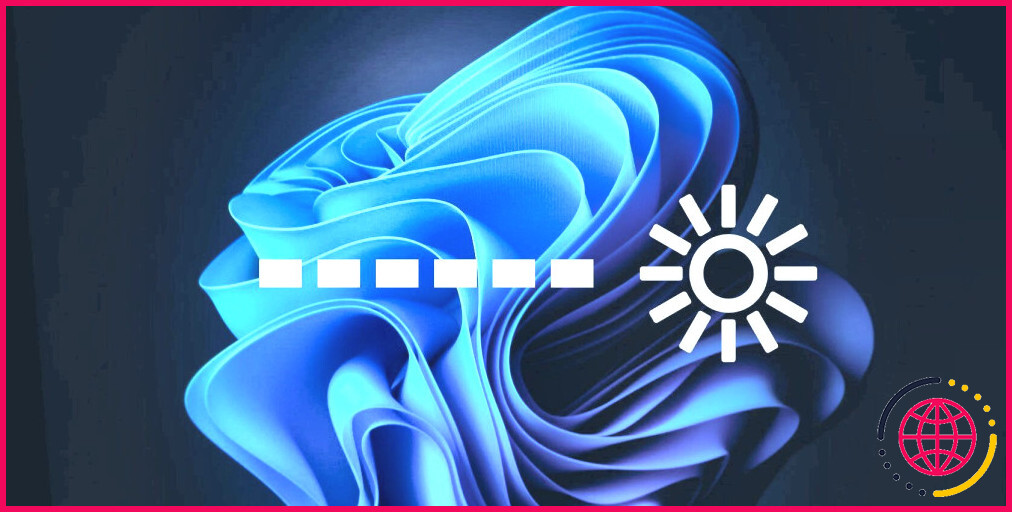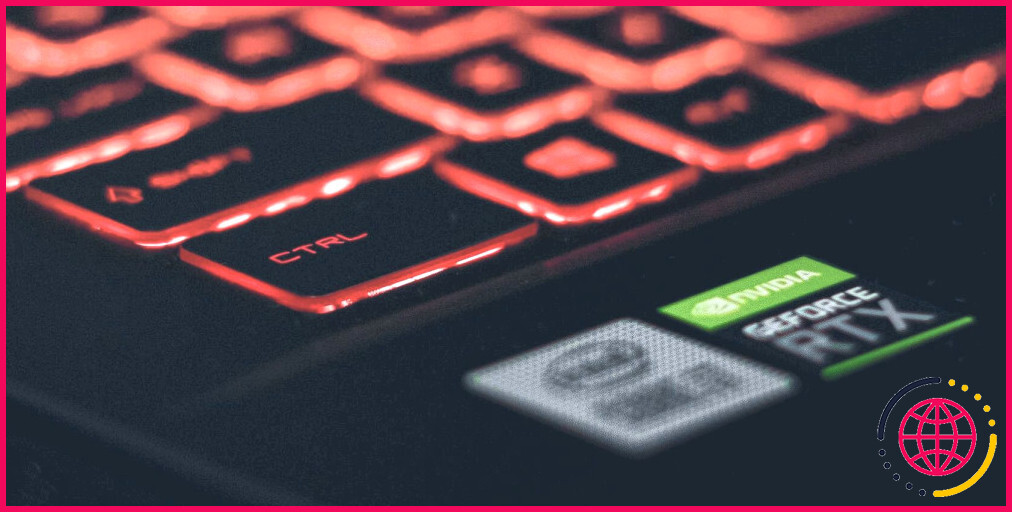Comment forcer la fermeture d’un programme sous Windows sans le gestionnaire des tâches ?
C’est irritant lorsque les programmes Windows se figent. Chaque personne a cliqué sur quelque chose dans une application, juste pour que la fenêtre se réduise et affiche également l’affreux message Not Responding .
Votre première réaction pour forcer la fermeture des programmes gelés pourrait être d’ouvrir le gestionnaire des tâches, ce qui est bien. Néanmoins, ce n’est pas toujours l’option la plus efficace. Si vous souhaitez certainement éliminer les apps dans Windows aussi beaucoup plus rapidement, nous allons vous montrer les méthodes les plus efficaces pour forcer la fermeture sans ouvrir le gestionnaire des tâches.
Comment forcer la fermeture des apps en utilisant un raccourci sur le bureau.
Pour forcer la fermeture d’un programme sans le gestionnaire des tâches, vous pouvez utiliser la commande taskkill . Généralement, vous saisissez certainement cette commande à l’invite de commande pour tuer un certain processus.
Cependant, il est maladroit d’ouvrir la fenêtre d’accueil de la ligne de commande chaque fois qu’un programme cesse de répondre, de même que la saisie de la commande chaque fois que vous souhaitez éliminer une application n’est pas efficace. Au contraire, vous pouvez forcer la fermeture des fenêtres d’application beaucoup plus facilement avec une méthode plus rapide qui ferme automatiquement toute sorte d’applications gelées. Cela exécute la même commande de l’Invite de commande que vous taperiez certainement manuellement, mais l’exécute sans que vous ayez besoin de l’ouvrir et aussi de la taper vous-même.
Voici exactement comment produire un moyen plus rapide qui va certainement fermer les processus glacés :
- Faites un clic droit sur un vide sur votre ordinateur de bureau et sélectionnez Nouveau > Raccourci .
- Il vous sera demandé d’entrer une zone pour le raccourci. Parce que boîte, coller la commande conforme :
Cette commande est facile à comprendre lorsque vous la décomposez :
- taskkill est la commande pour éliminer un processus, ce que vous devriez faire quand quelque chose est glacé.
- / f indique à la commande de forcer la fermeture du programme. Sans cela, Windows demande parfaitement à la procédure de se terminer, ce qui ne fonctionnera pas si elle est bloquée.
- / fi indique à la commande de ne s’exécuter que sur les procédures qui remplissent les critères de filtre adhérents.
- Enfin, le message entre guillemets est le critère de la commande. Vous voulez qu’elle ne tue que les procédures dont le statut est égal à Not Responding . Sinon, cette commande fermerait certainement toutes les procédures en cours d’exécution !
- La boîte de développement des raccourcis vous demandera certainement après cela d’appeler votre nouveau moyen plus rapide. Appelez-le comme bon vous semble, après quoi appuyez sur Finish .
Maintenant, vous pouvez forcer la fermeture d’un programme en double-cliquant sur cette voie rapide à tout moment. Cela tuera toute fenêtre qui est bloquée. Mettez-le sur votre bureau pour un accès facile, ou envisagez d’aller une action plus loin ainsi que de le libérer en utilisant votre clavier.
Comment forcer la fermeture des applications en utilisant un raccourci clavier.
Pour rendre ce processus de fermeture forcée également plus rapide, vous pouvez faire un moyen personnalisé clavier plus rapide pour exécuter la commande de tueur de tâche que vous avez simplement fait. Voici exactement comment :
- Faites un clic droit sur votre tout nouveau moyen plus rapide et sélectionnez également Propriétés .
- Sur l’onglet Shortcut , cliquez dans la case Touche de raccourci pour établir un raccourci clavier personnalisé. Windows ajoutera instantanément Ctrl + Alt à toute lettre sur laquelle vous appuyez, mais vous pouvez le transformer en Ctrl + Shift si tel est votre souhait.
- Parce que ce raccourci introduira pour un moment une fenêtre d’accueil Command Prompt, vous devez établir Run à Minimized . Faire cela suggère que vous ne verrez pas un flash interférant de la fenêtre d’accueil de l’invite de commande lorsque vous poussez le raccourci.
- Cliquez sur OK pour conserver les réglages.
Maintenant, utilisez le moyen plus rapide que vous avez choisi pour fermer les applications chaque fois qu’elles se verrouillent. C’est le moyen le plus rapide pour forcer la fermeture des programmes ainsi que ne prend qu’un instant.
Méthodes alternatives pour forcer la fermeture des programmes dans Windows
La méthode ci-dessus est l’un des moyens les plus simples pour forcer la fermeture des programmes sans le gestionnaire des tâches lorsqu’ils se verrouillent. Néanmoins, il existe d’autres méthodes et aussi des dispositifs que vous pouvez souhaiter connaître pour le faire.
Essayez de fermer avec Alt + F4 d’abord
Une étape standard de dépannage lorsque les programmes paniquent consiste à appuyer sur Alt + F4 . Il s’agit du raccourci clavier de Windows pour fermer la procédure actuelle, équivalent à un clic sur l’icône X dans le bord supérieur droit d’une fenêtre d’accueil.
Ainsi, cela ne forcera pas la fermeture d’un programme vraiment bloqué, mais vous pouvez néanmoins faire un essai si l’application a juste fait un petit faux pas. Il est particulièrement précieux si la souris de votre ordinateur cesse de réagir pendant un certain temps lorsque le programme se fige.
Forcer la fermeture d’un programme avec SuperF4
SuperF 4 est un programme simple qui vous permet de forcer la fermeture de tout type de fenêtre d’accueil, également si elle ne réagit pas. Comme la commande taskkill passée en revue, il contraint promptement les programmes à quitter, au lieu de s’enquérir soigneusement de leur fermeture.
De ce fait, le programme ne vérifiera pas que vous avez sauvegardé votre travail avant de se fermer, alors faites attention lorsque vous utilisez cette application. SuperF4 a également un mode qui vous permet de déplacer votre flèche sur n’importe quelle fenêtre que vous voulez tuer ainsi que de cliquer pour la quitter de force.
L’appli utilise la combo cruciale Ctrl + Alt + F4 pour son action de fermeture par défaut. Il n’a pas été mis à jour depuis 2019, mais sa simplicité est toujours pratique.
Forcer la fermeture des programmes avec une alternative au gestionnaire des tâches
Techniquement, une autre méthode pour forcer la fermeture des programmes sans le gestionnaire des tâches consiste à faire usage d’une option du gestionnaire des tâches. À titre d’exemple, si vous recherchez quelque chose de plus puissant, Process Explorer chargera très certainement cette demande.
Si vous essayez de trouver une méthode alternative pour fermer un programme parce que le Gestionnaire des tâches ne fonctionne pas, consultez notre guide pour prendre soin de l’erreur « Le Gestionnaire des tâches a effectivement été handicapé ».
Comment forcer la fermeture de programmes avec AutoHotkey.
Vous pouvez également développer un manuscrit AutoHotkey standard pour forcer la fermeture des fenêtres. C’est un peu excessif si vous n’utilisez pas AutoHotkey pour autre chose, mais avec la puissance du programme, vous êtes certain de lui trouver diverses autres utilisations.
Vous devrez télécharger AutoHotkey , puis produire un manuscrit avec cette ligne :
Déplacez le fichier terminé dans votre dossier Startup (entrez shell : startup dans la barre d’adresse de l’explorateur de fichiers pour y arriver) afin qu’il s’exécute à chaque fois que vous y allez. Ensuite, appuyez simplement sur Win + Alt + Q pour éliminer la fenêtre d’accueil actuelle.
AutoHotkey est un programme efficace qui est qualifié pour faire pratiquement tout ce dont vous rêvez, alors jetez un coup d’œil à notre aperçu pour débutants d’AutoHotkey si vous voulez configurer un script plus avancé.
Autres applications tierces pour les programmes de fermeture forcée.
Si aucune des options ci-dessus ne vous aide, vous localiserez d’autres outils tiers qui peuvent forcer la fermeture des programmes Windows. ProcessKO est une excellente option pour les clients sophistiqués, car il fournit des éléments supplémentaires comme la capacité de tuer une procédure spécifique après un intervalle de temps défini. Il a de même été officiellement mis à jour pour Windows 11, alors que SuperF4 ne l’a pas été.
La plupart des diverses autres options sont assez comparables à ce qui précède, nous suggérons donc de les inspecter toutes avant de chercher un choix.
Votre dernière option si vous ne pouvez pas obtenir la fermeture d’un programme est de redémarrer votre système informatique. Si vous ne pouvez pas accéder à l’affichage de sécurité en utilisant Ctrl + Alt + Del et en arrêtant en utilisant le symbole Power là, vous devrez faire un arrêt dur. Vous pouvez le faire en maintenant le bouton Power de votre système informatique pendant de nombreuses secondes jusqu’à ce qu’il s’éteigne. A défaut, débranchez la prise de courant, ou éliminez la batterie de votre ordinateur portable si possible.
Forcer la fermeture des fenêtres n’a jamais été aussi facile.
Avec un peu de chance, vous n’avez pas à gérer des programmes qui se figent trop souvent. Si vous avez un problème régulier avec un détail de l’application logicielle, il peut être utile d’installer ses mises à jour les plus récentes ou d’essayer de trouver un remplacement. Semblable à lorsque Windows collisions, il y a généralement un facteur qu’un programme a des soucis.
Malgré cela, la collision périodique est une vérité malheureuse que chaque client d’ordinateur gère. Actuellement, vous comprenez comment arrêter rapidement les programmes bloqués sans même ouvrir le gestionnaire des tâches. N’oubliez pas à quel point le gestionnaire des tâches est un outil utile !