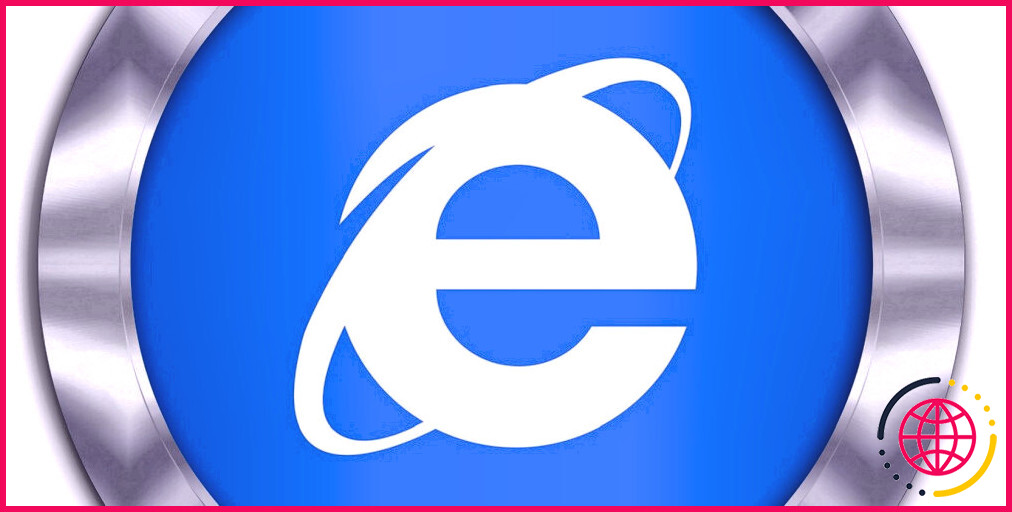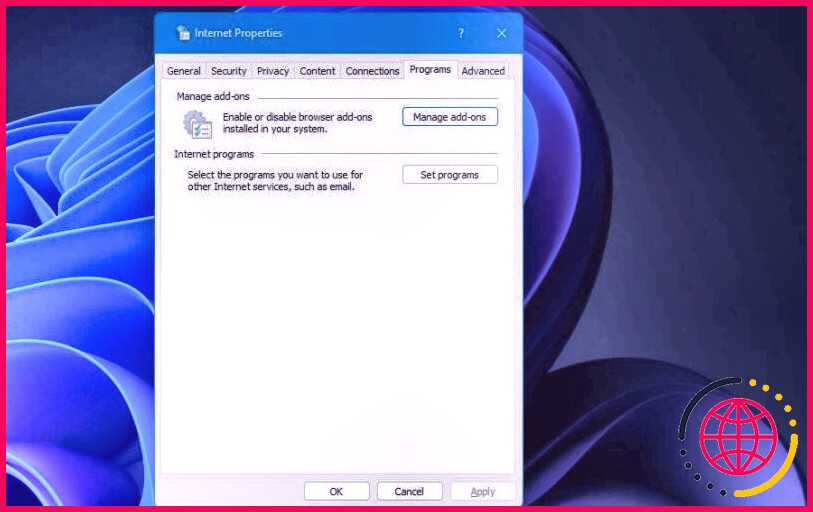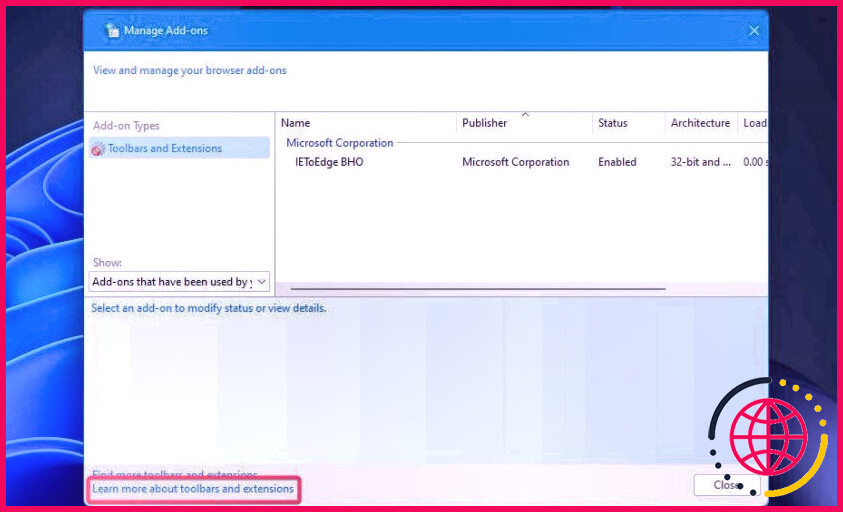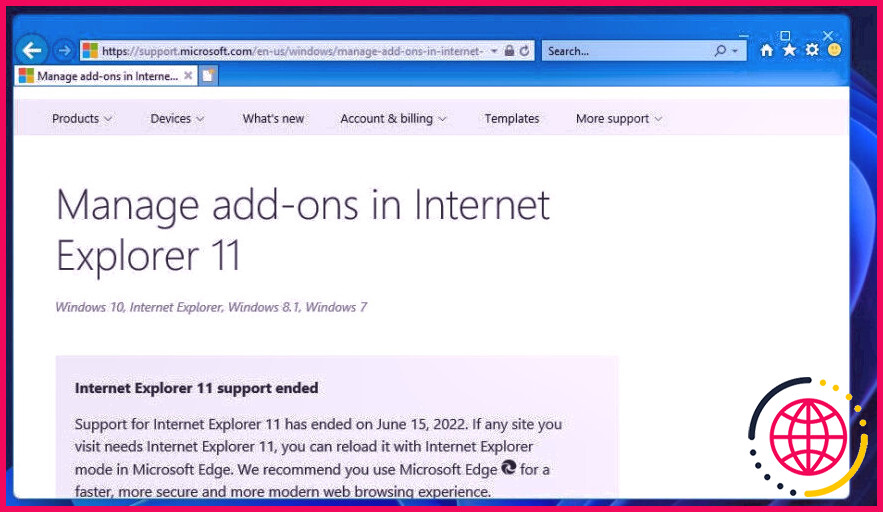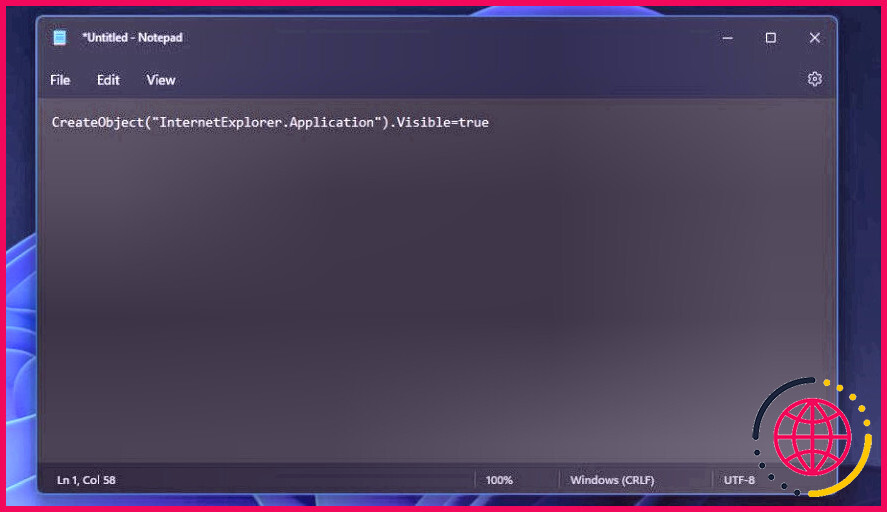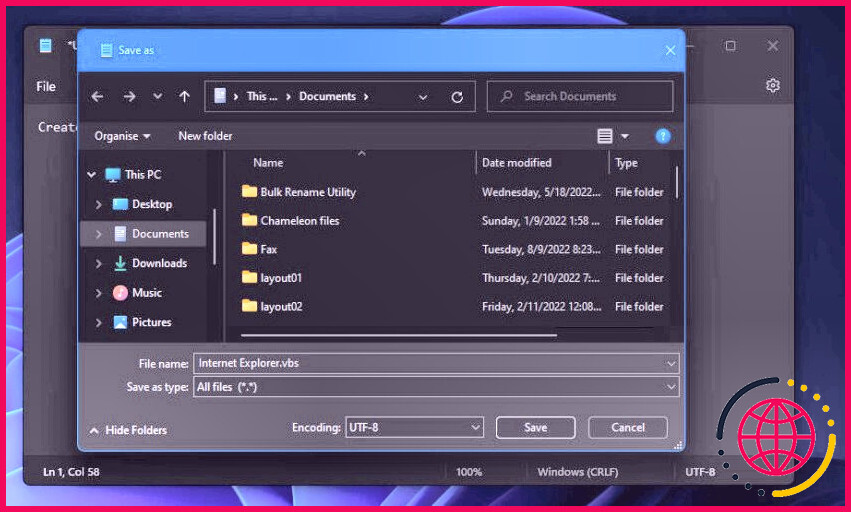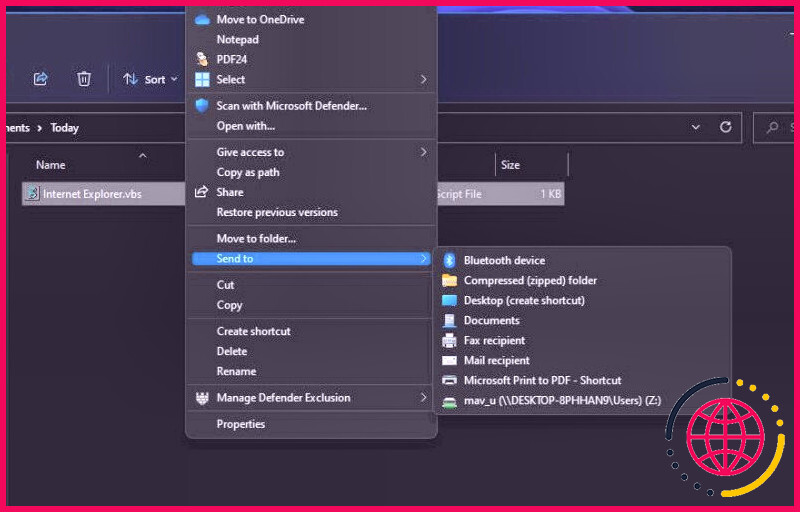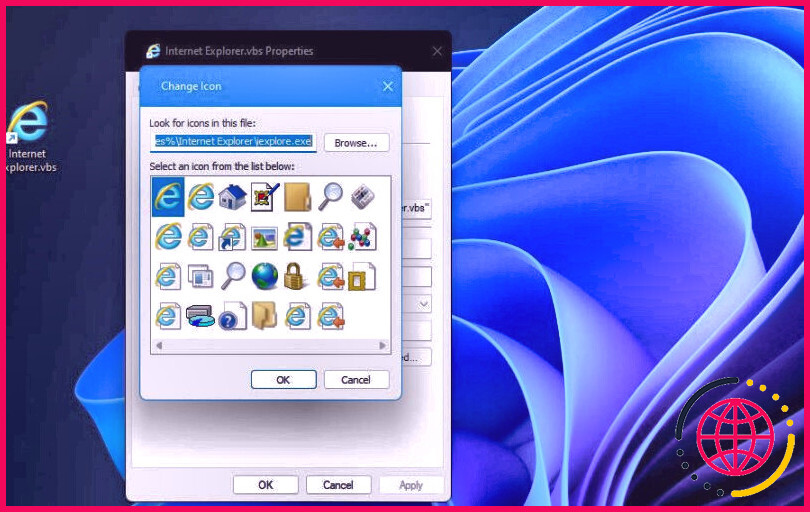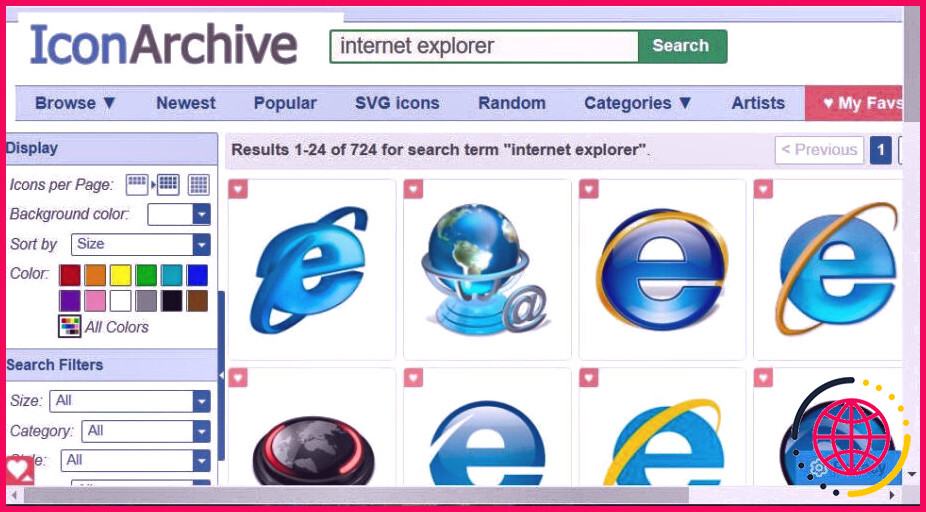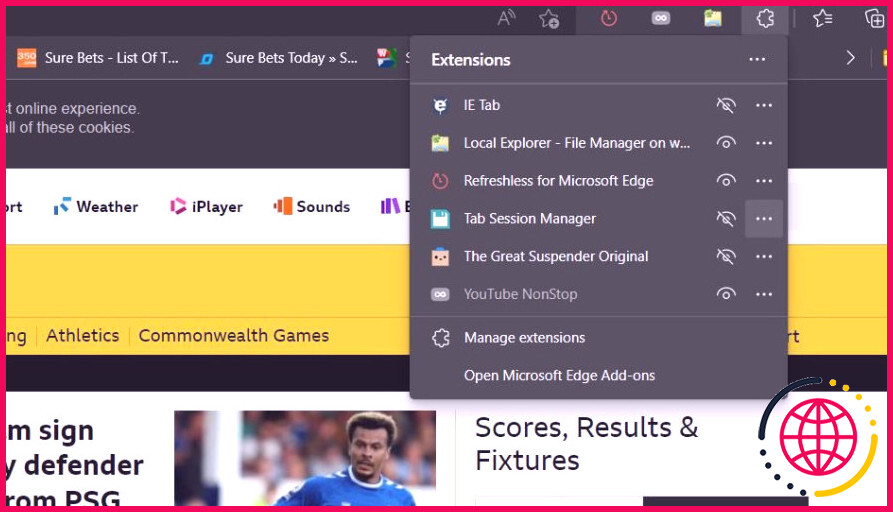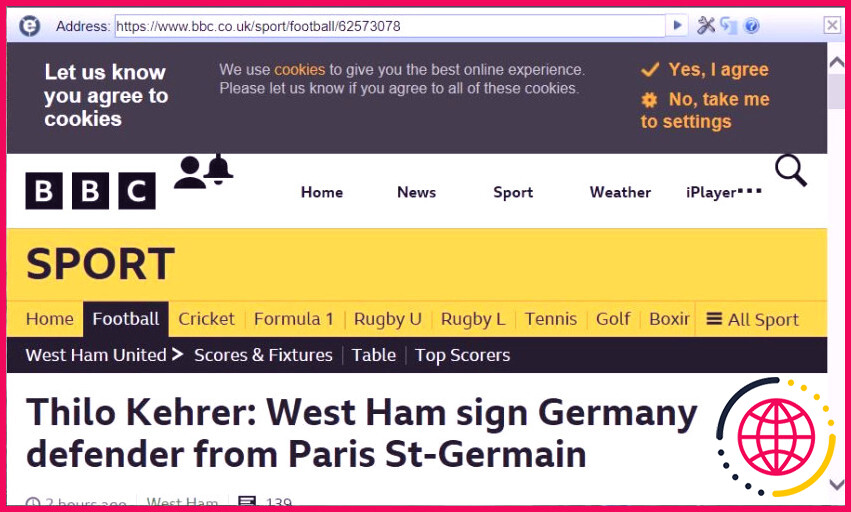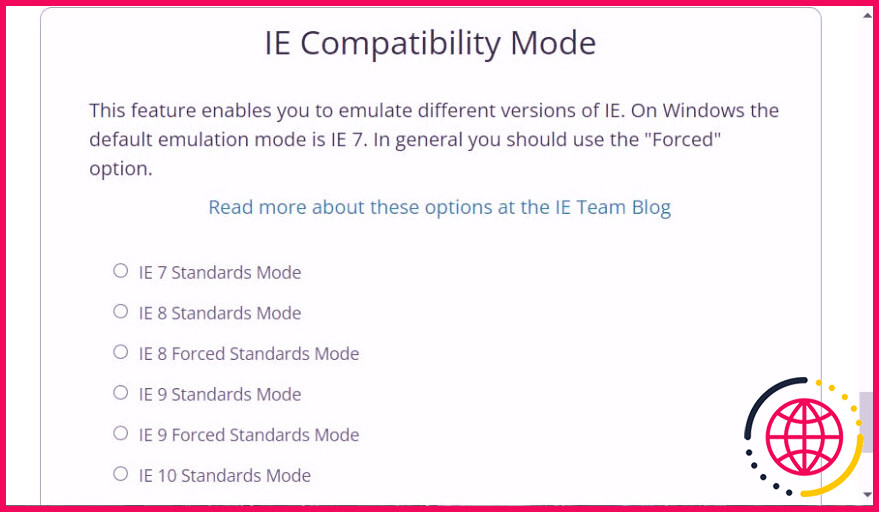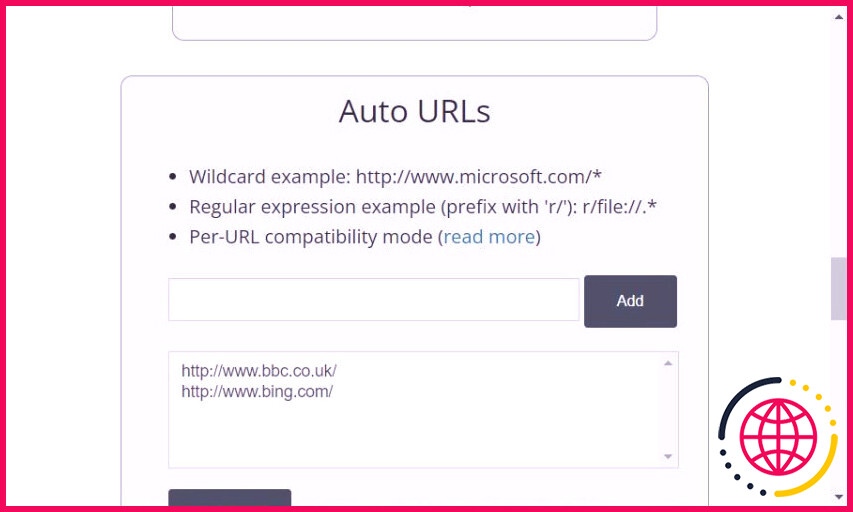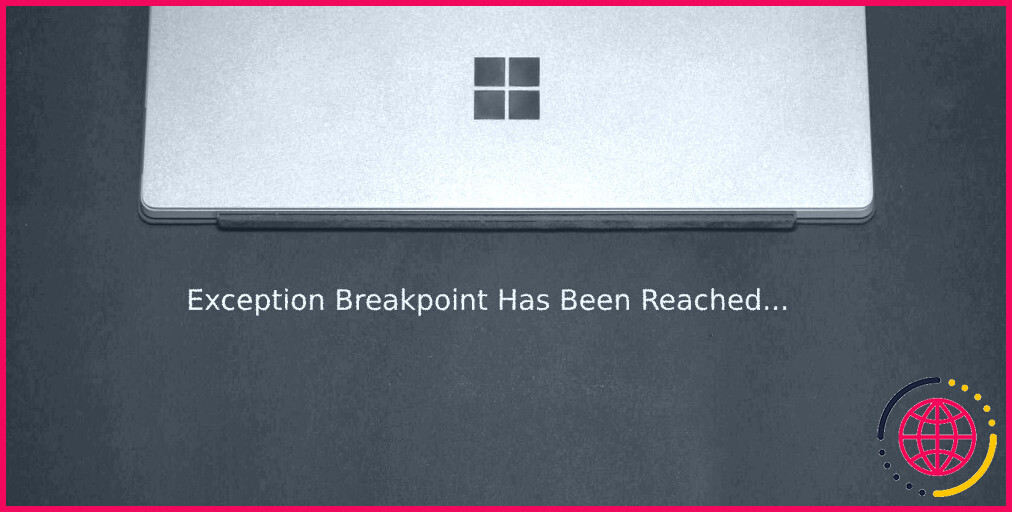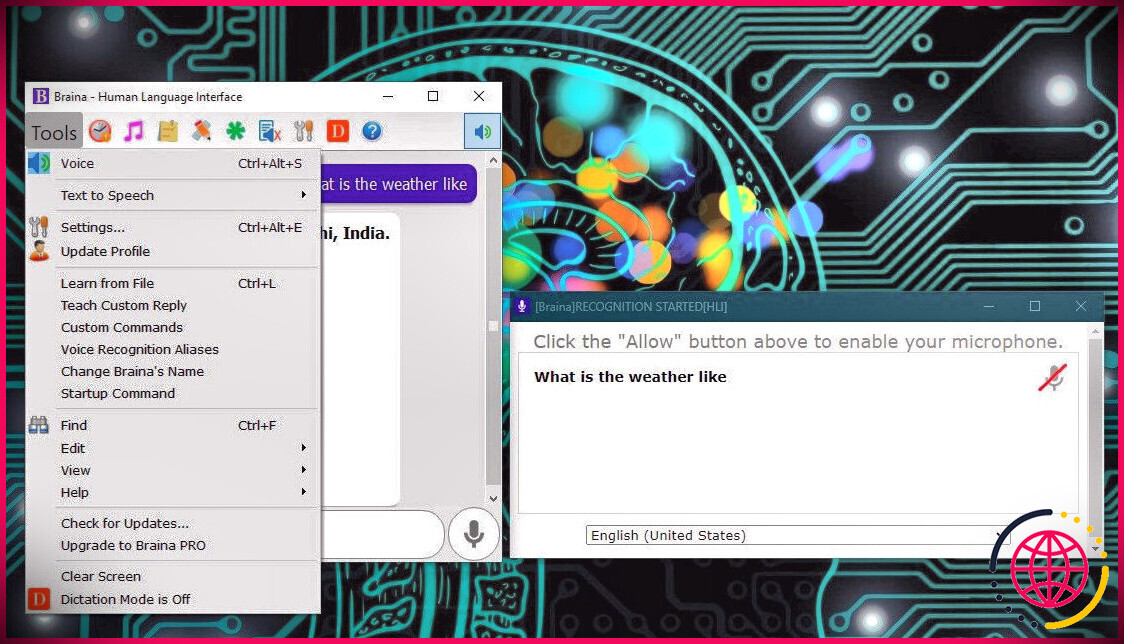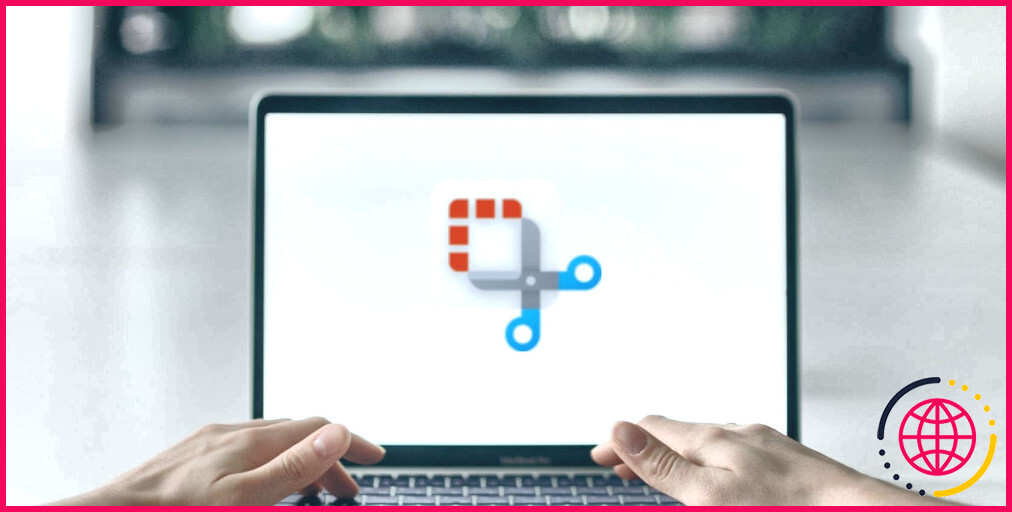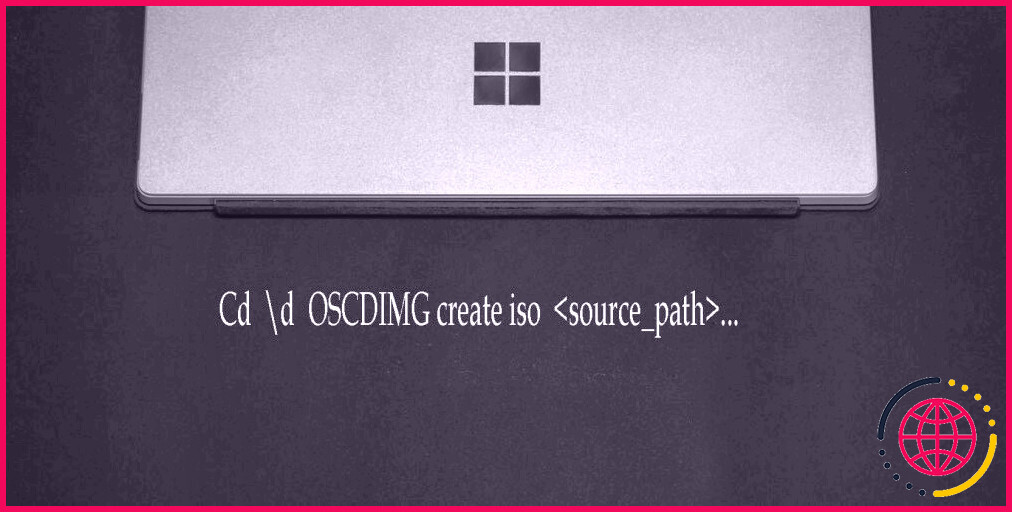Comment utiliser Internet Explorer dans Windows 11
Internet Explorer a été dès le début, pendant quelques années au moins, le navigateur internet préféré du monde. Néanmoins, l’arrivée de Firefox et ensuite de Google Chrome a fait tomber IE de son perchoir. Net Explorer a lutté pour prendre ces navigateurs web, et aussi Microsoft a finalement éliminé IE de Windows 11 et a cessé de le supporter complètement en 2022.
On peut donc dire qu’Internet Explorer est actuellement un canard mort. Néanmoins, vous pouvez toujours surfer sur le web avec Internet Explorer dans Windows 11, et aussi ci-dessous exactement comment.
Comment ouvrir Internet Explorer à partir de la fenêtre de gestion des modules complémentaires.
La fenêtre Propriétés Internet comprend des paramètres avec lesquels les clients quand tweaké IE avec. Là, vous pouvez pousser un commutateur qui fait apparaître une fenêtre d’accueil Gérer les modules complémentaires pour Internet Explorer.
Voici la technique, cependant ; un lien pour une page Microsoft dans la fenêtre d’accueil Gérer les modules complémentaires ouvre Internet Explorer dans Windows 11. À cause de cela, voici comment vous pouvez accéder à ce lien web d’Internet Explorer dans Windows 11 :
- D’abord, lancez Exécuter (le bouton Win + R la combinaison essentielle est la méthode la plus rapide pour l’introduire).
- Ensuite, introduisez inetcpl. cp l directement dans la boîte de commande Exécuter.
- Cliquez sur OK pour consulter la fenêtre d’accueil des propriétés Internet.
- Sélectionnez le Programmes onglet.
- Appuyez sur le bouton Gérer les add-ons bouton.
- Cliquez ensuite sur le bouton En savoir plus concernant les barres d’outils ainsi que les extensions. lien, et vous serez accueilli par aucune autre qu’Internet Explorer !
Une page « gérer les pièces jointes dans Internet Explorer 11 » s’ouvrira dans le navigateur web IE. Cette page consiste en un avis qui informe les utilisateurs que Microsoft a effectivement cessé de prendre en charge IE. Cliquez sur le bouton Nouvel onglet pour regarder la page web Nouvel onglet d’Explorer. Vous pouvez ensuite obtenir la navigation dans Internet Explorer en saisissant des adresses de sites internet dans la barre d’URL.
Comment ouvrir Internet Explorer avec un raccourci sur le bureau.
Les barres d’outils ainsi que les extensions se connectent dans Gérer les modules complémentaires peuvent être prises en considération comme une boucle non fermée pour ouvrir IE dans Windows 11, que Microsoft pourrait un jour supprimer. Cependant, vous pouvez constamment ouvrir Internet Explorer en mettant en place une donnée VBS qui lance ce navigateur web.
Vous pouvez établir un tel fichier dans le Bloc-notes tel que celui-ci :
- Cliquez sur Démarrer > Toutes les applications , et sélectionnez également l’éditeur plein écran Notepad dans la sélection des aliments.
- Sélectionnez ce message de données VBS, ainsi que de pousser la touche Ctrl + C touches simultanées pour dupliquer :
- Cliquez sur Modifier et aussi Coller dans le Bloc-notes pour ajouter le code VBS répliqué à un document texte.
- Sélectionnez Fichier et que la sélection d’aliments Enregistrer sous choix.
- Cliquez quelque part sur le Enregistrer sous sélection déroulante de type d’aliment pour choisir le Tous les documents réglage.
- Type Internet Explorer.vbs dans la boîte de message Nom de fichier de la fenêtre Enregistrer sous… de la fenêtre d’accueil.
- Sélectionnez un dossier dans lequel enregistrer votre fichier Internet Explorer.vbs.
- Cliquez sur Enregistrer pour inclure les données dans le dossier choisi.
- Fermez la fenêtre d’accueil du bloc-notes.
Lorsque vous double-cliquez sur ce document Internet Explorer.vbs, il ouvrira certainement le navigateur internet.
Comment faire un raccourci personnalisé pour Internet Explorer.
Maintenant, vous pouvez inclure un raccourci pour vos nouveaux documents VBS sur le bureau. Cliquez avec le bouton droit de la souris sur le document Internet Explorer.vbs pour choisir . Afficher beaucoup plus d’options > Envoyer à . Sélectionnez Bureau pour l’y envoyer. Vous aurez alors la possibilité d’ouvrir IE en double-cliquant sur le raccourci Internet Explorer.vbs sur le bureau.
Pour rendre ce chemin plus rapide extra reconnaissable, incluez un symbole Internet Explorer. Cliquez avec le bouton droit de la souris sur le raccourci Internet Explorer pour choisir. Propriétés . Sélectionnez le Changer l’icône option. Saisissez le chemin C : N- Program Files N- Internet Explorer N- iexplore.exe dans la case Rechercher des documents. Après cela, choisissez l’icône d’Internet Explorer, cliquez sur OK , ainsi que choisissez Appliquer .
Ou bien vous pouvez localiser de nombreux symboles alternatifs d’Internet Explorer sur la page site Web IconArchive . Taper Internet Explorer dans le champ de recherche d’Icon Archive, vous trouverez certainement un grand nombre de symboles correspondants. Sélectionnez un symbole IE dans le résultat du moteur de recherche et cliquez sur un bouton ICO pour le télécharger.
Vous pouvez inclure une icône téléchargée et installée dans le raccourci de votre ordinateur de bureau VBS de la même manière. Cliquez sur Parcourir dans la fenêtre Modifier l’icône. Sélectionnez les données ICO dans le dossier où elles ont été téléchargées et installées, puis cliquez sur le bouton de la fenêtre Changer d’icône. Ouvrir bouton. En appuyant sur OK > Appliquer inclura l’icône personnalisée à l’Internet Explorer de manière plus rapide.
Comment émuler Internet Explorer avec l’extension de navigateur IE Tab.
IE Tab est une extension de Google Chrome ainsi que de Edge qui reproduit Internet Explorer au sein du navigateur web. Cette extension permet aux individus d’utiliser les avantages d’Internet Explorer sans avoir besoin d’ouvrir en fait le navigateur web.
Il s’agit d’une extension utile pour visualiser de vieilles pages web avec des applets Java et aussi Silverlight désuets, dont certains sont si vieux que seul Internet Explorer peut les présenter de manière appropriée. C’est ainsi que vous pouvez imiter Internet Explorer dans Edge et Chrome avec IE Tab :
- Ouvrez le page web IE Tab dans Edge ou Chrome.
- Sélectionnez le Ajouter à Chrome sur la page web de l’onglet IE.
- Cliquez sur Ajouter une extension pour valider.
- Ouvrez un site web que vous voulez vérifier avec le moteur de surf d’Internet Explorer.
- Cliquez sur le moteur de navigation d’Edge ou de Chrome. Extensions (icône représentant une scie sauteuse).
- Cliquez ensuite sur le bouton onglet IE pour vérifier la page web ouverte dans le moteur de navigation d’Explorer.
- Vous verrez une toute nouvelle barre d’adresse de site internet en haut des pages web lorsque vous surfez en mode IE Tab. Vous pouvez y saisir les URL de divers autres sites web pour les ouvrir et les visualiser avec le moteur d’IE.
Pour accéder aux alternatives de l’extension, cliquez sur le bouton Modifier les URL automatiques dans la barre d’adresse de l’onglet IE. En appuyant sur ce bouton, vous ferez certainement apparaître l’extension Options de l’onglet IE onglet à partir duquel vous pouvez choisir différents modes de compatibilité allant des normes IE 7 aux normes IE 11. Internet Explorer 11 étant la version la plus récente du navigateur internet, il est probablement préférable de choisir le mode de compatibilité Mode normes IE 11 option.
Cette extension dispose également d’un attribut Auto URL qui permet aux utilisateurs d’établir des pages web spécifiques pour qu’elles s’ouvrent instantanément dans l’onglet IE. Pour configurer les pages afin qu’elles s’ouvrent automatiquement en mode IE, choisissez l’option Activer les URL automatiques dans l’onglet des paramètres de l’extension ; saisissez une URL complète (comprenant HTTPS) pour un site web à ouvrir instantanément dans l’onglet IE dans la zone URL automatique, et cliquez également sur le bouton Ajouter et cliquez sur l’option Ajouter . En outre, veillez à ce que les URL incluses soient composées d’une réduction avant (/). à la fin de celles-ci.
Redécouvrez Internet Explorer dans Windows 11
Voilà donc comment vous pouvez retrouver le navigateur web archaïque de Microsoft dans Windows 11. Internet Explorer est peut-être obsolète, mais il y a encore de bons facteurs pour l’utiliser dans Windows 11. Par exemple, Internet Explorer a une bien meilleure rétrocompatibilité avec les anciens sites Web que Chrome. Comme c’est l’un des navigateurs minoritaires qui maintient encore ActiveX, IE fonctionne en outre beaucoup mieux avec SharePoint.