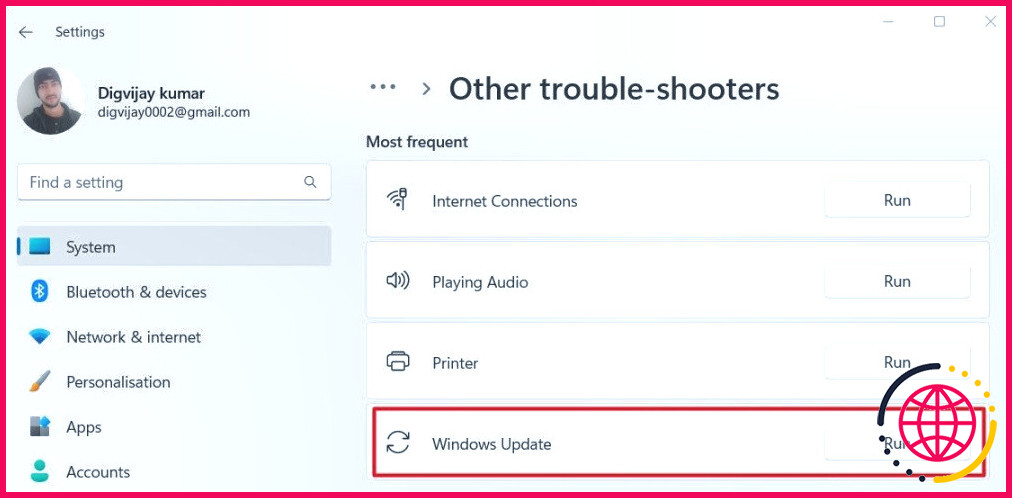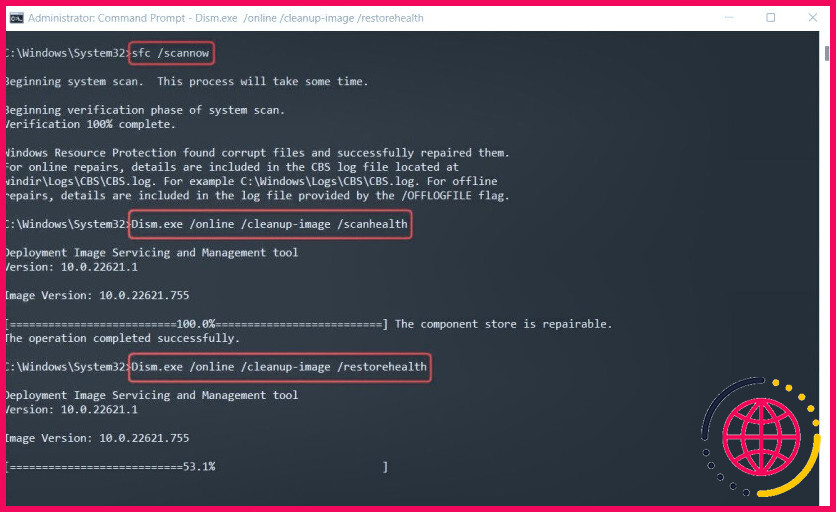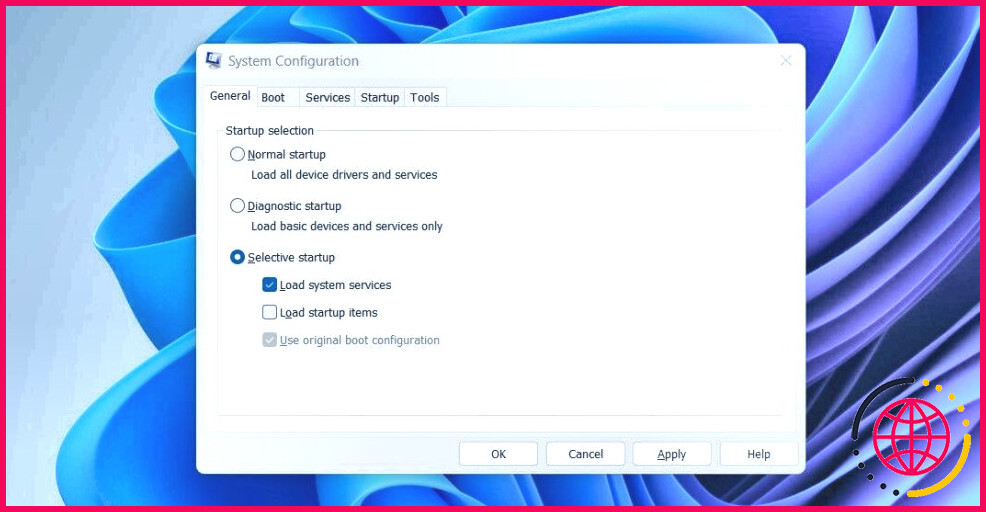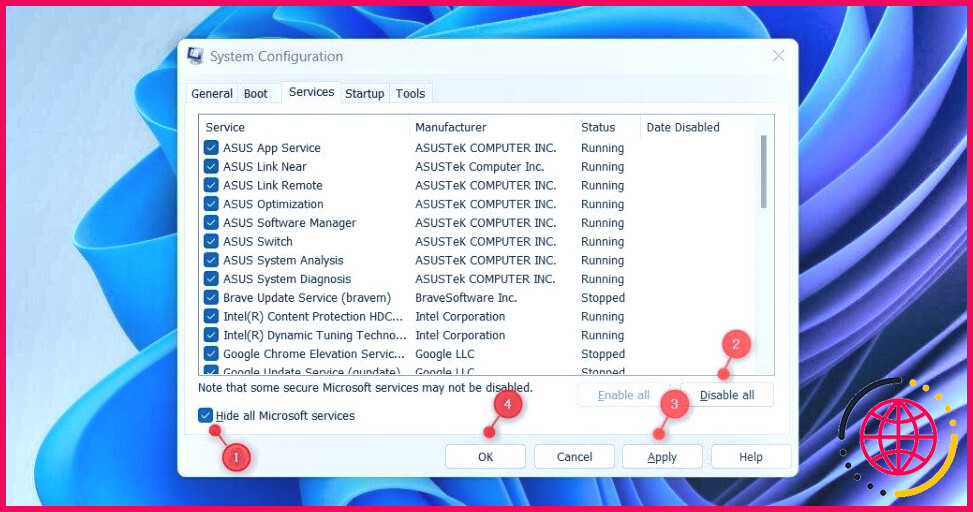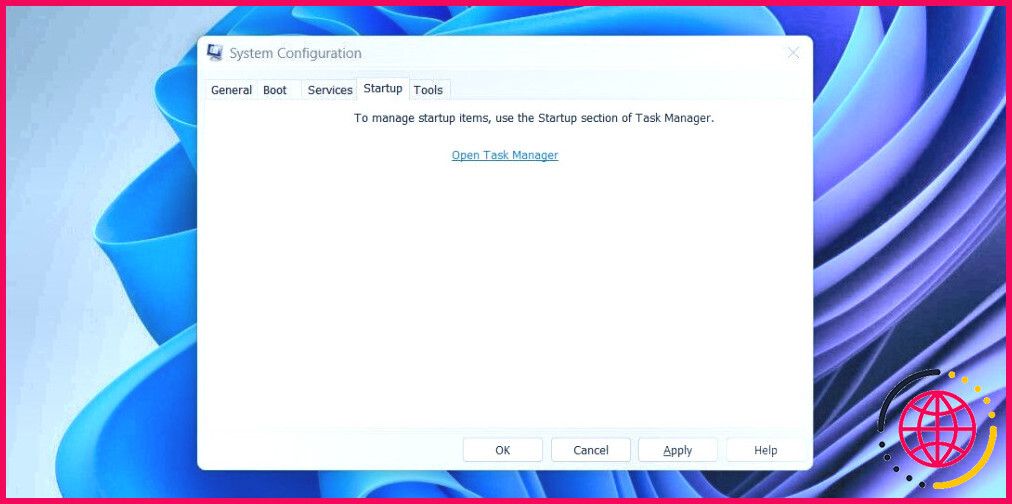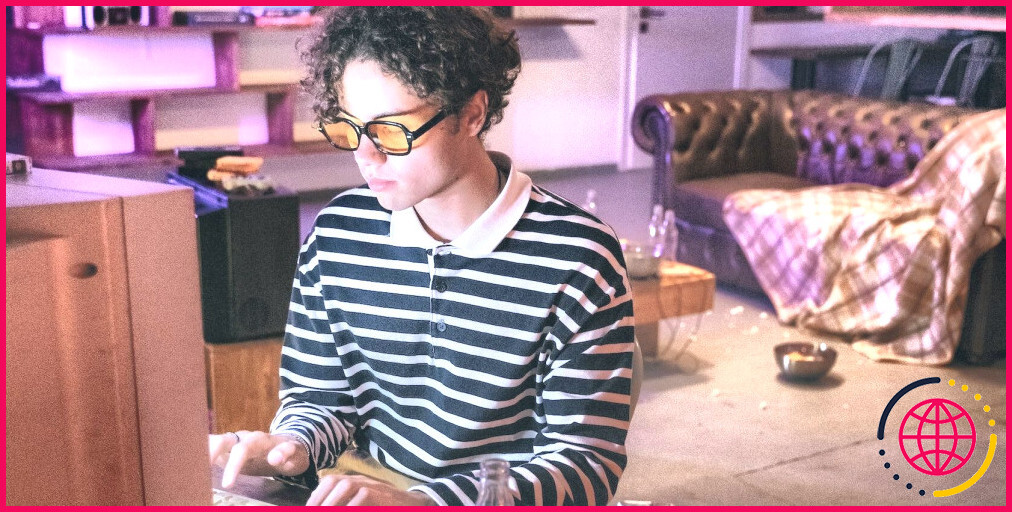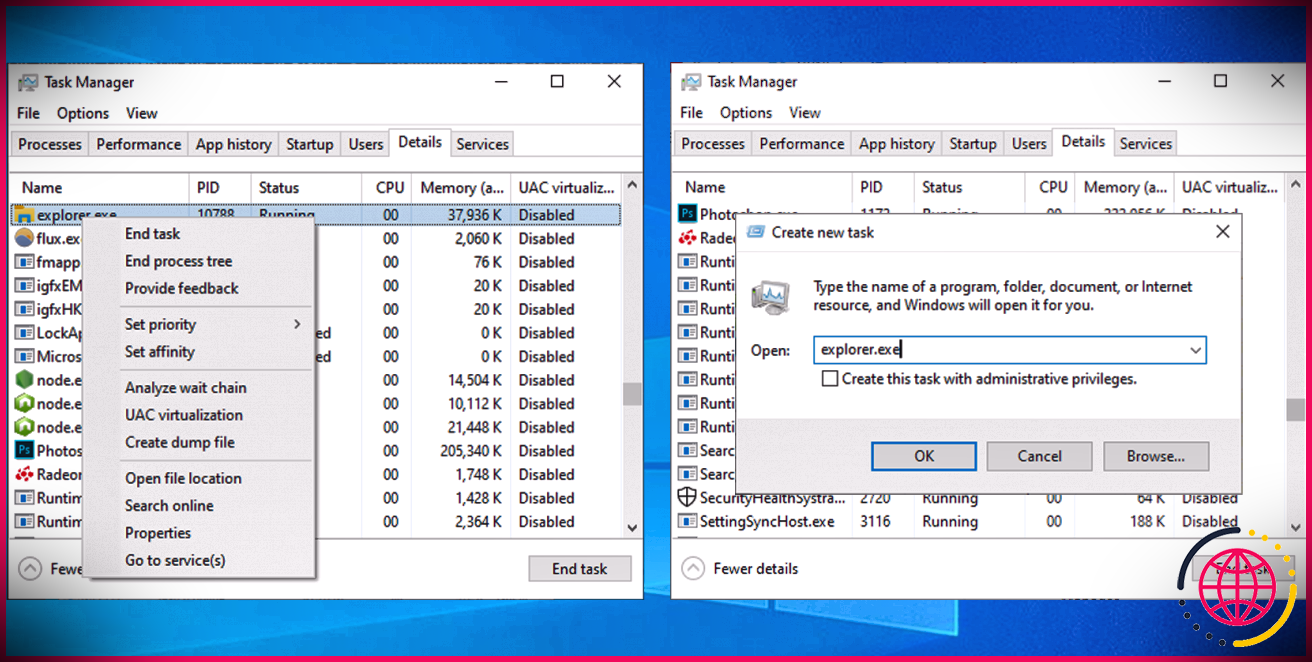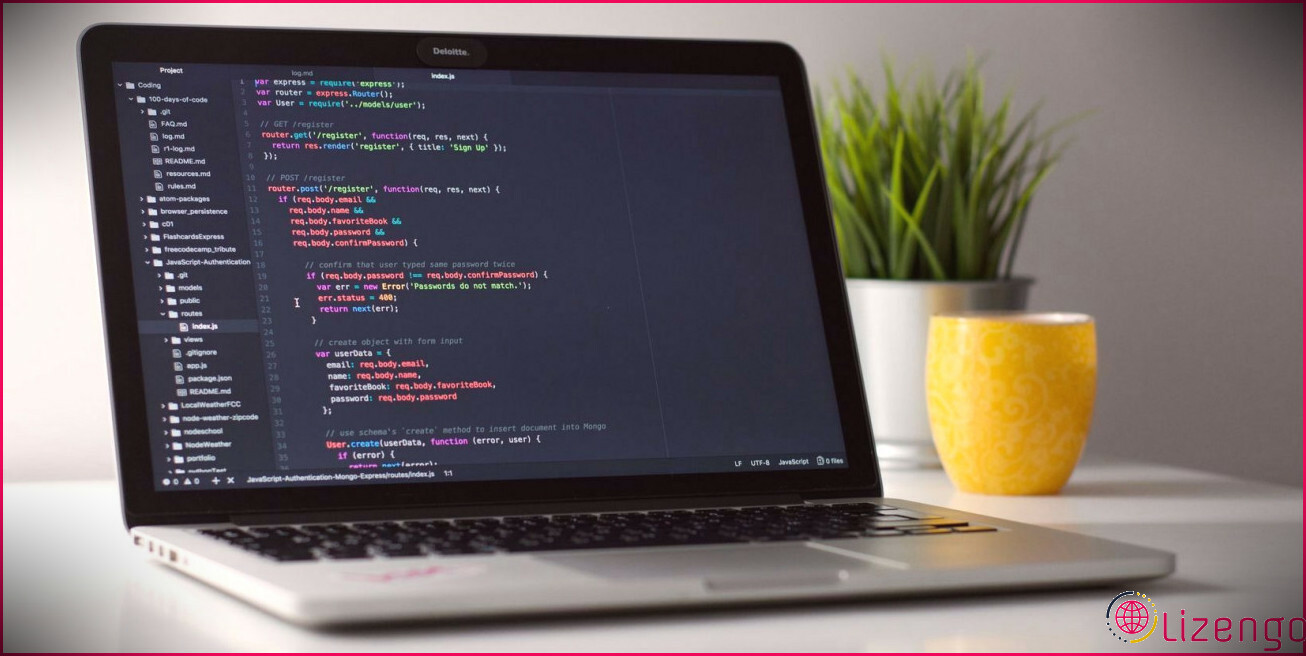Comment réparer l’erreur 0x80190001 de mise à jour de Windows ?
BriWindows Update est une partie essentielle du système d’exploitation Windows qui maintient votre système autant que jour avec les derniers spots de sécurité et aussi les réparations de parasites. Bien que ces mises à jour soient généralement pratiques, elles peuvent entraîner un dysfonctionnement de Windows ou l’affichage de messages d’erreur.
Le code d’erreur de mise à jour de Windows 0x80190001 est l’une de ces erreurs qui apparaît lorsque vous essayez de monter une mise à jour du système. Dans cet article, nous allons voir ce qui déclenche l’erreur 0x80190001 de Windows Update, ainsi que la façon exacte de la réparer.
Quelles sont les causes de l’erreur de mise à jour Windows 0x80190001 ?
L’erreur 0x80190001 de Windows Update a lieu le plus souvent lorsque vous essayez de télécharger et d’installer et aussi de monter les mises à jour de Windows. Elle peut donner l’impression que votre ordinateur est obsolète, lent et moins compétent puisqu’il ne recevra pas les mises à jour de sécurité essentielles.
Les sources courantes de cette erreur pourraient inclure des paramètres d’heure ainsi que de jour incorrects, des documents système endommagés ou endommagés, et aussi des logiciels de sécurité tiers incompatibles. Dans ce post, nous allons examiner chacun de ces problèmes plus en détail pour vous assurer que vous pouvez obtenir vos mises à jour de Windows en cours d’exécution une fois de plus.
Voici quelques éléments que vous pouvez essayer si vous rencontrez cette erreur.
1. Redémarrez votre ordinateur.
Une donnée système corrompue est généralement la cause première de l’erreur de mise à jour de Windows. Pour résoudre le souci ainsi que pour obtenir le fonctionnement de votre système une fois de plus, la réactivation de votre ordinateur est constamment un excellent début.
Il est crucial de garder à l’esprit que le simple fait de cliquer sur « Redémarrer » dans Windows ne réinitialisera pas tous les caches mémoire et les processus. Au contraire, vous devrez peut-être effectuer un redémarrage difficile. Pour cela, vous devrez certainement maintenir l’interrupteur d’alimentation de votre appareil pendant 3-4 secondes jusqu’à ce qu’il s’éteigne entièrement.
Après cela, vous devez attendre 30 secondes, puis appuyer à nouveau sur l’interrupteur d’alimentation pour allumer l’ordinateur. Au redémarrage, vérifiez si Windows Update a actuellement commencé à fonctionner correctement.
2. Exécutez le dépanneur de mise à jour de Windows
Le Windows Update Troubleshooter est un outil important à posséder. Ce programme fonctionne pour identifier, repérer ainsi que régler tout type de problèmes potentiels de mise à jour du système, en veillant à ce que votre ordinateur fonctionne sans problème et aussi en toute sécurité.
Pour l’essayer, respectez les actions suivantes :
- Appuyez sur Win + I sur votre clavier pour ouvrir les paramètres du système.
- Sélectionnez Système à partir du côté gauche de l’écran.
- Allez ensuite sur Dépannage > Autres dépannages.
- Cliquez sur le bouton Exécuter à côté de Windows Update.
Cela peut prendre un certain temps pour que la fixation soit terminée, alors ne vous inquiétez pas si cela prend plus de temps que prévu. Après avoir terminé les actions ci-dessus, essayez de configurer les mises à jour sur Windows.
3. Vérifiez votre date & et l’heure
Des dates et aussi des heures incorrectes peuvent entraver la mise à jour de Windows, alors assurez-vous que l’heure ainsi que le jour de votre système sont précis. Voici comment procéder :
- Cliquez avec le bouton droit de la souris sur Démarrer et sélectionnez également Paramètres dans la liste de contrôle de sélection des aliments.
- Dans le volet de gauche, sélectionnez l’option Temps & et la langue option.
- Cliquez sur Date & et heure à droite.
- Activez la bascule à côté de « Régler l’heure immédiatement ».
Vous devriez également vérifier votre fuseau horaire afin que Windows comprenne quand les mises à jour doivent être installées – sinon, il pourrait les négliger.
4. Exécutez un scan SFC et aussi DISM
Si vous avez toujours des difficultés à installer une mise à jour de Windows, les chances sont que vous avez effectivement corrompu ou manquant des données du système. Pour résoudre ce problème, vous devez d’abord exécuter SFC et aussi DISM.
Une vérification SFC (System File Checker) identifiera certainement tout type de données système endommagées et tentera également de les réparer, tandis qu’une analyse DISM (Deployment Image Servicing and Management) recherchera tout type d’éléments Windows endommagés qui doivent être réparés.
Les deux scans sont des procédures raisonnablement rapides et peu compliquées qui ne nécessitent aucun type de compréhension technique avancée. Tout ce que vous devez faire est d’ouvrir Command Prompt en tant qu’administrateur et de suivre ces actions :
- Exécutez l’Invite de commande en tant qu’administrateur (voir comment exécuter Command Prompt en tant que gestionnaire. ).
- Si l’UAC apparaît, cliquez sur Oui pour accorder des privilèges.
- Tapez la commande dans la fenêtre d’invite de commande : sfc/ scannow.
- Appuyez ensuite sur Entrez sur votre clavier.
La procédure prendra quelques minutes pour se terminer. Si vous le souhaitez, vous pouvez faire divers autres points pendant que le système analyse les données. Une fois la procédure terminée, essayez à nouveau de mettre à niveau Windows.
Si le problème persiste, vous devez exécuter le dispositif de ligne de commande Deployment Image Servicing as well as Management pour restaurer les données du système et réparer toute sorte d’images système corrompues. Voici les étapes à suivre :
- Ouvrez l’invite de commande avec un accès administrateur comme ci-dessus.
- Tapez la commande suivante et appuyez également sur Entrez pour l’exécuter :
Vous devrez peut-être attendre un certain temps pour que le processus se termine. Après avoir exécuté la commande DISM, réactivez votre système informatique pour voir si le problème a effectivement été résolu.
5. Effacez le dossier de distribution du logiciel
Effacer le dossier SoftwareDistribution supprimera tous les fichiers à courte durée de vie produits lorsque les mises à jour de Windows sont téléchargées et installées ainsi que configurées. Cela permettra de libérer de l’espace sur votre système informatique et éventuellement de traiter tout type d’erreurs que vous rencontrez. Voici exactement comment procéder :
- Appuyez sur Win + R pour ouvrir la boîte de dialogue d’exécution.
- Tapez « cmd » dans la zone de texte ainsi que l’appui sur. Ctrl + Shift + Enter sur votre clavier.
- Lorsque l’UAC apparaît à l’écran, cliquez sur Oui pour continuer. Cela va certainement ouvrir l’invite de commande avec un accès administrateur.
- Dans l’invite de commande, tapez ces commandes après avoir poussé. Entrez à chaque fois :
- Après avoir exécuté ces commandes, ouvrez l’explorateur de fichiers de Windows.
- Naviguez jusqu’au parcours suivant : C : N- Windows N- SoftwareDistribution.
- Supprimez tout le matériel se trouvant dans le dossier SoftwareDistribution. Maintenant, vous devez redémarrer tous les services qui ont été précédemment arrêtés.
- Pour ce faire, exécutez les commandes conformes à partir d’une invite de commande élevée.
Redémarrez votre ordinateur après avoir terminé les étapes ci-dessus. Vous devriez être en mesure de mettre à jour Windows.
6. Effectuez un démarrage propre
Effectuer un démarrage propre permet d’éliminer les litiges logiciels et peut être une méthode efficace pour résoudre les erreurs de mise à jour de Windows comme 0x80190001. Donc, tentez ceci si aucun des remèdes ci-dessus ne fonctionne.
- Cliquez sur Démarrer et recherchez également Configuration du système.
- Sélectionnez le Meilleure correspondance à partir de la page des résultats de la recherche.
- Dans la fenêtre de configuration du système, le plus probablement à l’. Général onglet.
- Vérifiez Démarrage sélectif.
- Retirez la coche de Charger les choses du démarrage.
- Dans l’onglet Services, choisissez Masquer toutes les solutions Microsoft.
- Cliquez ensuite sur Désactiver tout.
- Cliquez sur Appliquez pour conserver vos modifications.
- Passez maintenant à l’onglet Démarrage et cliquez sur le bouton Ouvrir le gestionnaire des tâches lien.
- Sur le Démarrage onglet, faites un clic droit sur chaque solution et désactivez-la.
- Pour conserver vos modifications, cliquez sur OK dans la fenêtre d’accueil de la configuration du système,
Une fois que vous avez terminé les actions ci-dessus, redémarrez votre système informatique et essayez à nouveau de mettre à jour Windows. Si vous trouvez cette technique utile, cela signifie que le problème existe avec l’un des services que vous avez handicapés. Ainsi, rendez possible chaque service individuellement et déterminez celui qui déclenche le problème.
Correction de l’erreur 0x80190001 de mise à jour de Windows.
L’erreur de mise à jour Windows 0x80190001 peut être un souci irritant à gérer, créant votre système pour en venir à être insécurisé et dépassé. Heureusement, ce court article a plusieurs techniques pour vous aider à identifier et régler ce souci.
Abonnez-vous à notre bulletin d’information
Comment corriger l’erreur 0x80190001 ?
Tapez les commandes suivantes dans la fenêtre CMD.
- net start wuauserv.
- net start cryptSvc.
- démarrage net de bits.
- net start msiserver7. Fermez la fenêtre CMD et redémarrez votre ordinateur. Une fois que votre ordinateur est rallumé, exécutez les mises à jour de Windows pour voir si le code d’erreur Windows 0x80190001 a déjà été corrigé.
Qu’est-ce que l’erreur 0x8019001 ?
Le code d’erreur 0x8019001 est l’un des problèmes les plus courants lorsque vous essayez de mettre à niveau & mettre à jour Windows ou d’ouvrir certaines applications locales de Windows. Bien que la cause puisse varier d’une situation à l’autre, vous pouvez la résoudre en suivant nos instructions.
Comment réparer le code d’erreur 0x801901f4 ?
Cela pourrait signifier que votre console n’a pas pu se connecter à Internet pendant une mise à jour du système ou pendant que vous utilisiez votre console.
- Solution 1 : dépannez les mises à jour du système sur votre console.
- Solution 2 : Vérifiez le statut de la Xbox.
- Solution 3 : Mettez votre console sous tension.
- Solution 4 : Essayez une connexion filaire ou connectez-vous à un autre réseau.