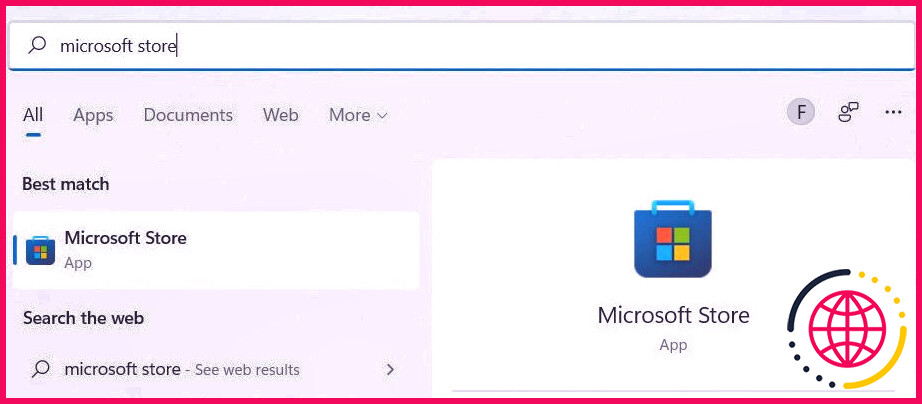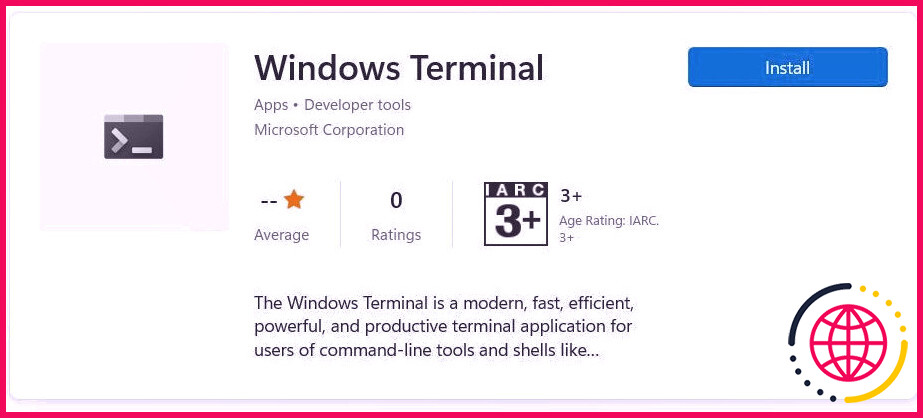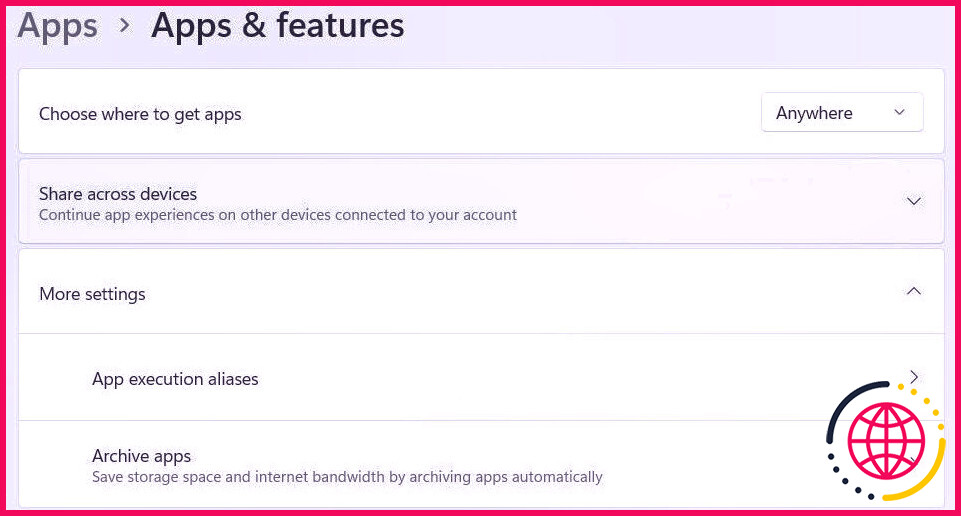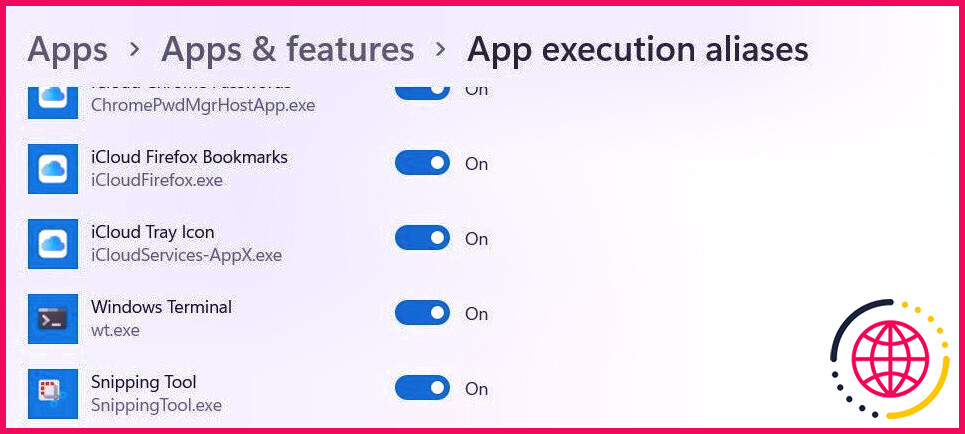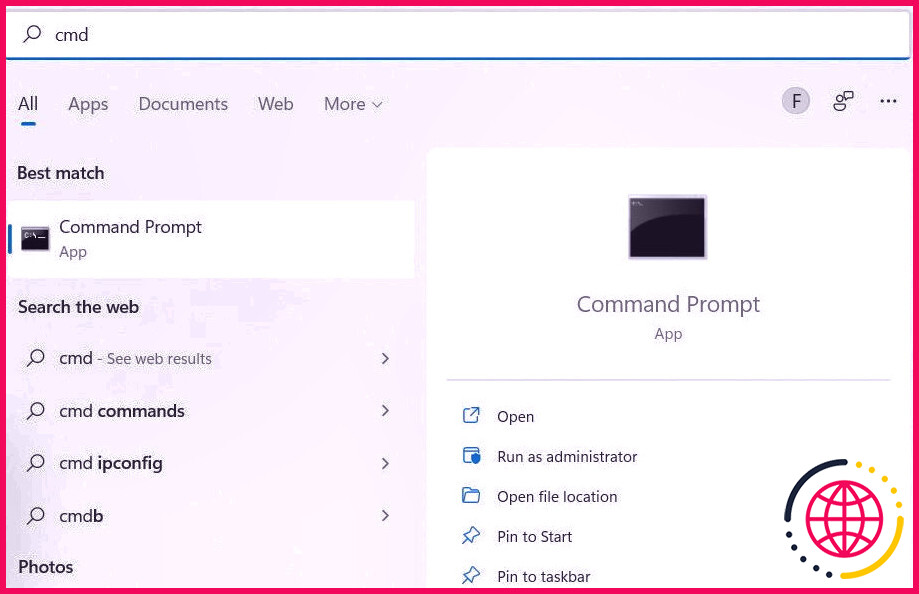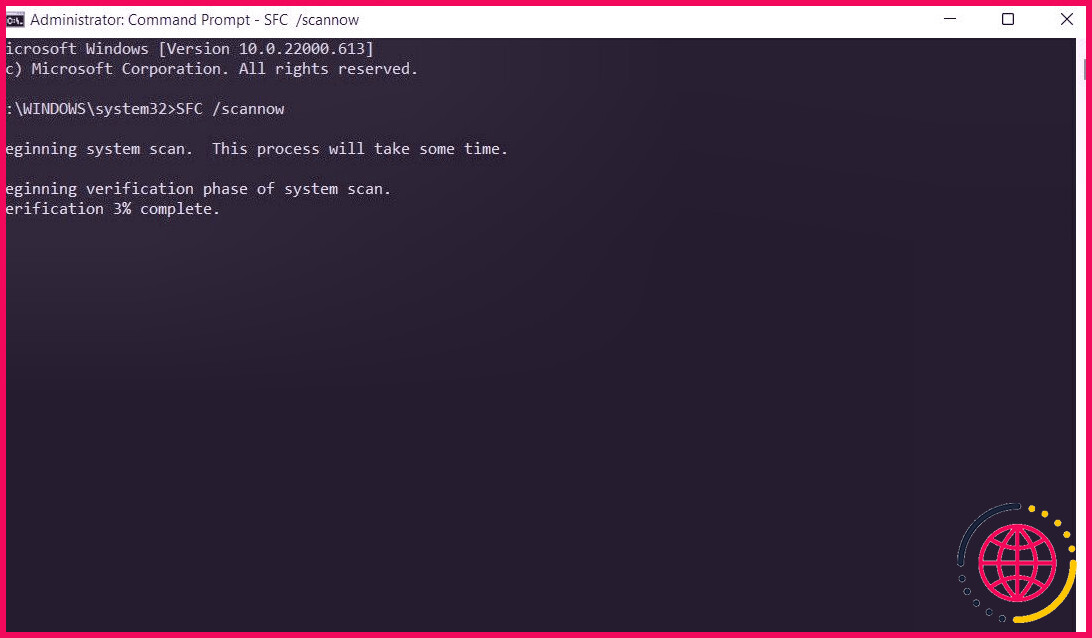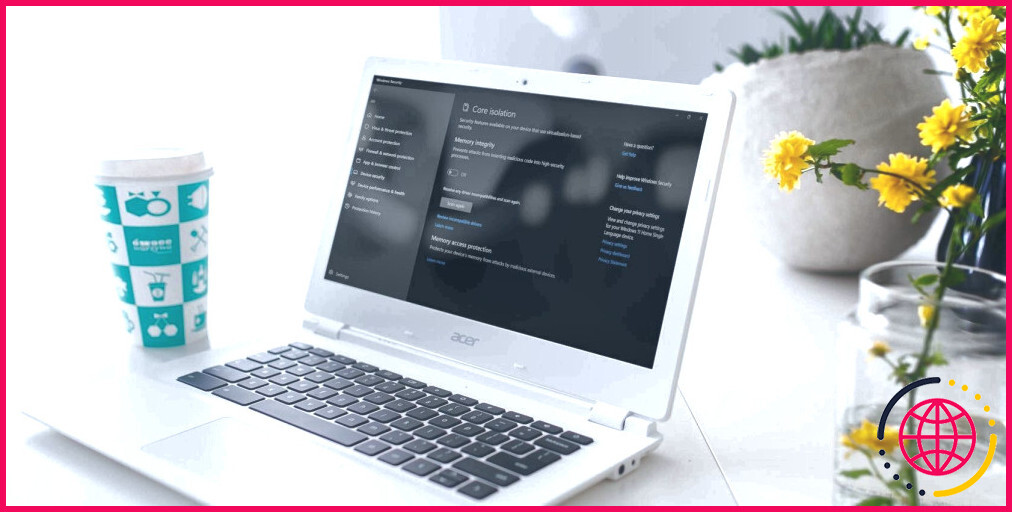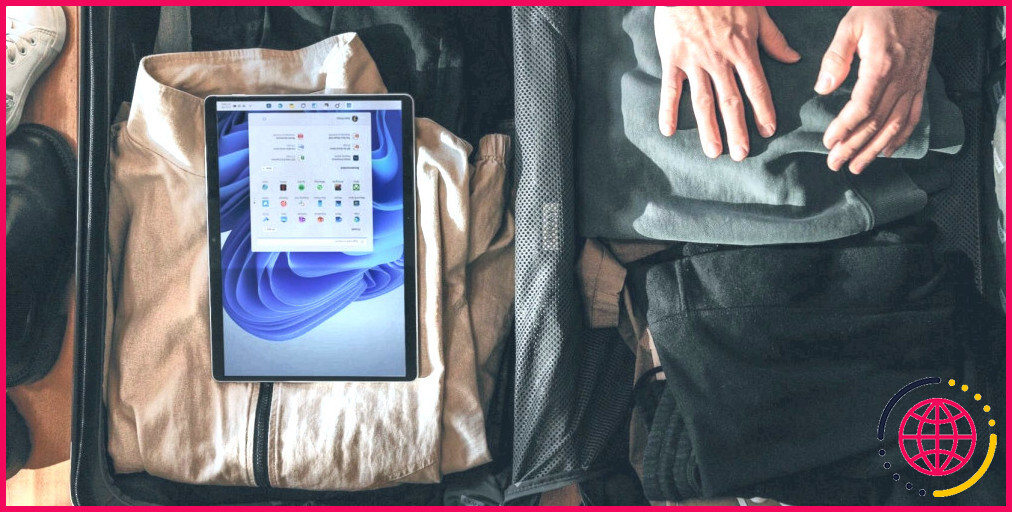Windows 11 ne trouve pas « wt.exe » ? Voici comment y remédier
Windows 11 est fourni avec le terminal Windows par défaut. Cependant, dans certains cas, vous obtiendrez le message d’erreur « Windows ne peut pas localiser ‘wt.exe' » lorsque vous essayez de lancer l’application. Cela se produit généralement lorsque Windows 11 rencontre un bogue.
Mais ne vous inquiétez pas ; vous pouvez rapidement réparer ce problème avec quelques actions de réparation. Regardons 3 d’entre eux.
1. Réinstallez le terminal Windows
Parfois, Windows Terminal peut être désinstallé de votre système, déclenchant le message d’erreur. Vous pouvez vérifier si c’est le cas en appuyant sur le icône de loupe sur le Barre des tâches et en tapant « home windows terminal ». Si l’application n’apparaît pas dans la page des résultats de recherche, elle n’est pas montée sur votre système et vous devez également vous rendre sur le Microsoft Store pour la télécharger à nouveau.
Assurez-vous que vous avez connecté votre système informatique à Internet et respectez les actions répertoriées ci-dessous pour réinstaller Windows Terminal :
- Frappez le Clé de victoire tapez « Microsoft store » dans la barre de recherche, puis cliquez sur le Boutique Microsoft application dans les résultats sous Meilleur costume pour l’ouvrir.
- En haut du Microsoft Store, cliquez dans la barre de recherche, tapez « home windows incurable » et appuyez sur Entrer .
- Windows Terminal apparaîtra certainement en haut de la page de résultats. Cliquez sur le bleu Installer interrupteur.
Windows 11 va certainement actuellement télécharger, installer et monter Windows Terminal. Et aussi le Installer bouton dans le Microsoft Store deviendra Ouvrir dès que totale. Vous pourrez maintenant ouvrir Windows Terminal comme d’habitude.
2. Assurez-vous que vous avez activé le terminal Windows
Si Windows Terminal est proposé sur votre système, cependant Windows 11 peut toujours localiser wt.exe, peut-être que l’application est désactivée.
Pour autoriser Windows Terminal, respectez les actions répertoriées ci-dessous :
- Clic-droit Démarrer sur le Barre des tâches et sélectionnez également Applications et fonctionnalités .
- Étendre Plus de configurations puis cliquez sur Alias d’exécution d’application .
- Faites défiler le téléchargement jusqu’à ce que vous trouviez Terminal Windows ou alors Terminal de la liste des candidatures. Si la bascule de droite est Désactivé cliquez dessus pour le définir sur Sur .
Si Windows Terminal est actuellement activé dans Alias d’exécution d’application , essayez de l’allumer et de l’éteindre une fois de plus pour exécuter une petite réinitialisation. Après cela, vérifiez si vous pouvez actuellement ouvrir l’application.
3. Utilisez le vérificateur de fichiers système
Lorsque Windows ne peut pas découvrir wt.exe, cela peut être dû au fait que les documents sont endommagés ou endommagés. Heureusement, il existe un certain nombre d’outils qui peuvent aider à les réparer, et parmi ceux-ci se trouve le vérificateur de fichiers système (SFC).
Pour utiliser SFC, suivez les étapes ci-dessous :
- appuyez sur la symbole de la loupe sur le Barre des tâches et aussi type « cmd. »
- Cliquer sur Exécuter en tant qu’administrateur sur le panneau idéal pour ouvrir l’invite de commande.
- Vous recevrez un message opportun du contrôle d’accès utilisateur (UAC) vous demandant si vous souhaitez que l’invite de commande apporte des modifications à votre application. Cliquez sur Oui .
- Tapez « SFC/scannow » dans l’invite de commande ainsi que push Entrer pour exécuter la commande.
L’énergie SFC va maintenant commencer à confirmer l’intégrité des données de votre système. S’il trouve un problème avec l’un d’entre eux, y compris wt.exe, il effectuera certainement des services de réparation. Une fois que SFC a fait son travail, redémarrez votre ordinateur et voyez également si Windows Terminal fonctionne actuellement.
Des documents système corrompus ou endommagés peuvent suggérer que votre système informatique est infecté par un logiciel malveillant. Dans ce cas, vous voudrez peut-être exécuter une vérification complète du système et continuer à le faire au moins une fois par semaine. Vous pouvez utiliser un programme tiers comme Bitdefender, Norton ou Avira ou le Microsoft Defender intégré pour rechercher et éliminer les logiciels malveillants de votre système.
Terminal Windows, restauré
Le message d’erreur « Windows ne peut pas trouver ‘wt.exe' » vous empêche d’utiliser l’un des meilleurs périphériques de ligne de commande de Windows 11 : Windows Terminal. Réinstaller l’application, s’assurer qu’elle est activée et exécuter une analyse SFC peut résoudre le problème. Et si tout le reste échoue, essayez de réinstaller Windows 11.