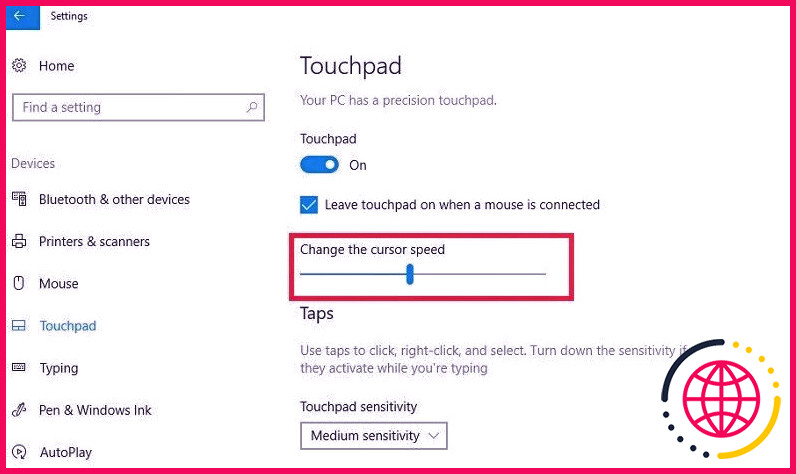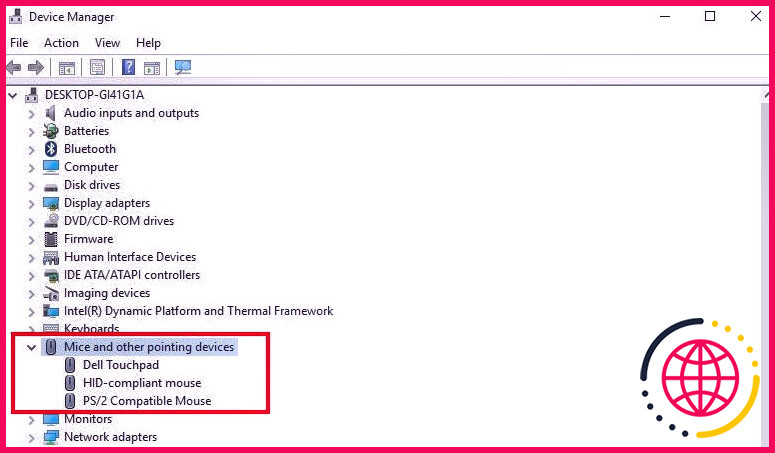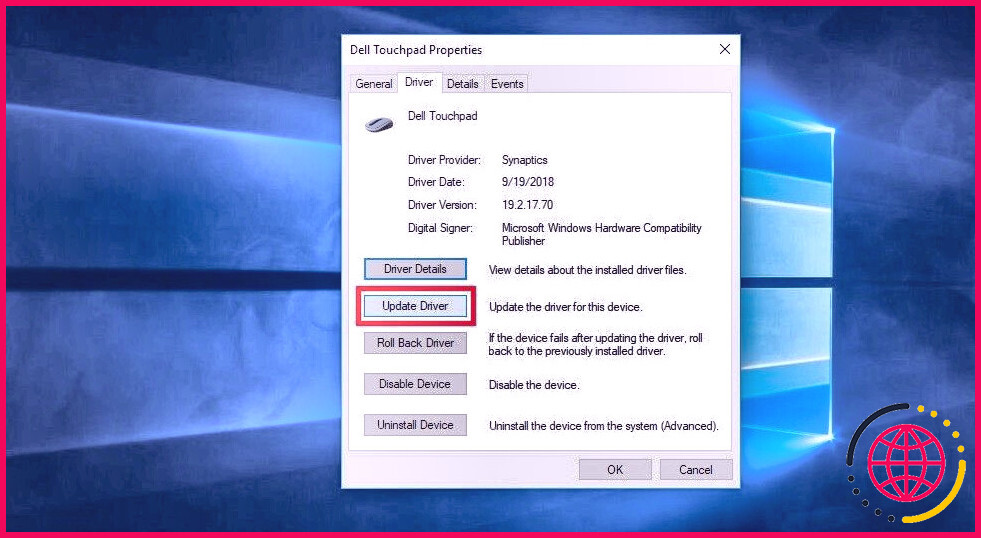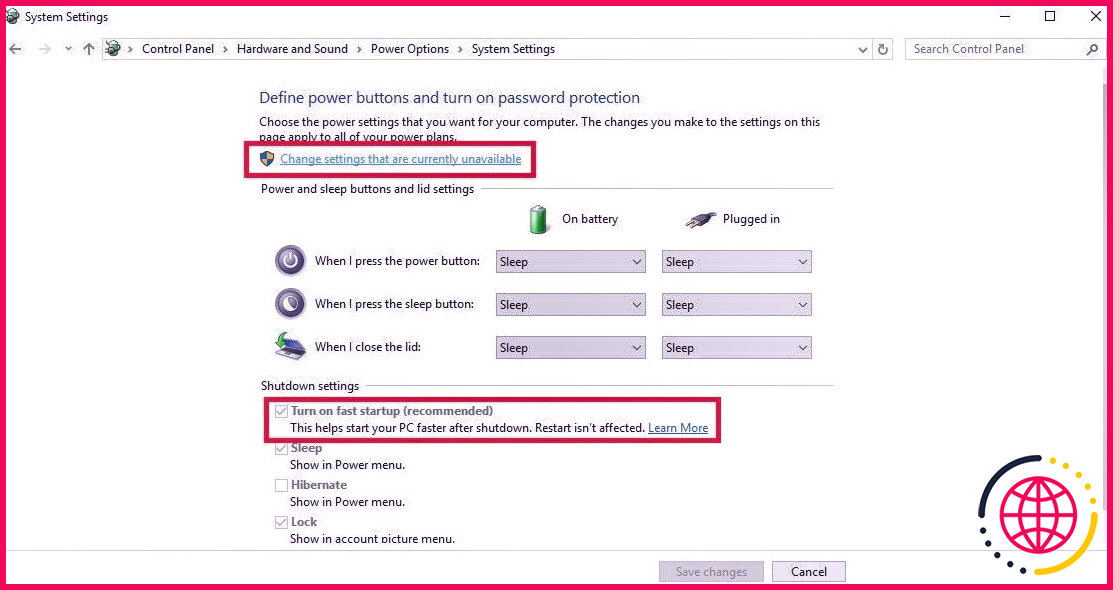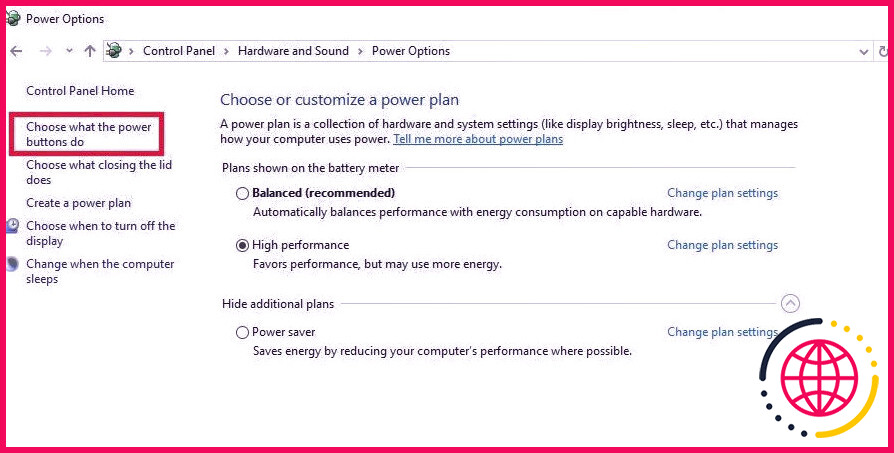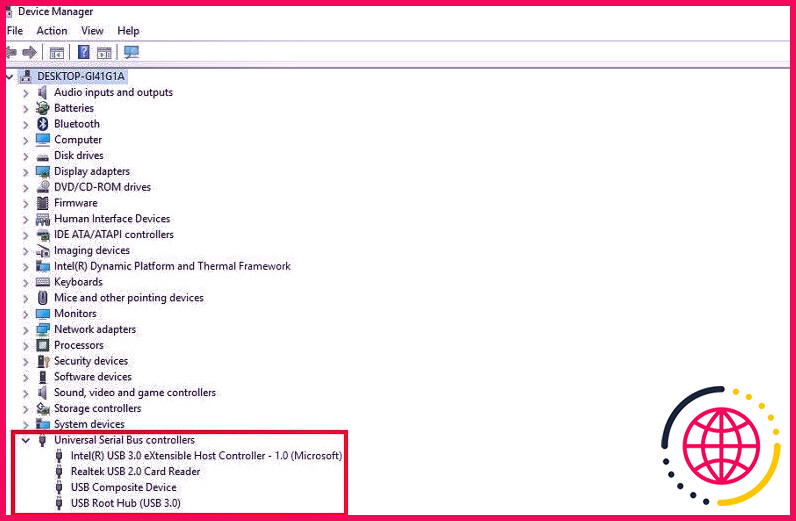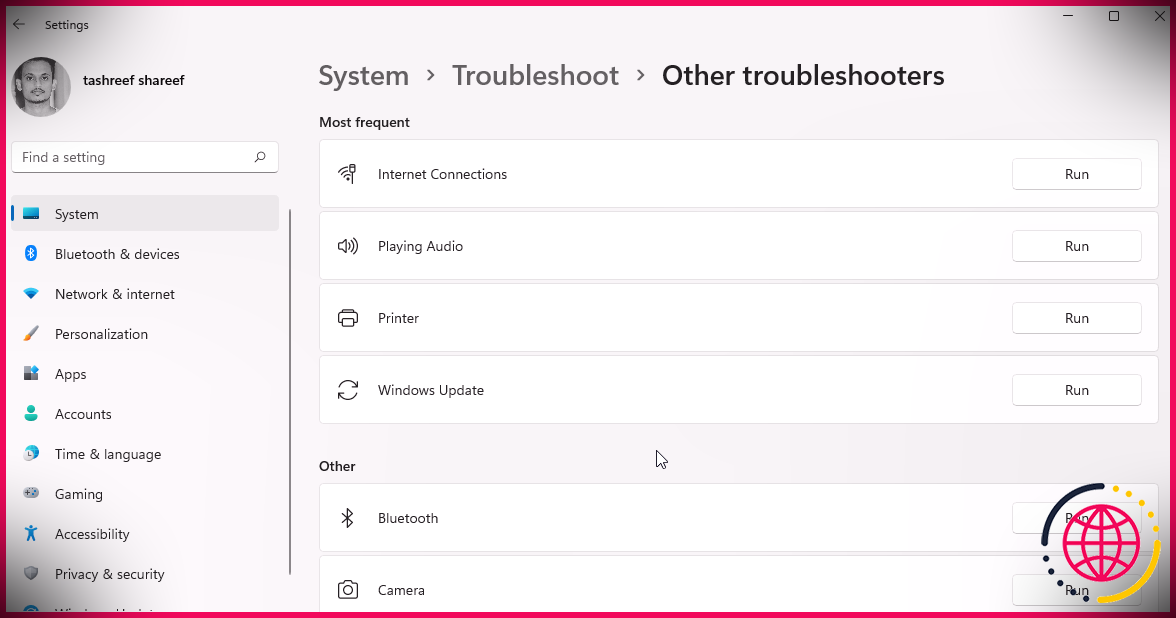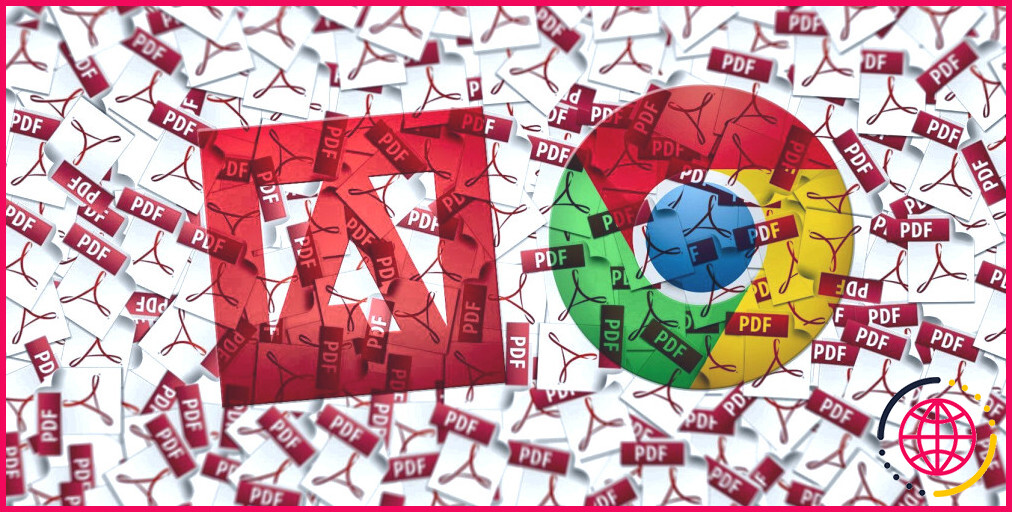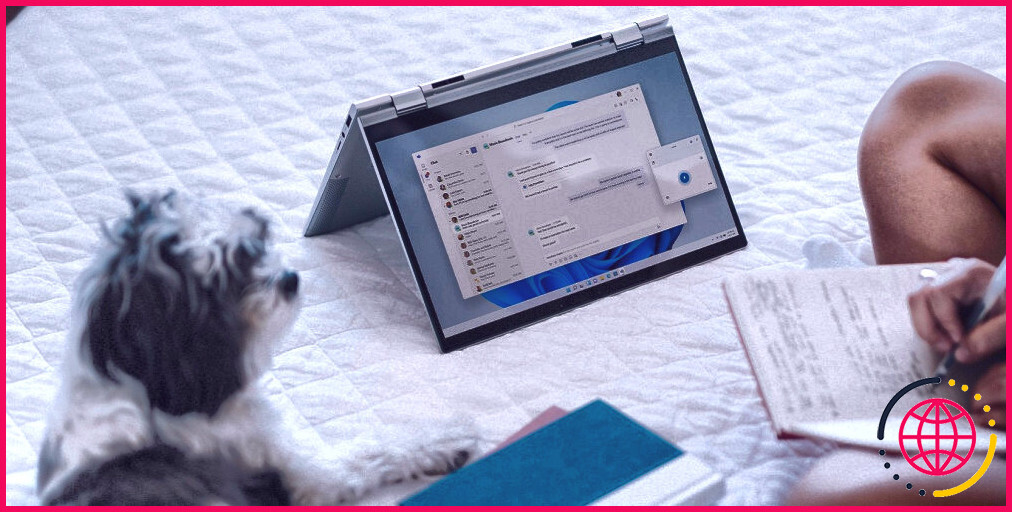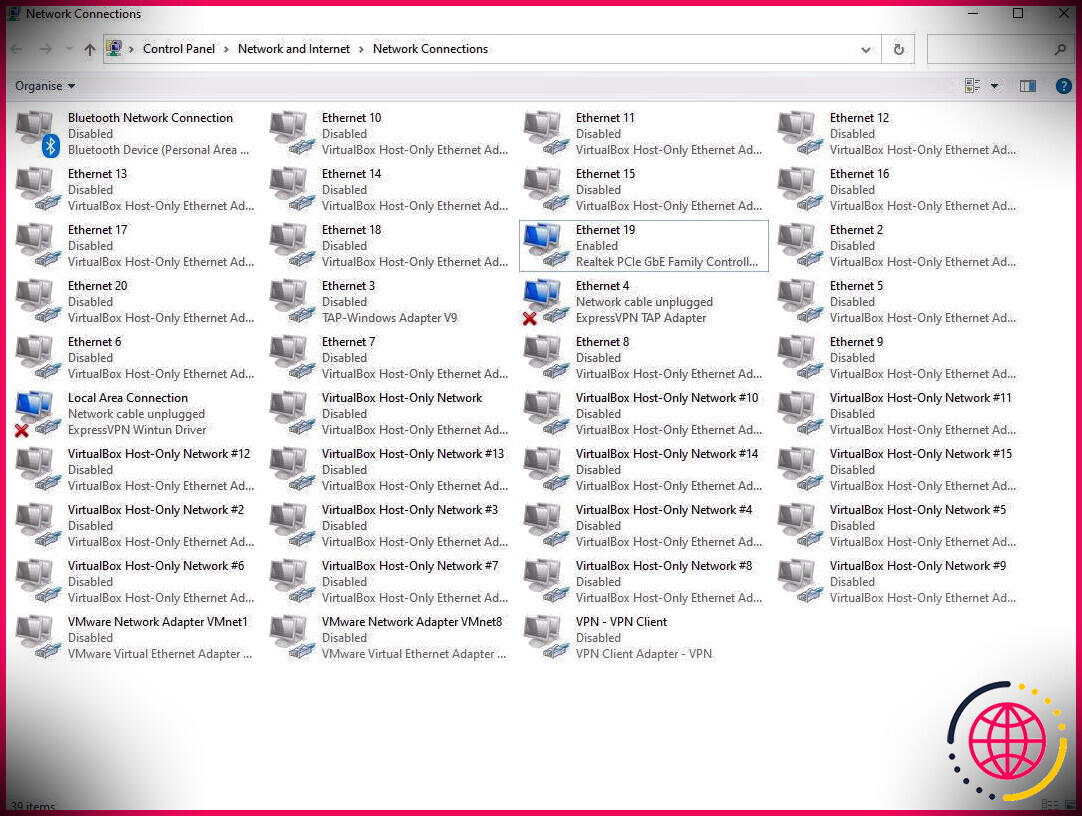Votre souris se bloque-t-elle ou ralentit-elle sous Windows 11 ? Voici comment y remédier
Il n’est pas nécessaire d’être un spécialiste de la technologie pour reconnaître exactement à quel point il est aggravant de traiter avec une souris défectueuse. À tel point que naviguer dans votre système informatique avec une souris d’ordinateur à la traîne ressemble à de la boxe avec des mains cassées ; vous n’irez pas très loin.
Ne vous inquiétez pas, nous avons dressé une liste de contrôle des solutions possibles qui remédieront à tout type de problèmes d’efficacité et soulageront également votre frustration. Cependant, avant de passer à cela, regardons dans un premier temps les éléments qui pourraient être à l’origine du refroidissement constant de votre souris.
Pourquoi ma souris continue-t-elle de geler dans Windows 11 ?
Lorsque la pointe de la souris se fige sur l’écran, vous vous demandez si l’ensemble du système est moins compétent ou s’il a quelque chose à voir avec votre périphérique matériel.
Si c’est ce dernier cas, le fait qu’une souris d’ordinateur ne fonctionne pas correctement peut être causé par plusieurs des facteurs suivants :
- Problèmes matériels
- Problèmes de logiciel et/ou de système
- Problèmes de port USB
- Batterie faible (si vous utilisez une souris d’ordinateur sans fil)
Ces problèmes se concentrent tous sur différents emplacements de votre PC, il y a donc beaucoup de choses que vous devez essayer pour voir où se situe le problème. En isolant chaque problème, nous pouvons déterminer le véritable coupable et la solution de blocage de la souris dans Windows 11.
Nous espérons que vous avez essayé de connecter votre souris d’ordinateur sur un autre système ou analysé ces correctifs de souris d’ordinateur pour essayer en premier. Néanmoins, si on vous confie toujours une souris d’ordinateur retardée, il est temps de passer à d’autres solutions de contournement.
1. Réglez la sensibilité
La sensibilité de votre pavé tactile ou de votre souris est probablement en cause si la souris de l’ordinateur est en retard ou se déplace plus lentement que d’habitude. Changer la sensibilité de votre souris/pavé tactile est une solution simple mais efficace à ce problème.
- Presse Gagner + je ouvrir Réglages.
- Cliquer sur Bluetooth & & outils, puis dirigez-vous vers Paramètres du pavé tactile.
- Ajuste le Modifier la vitesse de la flèche glissière. Vous pouvez également choisir le niveau de sensibilité préféré dans la Niveau de sensibilité du pavé tactile choix.
2. Mettez à jour ou réinstallez le pilote de la souris
Un conducteur de véhicule obsolète peut créer un écart d’interaction entre le logiciel et le matériel, compromettant les performances de la souris. Ainsi, chaque fois que l’automobiliste de votre souris est obsolète ou corrompu, vous avez le choix entre deux choix : une désinstallation et une réinstallation manuelles des pilotes, ou laisser Windows rechercher des pilotes mis à niveau pour vous.
Pour mettre à jour les chauffeurs immédiatement :
- Cliquez avec le bouton droit sur le bouton Démarrer et ouvrez Gestionnaire de périphériques .
- Élargir la Souris et divers autres gadgets de direction menu ainsi que double-cliquez sur votre appareil principal.
- Dirigez-vous maintenant vers le Conducteur onglet > > Mettre à jour le pilote > > Rechercher automatiquement les pilotes mis à jour.
Windows recherchera les automobilistes compatibles et montera instantanément le plus efficace. Si vous recevez un message présentant Les meilleurs conducteurs de véhicules pour votre gadget sont actuellement configurés la prochaine action peut être de réduire le conducteur.
3. Limitez le pilote de la souris
Bien que les mises à jour soient qualifiées de « mises à niveau de performance et de protection », elles peuvent présenter de nouveaux parasites, entraînant un dysfonctionnement de votre système ou de son bon fonctionnement.
Cependant, l’annulation d’une mise à niveau complète de Windows, qui peut inclure un certain nombre d’autres modifications importantes, n’est pas une décision aussi intelligente. Au lieu de cela, annulez la mise à jour du chauffeur pour le gadget défectueux uniquement.
- Cliquez avec le bouton droit sur le commutateur de début et ouvrez Gestionnaire de périphériques .
- Élargir la Souris ainsi que divers autres dispositifs de direction menu, faites un clic droit sur votre outil défectueux et choisissez Propriétés.
- Naviguez vers le Conducteur onglet et cliquez également sur Restauration du pilote .
Donnez une autre chance à votre souris d’ordinateur et voyez si elle est bien entretenue.
4. Désactiver le défilement Windows inactif
L’attribut de défilement de fenêtre non actif est l’un des outils les plus pratiques de Windows. Il simplifie l’expérience de bureau Windows en vous permettant de faire défiler une fenêtre d’accueil non active tant que le rappel de votre souris d’ordinateur flotte dessus.
Cependant, le défilement inactif de la fenêtre d’accueil peut également être la raison de vos retards constants de la souris et également des balbutiements. Vous pouvez essayer de le désactiver pour voir s’il améliore le gel de votre souris ainsi que les retards dans Windows 11.
Voici comment procéder :
- Presse Gagner + je pour ouvrir Paramètres, puis accédez à Dispositifs.
- Dans la liste des alternatives de gadgets à gauche, cliquez sur Souris.
- Examinez ici si votre « Faire défiler les fenêtres d’accueil non actives lorsque vous les survolez » l’option est autorisée. Si oui, désactivez-le.
Si cela ne résout pas non plus les retards de la souris de votre ordinateur dans Windows 11, tentez votre chance avec la réparation suivante.
5. Désactivez le démarrage rapide
Il existe plusieurs moyens de réparer un démarrage lent sur Windows 11, le démarrage rapide de Windows étant l’un d’entre eux. Le nom est assez explicite ; il permet à votre PC Windows d’être beaucoup plus rapide, ce qui vous fait gagner un temps considérable.
Comme il s’agit d’une combinaison d’arrêt à froid et d’hibernation, cela peut empêcher l’ordinateur de se fermer efficacement, ce qui entraîne des problèmes de compatibilité. Les gadgets qui ne maintiennent pas le mode veille ou hibernation peuvent mettre un certain temps à se réveiller et à commencer à fonctionner de manière générale.
Par conséquent, la désactivation du démarrage rapide peut vous aider à résoudre les retards de la souris de votre ordinateur dans Windows 11. Suivez ces étapes pour ce faire :
- Rechercher Panneau de commande dans Windows Search et lancez l’application.
- Le plus susceptible d Matériel et audio > > Options d’alimentation > > Choisissez ce que font les interrupteurs d’alimentation.
- Maintenant, cliquez sur Modifiez les configurations qui sont actuellement inaccessibles. Ce n’est qu’alors que vous aurez certainement la possibilité de décocher le paquet à côté Activer le démarrage rapide .
6. Désactiver les traces du pointeur de la souris
Les pistes de souris sont une autre fonction notoire connue pour provoquer le gel de la souris d’ordinateur et également des retards dans Windows 11. La désactivation ne répare pas toujours les retards et les gels de votre souris, mais j’espère que cela améliorera votre situation.
- Lancer Réglages et naviguez jusqu’à Bluetooth & & périphériques > Souris > Paramètres de souris supplémentaires.
- Déménager à Options du pointeur onglet, où vous verrez Afficher les pistes de conseils sous le Visibilité titre.
- Décochez la case, frappé Appliquer > > OK.
- Redémarrez votre PC pour vérifier les performances de votre souris
7. Réajustez les paramètres de gestion de l’alimentation du hub racine USB
Si vous avez effectué chacune des opérations ci-dessus et que vous n’avez toujours pas résolu le problème, il est probable que le problème existe avec les paramètres d’administration de l’alimentation de votre port USB.
La correction de ces configurations pourrait enfin résoudre les problèmes de souris de votre ordinateur. Pour faire ça:
- Cliquez avec le bouton droit sur le symbole Démarrer et introduisez également le Gestionnaire de périphériques .
- Localisez le Contrôleurs de bus série universels classification et développez-la dans une liste de tous les gadgets de concentrateur USB.
- Ouvrez le Propriétés fenêtre en double-cliquant sur Concentrateur racine USB (USB 3.0) .
- Dirigez-vous vers le Panneau de gestion de l’alimentation et décochez la boîte la mieux à côté Autoriser le système informatique à éteindre cet outil pour économiser l’énergie .
- Répétez le processus pour tous les périphériques Hub USB sur votre PC.
Personnalisez votre souris pour une expérience encore meilleure
Il est vrai que la pertinence de la souris d’ordinateur peut être à peine surestimée car elle fait des merveilles pour la productivité et l’efficacité. Si le vôtre n’agit pas lui-même, espérons-le, l’un de ces correctifs a résolu le problème pour vous.