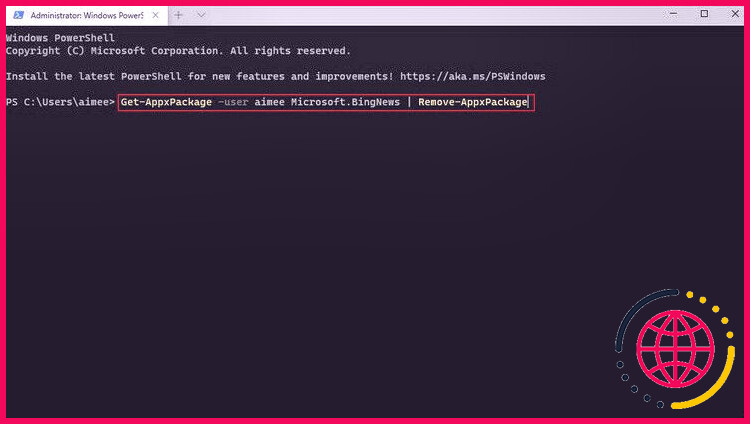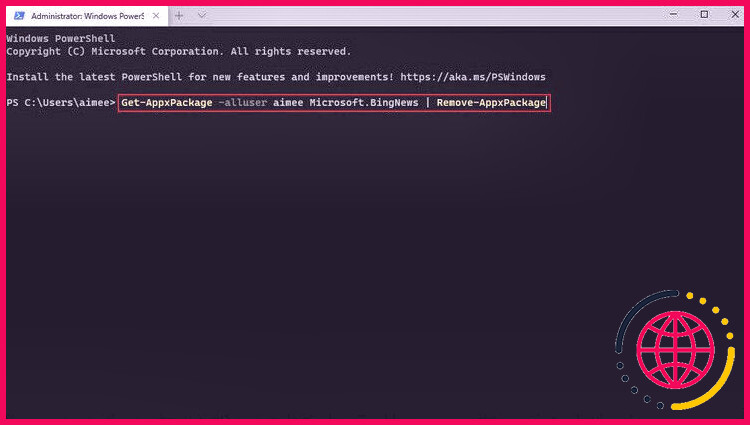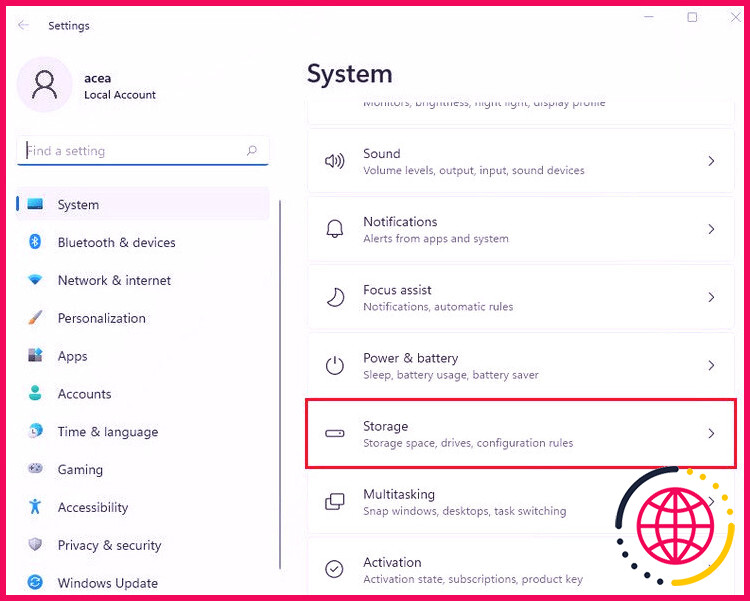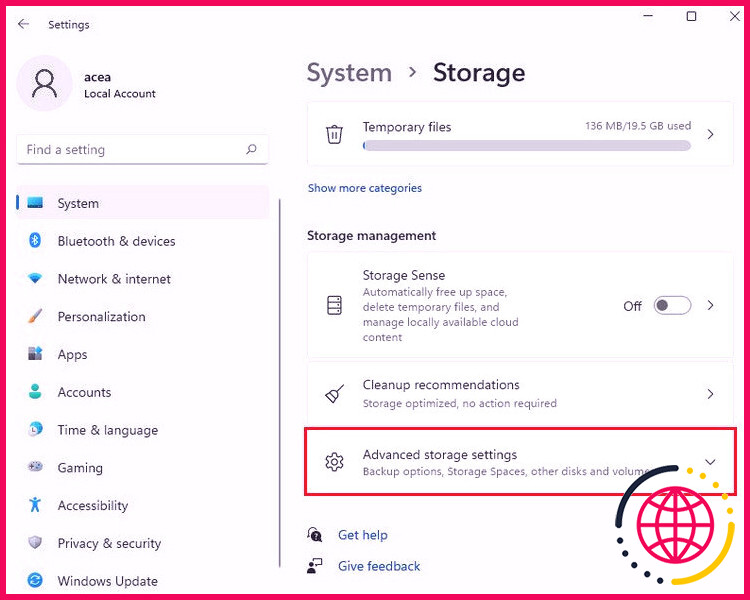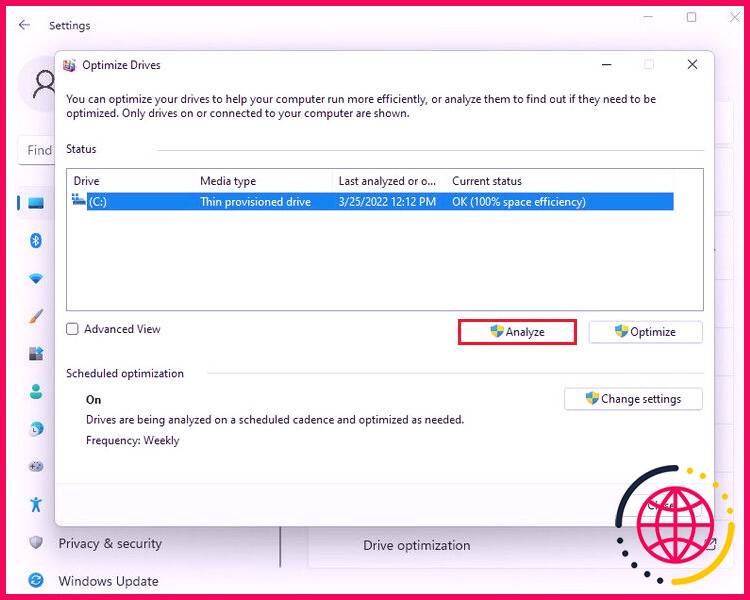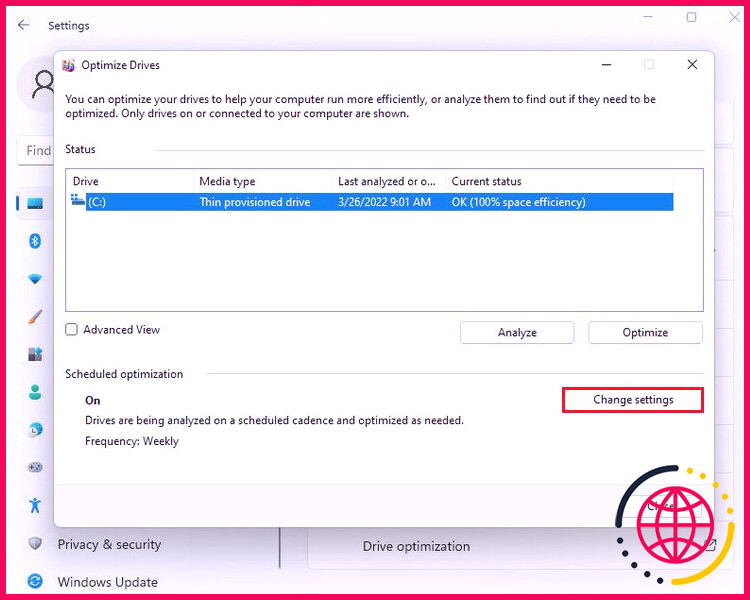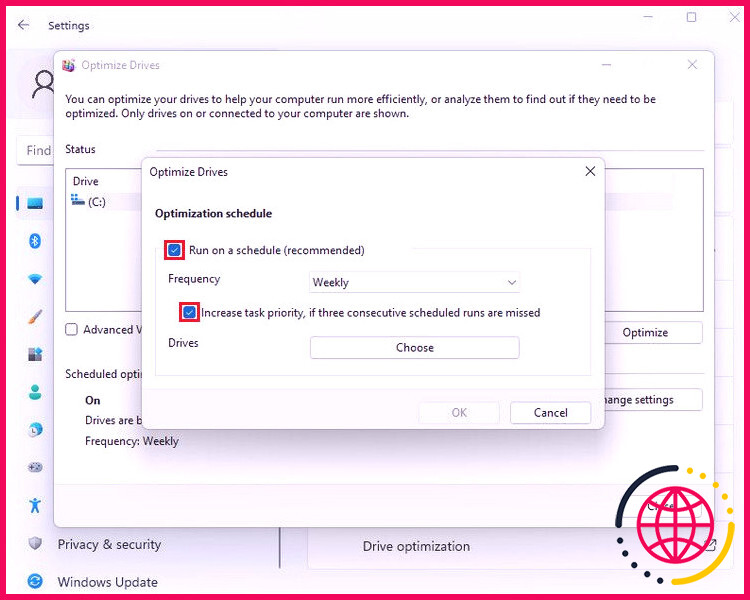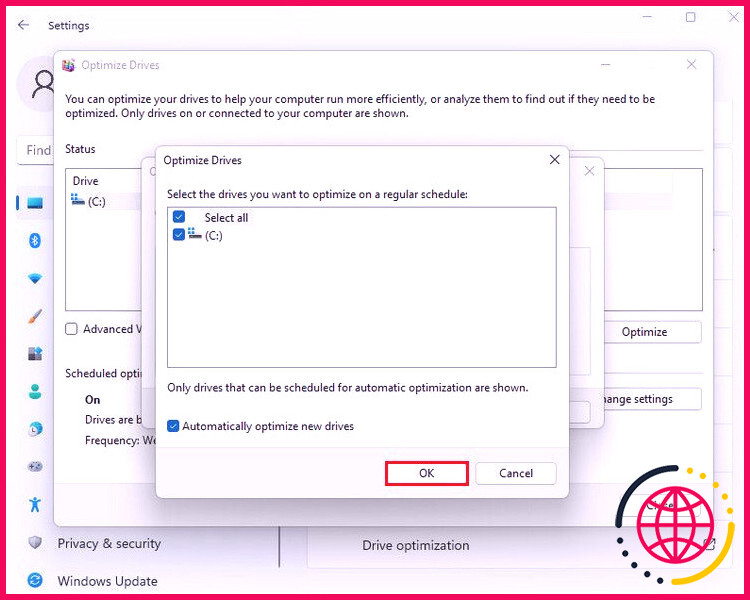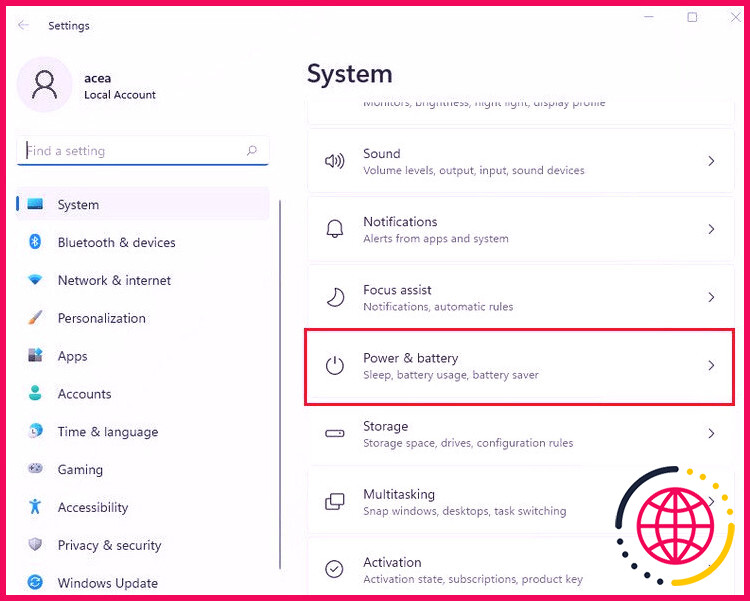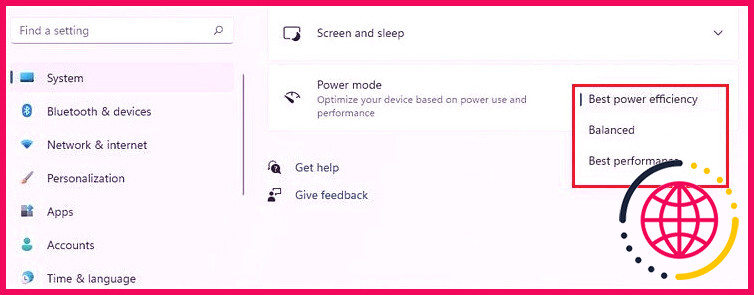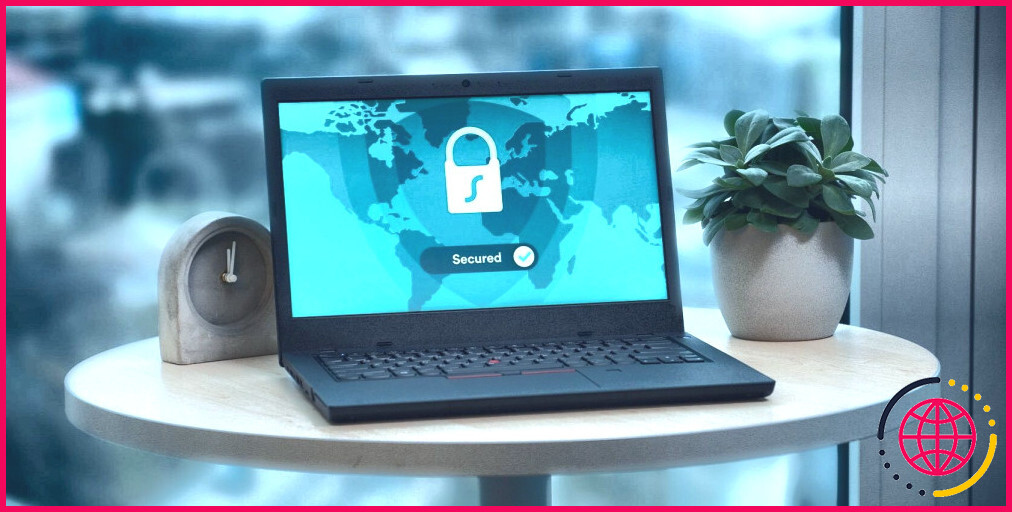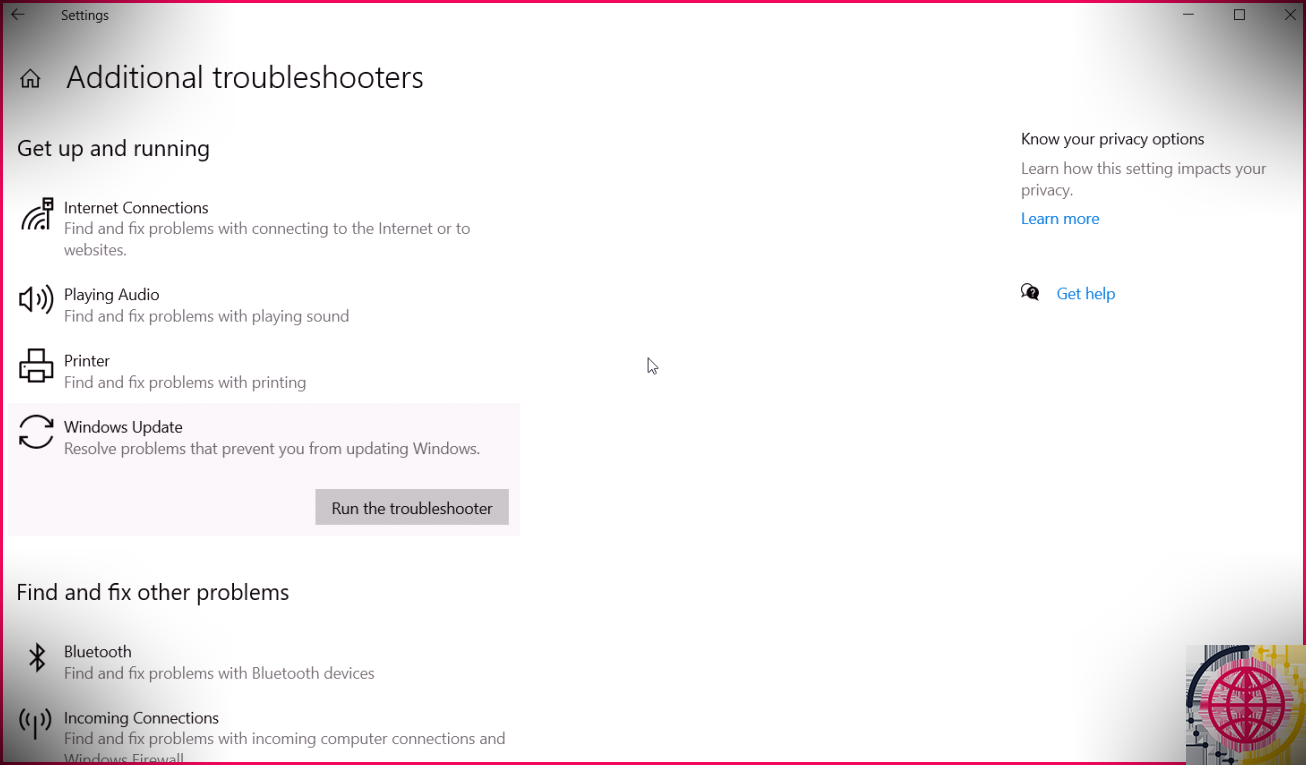Comment optimiser votre consommation d’énergie sous Windows 11
Il existe plusieurs plans d’alimentation dans Windows 11 pour vous aider à gérer la consommation d’énergie de votre appareil. Ceux-ci vous aident généralement à gérer les performances globales de votre système et à économiser la durée de vie de la batterie. Par défaut, Windows 11 propose 3 paramètres d’alimentation, notamment Équilibré, Meilleure efficacité énergétique et Meilleures performances.
En plus de cela, vous pouvez également ajuster Windows 11 pour vous assurer qu’il économise de l’énergie et ne le gaspille pas sur des points inutiles. Heureusement, aucune de ces techniques n’est difficile à résoudre. Vous trouverez ci-dessous l’une des méthodes les plus efficaces pour améliorer en détail les paramètres d’alimentation de votre outil Windows 11.
1. Désactiver les applications d’arrière-plan
Généralement, Windows est assez compétent pour gérer et maximiser les procédures d’historique des applications afin d’augmenter la durée de vie de la batterie, mais ils peuvent toujours vider la batterie et consommer des données également lorsqu’ils ne sont pas utilisés activement. C’est pourquoi la désactivation des applications d’arrière-plan doit être votre première étape lors de la maximisation des paramètres d’alimentation.
Avant de continuer, demandez-vous quand même à quel point il vous est nécessaire que certaines applications restent synchronisées. Si vous les utilisez régulièrement tout au long de votre travail, les désactiver pourrait réduire vos performances.
En dehors de cela, la désactivation des applications d’arrière-plan est plutôt sans risque.
Voici tout ce que vous devez faire :
- presse Gagner + je pour ouvrir les paramètres Windows.
- Dans la fenêtre Paramètres, choisissez applications du volet de gauche.
- Ensuite, cliquez sur Applications et attributs sur le côté droit de la fenêtre. Une liste de toutes les applications montées sur votre système informatique Windows vous sera présentée.
- Localisez l’application dont vous souhaitez modifier l’arrière-plan et cliquez également sur le bouton menu à trois points liée à celle-ci.
- Choisir Options avancées depuis le menu contextuel.
- Dans la fenêtre d’accueil des options avancées, développez le Approbations des demandes en arrière-plan menu.
- Sélectionner Jamais dans le menu contextuel et fermez les paramètres Windows.
Vous pouvez faire de même pour toutes les applications que vous ne souhaitez pas exécuter en arrière-plan. De plus, Windows vous permet également de désactiver les applications d’historique pour tous les clients via l’éditeur de registre.
2. Dégonfler Windows 11
Le déblocage est précisément ce à quoi il ressemble – se débarrasser des applications ainsi que des solutions dont vous n’avez plus besoin ou qui sont intrusives. Normalement, ce sont les programmes qui sont préinstallés avec Windows et le font également fonctionner beaucoup moins bien qu’il ne le devrait.
Dans cette technique, nous verrons d’abord une liste de toutes les applications préchargées sur le système d’exploitation Windows, puis désinstallerons celles qui ne sont pas nécessaires.
Voici tout ce que vous devez faire :
- Faites un clic droit sur le Icône Windows sur votre barre des tâches et cliquez également sur Windows Powershell (administrateur) de la liste de contrôle des alternatives disponibles.
- Cliquez sur Oui dans l’invite de confirmation qui apparaît sur votre écran.
- Une fois que vous êtes dans la fenêtre d’accueil de Powershell, tapez la commande décrite ci-dessous et cliquez également sur Entrer .
- Dans le cas où vous souhaitez localiser une liste d’applications pour un compte particulier, exécutez la commande ci-dessous. Remplacez le nom d’utilisateur par le nom de votre compte ciblé.
- Si vous avez l’intention de désinstaller une application d’un certain compte individuel, exécutez la commande ci-dessous. Remplacer< username> > ainsi que< AppName> > avec le nom du compte client et aussi l’application respectivement.
- Exécutez la commande suivante pour désinstaller une application de tous les comptes individuels. Get-AppxPackage -alluser< username><> < AppName> >|Supprimer-AppxPackage
3. Défragmenter le disque dur
Les données de votre disque dur se répartissent sur votre disque de stockage au fil du temps. C’est comme une armoire avec tous vos vêtements, mais aucun ne reste dans la zone idéale.
Lorsque vous effacez des documents, désinstallez des programmes et en installez de nouveaux de manière irrégulière, vous développez des vides dans votre structure d’espace de stockage, ce qui est décrit comme une fragmentation.
Pour résoudre ce problème et également améliorer l’efficacité de votre PC, vous pouvez effectuer une défragmentation, qui est une procédure de réorganisation des données sur votre disque dur pour un accès simple et rapide. C’est juste l’une des clés de l’efficacité du PC.
Voici exactement comment vous pouvez défragmenter votre disque dur pour améliorer l’efficacité de votre ORDINATEUR Windows 11 :
- presse Gagner + je pour ouvrir les paramètres Windows.
- Dans la fenêtre d’accueil des paramètres, sélectionnez Système du volet de gauche.
- Ensuite, cliquez sur Espace de rangement du côté approprié de la fenêtre.
- Dans la fenêtre Stockage, faites défiler vers le bas et cliquez sur Stockage avancé réglages .
- Sélectionner Optimisation de la conduite de la liste de contrôle des choix facilement disponibles. Cela nécessite de lancer une boîte de dialogue Optimiser les lecteurs lorsque vous pouvez afficher l’état existant de fragmentation de vos disques.
- Sélectionnez le lecteur dont vous avez besoin pour maximiser ainsi que cliquez sur le Bouton Analyser . Cela vous aidera certainement à vérifier si le disque que vous avez choisi nécessite une défragmentation.
- Si après l’analyse, la colonne État actuel affiche d’accord à côté de votre lecteur ciblé, votre lecteur ne demande pas de défragmentation pour le moment.
- Pour défragmenter votre disque manuellement, cliquez sur le Optimiser le commutateur . Néanmoins, si vous avez l’intention de laisser Windows faire sa tâche, cliquez sur le Bouton Modifier les paramètres sous Optimisation planifiée. Si ce paramètre n’est pas rendu possible pour le moment, cliquez sur le Allumer l’interrupteur . Après cela, choisissez Modifier les configurations .
- Ensuite, cochez le paquet lié à Courir selon un horaire .
- Développez la sélection d’aliments déroulante pour La fréquence et choisissez votre choix préféré.
- Cochez maintenant le paquet lié à Augmenter la préoccupation de la tâche, si trois exécutions de configuration successives sont manquées .
- Une fois terminé, cliquez sur le Choisir le bouton pour choisir les disques que vous souhaitez défragmenter. Vous pouvez choisir le Tout sélectionner si vous avez l’intention de défragmenter tous les disques.
- Cochez la case relative à Maximiser automatiquement les nouveaux disques .
- Enfin, cliquez d’accord pour enregistrer les réglages.
Vos disques seront actuellement défragmentés instantanément selon le calendrier que vous avez choisi.
4. Choisissez un mode d’alimentation différent
Enfin, on passera certainement à un mode puissance, qui est un réglage spécifiquement développé pour gérer les réglages de puissance d’un outil. Avec Windows 11, vous accédez au choix entre 3 modes d’alimentation qui sont les suivants :
- Équilibré : Ce paramètre modifie la fréquence de votre processeur selon les besoins. Par exemple, si vous effectuez un travail complexe, cela augmentera immédiatement le rythme. De même, cela le diminuera lorsque vous passerez à des tâches beaucoup moins lourdes. Windows recommande ce paramètre d’alimentation.
- Meilleure efficacité énergétique : Comme son nom l’indique, ce paramètre vous aide à économiser de l’énergie en réduisant la vitesse du processeur, quel que soit le travail que vous exécutez. Lorsqu’il est rendu possible, il minimise également la luminosité.
- Meilleure performance : Ce paramètre augmente le taux général de votre processeur tout en améliorant les performances générales de divers autres éléments de l’ordinateur.
Voici comment choisir un paramètre d’alimentation sur Windows 11 :
- Lancez les paramètres Windows et choisissez également Système du volet de gauche.
- Choisir Alimentation & & batterie du côté approprié de la fenêtre d’accueil.
- Développer Mode d’alimentation ainsi que choisir l’une des trois alternatives en fonction de vos préférences.
- Une fois terminé, fermez les paramètres Windows.
Profitez d’une plus longue durée de vie de la batterie sur Windows 11
J’espère que vous serez actuellement en mesure de vous occuper de la façon dont votre appareil Windows 11 utilise l’alimentation. Cela aidera votre appareil (en particulier s’il s’agit d’un ordinateur portable) à fonctionner correctement et contribuera également à la longévité de votre batterie. De plus, si vous utilisez Windows 11 sur un ordinateur portable, vous pouvez également essayer d’établir un seuil de charge de la batterie pour prolonger la durée de vie de votre batterie.

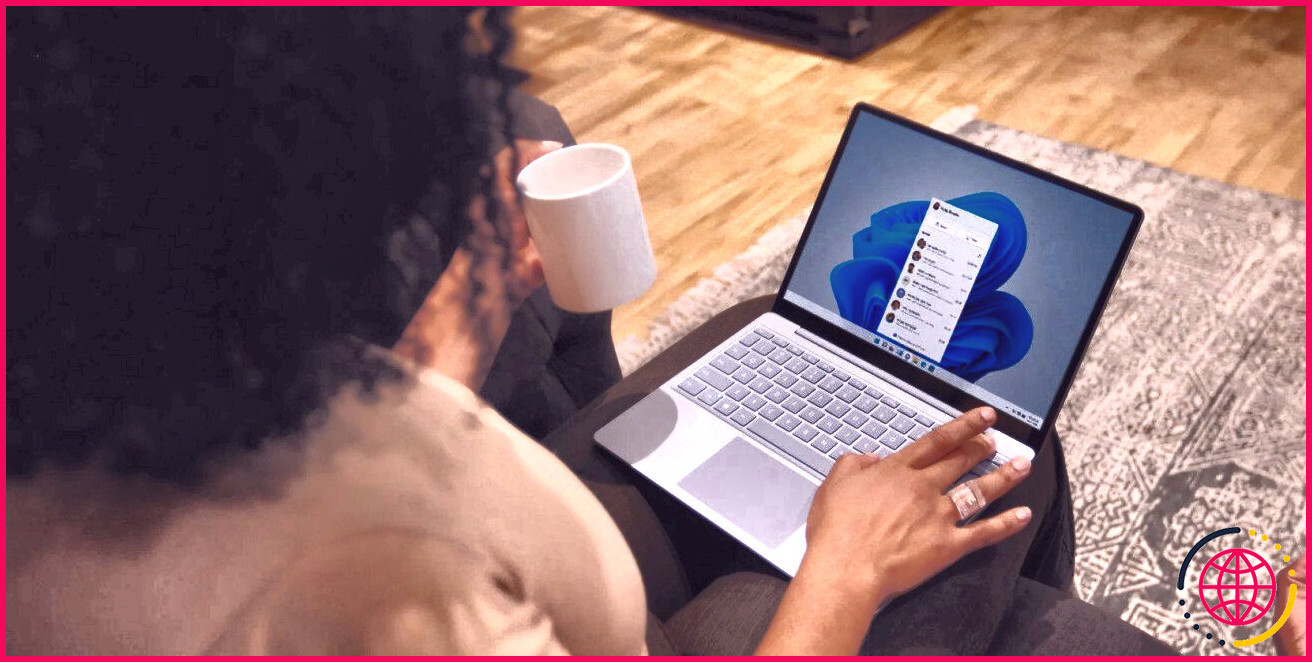
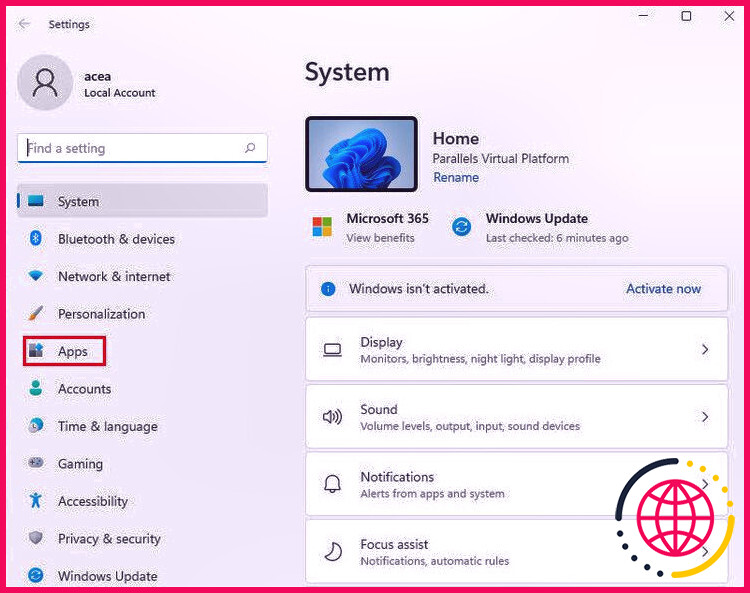
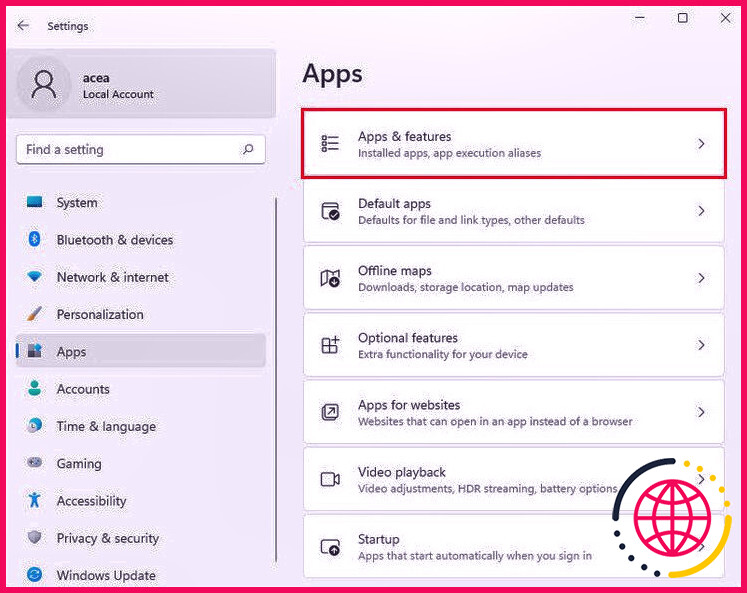
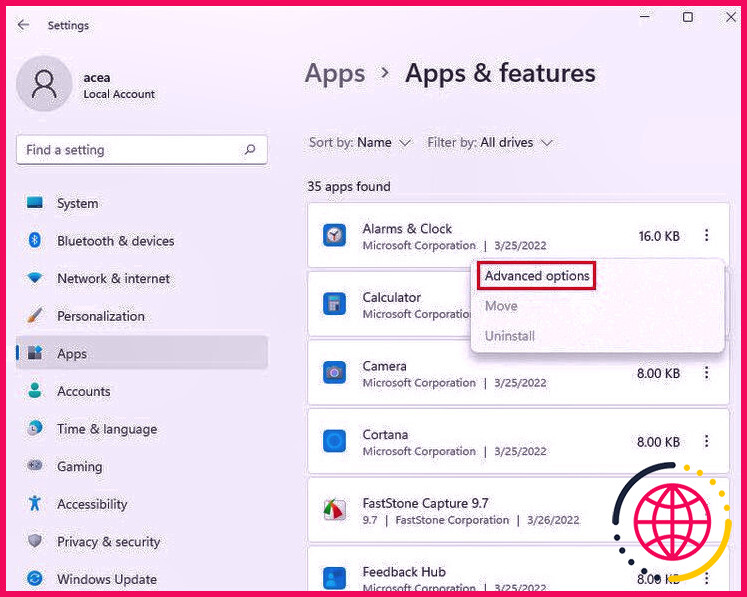
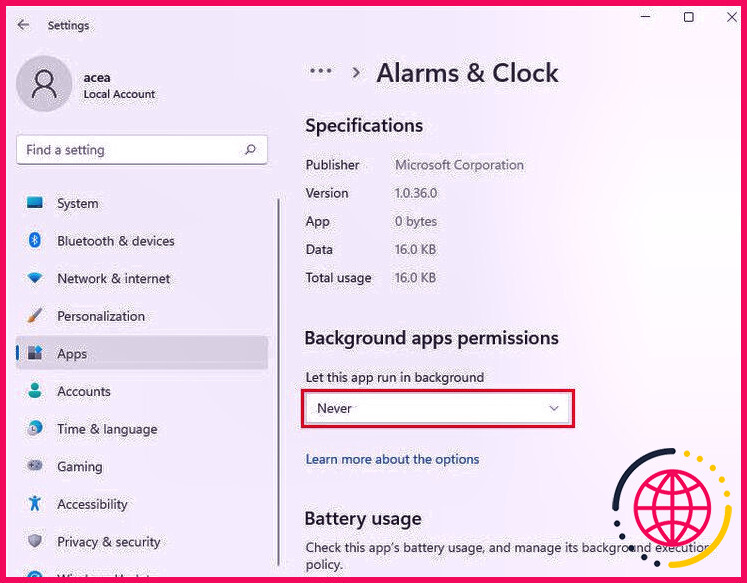
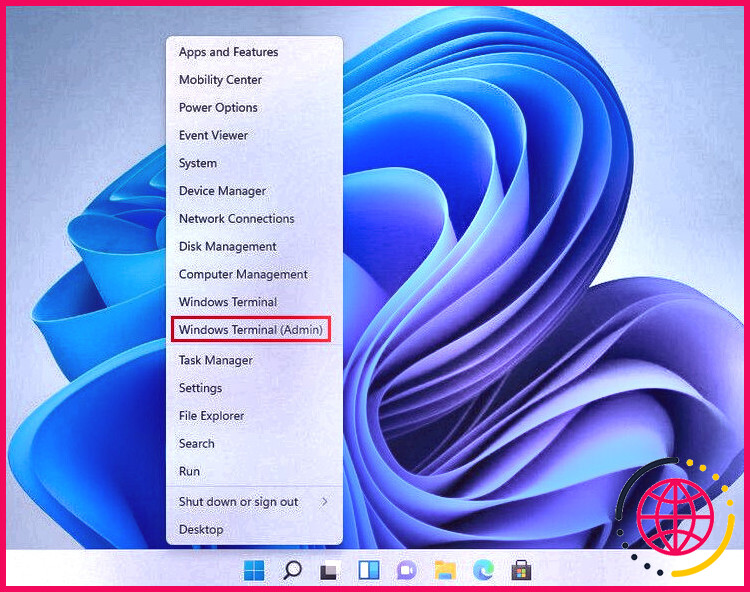
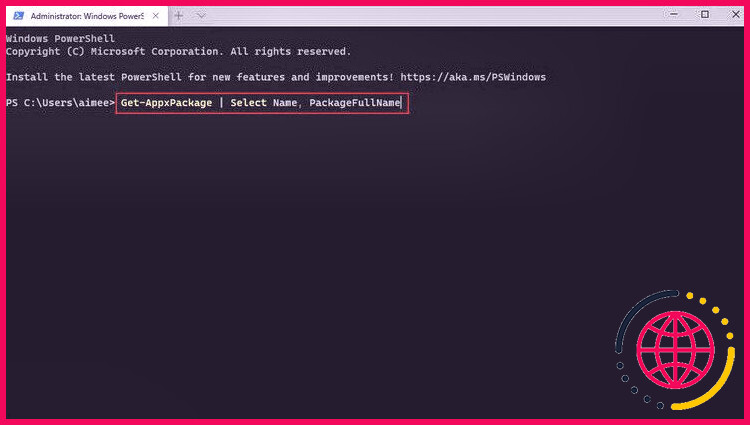
.jpg)