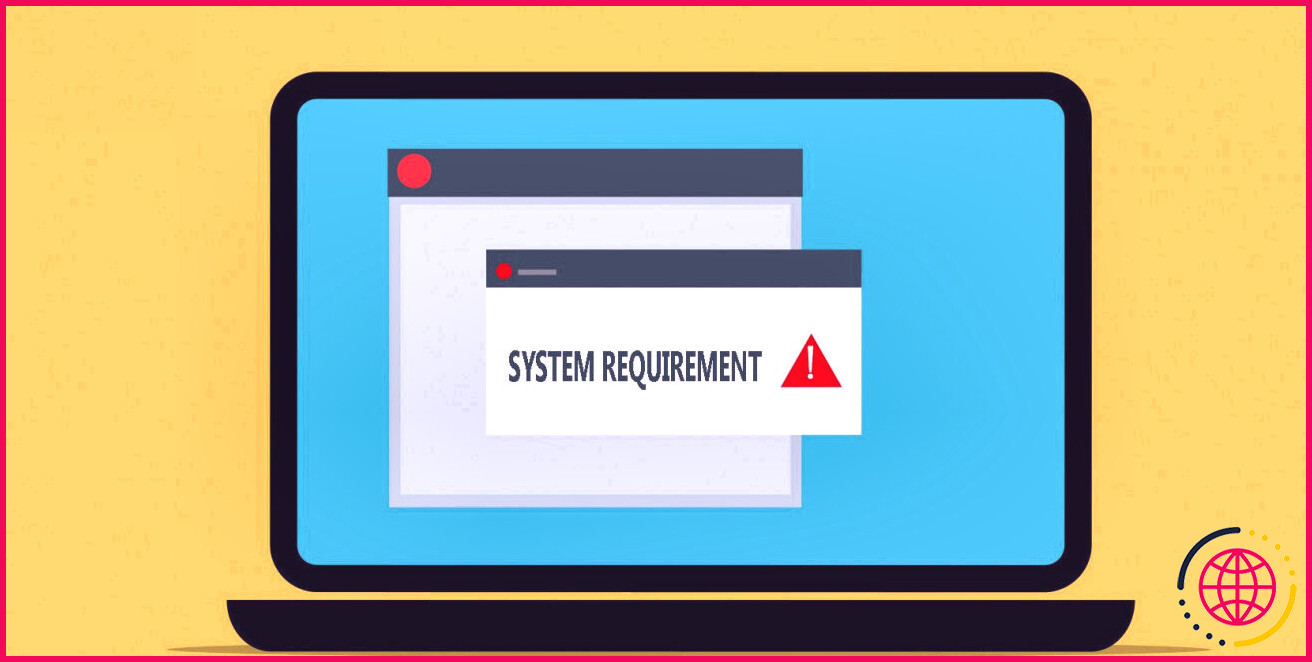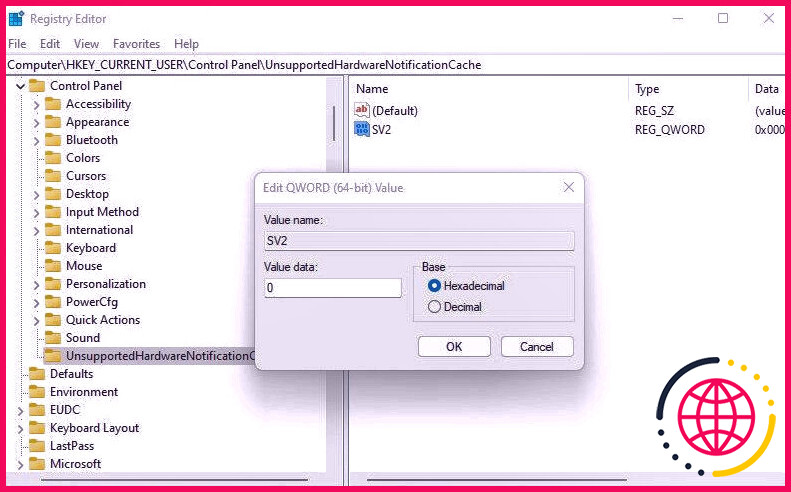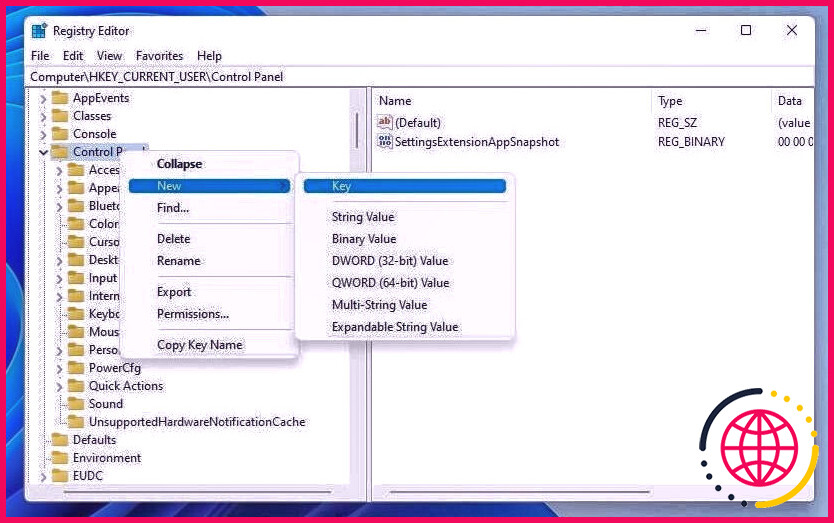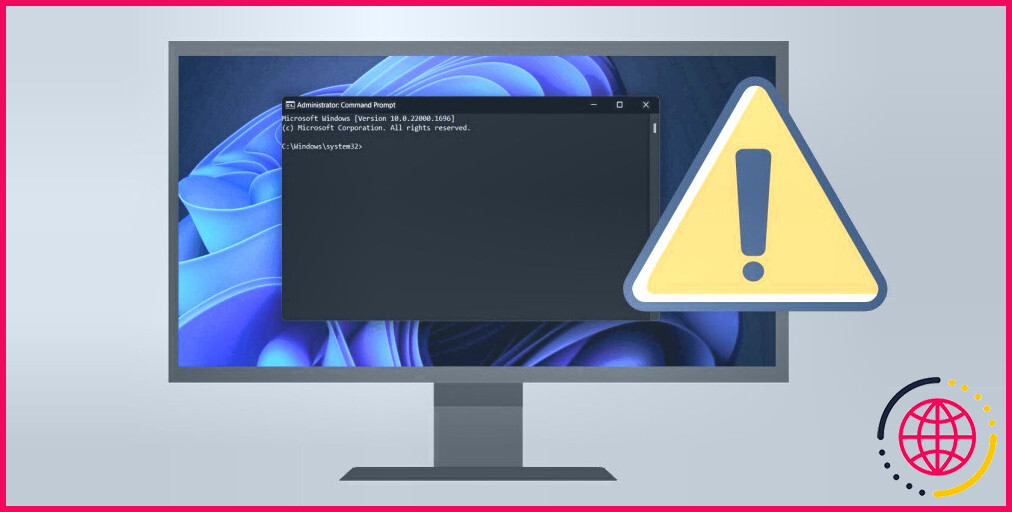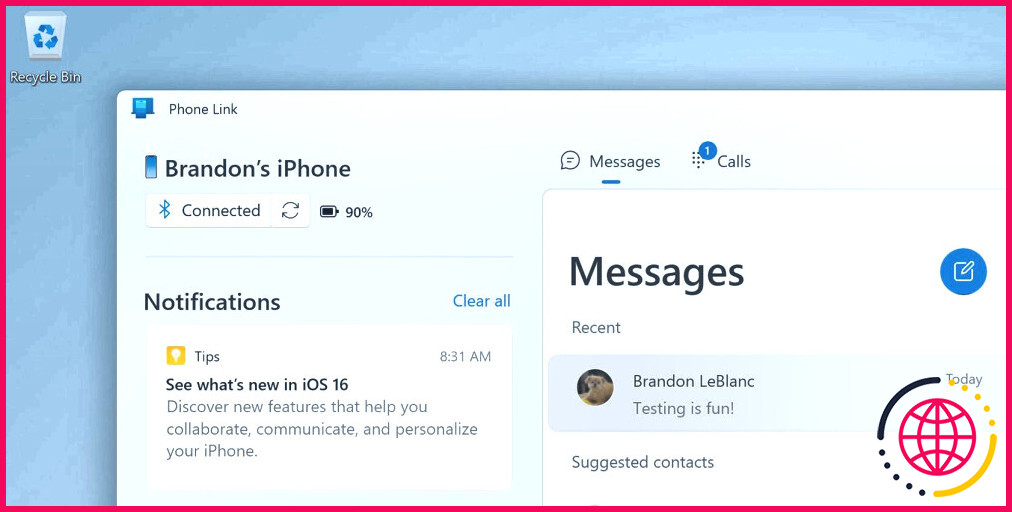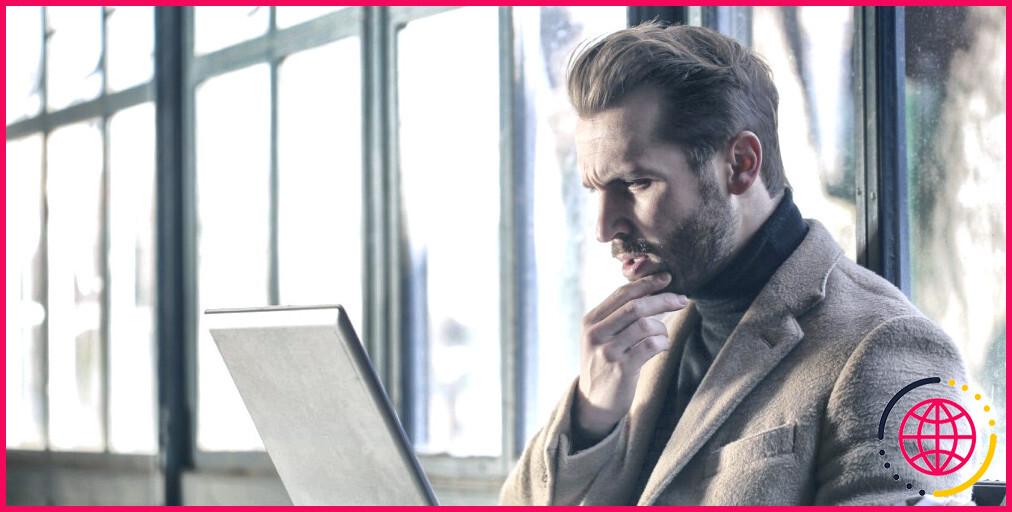Comment supprimer le filigrane « Configuration requise non satisfaite » dans Windows 11
Si vous exécutez Windows 11 sur un équipement non pris en charge, la nouvelle version du système d’exploitation affichera certainement un filigrane « Configuration requise non satisfaite » dans le coin inférieur gauche de votre écran.
Cela peut ne pas être un problème si vous utilisez le système d’exploitation dans un équipement numérique. Cependant, pour de nombreuses personnes, un filigrane peut se démarquer comme un pouce endolori. Heureusement, vous pouvez supprimer le filigrane de la configuration système requise non satisfaite avec un hack de registre. Ici, nous vous montrons exactement comment.
Pourquoi Windows 11 affiche-t-il le filigrane « Configuration système non satisfaite » ?
Microsoft Windows 11 avait une demande d’équipement beaucoup plus stricte que n’importe lequel de ses prédécesseurs. Si votre système ne répondait pas à la configuration minimale requise, consistant en TPM 2.0, la configuration s’arrêterait certainement brusquement.
Cependant, avec le problème est venu une tonne de solutions de contournement. Cela vous a permis de contourner la limitation et d’installer Windows 11 sur le matériel nécessitant un support.
Alors que Microsoft autorisait à l’origine l’installation sur du matériel non pris en charge avec un avertissement sur les problèmes de sécurité et l’absence de futures mises à jour, il a maintenant décidé de mettre un filigrane à long terme pour informer l’utilisateur que son système n’est pas maintenu. Un message comparable peut également apparaître dans l’application Paramètres.
Comment supprimer le filigrane « Configuration requise non satisfaite »
Si vous voyez le filigrane « Demandes système non satisfaites » sur votre PC, vous pouvez le supprimer en modifiant une valeur DWORD dans l’Éditeur du Registre.
Suivez ces actions pour éliminer le filigrane « Demande système non satisfaite » dans Windows 11 :
- presse Gagner + R pour ouvrir le Cours dialogue.
- Taper regedit et cliquez d’accord pour ouvrir l’Éditeur du Registre.
- Dans l’Éditeur du Registre, accédez au chemin d’accès correspondant. Vous pouvez également copier et coller le chemin dans la barre d’adresse de l’éditeur de registre pour une navigation rapide.
HKEY_CURRENT_USERControl PanelUnsupportedHardwareNotificationCache
- Dans le meilleur volet, faites un clic droit sur le SV2 DWORD vaut et aussi sélectionner Modifier .
- Entrer dans la zone d’informations sur la valeur.
- Cliquez sur d’accord pour enregistrer les modifications.
- Fermez l’Éditeur du Registre et redémarrez également votre PC pour utiliser les ajustements. Après le redémarrage, Windows 11 n’affichera certainement plus le filigrane matériel non pris en charge.
Si vous n’avez pas l’astuce UnsupportedHardwareNotificationCache, vous devrez certainement en développer une nouvelle et en établir la valeur. Pour faire ça:
- Dans l’Éditeur du Registre, cliquez avec le bouton droit sur le Contrôler clé ( HKEY _ CURRENT_USER Panneau de configuration ) et choisissez Nouveau > > Clé.
- Ensuite, renommer l’astuce comme UnsupportedHardwareNotificationCache.
- Ensuite, faites un clic droit sur la nouvelle astuce et choisissez Nouveau > > DWORD (64 bits) évaluer.
- Renommez la valeur comme SV 2 .
- Ensuite, changez le SV2 DWORD valeur et définissez sa Données de valeur pour 2 .
- Cliquez sur d’accord pour enregistrer les modifications.
Il est possible que le filigrane réapparaisse avec de toutes nouvelles mises à jour. Ainsi, vous devrez certainement dupliquer les actions après l’installation de la mise à niveau pour garder votre ordinateur de bureau bien rangé.
Supprimer le filigrane « Configuration requise non satisfaite » dans Windows 11
Si vous avez réellement contourné le besoin de démarrage sécurisé et sécurisé du TPM pour monter Windows 11, vous verrez probablement le filigrane Configuration requise non satisfaite sur votre PC. Heureusement, vous pouvez vous débarrasser du filigrane en modifiant les entrées du registre de votre ordinateur Windows.