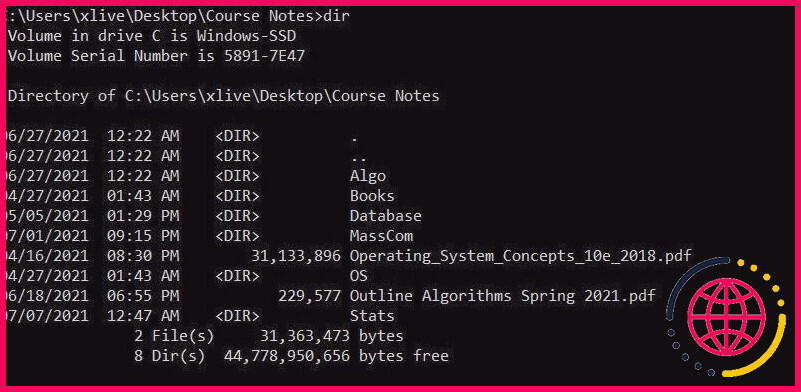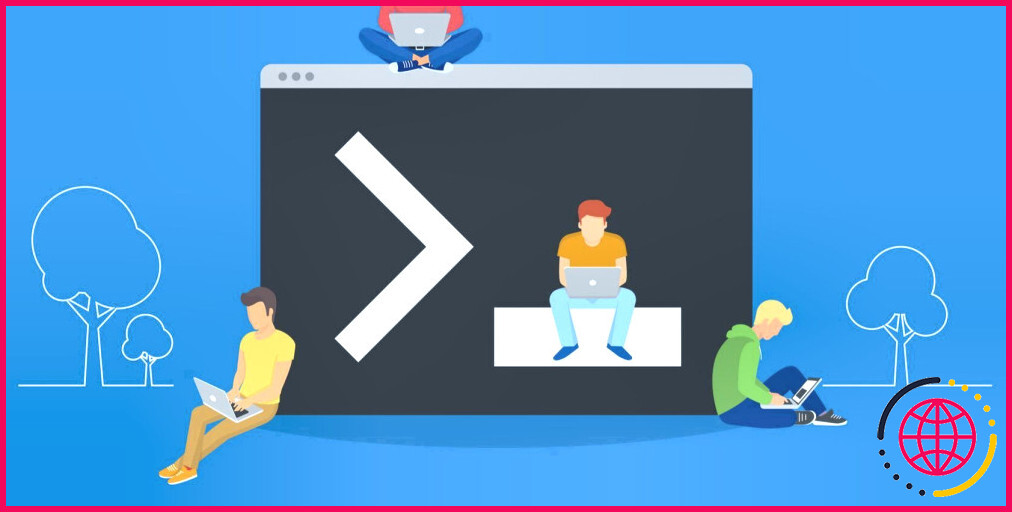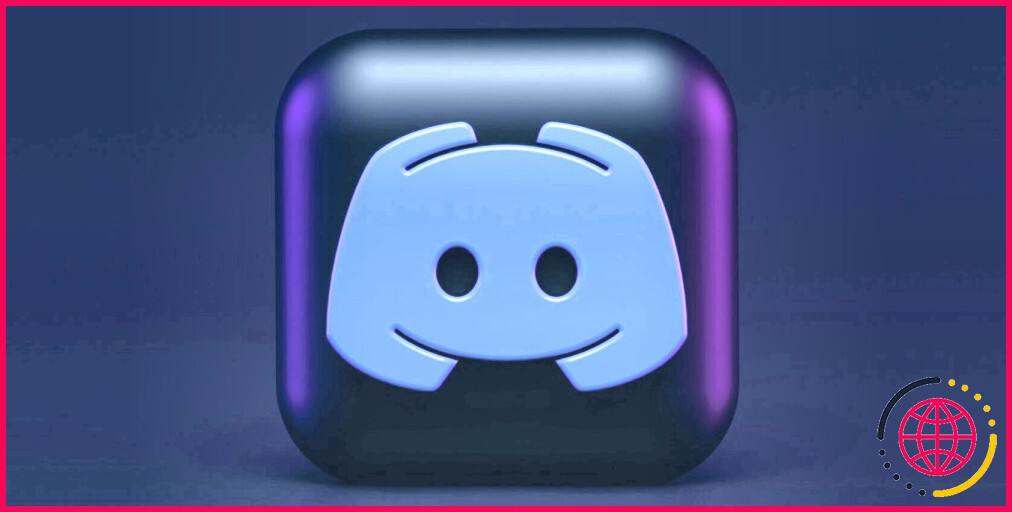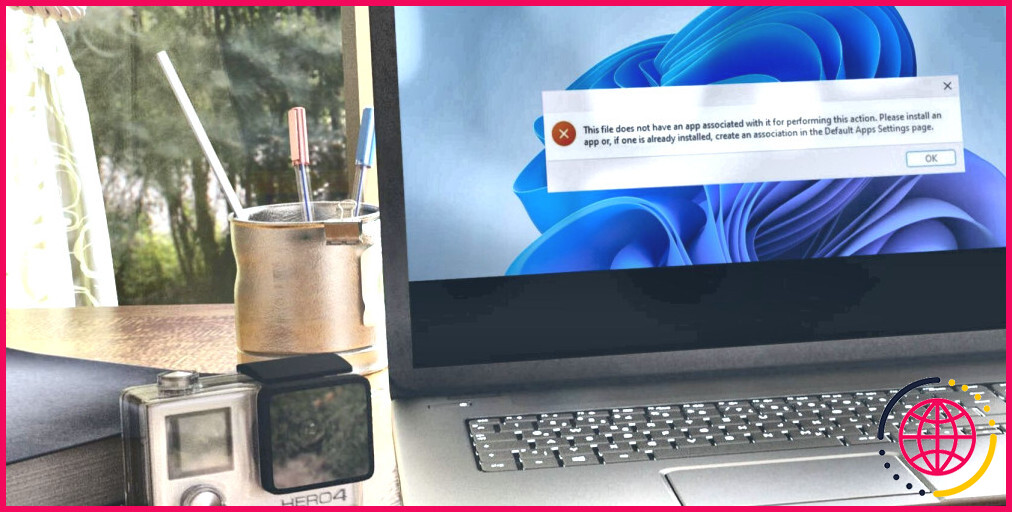Comment utiliser l’équivalent de la commande « ls » dans Windows
Linux possède un terminal de ligne de commande très puissant et précieux qui est utilisé et apprécié par ses utilisateurs. En tant que tel, si vous avez déjà utilisé l’interface de ligne de commande (CLI) de Linux et que vous n’avez que récemment commencé à utiliser l’invite de commande Windows, vous vous sentirez forcément déçu par le manque de fonctionnalités de cette dernière.
Il existe de nombreuses commandes prises en charge sur le terminal Linux qui n’existent pas sur Windows. Heureusement, la commande « ls » est prise en charge par l’invite de commande Windows. Continuez à lire pendant que nous explorons comment utiliser la commande « ls » dans Windows.
Qu’est-ce que la commande « ls » ?
La commande « ls » (c’est-à-dire LS, pas IS) est l’une des premières commandes de terminal que les vétérans enseignent aux débutants Linux. Il permet aux utilisateurs de répertorier les fichiers et les répertoires à partir de l’interface de ligne de commande. Vous pouvez le considérer comme un explorateur de fichiers, mais sans les icônes et les boutons de navigation conviviaux. En utilisant la commande « ls », les utilisateurs Linux peuvent lister le contenu du répertoire de travail actuel.
Comment utiliser la commande « ls » dans Windows
Windows est un écosystème totalement différent de Linux. Par conséquent, de nombreuses commandes Linux CLI ne sont pas prises en charge par l’outil d’invite de commandes Windows. Si vous essayez d’utiliser la commande « ls » dans l’invite de commande, vous obtiendrez l’erreur suivante « ls » n’est pas reconnu comme une commande interne ou externe, un programme utilisable ou un fichier batch.
Cependant, vous pouvez utiliser la fonctionnalité de commande « ls » dans Windows en utilisant l’équivalent directeur commande dans l’invite de commande.
Pour répertorier les fichiers et les répertoires à l’aide de l’invite de commande dans Windows 10 :
1. Cliquez sur le Démarrer icône de menu, rechercher Invite de commandes cliquez avec le bouton droit sur Meilleure correspondance et sélectionnez Exécuter en tant qu’administrateur .
2. Une fois la fenêtre d’invite de commande ouverte, accédez au répertoire que vous souhaitez afficher et tapez directeur .
3. L’invite de commande répertorie désormais tous les fichiers du répertoire de travail actuel, ainsi que leur taille et la date de la dernière modification.
Un outil pratique pour les utilisateurs Linux et Windows
Si vous aimez utiliser Linux, vous constaterez probablement que l’invite de commande de Microsoft est un peu plus faible en comparaison. Heureusement, la commande « ls » existe également sous Windows ; il utilise juste un nom différent.
Si vous ne l’avez pas encore exploré, l’utilitaire d’invite de commande Windows est une passerelle pratique pour utiliser des outils Windows plus avancés. C’est toujours une bonne idée de se familiariser avec les commandes Windows CMD afin de pouvoir utiliser pleinement votre copie de Windows.