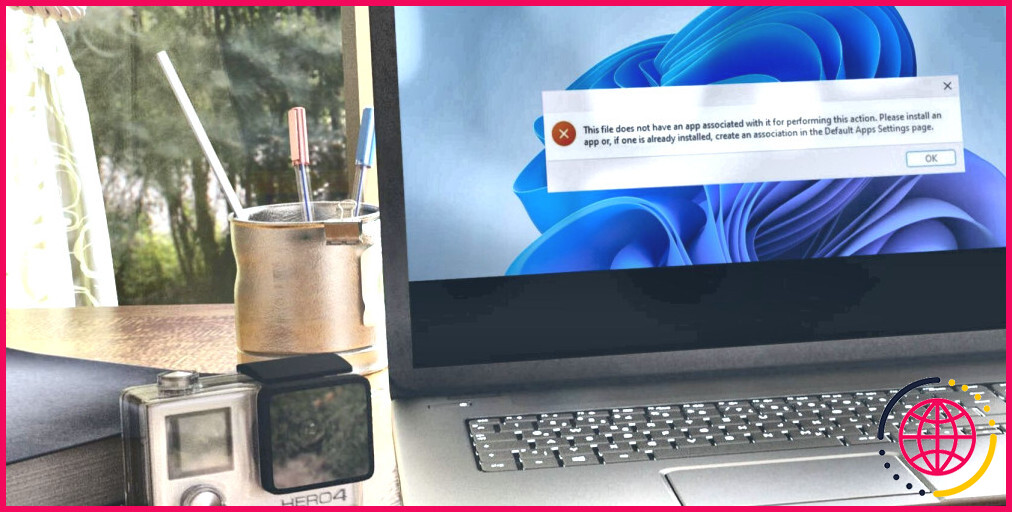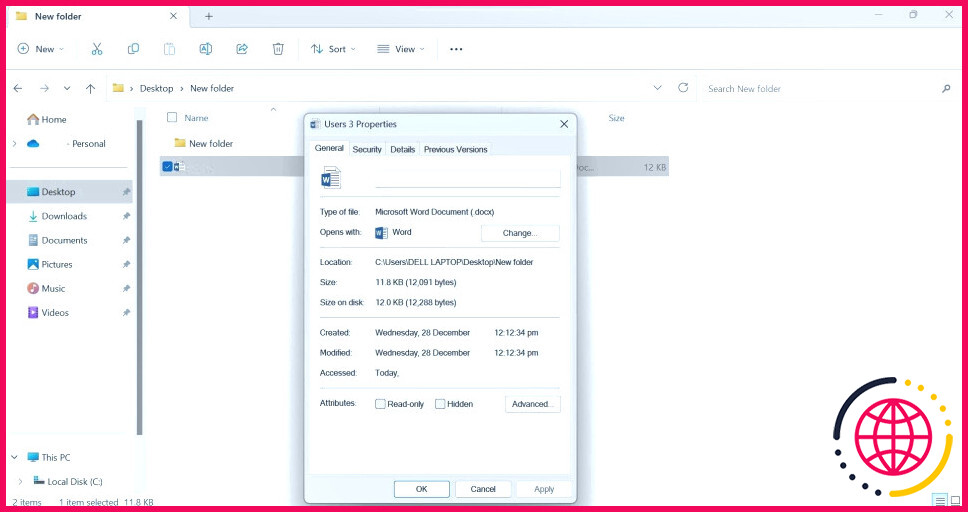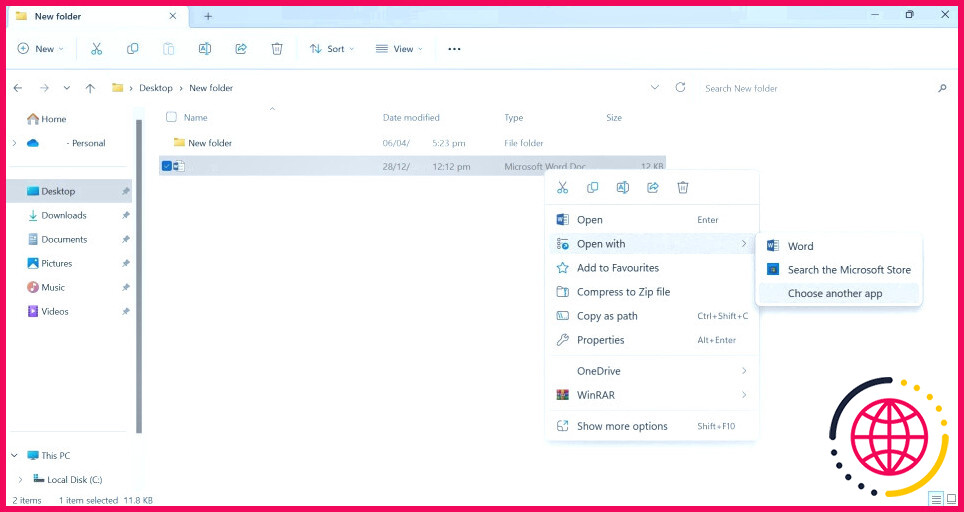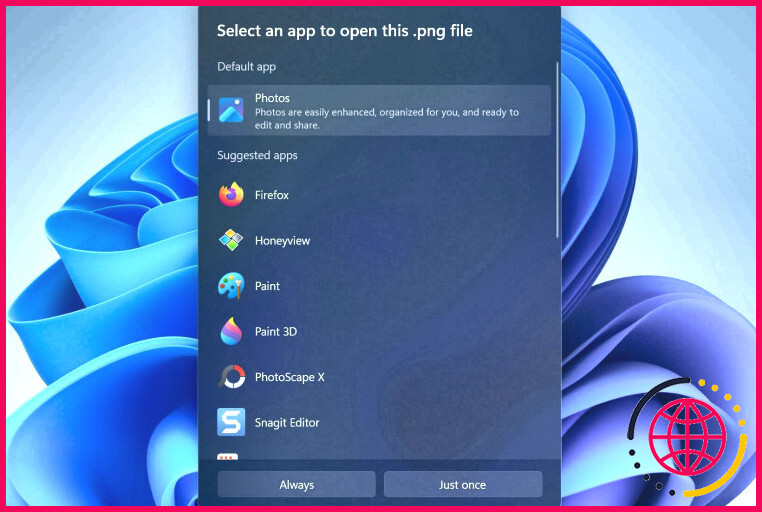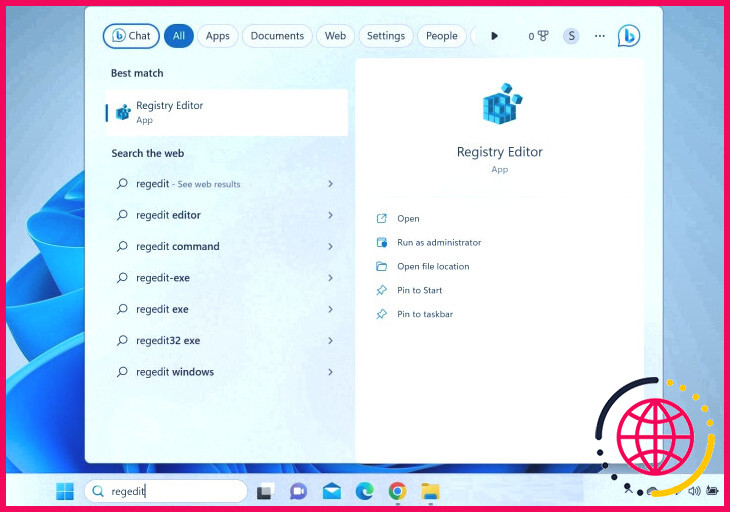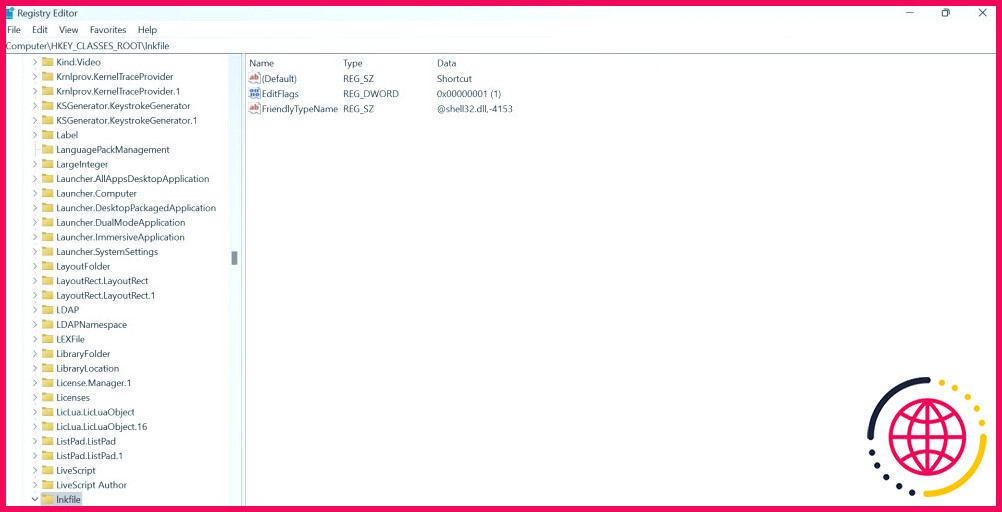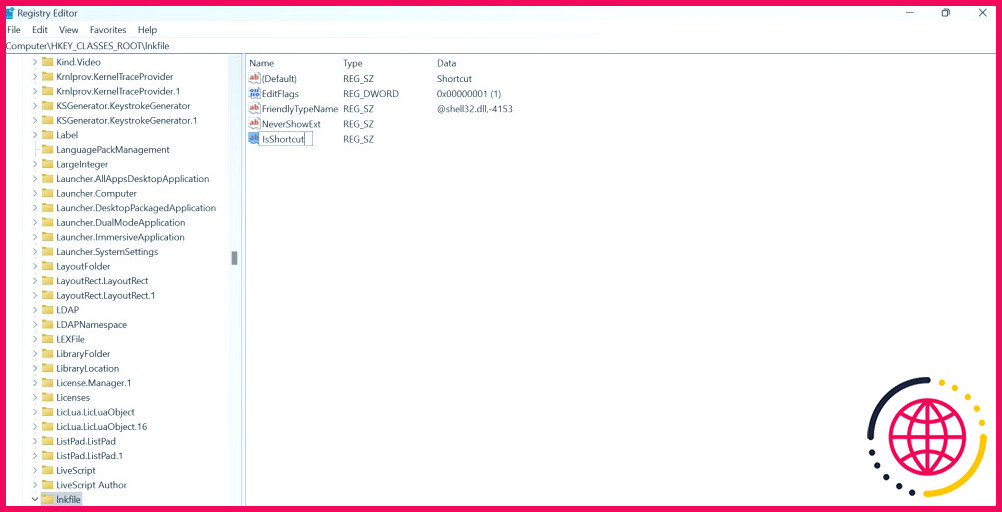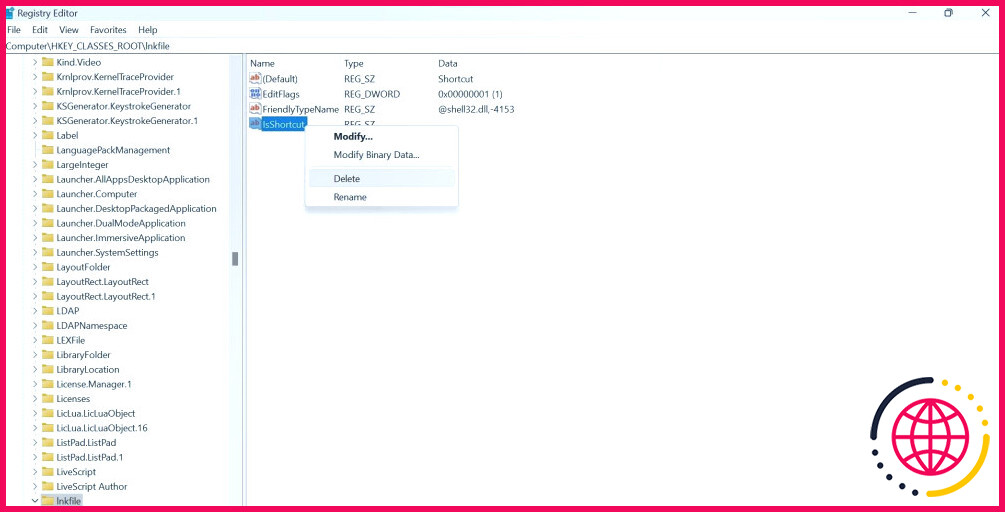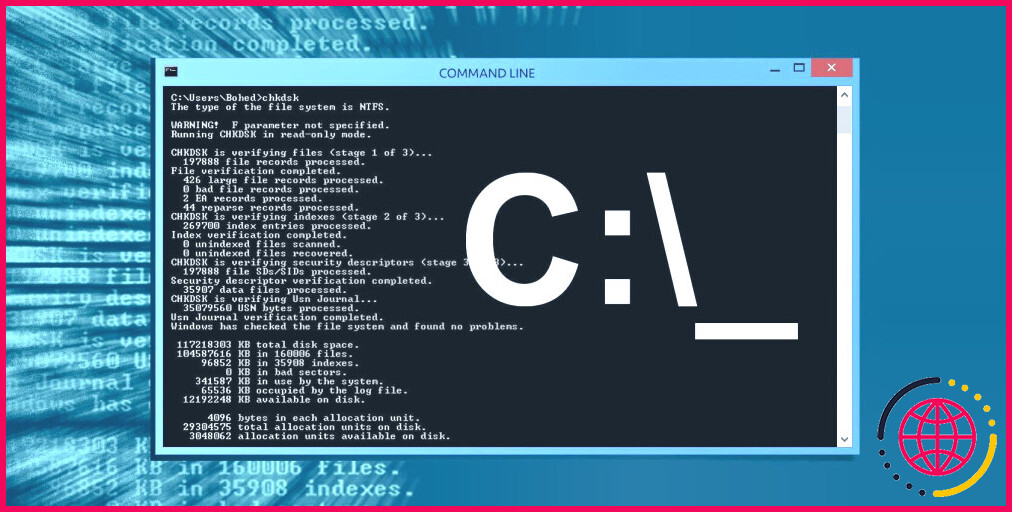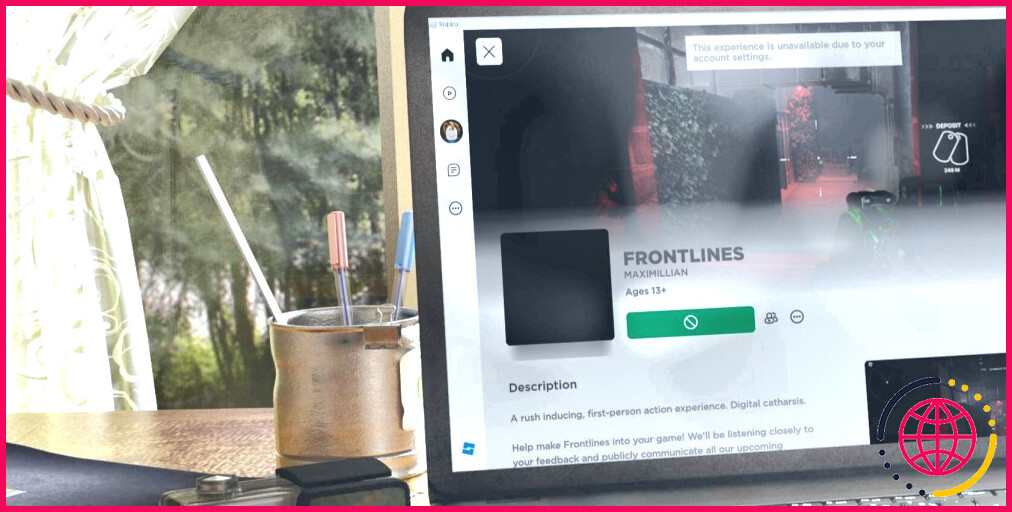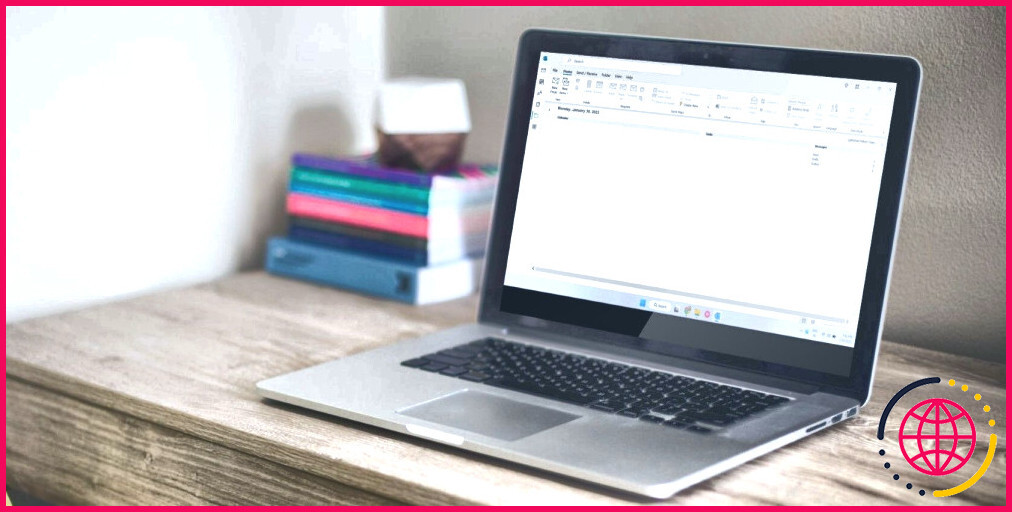Comment corriger l’erreur « Ce fichier n’est pas associé à une application » sous Windows
L’erreur « Ce fichier n’est pas associé à une application » se produit principalement lorsque Windows ne trouve pas d’application compatible pour ouvrir un type de fichier spécifique. Si l’application concernée est installée, il se peut qu’elle ne soit pas configurée par défaut pour ouvrir les fichiers de ce format, ou que l’application ou le fichier lui-même soit corrompu ou endommagé.
L’erreur peut également se produire lors de l’ouverture de dossiers, principalement à partir de la recherche Windows, et même lors de l’exécution d’applications et de jeux. Voici quelques solutions que vous pouvez appliquer pour résoudre cette erreur, quel que soit l’endroit où elle se produit.
1. Assurez-vous d’avoir installé une application capable d’ouvrir de tels fichiers.
Windows affiche cette erreur principalement lorsqu’il ne parvient pas à trouver l’application appropriée pour ouvrir les fichiers. Par conséquent, vous devez d’abord vérifier si vous avez installé l’application appropriée pour ouvrir des fichiers dans ce format particulier. Il existe plusieurs façons de le faire, mais voici l’une des plus simples :
- Naviguez jusqu’au fichier qui affiche cette erreur lorsque vous l’ouvrez.
- Cliquez avec le bouton droit de la souris sur le fichier et sélectionnez Propriétés.
- Naviguez jusqu’à l’onglet Général et recherchez le format de fichier à côté de Type de fichier.
S’il s’agit d’un format de fichier couramment utilisé, tel que PDF, JPEG, PNG, Docx, etc., pour lequel vous avez installé l’application appropriée, passez directement au point 2. Cependant, si vous voyez ici un format de fichier inhabituel – quelque chose que vous n’avez jamais vu auparavant, assurez-vous que vous avez installé l’application appropriée.
Pour le confirmer, cliquez avec le bouton droit de la souris sur le fichier et naviguez jusqu’à Ouvrir avec > Choisissez une autre application.
Si vous avez installé une application appropriée, Windows vous suggérera de la sélectionner pour ouvrir le fichier. Si aucune application n’est suggérée ici, il est probable qu’aucune application capable d’ouvrir ce type de fichier n’est installée sur votre ordinateur.
Dans ce cas, il vous suffit d’accéder à l’un de vos navigateurs, de rechercher des applications Windows capables d’exécuter des fichiers dans ce format et de les télécharger. Après avoir téléchargé l’application appropriée, faites-en l’application par défaut pour l’ouverture de ce type de fichier.
2. Définir l’application par défaut pour le type de fichier
Le message d’erreur indique que si l’application est déjà installée, vous devez créer une association dans les Programmes par défaut. Si l’application compatible est déjà installée ou vient d’être téléchargée, l’étape suivante consiste à la définir comme application par défaut pour les fichiers de ce type ou de ce format. Le fait de définir l’application compatible comme application par défaut peut résoudre ce problème immédiatement.
Si vous n’avez jamais modifié une application par défaut, consultez notre article sur les applications par défaut de Windows 11. L’article aborde différentes façons de modifier l’application par défaut, mais nous vous recommandons d’utiliser la deuxième méthode, qui consiste à utiliser l’application Paramètres. En effet, cette méthode vous permet de rechercher des formats de fichiers spécifiques et de choisir une application par défaut pour ceux-ci.
3. L’application par défaut est-elle déjà sélectionnée ? Réparer ou modifier
Si l’application que vous souhaitez définir par défaut pour un format de fichier particulier est déjà sélectionnée comme application par défaut, mais que Windows affiche toujours cette erreur, il est probable que l’application soit devenue corrompue, ce qui a provoqué l’erreur.
Pour écarter cette possibilité, vous devez exécuter le dépanneur d’applications, mettre à jour l’application problématique, réinitialiser son cache ou la réparer et la réinitialiser. Vous trouverez des instructions pour effectuer ces étapes dans notre guide pour réparer les applications qui ne fonctionnent pas sous Windows.
Essayez ces étapes pour voir si elles résolvent le problème. Si le problème persiste, nous vous recommandons de réinstaller l’application ou d’en sélectionner une autre par défaut. Si vous n’avez pas installé sur votre appareil une autre application qui prend en charge ces fichiers, installez-en une qui les prend en charge.
4. Vérifier les problèmes de fichiers spécifiques
Si vous ouvrez le fichier dans une application compatible, qu’il fonctionne normalement et que vous l’avez déjà défini par défaut, mais que vous rencontrez toujours l’erreur, vérifiez que le fichier lui-même n’est pas corrompu. Pour le confirmer, ouvrez un autre fichier ayant le même format et vérifiez s’il renvoie la même erreur.
Si d’autres fichiers s’ouvrent sans erreur, mais que le problème persiste avec un seul fichier, il est probable que ce dernier soit corrompu. Dans ce cas, suivez notre guide sur l’utilisation des outils intégrés de Windows pour réparer les fichiers Windows corrompus. Si cela ne résout pas le problème, essayez d’utiliser l’un des outils dédiés à la réparation des fichiers corrompus.
Une mauvaise configuration des paramètres du Registre peut entraîner des résultats indésirables et même rendre votre appareil non amorçable. Avant d’essayer la solution suivante, créez une sauvegarde du registre Windows afin de pouvoir le restaurer en cas de problème.
5. Utiliser le registre
Si aucun des correctifs ci-dessus n’a donné de résultats, essayez ce réglage du registre en dernier recours :
- Type « regedit » dans le moteur de recherche de Windows et ouvrez la fenêtre l’éditeur du registre.
- Collez le chemin d’accès ci-dessous dans la barre d’adresse de l’éditeur du registre.
- Sélectionnez l’option Fichier d’encre Ensuite, regardez dans le panneau de droite et voyez s’il y a une valeur de chaîne appelée « IsShortcut.«
- Si ce n’est pas le cas, cliquez avec le bouton droit de la souris dans la zone vide et allez à Nouveau > Valeur de la chaîne. Puis renommez-la en « IsShortcut.«
- Si la valeur de la chaîne est déjà présente, cliquez dessus avec le bouton droit de la souris et sélectionnez Supprimer.
- Ensuite, suivez l’étape 4 pour la recréer. N’oubliez pas de la renommer de manière appropriée afin d’éviter tout problème.
- Redémarrez ensuite votre appareil.
Vous rencontrez l’erreur lors de l’ouverture des dossiers ? Suivez ces conseils
Si vous obtenez l’erreur « Ce fichier n’est pas associé à une application » lorsque vous ouvrez des dossiers, essayez les vérifications suivantes :
- Redémarrez l’Explorateur de fichiers (voir comment redémarrer l’Explorateur de fichiers pour des conseils).
- Si vous ouvrez un dossier en le recherchant dans la recherche Windows ou l’accès rapide, pensez à l’ouvrir directement à partir de l’explorateur de fichiers.
Vous rencontrez l’erreur lors de l’ouverture d’applications ou de jeux ? Essayez ces astuces
Si vous obtenez l’erreur « Ce fichier n’est pas associé à une application » lors de l’ouverture d’une application ou d’un jeu, effectuez les vérifications suivantes :
- Si vous utilisez un raccourci pour ouvrir des jeux, en particulier ceux qui sont installés dans un client de jeu, ouvrez-les à partir du client de jeu ou du répertoire d’installation.
- Si le lanceur de jeu vous demande de vous connecter avant de jouer à l’un des jeux installés, veillez à le faire.
- Si vous rencontrez cette erreur dans un jeu ou une application spécifique, assurez-vous que ses fichiers n’ont pas été corrompus.
Ouvrez à nouveau facilement vos applications, fichiers et dossiers sous Windows
Voir l’erreur « ce fichier n’est pas associé à une application » lors de l’ouverture d’un fichier, d’un dossier ou d’une application peut être frustrant. Si le fichier ou le dossier n’est pas corrompu, les solutions ci-dessus vous aideront à identifier et à résoudre la cause première du problème. Si rien ne fonctionne, vous pouvez réinstaller l’application ou restaurer l’ancienne version du fichier ou du dossier à partir de votre sauvegarde.
S’abonner à notre lettre d’information
Comment faire pour que le fichier ne soit pas associé à une application ?
Comment résoudre le problème « Ce fichier n’a pas d’application associée pour effectuer cette action » dans Windows ?
- Définissez les associations d’applications par défaut. L’erreur me dit d’aller dans les applications par défaut et de sélectionner une association de fichiers à cet endroit.
- Arrêtez et redémarrez OneDrive.
- Changez l’affichage par défaut de l’explorateur en « Poste de travail »
- Redémarrez votre machine.
Pourquoi est-il indiqué que ce fichier n’est pas associé à une application ?
Si votre ordinateur a commencé à afficher le message d’erreur « Ce fichier n’a pas d’application associée pour effectuer cette action », cela signifie que le fichier associé à ce type de fichier dans votre fichier de Registre est manquant. Il se peut qu’il n’y ait pas d’association.
Comment corriger l’erreur de l’application Windows ?
Réparer les options à partir du panneau de configuration Dans la boîte de recherche de la barre des tâches, tapez panneau de configuration et sélectionnez Panneau de configuration dans les résultats. Sélectionnez Programmes > Programmes et fonctionnalités. Cliquez avec le bouton droit de la souris sur le programme que vous souhaitez réparer et sélectionnez Réparer ou, si cette option n’est pas disponible, sélectionnez Modifier. Suivez ensuite les instructions qui s’affichent à l’écran.
Pourquoi ce fichier n’est-il pas associé à un programme permettant d’effectuer cette action ?
L’erreur « ce fichier n’a pas de programme associé pour effectuer son action » provient principalement du cas où le système d’exploitation est incapable de sélectionner ou de choisir un programme pour ouvrir ou effectuer des actions sur le fichier.