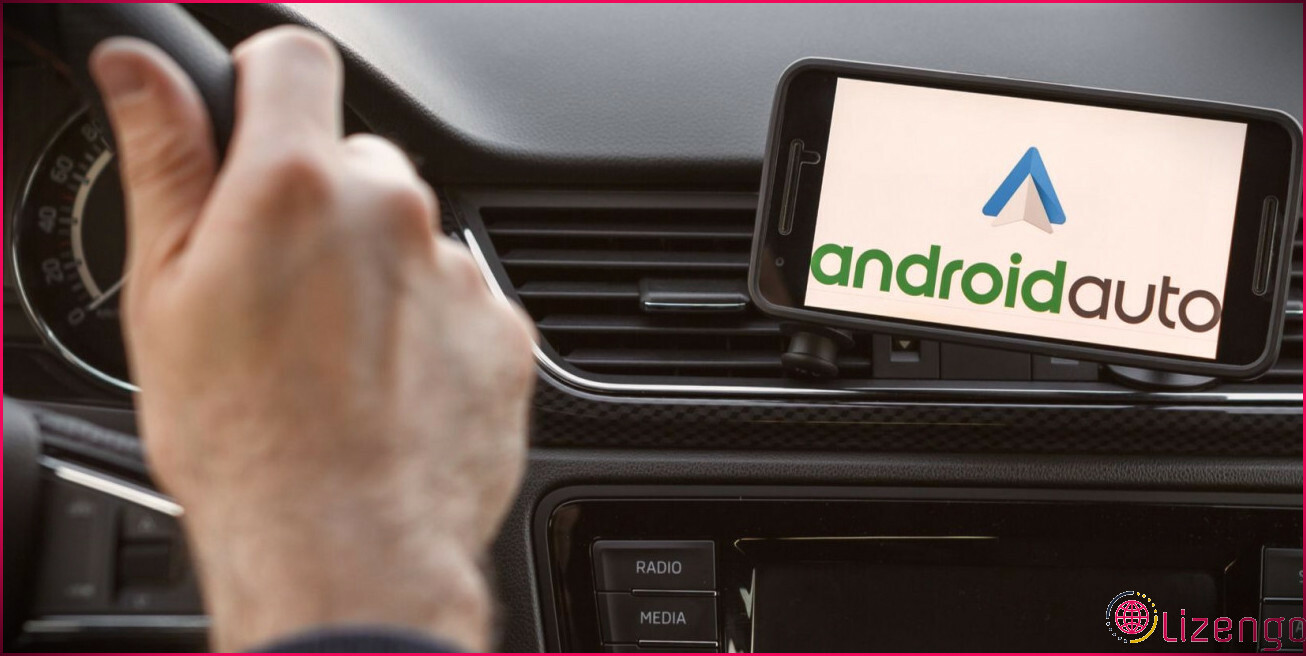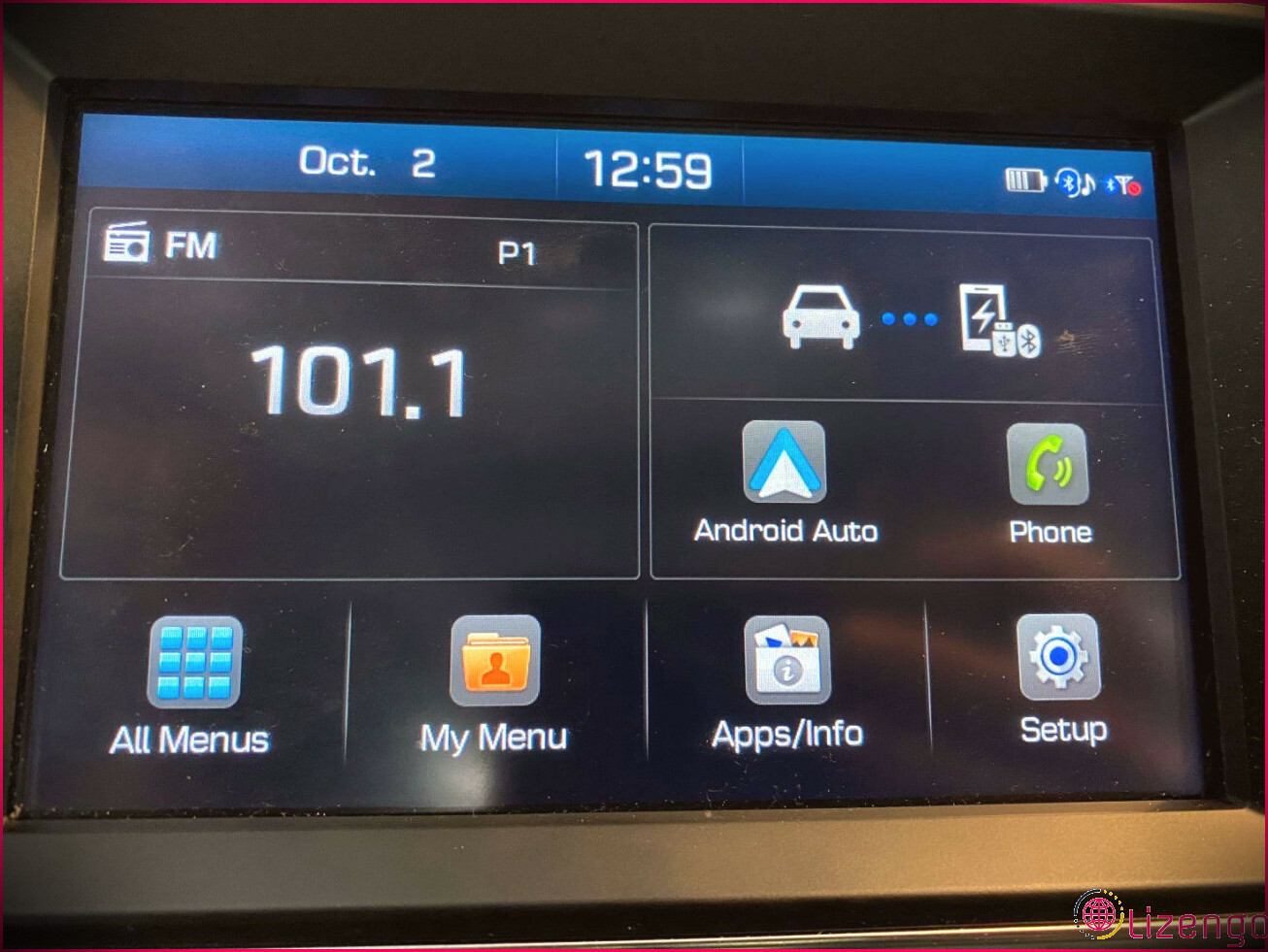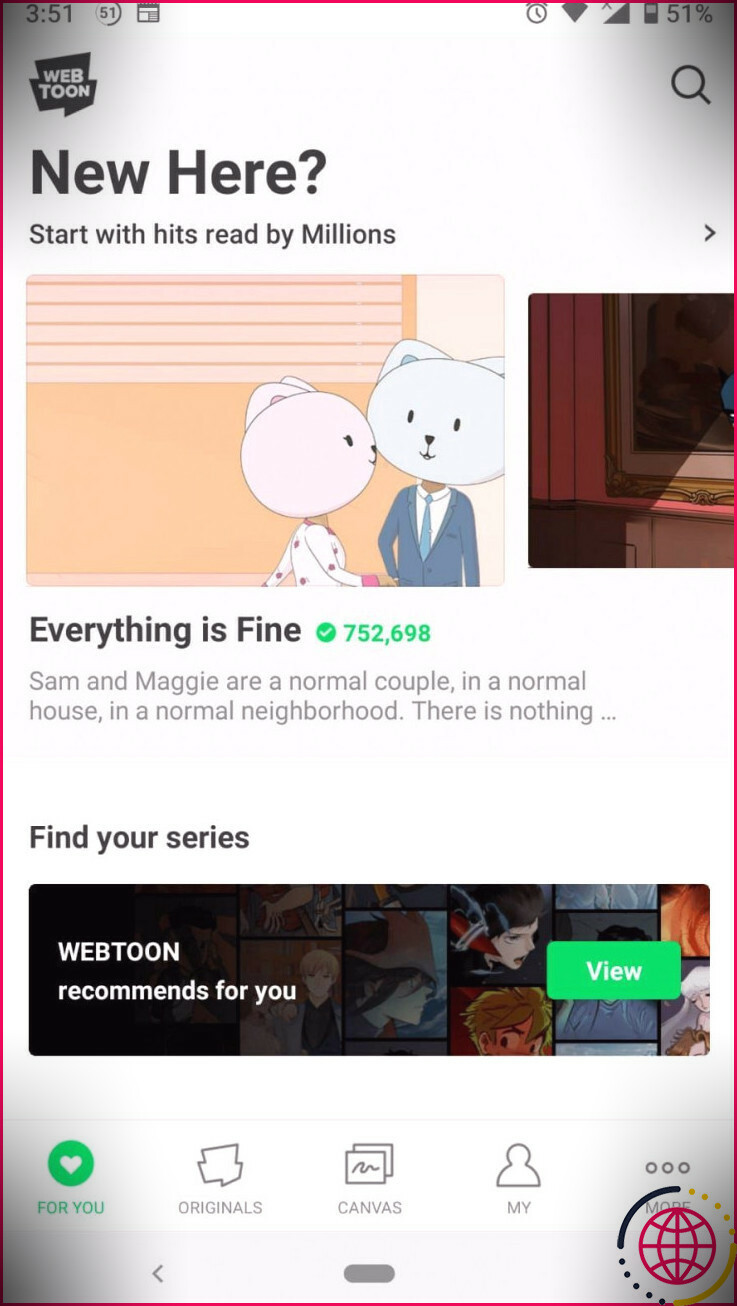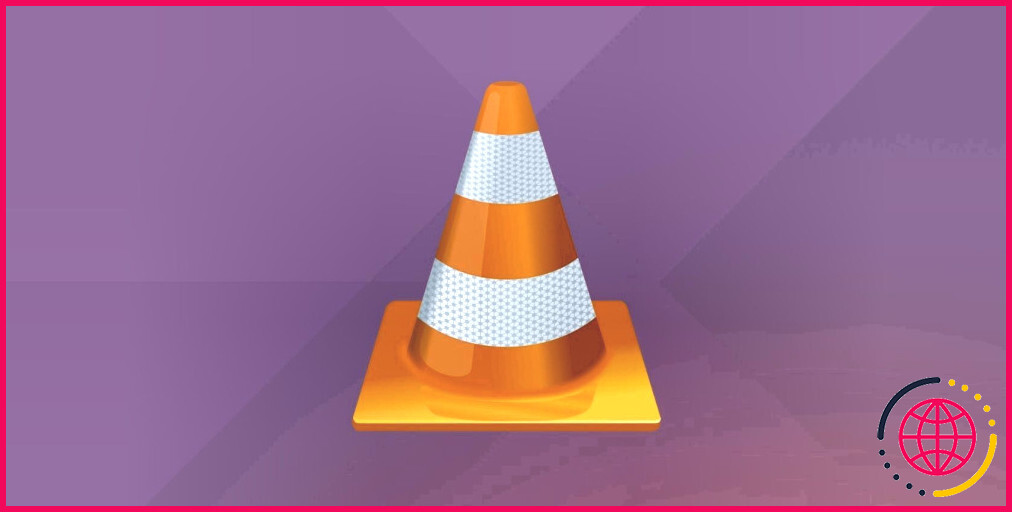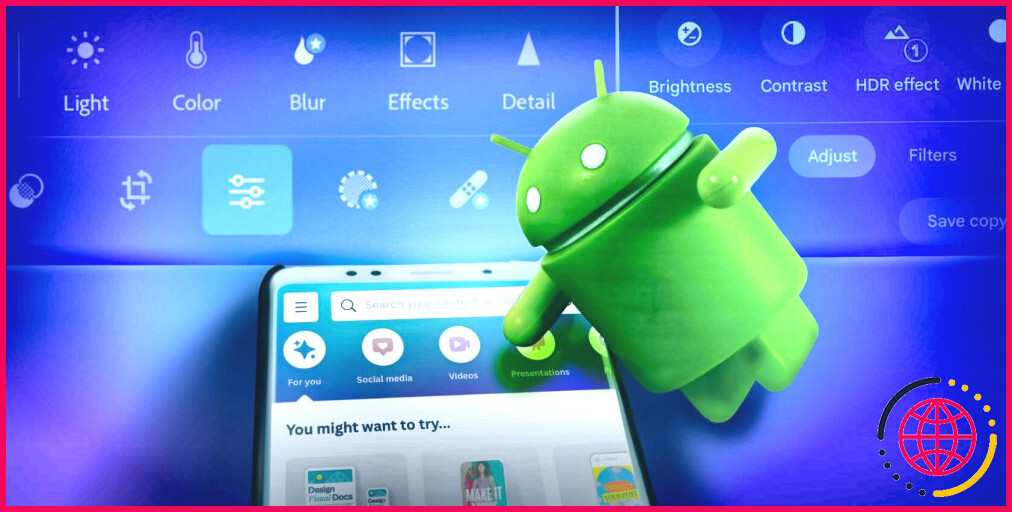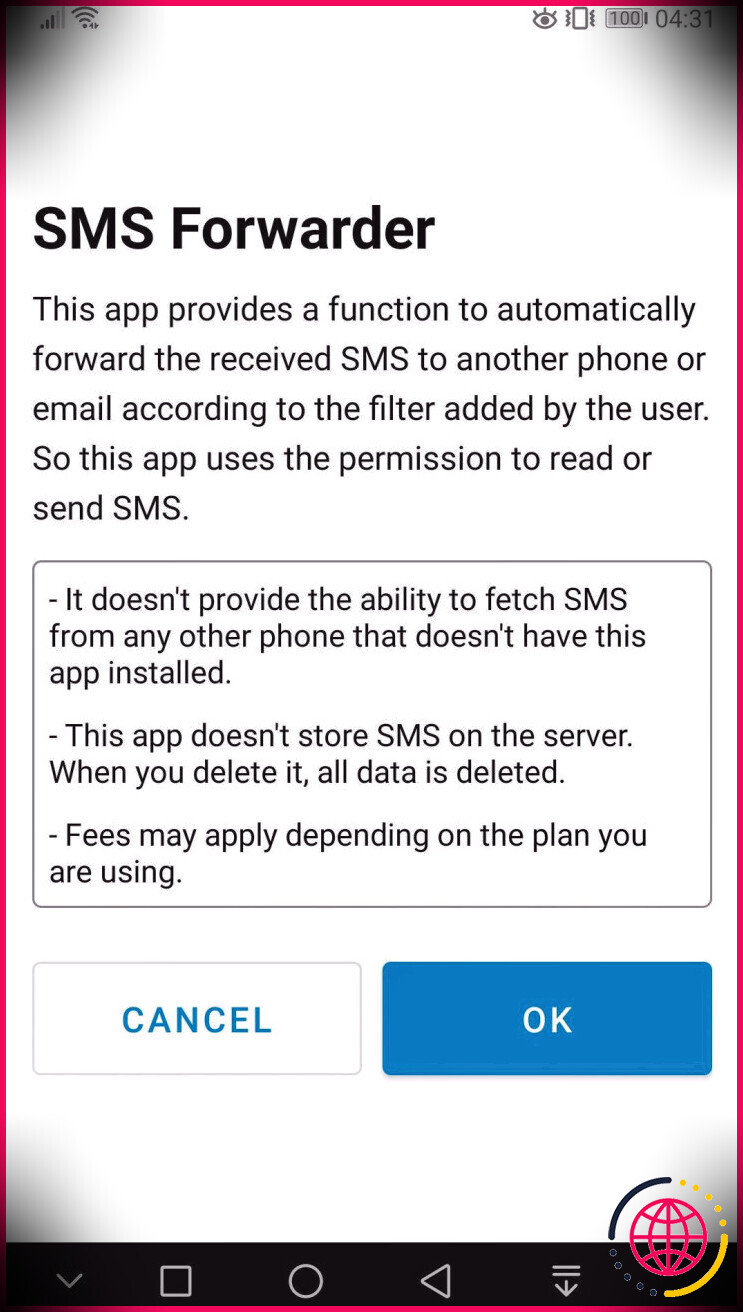Pourquoi Android Auto ne fonctionne-t-il pas ? 8 correctifs de dépannage
Android Auto est un excellent moyen d’utiliser votre appareil en mode automatique, mais il est très peu utilisé s’il cesse de fonctionner correctement. Que vous ne parveniez pas à connecter Android Auto de quelque manière que ce soit ou qu’il cesse soudainement de fonctionner de manière fiable, nous sommes là pour vous aider.
Ces suggestions de dépannage Android Auto vous aideront à prendre en charge la fonction lorsqu’elle ne fonctionne pas correctement, que vous utilisiez l’application sur l’écran de votre téléphone ou sur l’écran de votre voiture.
1. Android Auto ne fonctionne pas ? Redémarrez votre téléphone
Quand Android Auto ne fonctionne pas, c’est avec un peu de chance juste un problème temporaire avec l’attribut sur votre téléphone. Par conséquent, vous devez toujours exécuter un redémarrage rapide de l’outil lorsque Android Auto tombe en panne.
Sur la plupart des gadgets, vous pouvez le faire en maintenant le Pouvoir jusqu’à ce qu’une sélection d’aliments apparaisse. Choisir Redémarrage s’il est facilement disponible ; ou bien, frappe Fermer puis rallumez votre téléphone après une minute ou plus. Ensuite, essayez d’utiliser à nouveau Android Auto et voyez s’il fonctionne correctement actuellement.
2. Mettez à jour votre téléphone ainsi que l’application Android Auto
Si Android Auto fonctionnait avant mais a cessé de fonctionner correctement, vous devrez peut-être installer des mises à jour pour le remettre sur la bonne voie. Se diriger vers Paramètres > > Système > > Avancé > > Mise à jour du système pour rechercher des mises à jour Android, ainsi que pour configurer tout type de mise à jour disponible. Notez que ces noms de menu peuvent être différents selon votre téléphone.
Ensuite, ouvrez le Google Play Store pour rechercher des mises à jour d’applications. Appuyez sur votre image de profil en haut à droite et choisissez également Gérer les applications et l’outil de la liste. Vous verrez soit Toutes les applications datent approximativement si tout est courant, ou Mises à jour facilement disponibles avec une note concernant le nombre de mises à jour en attente que vous avez autrement. Appuyez sur cette zone si des mises à jour sont prêtes.
Si vous voyez Android Auto dans la liste, appuyez sur Mettre à jour pour le monter. Pendant que vous êtes ici, vous devez mettre à niveau diverses autres applications système de base comme Google et aussi Services Google Play trop. le cas échéant. Cela peut résoudre des problèmes tels que la régulation vocale d’Android Auto qui ne fonctionne pas.
Enfin, essayez d’ouvrir l’application Android Auto après le montage de tout type de mise à jour. Il peut y avoir une mise à jour du contrat d’utilisation ou similaire que vous devez accepter avant de continuer à l’utiliser. C’est pourquoi Android Auto peut cesser de fonctionner après une mise à jour majeure.
3. Assurez-vous que votre téléphone fonctionne avec Android Auto
Si Android Auto ne fonctionne pas du tout ou si vous voyez un message « gadget non pris en charge », vous devez vérifier que votre téléphone gère la fonction. Page d’aide de Google sur Android Auto indique que vous avez besoin d’un appareil avec Android 6 Marshmallow ou supérieur pour l’utiliser, ainsi qu’une stratégie d’information mobile énergique.
Sur Android 9 et versions antérieures, vous devez monter le Application Android Auto depuis le Play Store pour utiliser la fonctionnalité. Si vous utilisez Android 10 ou une version ultérieure, la capacité d’Android Auto à se connecter à l’écran d’affichage de votre automobile est intégrée. Néanmoins, si vous souhaitez utiliser l’application sur l’écran de votre téléphone, vous devez toujours monter le Android Auto pour les écrans de téléphone application sur Android 10 et plus récent.
Assurez-vous que vous êtes dans un pays où Android Auto est également maintenu. Vous trouverez une liste de régions sous Où utiliser sur la page Web de Google connectée ci-dessus. Il opère dans de nombreux pays, tels que les États-Unis, le Royaume-Uni, le Canada, l’Australie et aussi l’Inde. Mais Android Auto ne fonctionnera en aucun cas dans certaines régions.
Si vous débutez avec Android Auto, assurez-vous d’avoir lu notre guide d’utilisation d’Android Auto et de reconnaître exactement son fonctionnement afin de ne rien interpréter de manière erronée.
4. Confirmez que votre voiture prend en charge Android Auto
Si Android Auto ne s’affiche pas sur l’écran d’affichage de votre voiture, gardez à l’esprit que vous devez disposer d’un véhicule approprié (ou d’un appareil principal de rechange). De plus, si votre automobile dispose d’un port USB, il se peut qu’elle ne prenne toujours pas en charge Android Auto.
Vérifier Liste de contrôle de Google des automobiles prises en charge par Android Auto et essayez aussi de retrouver votre camion. En général, l’attribut n’apparaît que sur les automobiles de 2016-2017 et également plus récentes. Pour s’en assurer, le manuel de votre camion doit mentionner Android Auto s’il est utilisé.
Dans le cas où vos voitures et camions ne prennent pas en charge Android Auto, vous pouvez acheter une chaîne stéréo qui l’utilise. Vous trouverez une liste de contrôle des versions approuvées sur la même page Google ; ils sont facilement disponibles à l’achat sur des sites comme Crutchfield .
5. Dépannez le système d’infodivertissement de votre voiture
À ce stade, si Android Auto n’apparaît toujours pas sur votre écran, vous devez rechercher des problèmes avec le système de tête de votre véhicule. Assurez-vous d’introduire l’application Android Auto à partir de la sélection d’aliments principale – son emplacement diffère selon le véhicule. La plupart du temps, l’application ne se présente pas instantanément lorsque vous connectez votre téléphone, vous laissant croire que quelque chose ne va pas.
S’il existe un moyen de redémarrer le système d’infopublicité de votre voiture, essayez de le faire. Vous devrez consulter le manuel pour cela, car il diffère selon le camion. Dans le cas où ce n’est pas une alternative, éteignez simplement votre auto pendant quelques minutes, puis recommencez et réessayez.
Enfin, si vous possédez un récepteur de rechange, consultez le site Internet du fabricant pour voir s’il existe une mise à jour logicielle. Utilisez n’importe quel type de mises à jour proposées, puis fournissez le lien d’un autre coup.
6. Changez le câble USB que vous utilisez avec Android Auto
Lorsque vous utilisez Android Auto sur l’écran de votre voiture, vous avez besoin d’une télévision par câble USB pour relier votre téléphone à votre voiture (à moins que vous n’utilisiez Android Auto sans fil). Si vous commencez à avoir des problèmes avec Android Auto, votre câble est peut-être défectueux ou peut-être qu’il est médiocre. Des problèmes de fil peuvent entraîner une panne arbitraire de la connexion Android Auto ou le rejet de la connexion de quelque manière que ce soit.
Essayez de remplacer votre câble USB par un autre dont vous savez qu’il est de haute qualité ; le câble qui a inclus votre téléphone est généralement un bon ajustement. Pour de meilleurs résultats, utilisez un fil qui ne mesure pas plus de six pieds.
Gardez à l’esprit que si le câble sert à la facturation et ne soutient pas le transfert d’informations, cela n’aidera pas Android Auto. En règle générale, vous pouvez savoir si un cordon prend en charge le transfert d’informations s’il porte le symbole USB « trident » à l’extrémité USB-A. Consultez notre guide des types de câbles USB si vous n’êtes pas au courant.
Assurez-vous également que le port de facturation de votre gadget est sans débris. Même avec un bon câble, le port de votre téléphone peut être obstrué, ce qui peut entraîner des problèmes de liaison. Utilisez une lampe de poche pour rechercher la poussière et diverses autres accumulations, puis utilisez soigneusement un coton-tige ou un cure-dent pour le nettoyer si nécessaire.
7. Vérifiez les paramètres de votre voiture couplée dans Android Auto
Android Auto vous permet d’associer votre téléphone à de nombreuses voitures. Si vous rencontrez des difficultés pour faire correspondre Android Auto avec un tout nouveau véhicule via USB, vous pouvez visiter ces options pour, espérons-le, le résoudre.
Pour accéder aux configurations de votre camion Android Auto, ouvrez l’application Android Auto, puis faites glisser la sélection de nourriture de gauche et choisissez également Réglages . Sur cet écran, le robinet Autos précédemment liées .
Cela vous montrera une liste de contrôle des véhicules que vous avez autorisés ou refusés à utiliser avec Android Auto. Si vous voyez votre auto dans le Voitures rejetées header, vous avez peut-être fait cela par accident. Retirez la voiture de la liste bloquée et essayez à nouveau de la faire correspondre.
Normalement, le Ajoutez de toutes nouvelles voitures à Android Auto le choix doit être rendu possible. S’il est désactivé, votre téléphone se chargera simplement au lieu de démarrer le processus de configuration Android Auto lorsque vous le connecterez.
Google déclare que désactiver cette option peut vous aider à vous connecter à une deuxième voiture et un deuxième camion si vous avez du mal à le garder. Essayez de lier à nouveau en utilisant la configuration opposée à celle que vous aviez ici.
Si aucune des tâches ci-dessus, appuyez sur les trois points Menu commutateur en haut à droite et appuyez sur Oubliez toutes les voitures . Cela éliminera toutes les voitures et tous les camions que vous avez synchronisés dans le passé, afin que vous puissiez recommencer à zéro et aussi, espérons-le, traiter tout ce qui était bloqué.
8. Effacer le cache et le stockage pour l’application Android Auto
Maintenant, si Android Auto ne fonctionne toujours pas, votre meilleure option est de supprimer toutes les données conservées dans l’application Android Auto et de recommencer. Vous devez le faire pendant que votre téléphone est détaché de votre automobile, alors assurez-vous que votre voiture est éteinte.
Pour effacer les données pour Android Auto, rendez-vous sur Paramètres > > Applications et notifications > Voir toutes les applications X > > Android Auto > > Stockage et cache . Ici, choisissez Vider le cache Essayez d’abord d’utiliser Android Auto une fois de plus. L’effacement du cache n’élimine que les documents à court terme pour rendre le travail de l’application plus efficace, de sorte qu’il n’effacera aucun de vos choix Android Auto.
Si cela ne fonctionne pas, revenez au menu et appuyez sur Espace de stockage clair ensuite. Cela supprime toutes les informations de l’application, c’est donc comme la monter à partir de zéro. Vous devrez peut-être configurer à nouveau les paramètres d’Android Auto après cela.
Espérons qu’après avoir nettoyé tout le stockage, Android Auto se connectera à nouveau pour vous.
9. Si Android Auto ne se connecte toujours pas correctement
Si rien de ce qui précède ne résout votre problème avec Android Auto, vous avez peut-être un problème supplémentaire important avec votre voiture ou votre téléphone.
Essayez de lier votre téléphone à une autre voiture prenant en charge Android Auto, ou de lier un autre téléphone Android à votre voiture, de préférence. Cela vous aidera à déterminer où se trouve le problème.
Si vos voitures et camions n’acceptent aucune connexion Android Auto, vous devez contacter le producteur ou votre revendeur. Il y a une opportunité que quelque chose ne va pas avec les composants internes de votre voiture qui empêche Android Auto de fonctionner.
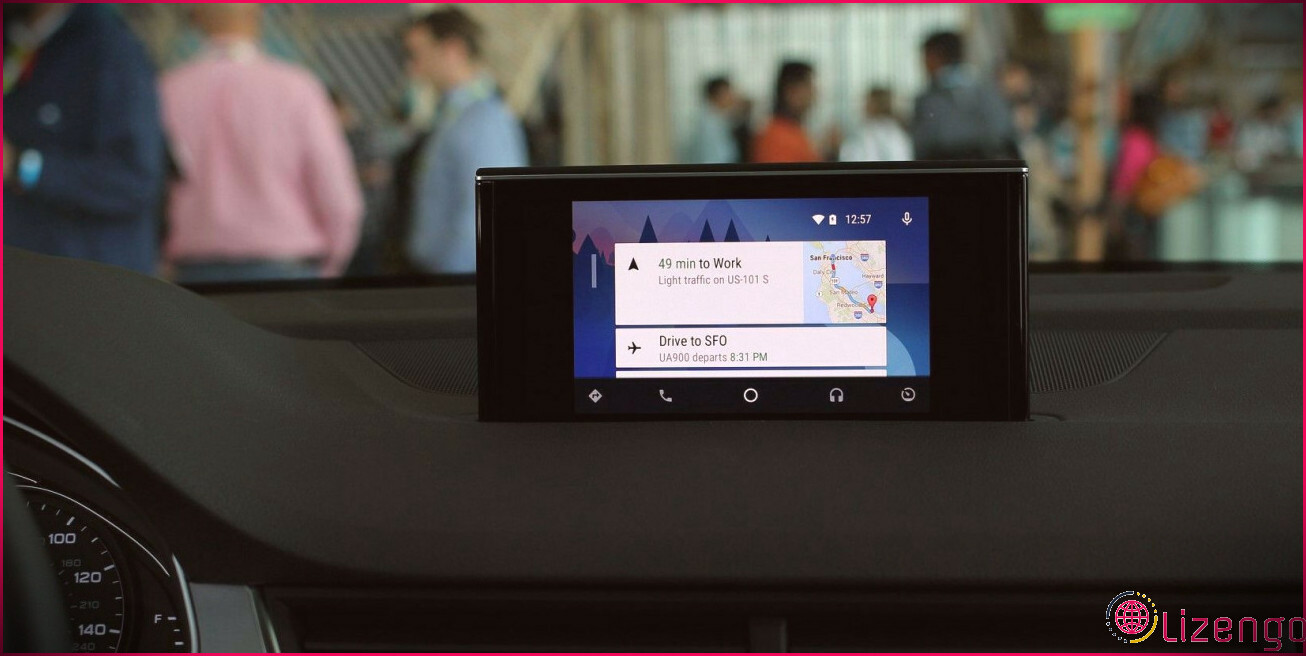
Si votre téléphone ne se connecte pas à de nombreuses voitures compatibles avec Android Auto, assurez-vous d’utiliser une excellente télévision par câble dont votre port de charge est sans obstacle. À défaut, vous devez contacter l’assistance de votre fournisseur de téléphonie pour obtenir plus d’assistance.
N’oubliez pas que pendant que vous travaillez pour résoudre ces problèmes, vous pouvez utiliser Android Auto sur l’écran de votre téléphone en attendant. Ce n’est pas aussi pratique, mais cela fonctionne toujours mal.
Faites fonctionner Android Auto une fois de plus
Lorsqu’Android Auto ne fonctionne pas, vous perdez tous ses avantages. Ces conseils sont le point de départ pour le dépannage d’Android Auto. Les opportunités sont que vous ayez besoin de changer votre câble USB ou que vous ayez un problème avec l’application sur votre appareil.
Maintenant que Android Auto fonctionne à nouveau, assurez-vous d’utiliser au mieux ses fonctions !