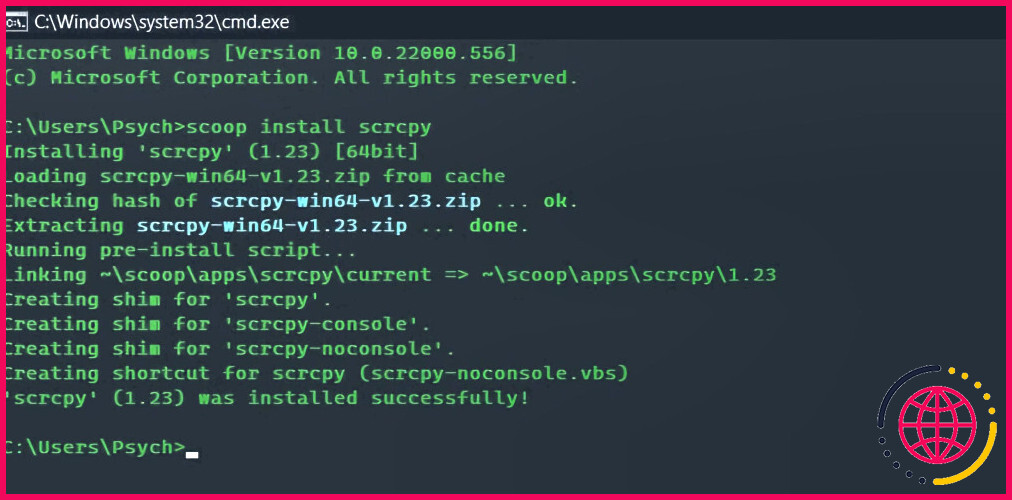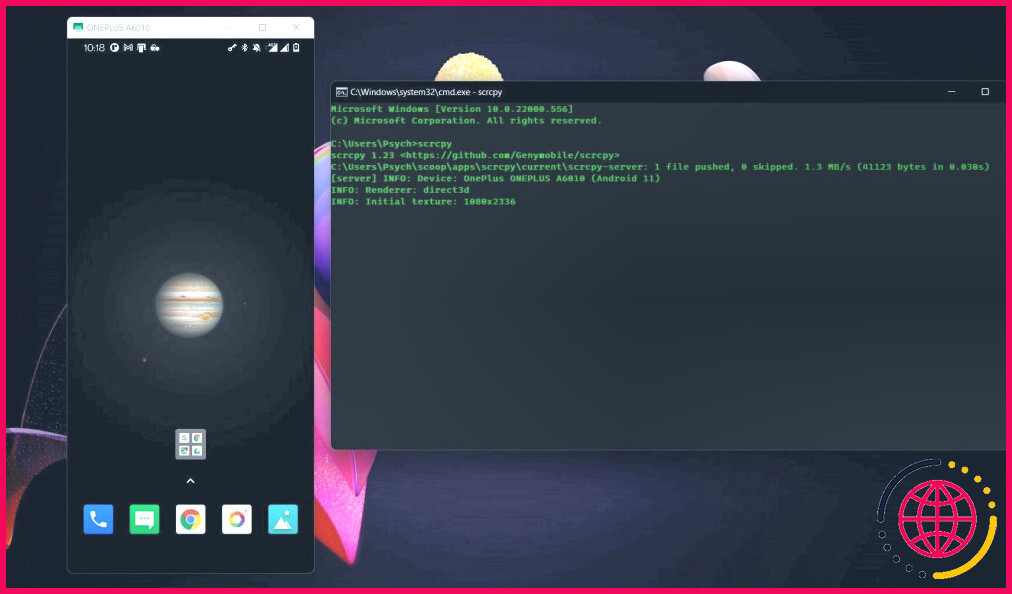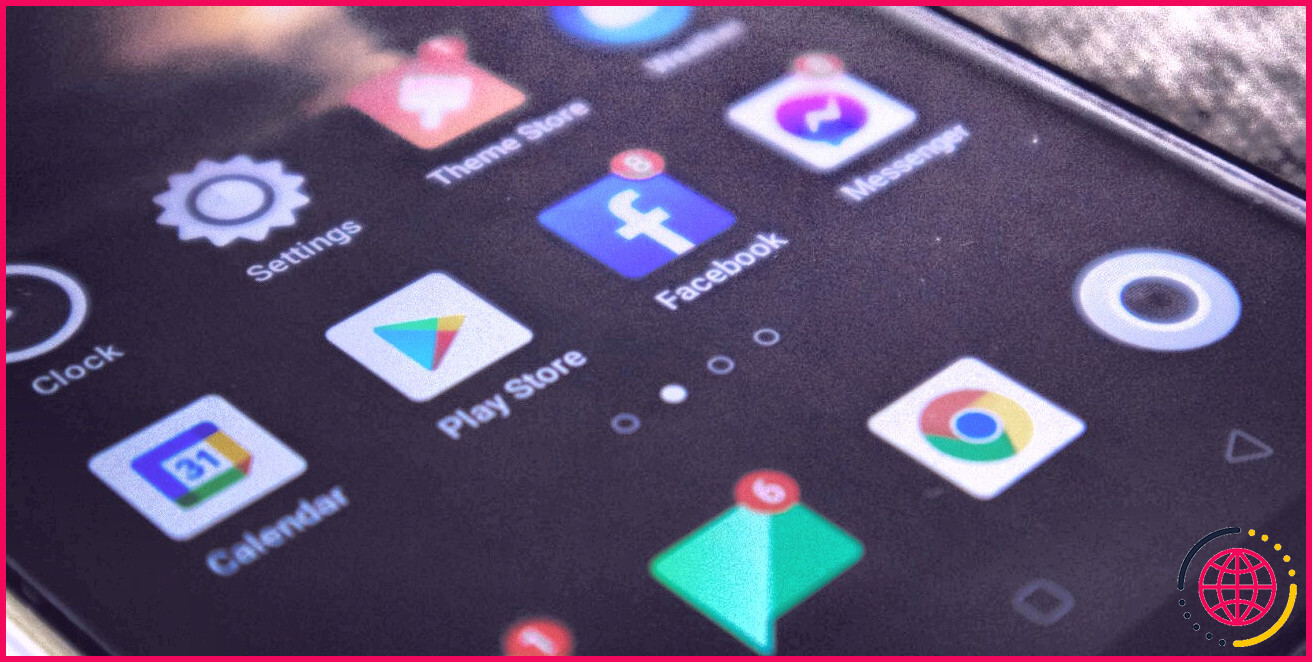Comment prendre des captures d’écran sur Android lorsque l’application ne le permet pas ?
L’un des avantages d’Android, qui a incité de nombreux passionnés de technologie à le préférer à d’autres systèmes d’exploitation, est qu’il vous donne la liberté de faire tout ce que vous voulez. Vous pouvez installer n’importe quoi sur Android, et avec suffisamment de connaissances, vous pouvez personnaliser pratiquement tout ce qui concerne votre téléphone.
Cela dit, il y a toujours des choses que vous ne pouvez pas faire. Par exemple, pour diverses raisons telles qu’une politique de sécurité, certaines applications décident de vous empêcher de faire des captures d’écran dans cette application. Or, pour diverses raisons, il se peut que vous souhaitiez quand même faire une capture d’écran. Lisez la suite pour savoir comment contourner cette restriction.
Pourquoi certaines applications limitent-elles les captures d’écran ?
Aussi ennuyeux que cela puisse être, les développeurs ne limitent pas les captures d’écran sans raison. Qu’il s’agisse de protection de la vie privée ou de sécurité, il y a toujours un grain de raison pour le faire.
La plupart des applications bancaires et de paiement bloquent les captures d’écran pour des raisons de sécurité. Chrome bloque les captures d’écran dans ses onglets et fenêtres Incognito pour des raisons de confidentialité. Les services de streaming bloquent les captures d’écran pour éviter le piratage. Un autre exemple serait les photos autodestructrices de Telegram, pour lesquelles vous ne pouvez pas faire de capture d’écran.
Quelle que soit la raison pour laquelle les développeurs décident de restreindre votre capacité à capturer l’écran, vous pouvez toujours faire des captures d’écran où vous voulez. Il suffit de se salir un peu les mains.
Il existe plusieurs méthodes pour réaliser des captures d’écran dans les applications qui les restreignent. Certaines méthodes fonctionnent dans la plupart des applications, mais pas dans toutes. Nous examinerons ici deux de ces méthodes : Une méthode simple qui fonctionne dans certains cas, et une méthode avancée qui devrait fonctionner à chaque fois.
Méthode 1 : utiliser l’assistant Google
Certaines applications Android qui bloquent les captures d’écran bloquent simplement le combo de boutons de capture d’écran sur votre téléphone. Cela signifie que vous pouvez contourner la restriction si vous utilisez une méthode autre que l’appui sur les boutons d’alimentation et de volume pour effectuer une capture d’écran.
Google Assistant est une application intégrée dans la plupart des téléphones Android. Sa principale fonction, les commandes vocales, vous permet de réaliser des captures d’écran sans utiliser la combinaison de boutons.
- Ouvrez l’application dont vous voulez faire une capture d’écran.
- Activez Google Assistant. Vous pouvez le faire en disant Hey Google ! ou en maintenant la touche Home enfoncée, selon vos paramètres.
- Dites ou tapez Effectuez une capture d’écran. L’assistant Google va maintenant effectuer une capture d’écran.
Aussi simple que soit cette méthode, elle a peu de chances de réussir car la plupart des applications qui bloquent sérieusement les captures d’écran ont prédit cette méthode. Par exemple, en utilisant Google Assistant pour faire une capture d’écran à partir d’un onglet Incognito dans Chrome, une capture d’écran sera réalisée, mais il s’agira d’un écran noir.
Si cette méthode n’a pas fonctionné pour vous, passez à la section suivante où nous décrirons une méthode qui vous permet de faire une capture d’écran de n’importe quelle application sur votre téléphone.
Méthode 2 : prendre des captures d’écran à l’aide de scrcpy
Il s’agit de la méthode ultime, car elle permet de contourner pratiquement toutes les restrictions de capture d’écran des applications Android. scrcpy est un programme léger de mise en miroir d’écran qui vous permet de visualiser et de contrôler l’affichage de votre téléphone Android sur votre PC. Une fois que vous avez mis en miroir l’écran de votre téléphone Android sur votre ordinateur, vous pouvez simplement utiliser l’impression d’écran ou quelque chose comme l’outil d’écrasement pour prendre des captures d’écran.
scrcpy est disponible sur Windows, macOS et Linux. Vous pouvez installer scrcpy avec Homebrew sur macOS. Consultez le lien de téléchargement ci-dessous pour obtenir des instructions complètes sur l’installation de scrcpy sur Mac et Linux.
Pour cet article, nous allons installer scrcpy sur Windows, ce que vous pouvez faire en utilisant Scoop. Si vous n’avez jamais utilisé Scoop, lisez notre guide sur l’installation de Scoop pour commencer. C’est plus facile qu’il n’y paraît.
Télécharger : scrcpy (Gratuit)
Étape 1 : Installer scrcpy
Une fois Scoop installé, il est temps d’installer scrcpy.
- Ouvrez l’invite de commande. Vous pouvez le faire en recherchant cmd dans la fenêtre Démarrer dans le menu Démarrer .
- Une fois dans l’Invite de commande, exécutez la commande suivante : scoop install scrcpy
- Cette commande demandera à Scoop d’installer scrcpy. Cela peut prendre un certain temps en fonction de la vitesse de votre connexion.
scrcpy fonctionne via Android Device Bridge (ADB), un paquetage en ligne de commande qui vous permet de communiquer avec votre téléphone Android. Vous n’aurez pas à utiliser ADB pour cet article, mais c’est une condition préalable au fonctionnement de scrcpy. Si vous n’avez pas installé ADB, scrcpy vous demandera la permission de l’installer pendant le processus d’installation. Type de fichier Y et appuyez sur Entrer pour l’autoriser.
Étape 2 : Connectez votre téléphone
Une fois scrcpy installé, l’étape suivante consiste à préparer votre téléphone. Pour que scrcpy puisse accéder à l’écran de votre téléphone, vous devez activer le débogage USB sur votre appareil Android. Pour ce faire, vous devez avoir activé le mode développeur.
- Allez à Paramètres sur votre téléphone Android.
- Faites défiler jusqu’en bas et sélectionnez Options du développeur.
- Appuyez sur le commutateur situé à côté de Débogage USB pour le changer en On.
Votre téléphone et votre ordinateur sont maintenant prêts. Connectez votre téléphone au port USB de votre ordinateur et passons aux dernières étapes.
- Ouvrez l’invite de commande.
- Tapez la commande scrcpy et appuyez sur Entrer.
Une fenêtre s’ouvrira et vous pourrez voir l’écran de votre téléphone. Vous pouvez même utiliser la souris et le clavier de votre ordinateur sur votre téléphone à travers cette fenêtre pour naviguer et taper. Maintenant que l’écran de votre téléphone est reflété sur votre ordinateur, vous pouvez librement faire des captures d’écran en utilisant l’impression d’écran et d’autres méthodes de capture d’écran.
Capturez tout et n’importe quoi
Pour diverses raisons, certaines applications Android vous empêchent de faire des captures d’écran. Elles ont beau essayer, elles échoueront si vous êtes suffisamment persévérant.
Si l’application bloque simplement la combinaison de boutons de capture d’écran sur votre téléphone, vous pouvez la contourner en utilisant une autre méthode. Par exemple, vous pouvez demander verbalement à Google Assistant de prendre la capture d’écran. C’est une méthode facile, mais qui a peu de chances de réussir.
Une autre méthode avancée – mais qui a beaucoup plus de chances de réussir – consiste à utiliser scrcpy. Cette application vous permet de diffuser l’écran de votre téléphone sur votre ordinateur. Une fois que vous avez fait cela, vous pouvez faire une capture d’écran de l’écran de votre téléphone sur votre PC. Après tout, c’est votre téléphone et vous devriez pouvoir en faire ce que vous voulez.
S’abonner à notre lettre d’information
Pourquoi ne pas faire une capture d’écran ?
La raison pour laquelle vous ne pouvez pas faire de capture d’écran peut être que vous n’avez pas accordé les autorisations nécessaires à l’application de capture d’écran. Vérifiez vos paramètres d’autorisation pour vous assurer que vous avez autorisé l’accès à la capture Samsung. 1 Ouvrez votre menu « Paramètres » et tapez sur l’option « Apps ».
Comment activer les captures d’écran sur mon Samsung Android ?
Vous pouvez appuyer simultanément sur les touches Marche/Arrêt et Accueil et les maintenir enfoncées pour effectuer une capture d’écran.
Comment faire une capture d’écran de mon relevé bancaire sur mon téléphone ?
Comment faire une capture d’écran de mon relevé bancaire ?
- Connectez-vous à votre banque en ligne et ouvrez votre relevé.
- Appuyez sur la touche Print Screen de votre clavier.
- Ouvrez un programme d’édition d’images, tel que Microsoft Paint.
- Allez dans le menu Édition et choisissez Coller.
- Si l’on vous demande d’agrandir l’image, choisissez Oui.