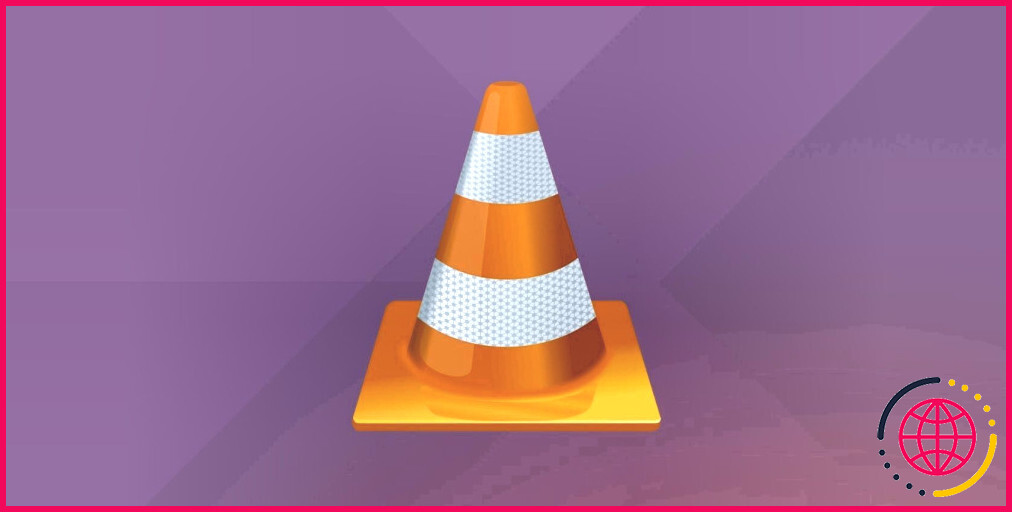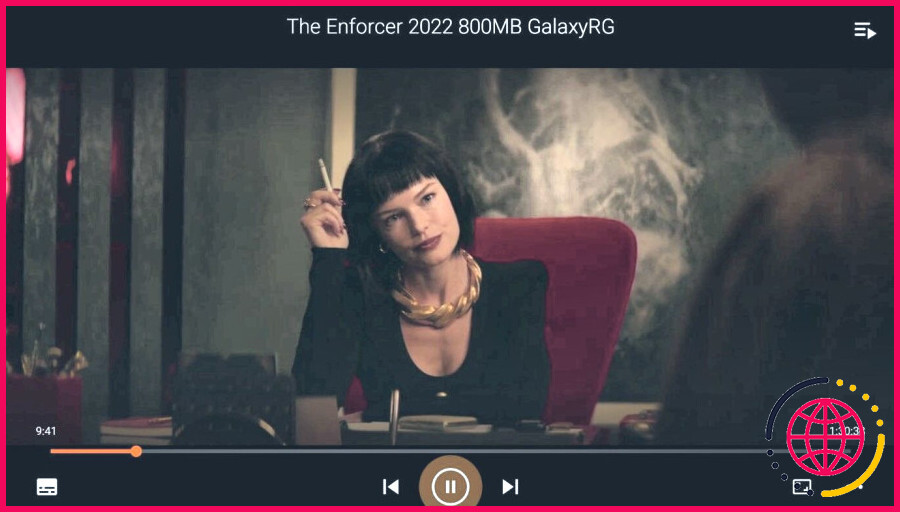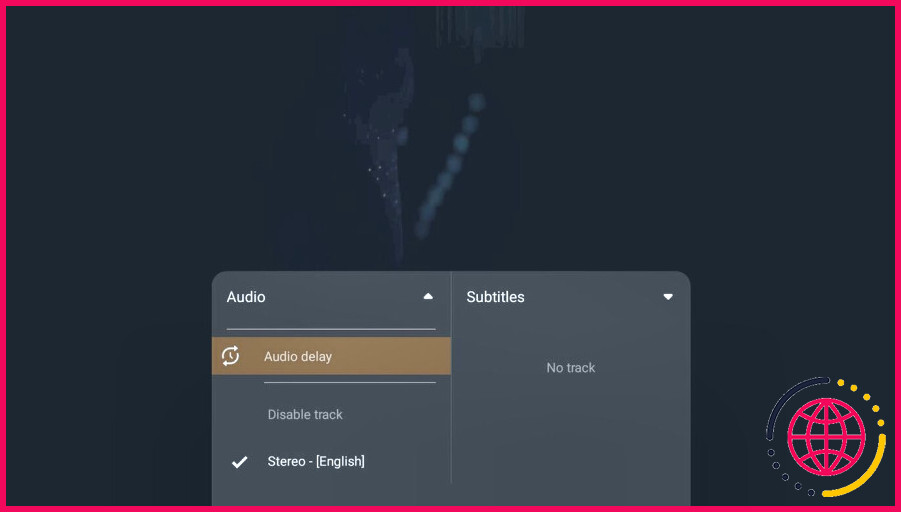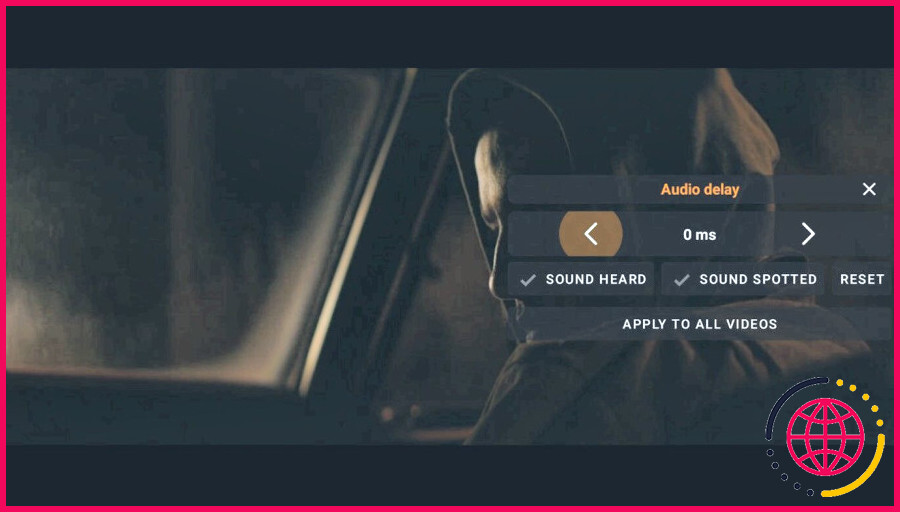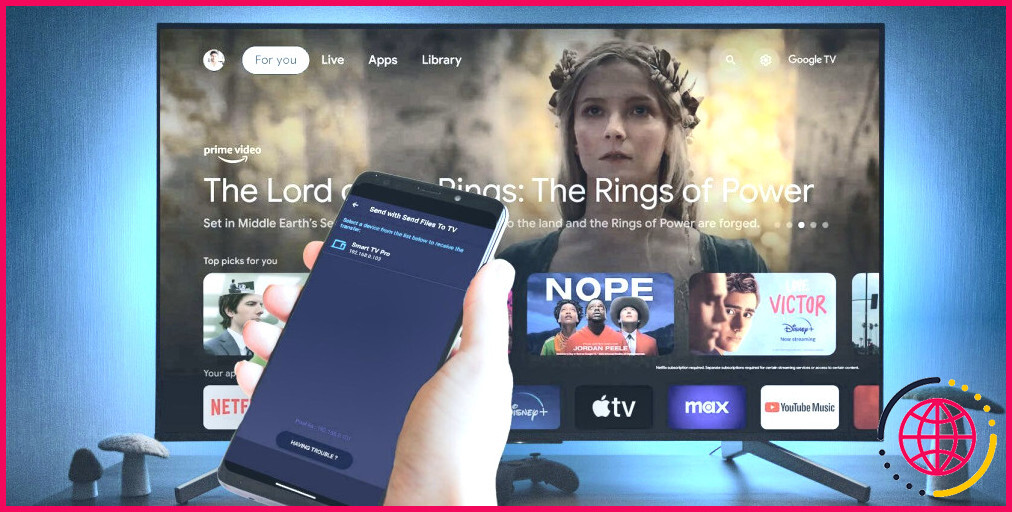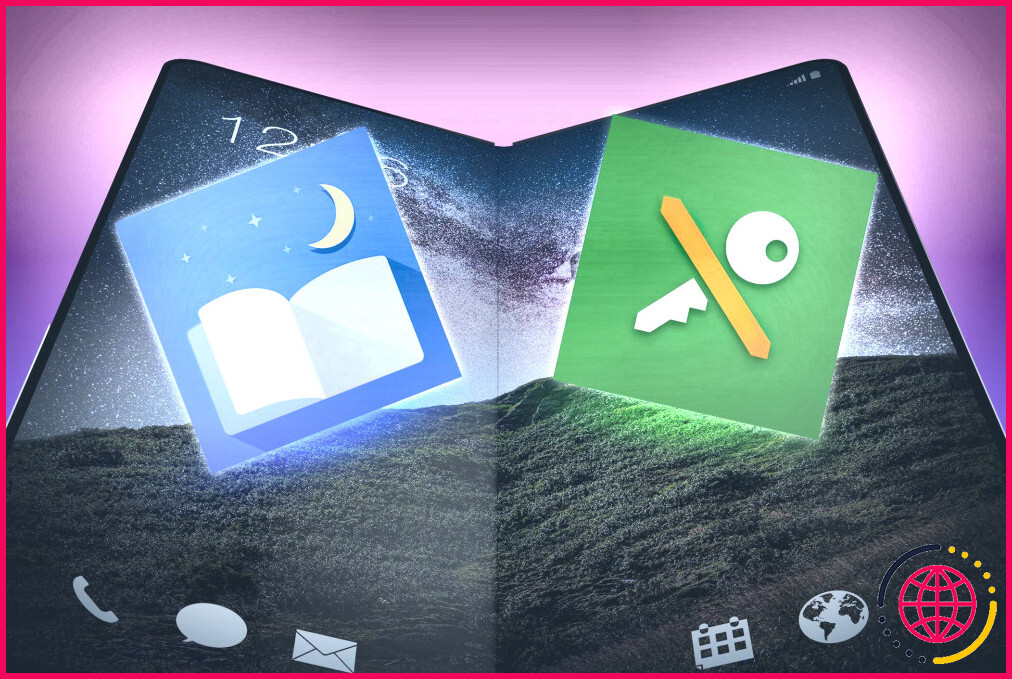Comment réparer le son désynchronisé dans VLC pour Android TV
Lorsque vous regardez des épisodes de programmes télévisés ou des films sur l’application de télévision VLC pour Android, il est irritant de constater que le son n’est pas compatible avec les pistes vidéo et de légende. Vous écouterez certainement le son avant ou après la lecture d’une scène de clip vidéo. Différents facteurs peuvent être à l’origine de la désynchronisation du son, mais quoi qu’il en soit, l’expérience de visionnage n’est pas des plus gratifiantes.
Bien que ce problème n’affecte pas toutes vos vidéos ou ne se produise pas souvent, il est judicieux de savoir comment réduire rapidement le problème de désynchronisation du son sans avoir à forcer la fermeture, désinstaller et réinstaller l’application VLC, ou réactiver votre téléviseur Android. Allons-y.
Étape 1 : Lire la vidéo dans VLC pour Android TV
Ouvrez la vidéo dont l’audio est désynchronisé dans l’application VLC pour Android TV. Ensuite, appuyez sur le bouton de navigation vers le bas de la télécommande de votre Android TV pour afficher l’écran d’accueil de la vidéo. Contrôle à l’écran (Contrôle à l’écran).
Étape 2 : Ouvrez le menu audio et sous-titres
Utilisez le bouton de navigation gauche de la télécommande pour sélectionner l’option Audio et sous-titres dans le coin le plus à gauche de l’interface utilisateur de l’application VLC.
Appuyez sur l’icône OK pour ouvrir le menu Audio et Sous-titres. Naviguez ensuite jusqu’au menu déroulant de la zone Audio et élargissez-le pour faire apparaître le bouton Retenue audio (maintien de l’audio).
Étape 3 : Ajustez le délai audio pour synchroniser la vidéo et l’audio
Il ne vous reste plus qu’à régler le son désynchronisé de votre clip vidéo. Sélectionnez et ouvrez le menu Retard audio pour accéder aux périphériques nécessaires.
Sur l’affichage à l’écran qui en résulte, vous verrez certainement des commutateurs qui vous permettent d’augmenter ou de diminuer le délai audio par intervalles de 50 millisecondes, en fonction de la situation.
Par exemple, vous devrez augmenter le délai audio si la méthode audio précède l’image, et vice versa. Gardez à l’esprit que vos modifications prendront effet en temps réel, alors gardez un œil sur la synchronisation du son et de l’image jusqu’à ce que vous trouviez le point idéal.
Par défaut, VLC pour Android TV ne modifie que le maintien audio du clip vidéo existant. Néanmoins, il est possible que toutes vos vidéos soient affectées par le même degré de désynchronisation audio. Dans ce cas, vous pouvez utiliser l’option Appliquer à toutes les vidéos pour éviter la procédure laborieuse de réparation de chaque clip vidéo individuellement.
En outre, si vous souhaitez rétablir les réglages par défaut, cliquez sur l’option Réinitialiser pour rétablir les réglages par défaut.
Dites adieu au son désynchronisé sur VLC pour Android Television
Vous pouvez désormais vous détendre et profiter de votre émission de télévision ou de votre film préféré sans vous soucier de la désynchronisation du son. VLC est le meilleur chien de compagnie pour la lecture de médias, et en pensant aux options pour atténuer même les problèmes les plus mineurs, c’est une application sur laquelle vous pouvez compter.
D’autres attributs de VLC sont disponibles : verrouillage de l’interface utilisateur, minuterie de repos, modification de la vitesse de lecture, égaliseur audio, réglage PiP, plongée dans le temps, et bien d’autres encore. Il vaut la peine de l’explorer complètement si vous ne l’avez pas encore fait.
S’abonner à notre lettre d’information
Comment corriger le retard audio dans VLC Android TV ?
Étape 1 : Allez à VLC Player > Menu > Outils > Préférences > Préférences avancées. Étape 2 : Cliquez sur l’onglet Audio dans la liste de gauche, assurez-vous que vous avez choisi Tous dans les paramètres d’affichage dans le coin inférieur gauche. Étape 3 : Vérifiez les paramètres de la compensation de désynchronisation audio, vous pouvez mettre une valeur en secondes pour synchroniser l’audio.
Comment corriger le retard audio sur mon Android TV ?
Essayez de modifier les paramètres de sortie audio numérique, de synchronisation A/V et de mode de passage.
- Réglez la sortie audio numérique sur PCM.
- Modifiez le réglage de la synchronisation A/V sur Auto ou On.
- Réglez le mode de passage sur Auto.
Comment corriger la désynchronisation de l’audio et de la vidéo sur VLC ?
Etapes pour synchroniser l’audio dans VLC sur Android :
- Dans les options, cliquez sur Délai audio.
- Cliquez sur le bouton + ou – pour augmenter ou diminuer la vitesse audio dans votre vidéo. Le bouton + retardera le son de 50 millisecondes, tandis que le bouton – accélérera le son.
Comment synchroniser l’audio et la vidéo dans VLC Android ?
Dans VLC pour Android
- Tapez sur l’écran lorsqu’une vidéo est ouverte.
- Appuyez sur le deuxième bouton à partir des commandes de l’interface.
- Appuyez sur le délai audio.
- Les boutons plus et moins nous aideront à synchroniser l’audio.