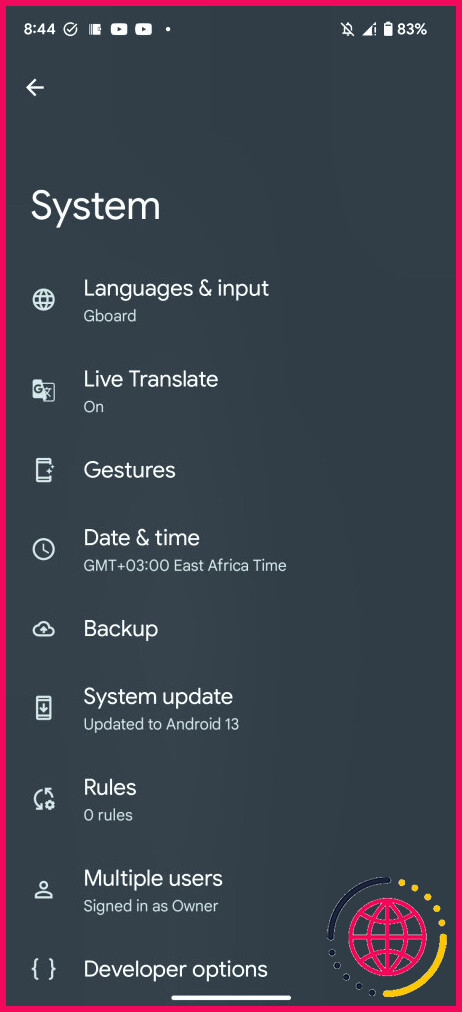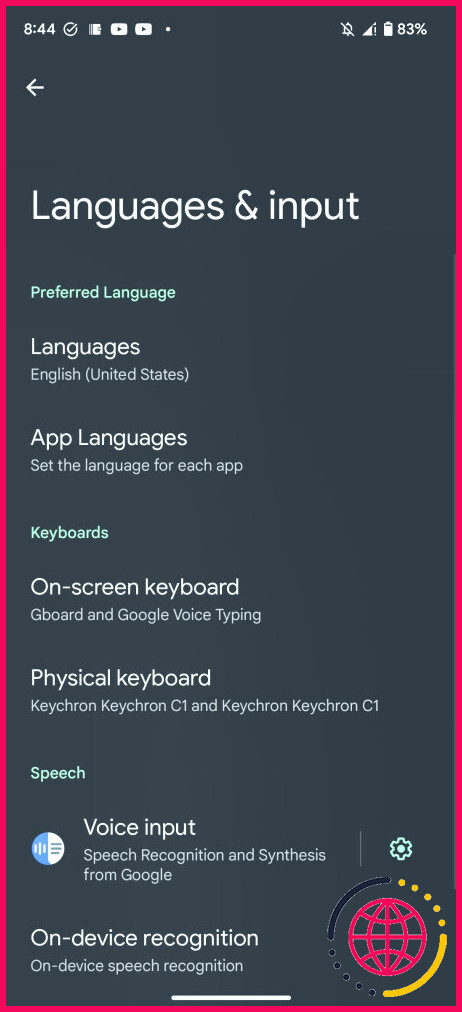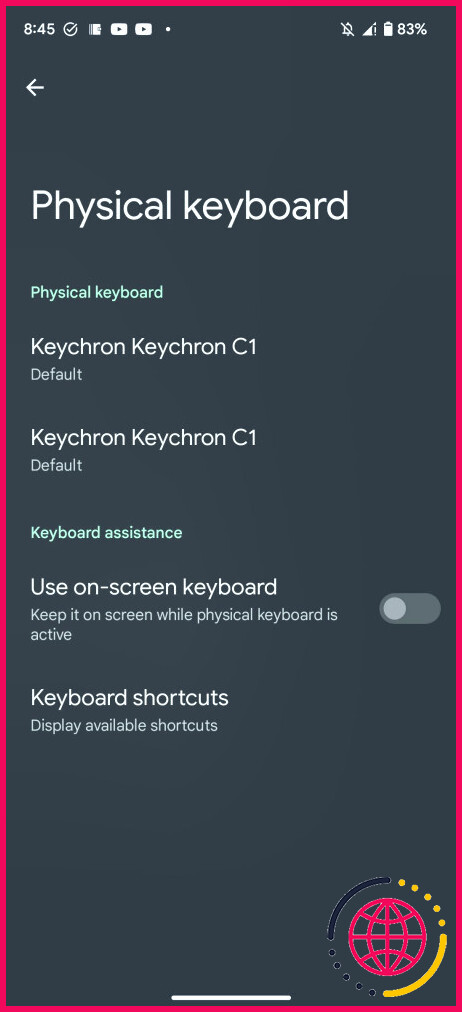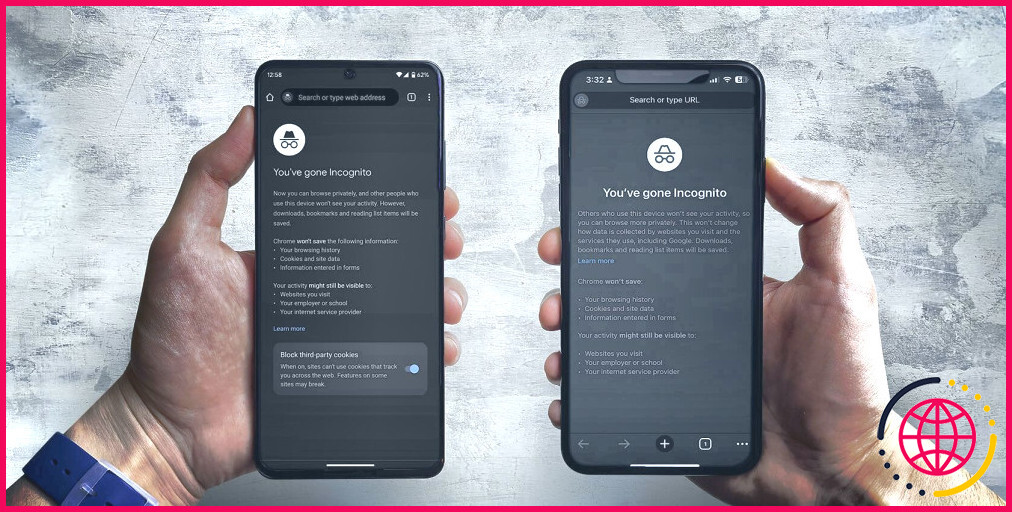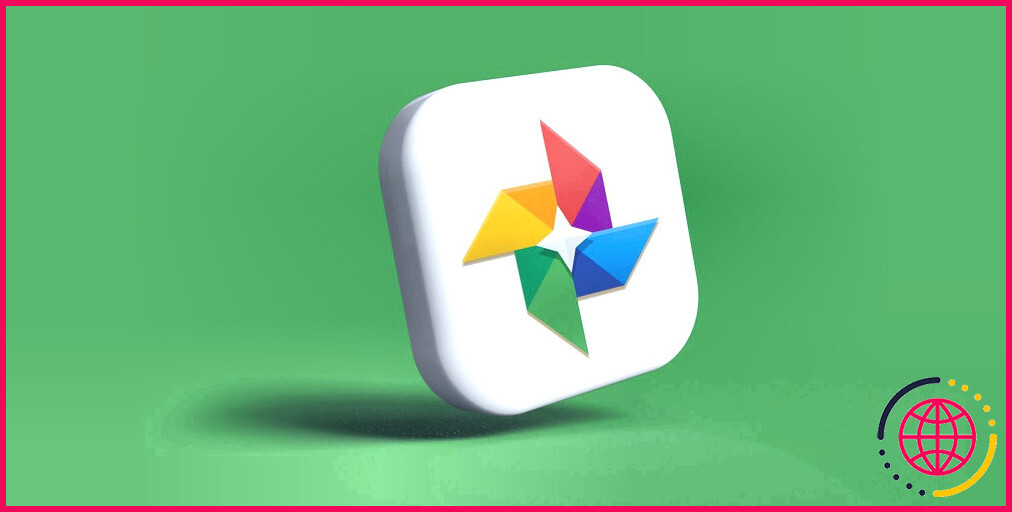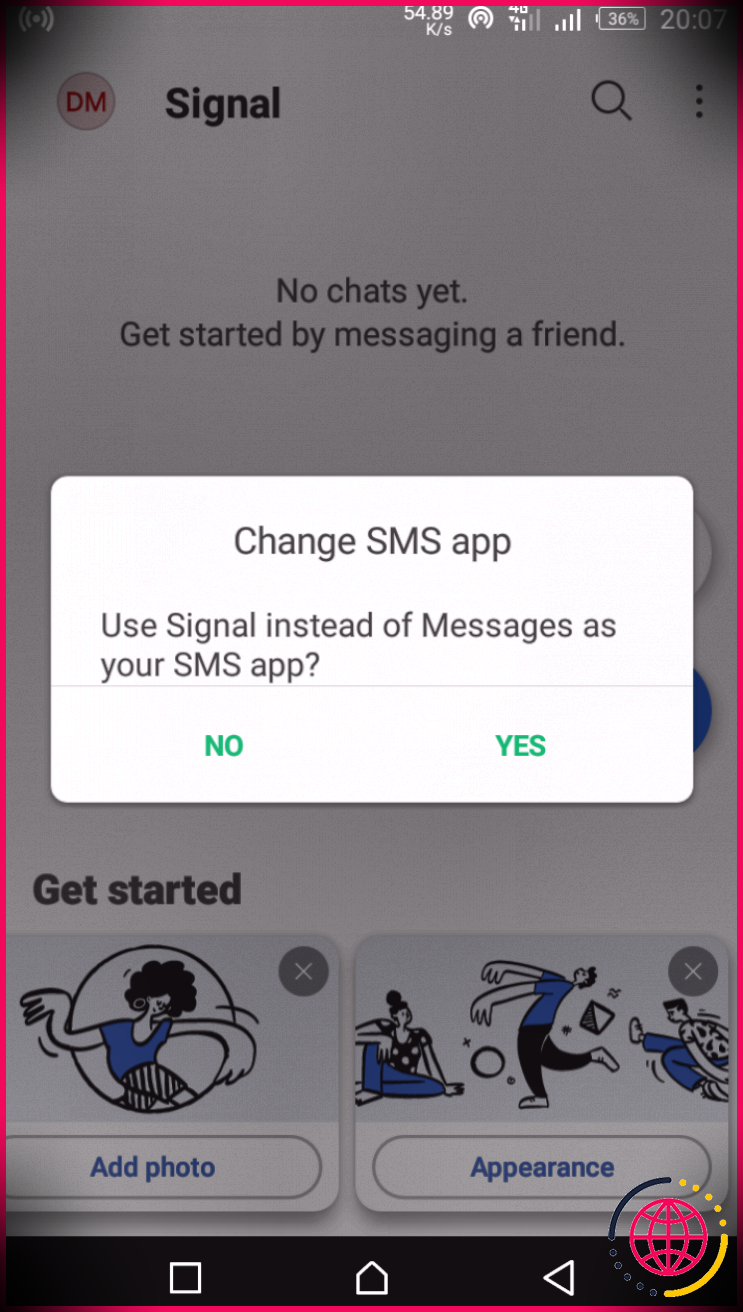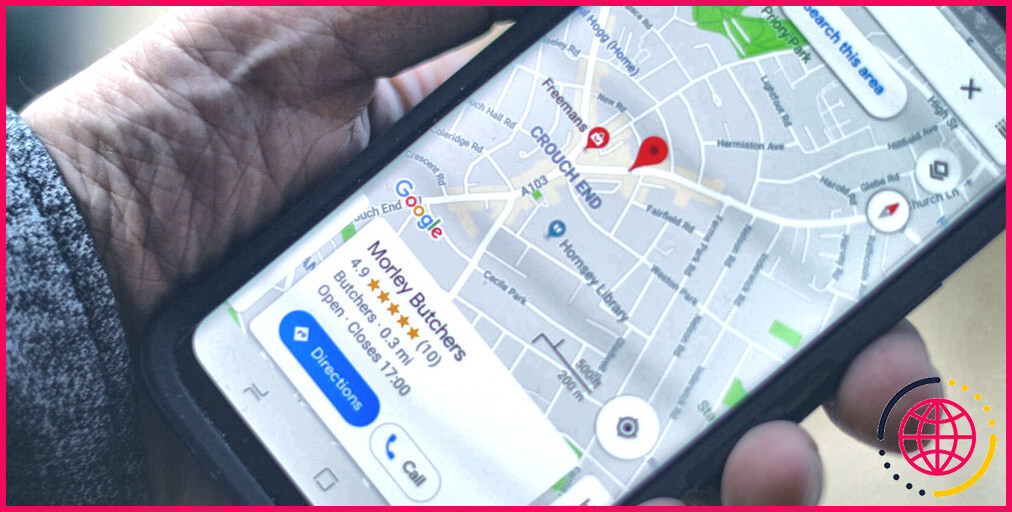Comment connecter un clavier USB à votre téléphone Android
Les appareils Android ont parcouru un long chemin, jusqu’à remplacer les ordinateurs portables et les ordinateurs de bureau pour les tâches quotidiennes comme la prise de notes. Mais même aujourd’hui, avec toutes les avancées réalisées, les téléphones Android sont toujours à la traîne dans un domaine critique : la saisie.
J’ai essayé toutes sortes de claviers alternatifs pour Android. L’un de mes préférés est Gboard avec les gestes, mais même ainsi, je peux taper trois fois plus vite avec un clavier physique. Lorsque vous avez besoin de rapidité, la « frappe au pouce » ne suffit pas.
Voici comment connecter un clavier physique à n’importe quel appareil mobile Android et le transformer en un substitut d’ordinateur de bureau. L’option la plus simple est un clavier USB, bien que vous puissiez avoir besoin d’un accessoire que vous pouvez acheter sur Amazon pour que cela fonctionne.
Utilisez USB OTG pour connecter votre clavier
Notez que les appareils Android sont plus fins que l’embout de connexion d’un câble USB. Comment connecter un clavier USB à un appareil Android ? Avec un adaptateur appelé USB On-the-Go (OTG), qui existe sous plusieurs formes et tailles.
Plus précisément, vous aurez besoin d’un adaptateur USB-micro-USB (pour les anciens modèles de téléphone) ou d’un adaptateur USB-USB-C (pour les modèles de téléphone plus récents). Vous n’êtes pas sûr de l’adaptateur qu’il vous faut ? Découvrez les différents types de câbles USB et comment identifier les câbles USB-C.
Si votre clavier et votre téléphone Android sont tous deux dotés de la technologie USB-C, vous n’avez pas besoin d’acheter un adaptateur ; vous pouvez les connecter directement.
Nous recommandons l’adaptateur OTG USB 2.0 Micro USB mâle vers USB femelle de Posdou ou l’adaptateur OTG USB-to-USB-C de Basesailor. Si vous préférez un câble, vous pouvez envisager l’adaptateur Micro USB (mâle) vers USB 2.0 (femelle) de Rankie ou l’adaptateur USB-C vers USB 3.1 d’UGREEN (si vous avez un téléphone Android USB-C).
Quel que soit le type que vous obtenez, ils fonctionnent tous de la même manière : branchez le côté approprié du câble dans votre appareil Android, puis branchez votre clavier USB dans le côté USB du câble pour établir une connexion.
Configuration du clavier USB externe pour Android
Une fois que vous avez connecté votre téléphone Android à un clavier, vous devez prendre deux minutes pour le configurer correctement. Il est probable qu’il fonctionnera directement dans la boîte, donc cette étape n’est pas strictement nécessaire – mais cela ne prendra pas longtemps, et vous pourriez aussi bien l’ajuster à votre goût dès le départ :
- Naviguez jusqu’à votre appareil Paramètres.
- Tapez sur Système.
- Tapez sur Langues & entrée.
- Tapez sur Clavier physique.
- Sous le Clavier physique tapez sur le nom de votre clavier et sélectionnez Configurer les dispositions du clavier dans la fenêtre contextuelle. Sur la page suivante, choisissez une disposition de clavier, par exemple Anglais (US), style Colemak.
Ouvrez maintenant n’importe quelle application et commencez à taper. Cela devrait fonctionner.
Les captures d’écran ci-dessus concernent les téléphones de la série Google Pixel fonctionnant sous Android 13. Les étapes peuvent sembler légèrement différentes pour vous en fonction du fabricant de votre appareil, du modèle et de la version d’Android.
Ce qu’il faut savoir sur la connexion d’un téléphone Android à un clavier filaire.
Une chose que j’ai trouvée surprenante, c’est qu’Android prend en charge la plupart des touches « spéciales » d’un clavier. Étant donné que les applications de clavier pour écran tactile ne sont pas des répliques à l’identique, je ne pensais pas que cela serait vrai. Mais c’est le cas !
Par exemple, la touche Accueil, Fin, Page précédente, Page suivante et Effacer fonctionnent parfaitement. C’est très utile pour la saisie de textes longs, par exemple lors de la prise de notes ou de la rédaction d’un article. Les touches Entrer fonctionne également comme prévu, en insérant de nouvelles lignes ou en soumettant des formulaires en fonction du contexte.
Imprimer l’écran fonctionne également, ce qui déclenche l’action de capture d’écran au niveau du système d’exploitation. Comme prendre des captures d’écran sur Android peut parfois être pénible, il s’agit d’une solution de contournement étonnamment simple, particulière mais pratique.

Les Touche Windows (si vous utilisez un clavier Windows) et la touche Touche de commande (si vous utilisez un clavier Apple) déclenchera une fonctionnalité spéciale selon votre version d’Android. Sur mon Google Pixel 6a, elle fait apparaître l’assistant Google.
Touches multimédias sont aléatoires. Lorsque je branche mon clavier mécanique générique, les touches de contrôle du volume et de lecture sont fonctionnelles. Mais lorsque je branche mon clavier Apple Magic Keyboard, aucune des touches spéciales ne s’enregistre. Il s’agit peut-être d’un problème propre à Apple, et je m’attends à ce que la plupart des touches multimédia du clavier fonctionnent correctement.
Nous avons rencontré deux inconvénients à l’utilisation d’un clavier USB avec un appareil Android. Premièrement, il n’y a pas de moyen rapide de changer de langue ou de disposition de clavier, et deuxièmement, vous perdez l’accès à des éléments tels que les emojis et les symboles spéciaux qui ne peuvent pas être saisis avec un clavier physique.
Pourquoi ne pas utiliser un ordinateur portable ?
Vous avez probablement un ordinateur portable que vous aimez et que vous utilisez quotidiennement. Mais nous pouvons penser à quelques occasions où la connexion d’un clavier à Android peut s’avérer plus adaptée que le transport d’un véritable ordinateur portable :
- Les appareils et claviers Android peuvent souvent être acquis pour un prix inférieur à celui d’un ordinateur portable de bureau.
- Vous pouvez détacher le clavier et utiliser l’appareil mobile seul si nécessaire.
- Vous pouvez conserver tout votre travail sur l’appareil Android au lieu de le synchroniser avec un ordinateur portable.
- Vous pouvez utiliser l’application Android que vous aimez et qui n’est pas disponible sur votre ordinateur portable.
- Les appareils Android ont souvent une plus grande autonomie que les ordinateurs portables.
Une fois que tout est configuré et fonctionne, vous pouvez même aller plus loin en faisant miroiter votre écran Android sur un ordinateur. Vous ne voudrez probablement pas travailler ainsi 24 heures sur 24 et 7 jours sur 7, mais si vous avez occasionnellement besoin d’un écran plus grand, essayez-le. Vous pouvez également contrôler Android à l’aide de la souris et du clavier de votre ordinateur.
Vous n’êtes toujours pas convaincu par l’idée d’utiliser un clavier USB avec Android ? Voyez d’autres façons de taper sur un téléphone Android.
Utiliser un clavier externe pour taper sur votre téléphone Android
Sur Android, vous avez plusieurs façons de taper. Si vous avez besoin d’une vitesse de frappe plus rapide, l’utilisation d’un clavier externe est l’une des meilleures options. Pour connecter un clavier filaire à votre téléphone Android, vous aurez peut-être besoin d’un adaptateur OTG qui devrait vous coûter moins de 10 $.
Si vous avez la chance d’avoir des ports USB-C à la fois sur votre téléphone et sur votre clavier, vous pouvez les relier directement. Et selon le modèle de votre clavier, vous pouvez utiliser des touches spéciales pour des actions rapides, ce qui rend l’expérience plus intuitive.