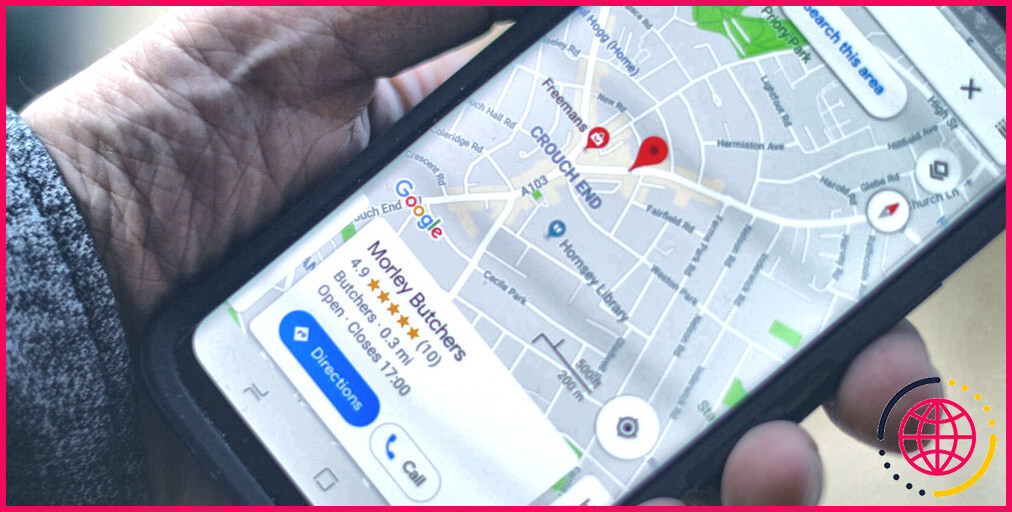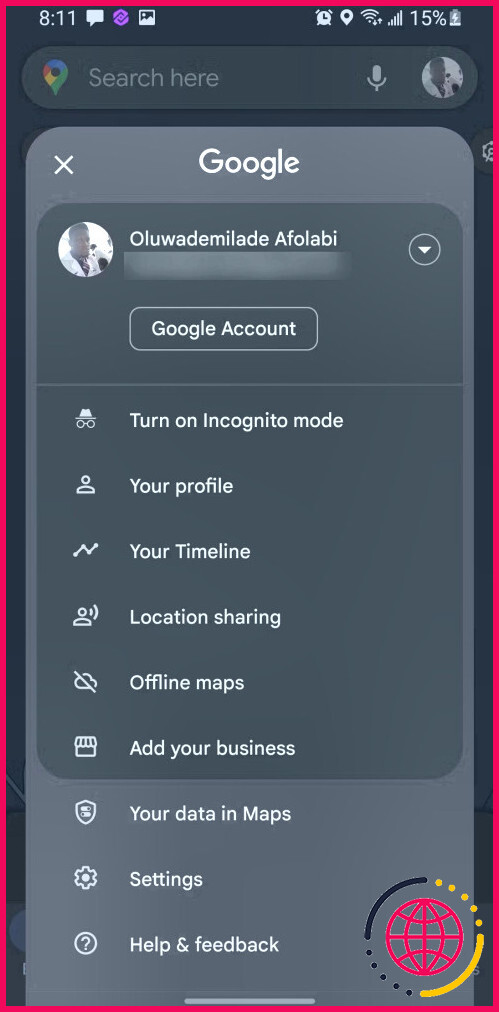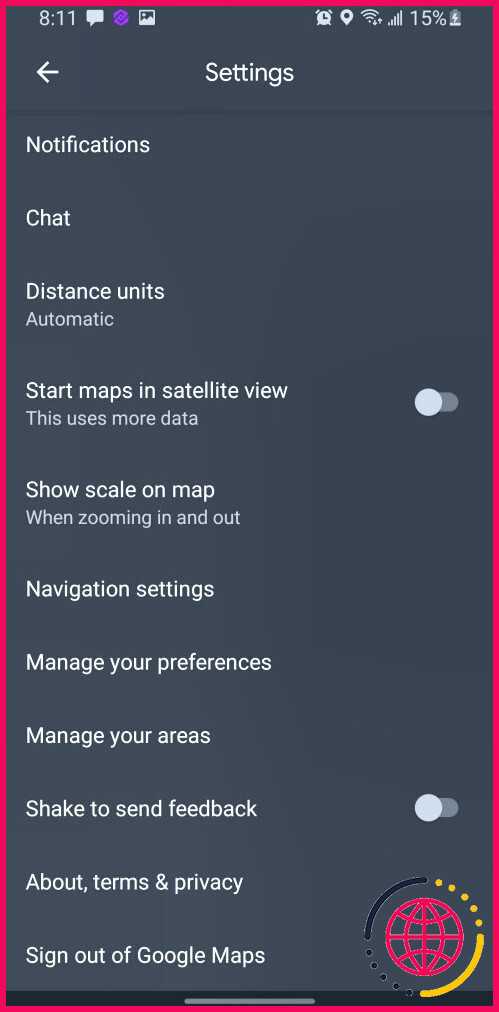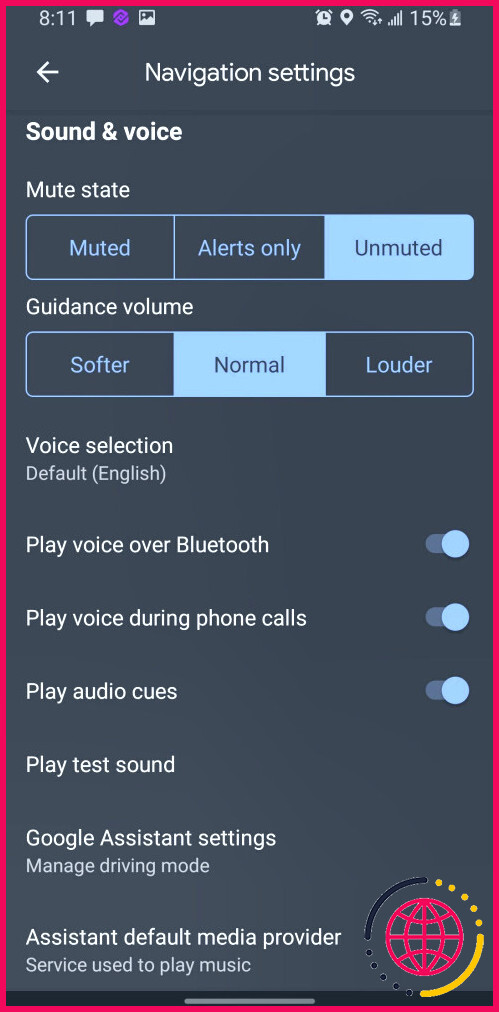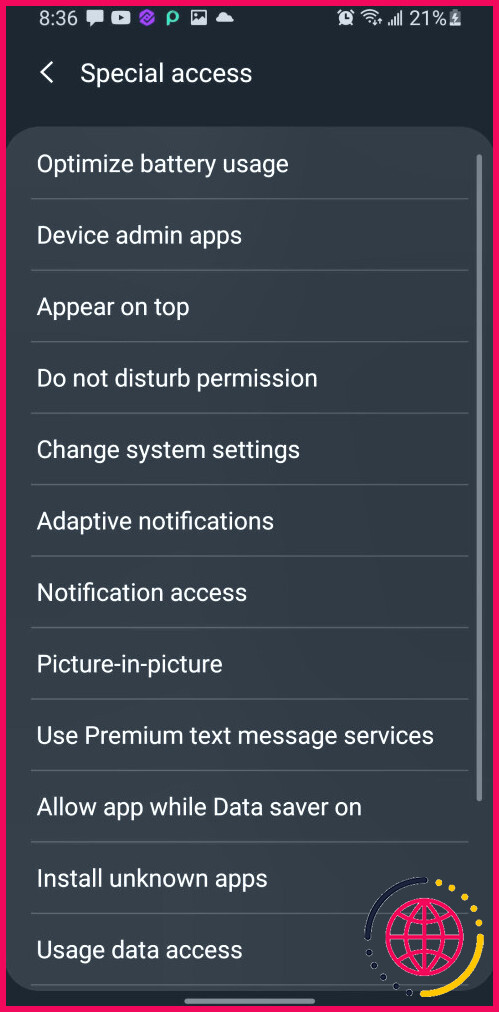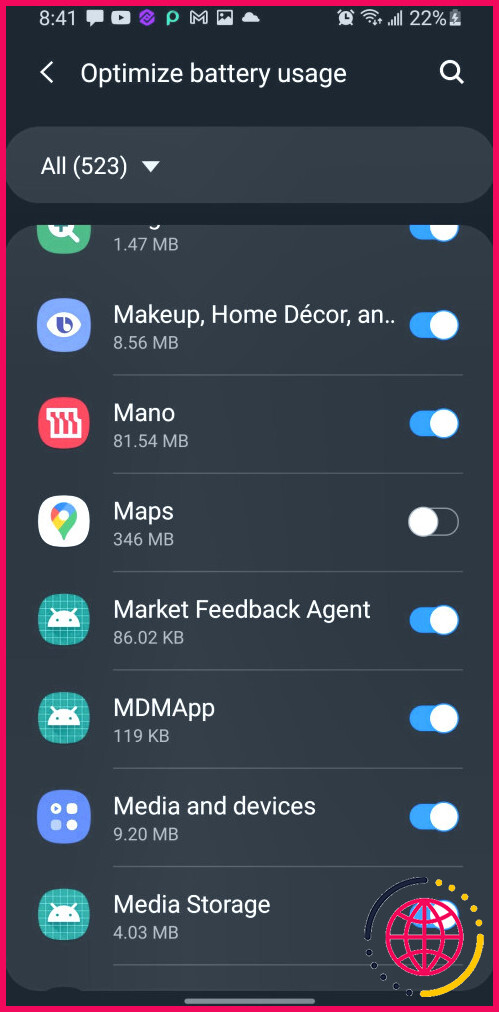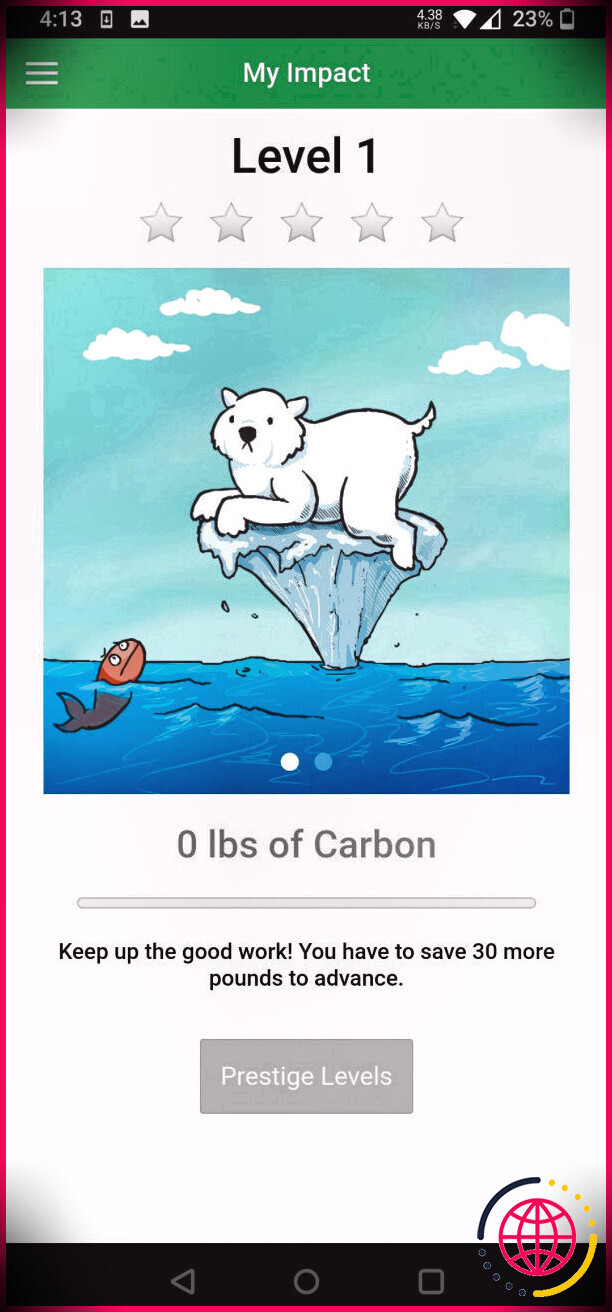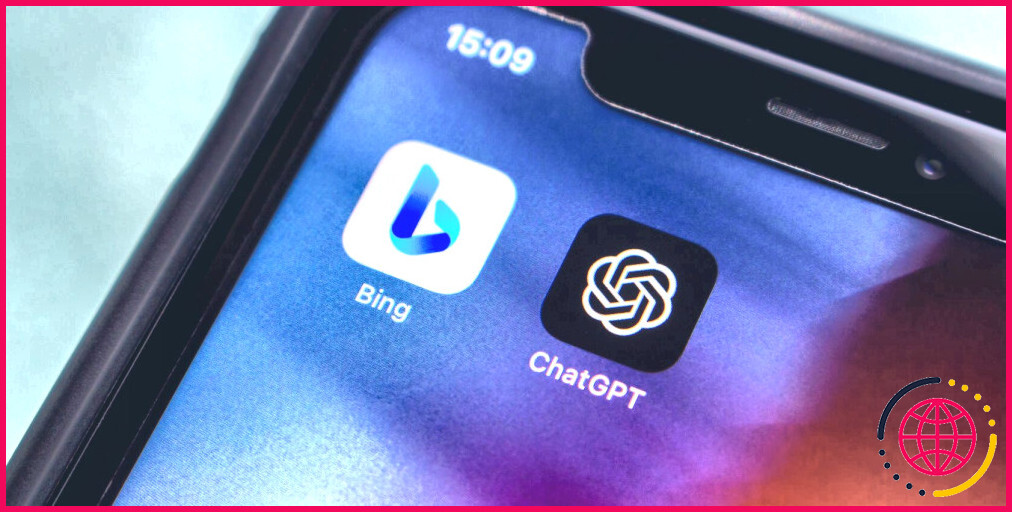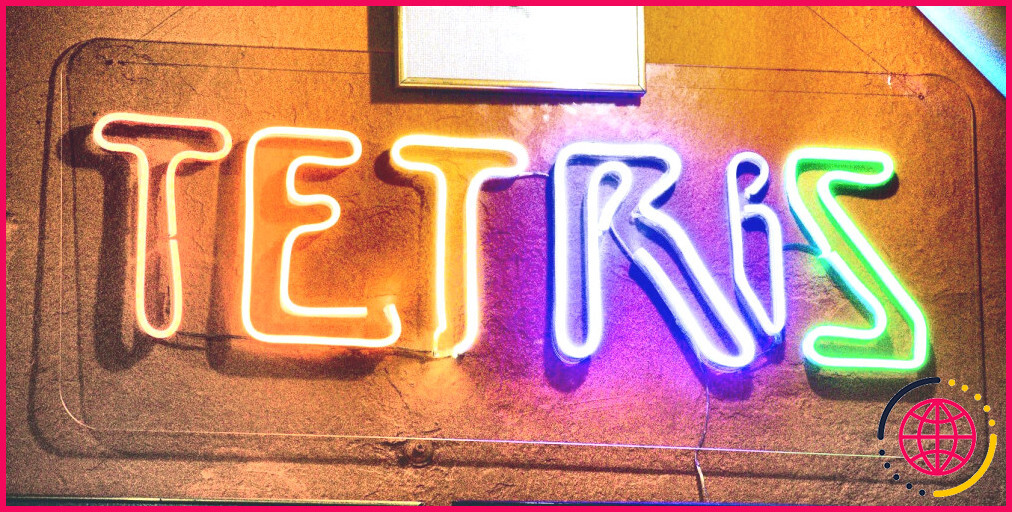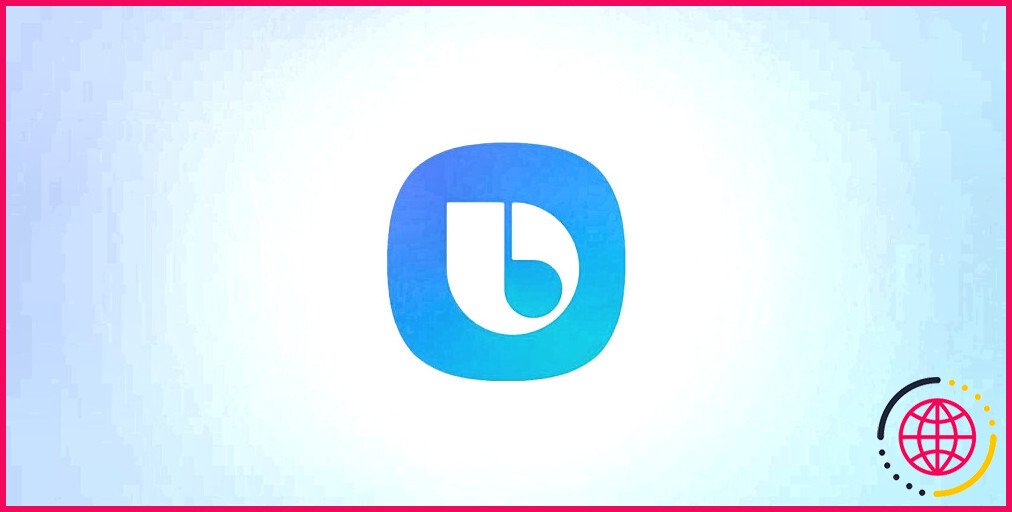La navigation vocale de Google Maps ne fonctionne pas sur Android ? Voici comment y remédier
Se déplacer et explorer des territoires inconnus n’est pas un problème lorsque vous avez un compagnon vocal Google Maps qui vous donne des indications. Mais soudain, cette voix s’arrête et vous vous retrouvez à loucher sur l’écran minuscule de votre téléphone tout en conduisant, en espérant ne pas manquer un virage. C’est devenu un véritable casse-tête.
Alors, comment résoudre ce problème ? Voici quelques solutions pour que la voix de Google Maps fonctionne à nouveau sur votre téléphone Android.
Vérifiez les paramètres de navigation de Google Maps
Un problème courant est que vous avez peut-être désactivé l’option vocale par erreur. Avant d’explorer d’autres options, vérifiez si la navigation vocale de Google Maps est activée en suivant les étapes suivantes :
- Lancez l’application Google Maps sur votre appareil et commencez un trajet. Appuyez sur l’icône son/haut-parleur pour vous assurer que le son n’est pas coupé. Veillez à augmenter le volume.
- S’il n’y a toujours pas de retour sonore, appuyez sur l’icône du profil de votre compte Google en haut à droite de l’application et accédez à l’option Paramètres > Paramètres de navigation > Son & Voix.
- Sous le Le son et la voix tapez sur Non assourdi (pour s’assurer que le son est activé), choisissez et tapez sur Normal ou Plus fort (pour le volume d’orientation), et activez tous les commutateurs que vous voyez.
- Vous pouvez également personnaliser la langue de l’assistant vocal et modifier la voix parlée, le débit et le volume sonore tout en restant dans les paramètres de navigation.
- Redémarrez l’application et le trajet, et vérifiez que les instructions audio fonctionnent comme il se doit.
Vérifiez les paramètres et les connexions de votre téléphone
Il se peut que vous n’entendiez pas la navigation vocale de Google Maps si votre téléphone est en mode silencieux ou si l’option Ne pas déranger a été activée. Désactivez ce mode et augmentez le volume.
Google Maps a également besoin d’un accès à Internet pour fonctionner sans problème. Une connexion Internet faible ou une déconnexion totale du réseau peut entraîner des problèmes avec la fonction vocale. Réinitialisez votre connexion Wi-Fi ou de données mobiles et voyez si cela résout le problème, ou assurez-vous que vous avez configuré Google Maps pour qu’il fonctionne hors ligne.
Vérifiez votre périphérique de sortie sonore
Si vous avez un appareil audio sans fil connecté à votre téléphone, assurez-vous que Jouer la voix par Bluetooth est activée dans les paramètres de Google Maps. Vous pouvez également essayer de résoudre les problèmes liés au Bluetooth, ou désappairer et réappairer le Bluetooth de votre voiture.
Il peut également y avoir un problème avec le haut-parleur de votre appareil, vos écouteurs ou le système audio BT de votre voiture, alors assurez-vous que votre téléphone envoie la sortie audio au bon endroit. Si vous connectez votre téléphone à plusieurs appareils audio, déconnectez-les et assurez-vous que votre appareil préféré est actif.
Vérifier le réglage de l’optimisation de la batterie
La batterie de votre téléphone peut définir des priorités pour préserver sa santé et sa longévité. L’activation de l’optimisation de la batterie peut limiter certaines activités des applications en arrière-plan ou la quantité de données qu’elles utilisent. Cela peut entraîner des problèmes de fonctionnement de l’application Google Maps.
Pour que Google Maps fonctionne le mieux possible, il est conseillé d’ajuster les paramètres d’optimisation de la batterie de l’application. Voici comment procéder :
- Allez sur votre appareil Paramètres.
- Faites défiler vers le bas pour trouver et tapez sur Apps.
- Tapez sur les trois points verticaux dans le coin supérieur droit de votre écran, tapez sur Accès spécial et tapez sur Optimiser l’utilisation de la batterie ou similaire.
- Trouvez l’application Google Maps et désactivez l’optimisation.
Que faire si cela ne fonctionne pas ?
Si les astuces ci-dessus ne fonctionnent pas, il existe quelques astuces de dépannage Android standard que vous pouvez essayer pour que la navigation vocale de Google Maps fonctionne à nouveau.
Vider le cache de l’application
L’effacement du cache de l’application Google Maps donne un nouveau départ à l’application et peut aider à restaurer la fonction de navigation vocale si tout le reste échoue. Le cache stocke des données temporaires qui permettent à l’application de fonctionner correctement. Toutefois, ces données peuvent devenir obsolètes ou corrompues, ce qui entraîne des problèmes de fonctionnement de l’application.
Vous pouvez également choisir l’option Effacer les données . Mais avant d’aller de l’avant et d’effacer les données, sachez que cela supprimera tous les paramètres enregistrés, les cartes téléchargées et les itinéraires. Voici comment procéder : Paramètres > Applications > Google Maps > Stockage > Effacer le cache ou Effacer les données.
Mettre à jour Google Maps ou Google Play Services sur le Play Store.
S’il y a un problème général dans le code de l’application ou un bogue qui fait échouer la navigation vocale, Google en aura probablement vent et enverra un correctif. Mettez toujours votre application à jour sur le Play Store dès qu’une mise à jour est disponible.
Google Play Services est en quelque sorte le moteur qui permet à de nombreuses applications de fonctionner, y compris Google Maps. Lorsque vous mettez à jour Google Play Services, vous donnez à l’application l’accès aux outils et aux améliorations les plus récents, ce qui peut aider à résoudre les problèmes liés à la fonction vocale.
Redémarrez votre appareil
Une réinitialisation rapide fait des merveilles pour tout appareil électronique. Ainsi, redémarrer votre téléphone peut vous débarrasser des problèmes techniques qui pourraient interférer avec la voix de Google Maps. Le redémarrage libère de la mémoire vive, ce qui améliore les performances de l’application et, avec un peu de chance, rétablit la fonction de navigation vocale.
Faites en sorte que Google Maps vous parle à nouveau
Les étapes de dépannage ci-dessus constituent d’excellents points de départ pour résoudre les problèmes liés à la navigation vocale de Google Maps. L’une d’entre elles devrait permettre de résoudre votre problème. Si ce n’est pas le cas, il se peut qu’il y ait d’autres causes sous-jacentes et qu’il faille contacter le service d’assistance de Google ou même le fabricant de votre appareil.
S’abonner à notre lettre d’information
Pourquoi Google Maps ne me parle-t-il plus ?
Augmentez le volume de votre appareil. Si le volume de votre téléphone est faible ou en mode silencieux, vous pouvez également rencontrer le problème de la voix de Google Maps qui ne fonctionne pas sur iPhone ou Android. Pour éviter cela, vous pouvez augmenter le volume de votre téléphone à un niveau élevé pour le résoudre.
Pourquoi ne puis-je pas obtenir d’indications vocales sur Google Maps Android ?
Vous n’entendrez pas la navigation vocale de Google Maps si le volume de votre appareil est faible ou coupé. Appuyez sur le bouton d’augmentation du volume de votre téléphone pour augmenter le volume de la voix de navigation. Si votre téléphone est relié au haut-parleur de votre voiture, utilisez la commande de volume de votre voiture pour augmenter le niveau de volume de Google Maps.
Pourquoi la navigation vocale ne fonctionne-t-elle pas ?
Effacer le cache de l’application L’effacement du cache de Google Maps peut contribuer à résoudre le problème à l’origine du dysfonctionnement de la navigation vocale. Voici comment vider le cache de l’application Google Maps sur Android. Lancez le menu Paramètres de votre téléphone et accédez à Apps et notifications > Info app > Cartes > Stockage et cache.