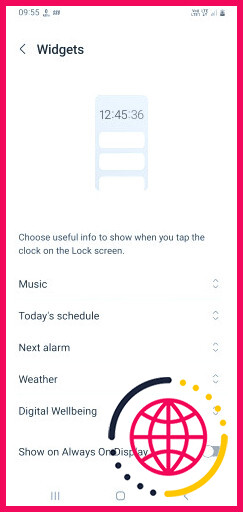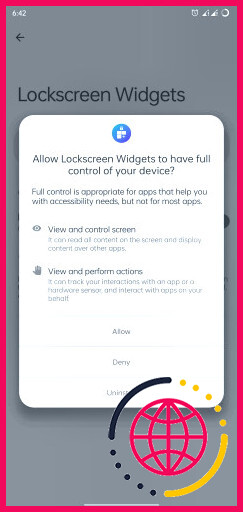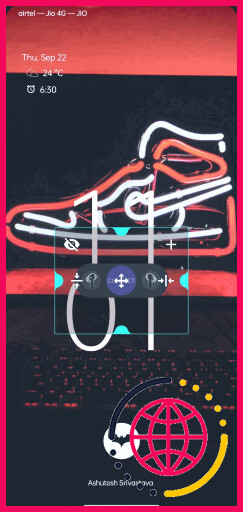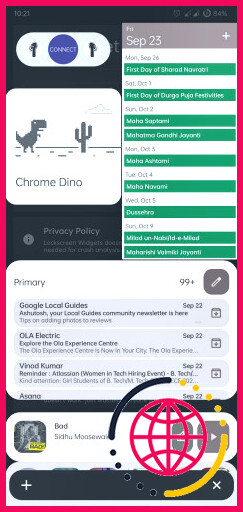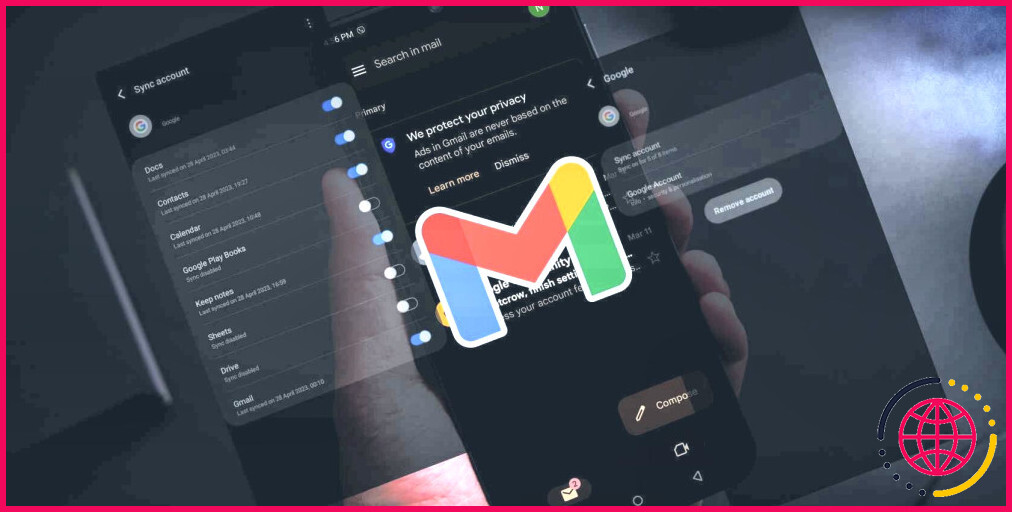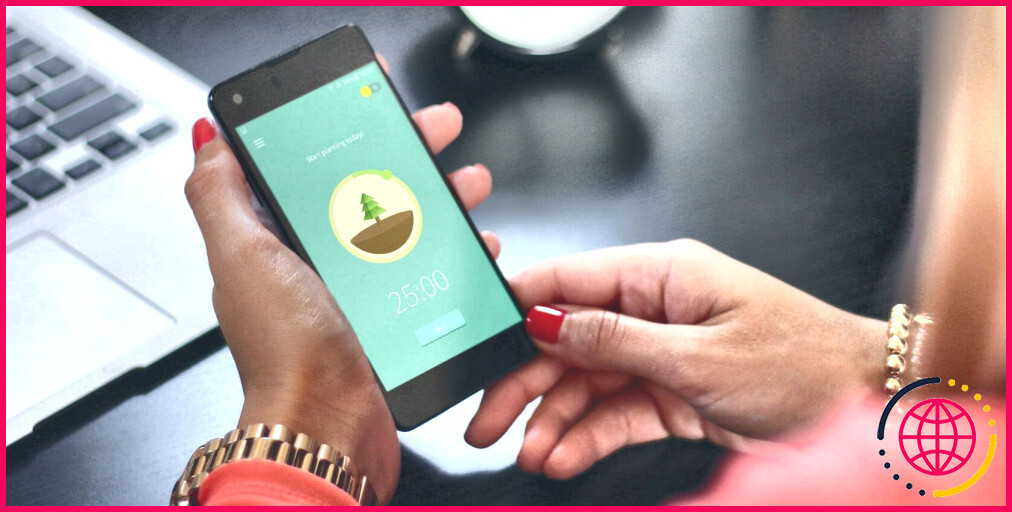Comment utiliser les widgets de l’écran de verrouillage sur votre téléphone Samsung.
Les widgets sont de minuscules raccourcis interactifs d’applications qui affichent certaines données et vous permettent d’effectuer des actions sans en fait ouvrir l’app. Le widget des conditions météorologiques, par exemple, affiche des données sur la température actuelle ou la projection de la semaine prochaine, et vous pouvez le toucher pour ouvrir l’application. Les widgets pour l’horloge, les e-mails, les listes de contrôle, ainsi que d’autres sont fantastiques pour jeter un coup d’œil aux détails sans avoir besoin d’utiliser une app.
Alors que la plupart des téléphones Android ne permettent que les widgets d’affichage de la maison, vous pouvez les obtenir sur l’écran de verrouillage des téléphones Samsung Galaxy. Vous trouverez ci-dessous comment les configurer.
Comment activer les widgets de l’écran de verrouillage sur votre téléphone Samsung.
Les appareils Samsung exécutant One UI 3.0 ou plus ont le choix pour les widgets d’écran de verrouillage dans les configurations. Bien que cela ne vous permette pas d’utiliser tous les widgets d’affichage de la résidence sur l’écran de verrouillage, il en a quelques uns bénéfiques pour la musique, les systèmes d’alarme, la météo, l’application Digital Wellbeing et l’horaire du jour. Ci-dessous, vous trouverez exactement comment les utiliser sur votre écran de verrouillage :
- Ouvrez le Paramètres l’application de votre téléphone, faites défiler vers le bas, ainsi que tapez sur l’option Écran de verrouillage option.
- Dans la sélection d’aliments de l’écran de verrouillage, tapez sur Widgets.
- Sur la page Widgets, basculez sur les widgets que vous souhaitez sur votre écran de verrouillage ou sur l’écran toujours actif (AOD). Si vous avez l’intention d’utiliser plus d’un widget, vous pouvez de même réorganiser leur placement en tapant sur. Réorganiser et en les relocalisant vers le haut ou vers le bas, en fonction de votre besoin.
- Sur l’écran de verrouillage, accédez aux widgets en tapant sur l’horloge après les avoir activés à partir de la sélection alimentaire Widgets.
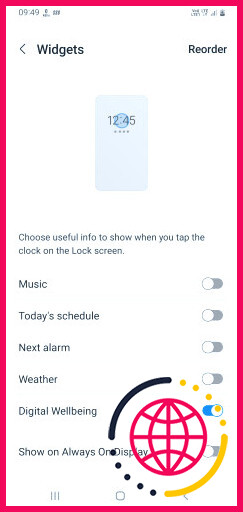
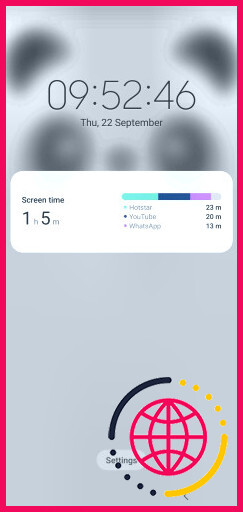
Comment accéder à plus de widgets sur l’écran de verrouillage (et les obtenir sur n’importe quel téléphone Android).
Les téléphones Samsung ont beaucoup d’excellents widgets, pourtant vous ne pouvez en utiliser qu’un couple choisi sur l’écran de verrouillage. Si vous désirez beaucoup plus de widgets – ou si vous souhaitez les utiliser sur un téléphone non-Samsung – vous pouvez utiliser une application tierce appelée… Lockscreen Widgets.
L’application vous permet d’utiliser tous vos widgets d’écran de résidence sur votre écran de verrouillage. En plus de cela, vous pouvez également ajouter des widgets personnalisés à partir d’applications comme KWGT. L’application Lockscreen Widgets est compatible avec tout téléphone ou tablette fonctionnant sous Android 5.1 ou plus et est proposée à 1,49 $ sur le Google Play Store.
Étape 1 : Accordez les permissions
Pour utiliser l’app, vous devez lui offrir les autorisations nécessaires. Après avoir ouvert l’application, trois glissements vers la gauche vous feront atterrir sur la page web d’accès. Maintenant, faites un robinet sur PLUS D’INFO et vous verrez apparaître une boîte de dialogue expliquant pourquoi l’application nécessite cette approbation.
Tapez sur Accorder pour ouvrir la sélection d’aliments d’accessibilité dans les réglages de votre téléphone. Sélectionnez Widgets de l’écran de verrouillage dans la liste de contrôle pour donner l’autorisation. Tout en l’activant, votre téléphone vous révélera certainement les informations auxquelles l’app accèdera avec cette autorisation, donc ne la donnez que si vous êtes d’accord avec cela dit.
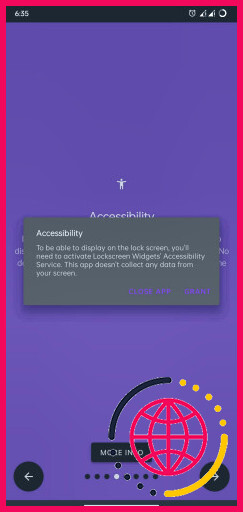
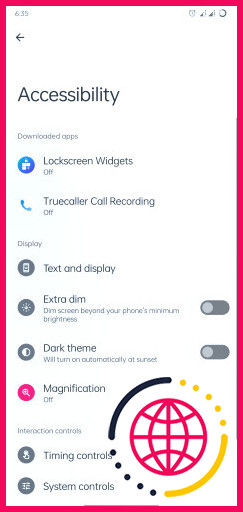
Maintenant, répétez la procédure pour les consentements de notification et de stockage, après quoi vous êtes prêt à commencer à utiliser l’app.
Étape 2 : Ajoutez vos widgets
Une fois que vous avez offert tous les consentements, l’app vous amènera certainement à son écran de résidence, où vous pouvez inclure des widgets.
- Basculer sur le Activé après cela, tapez sur Ajouter un widget ainsi que choisir celui que vous voulez sur l’écran de verrouillage. Répétez le processus si vous avez besoin d’en inclure plus d’un.
- Appuyez sur le bouton Aperçu pour voir comment il s’affichera certainement sur l’écran de verrouillage.
- Sur l’écran de verrouillage, tapez ainsi que maintenez le widget avec 2 doigts pour entrer ou sortir du mode de personnalisation, et aussi glisser pour passer de l’un à l’autre.
- Dans le mode de modification, tapez et maintenez également la touche Navigation pour faire glisser et aussi placer le widget n’importe où sur l’écran de verrouillage. Le choix de redresser les widgets à plat ou de haut en bas existe à gauche ainsi qu’à droite de l’icône de navigation. En outre, vous pouvez ajuster sa dimension en faisant glisser les curseurs sur la structure du widget.
- Alors que dans le paramètre de modification, vous pouvez masquer les widgets en tapant sur l’icône de navigation. Visibilité en haut à gauche et inclure encore plus de widgets en touchant l’icône Plus en haut à droite.
- Si vous souhaitez éliminer un widget de l’écran de verrouillage, appuyez longuement dessus avec un doigt solitaire. Il affichera l’icône se débarrasser dans le coin supérieur droit.
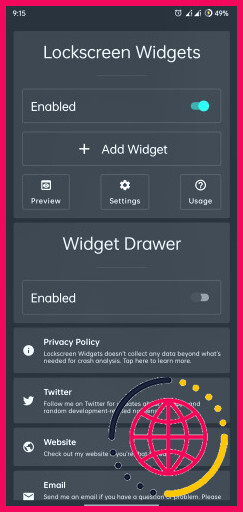
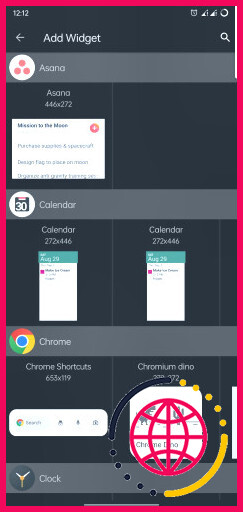
Étape 3 : ajustez les paramètres
Dans l’application, si vous êtes le plus probable à la widget de l’écran de verrouillage. Paramètres , vous pouvez affiner les options suivantes :
- Apparence : Vous pouvez modifier la nuance de l’historique, autoriser ou désactiver le flou de l’historique ainsi que son niveau, modifier l’étendue du bord du widget en plus du cadre du widget, ainsi que, last but not least, utiliser… Mode masqué , qui tente de dessiner votre fond d’écran comme arrière-plan du widget.
- Mise en page : Dans cette zone, vous pouvez réajuster le nombre de lignes et de colonnes par page et également verrouiller le cadre du widget. Cependant gardez à l’esprit que si vous faites cela, vous ne pourrez pas relocaliser ou modifier leur taille.
- Visibilité : Cette section a des paramètres pour dissimuler les widgets sur certaines procédures, comme lorsqu’un avis s’affiche sur l’écran de verrouillage, lorsque vous tirez vers le bas la couleur d’alerte, lorsque vous entrez dans le NIP/modèle/mot de passe, ou lorsque l’outil reste en mode paysage.
- Comportement : Vous pouvez rendre possible ou désactiver l’animation du widget, réajuster la période de l’animation, transformer le comportement de l’indicateur de page, etc, dans cette zone.
- Interaction : Ici, vous pouvez rendre possible la sécurité tactile qui ignorera certainement les tapotements sur le widget lorsque l’unité de détection de distance de votre téléphone est couverte. Cette zone dispose en outre d’une option pour motiver le déverrouillage du gadget et effacer la notification si un widget lance une application quelconque.
En plus de tous ces widgets d’écran de verrouillage ainsi que la personnalisation, l’application a également une option pour une armoire de widgets. Vous pouvez l’activer en basculant sur le bouton Activé option sous la sélection de nourriture Widget Drawer et après inclure des widgets comme vous avez fourni pour l’écran de verrouillage.
Après avoir activé le tiroir à widgets, vous verrez un curseur en haut à droite de votre affichage. En faisant glisser ce curseur, vous verrez tous les widgets du tiroir. Comme les widgets de l’affichage de la serrure, le tiroir a plusieurs alternatives de modification dans son… Paramètres sélection d’aliments pour vous aider à le configurer efficacement.
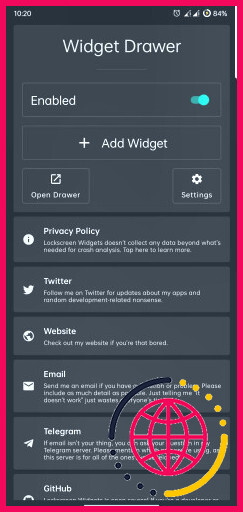
Configurer ainsi que d’utiliser les widgets de l’écran de verrouillage.
L’application Lockscreen Widgets n’est pas gratuite, une fois que vous l’utiliserez, vous comprendrez qu’elle vaut l’argent. Il fournit beaucoup plus de fonctionnalités que vous obtenez avec l’alternative intégrée sur les téléphones Samsung. Avec l’application, vous pouvez commencer à utiliser tous vos widgets d’écran de maison sur l’écran de verrouillage.
Et si vous êtes beaucoup plus dans la modification de l’écran de verrouillage, notre guide sur l’utilisation de clips vidéo comme fond d’écran sur l’écran de verrouillage pourrait vous intriguer.
Comment utiliser les widgets de l’écran de verrouillage ?
Comment ajouter des widgets à votre écran de verrouillage
- Appuyez longuement sur l’écran de verrouillage jusqu’à ce que le bouton Personnaliser apparaisse, puis appuyez sur Personnaliser.
- Appuyez sur la case au-dessus ou en dessous de l’heure pour voir les widgets que vous pouvez ajouter à votre écran de verrouillage.
- Appuyez ou faites glisser les widgets que vous souhaitez ajouter.
- Appuyez sur Terminé.
Comment personnaliser l’écran de verrouillage dans Samsung ?
Définir ou modifier un verrouillage d’écran
- Ouvrez l’application Paramètres de votre téléphone.
- Appuyez sur Sécurité. Si vous ne trouvez pas « Sécurité », rendez-vous sur le site d’assistance du fabricant de votre téléphone pour obtenir de l’aide.
- Pour choisir un type de verrouillage d’écran, appuyez sur Verrouillage de l’écran.
- Appuyez sur l’option de verrouillage d’écran que vous souhaitez utiliser.