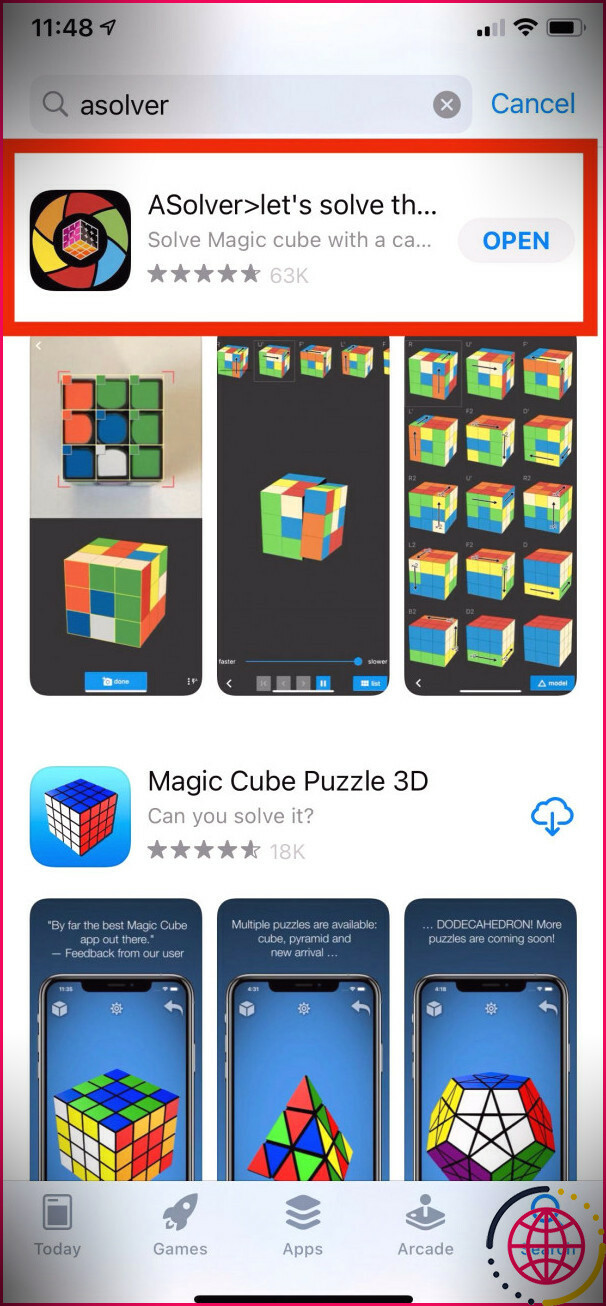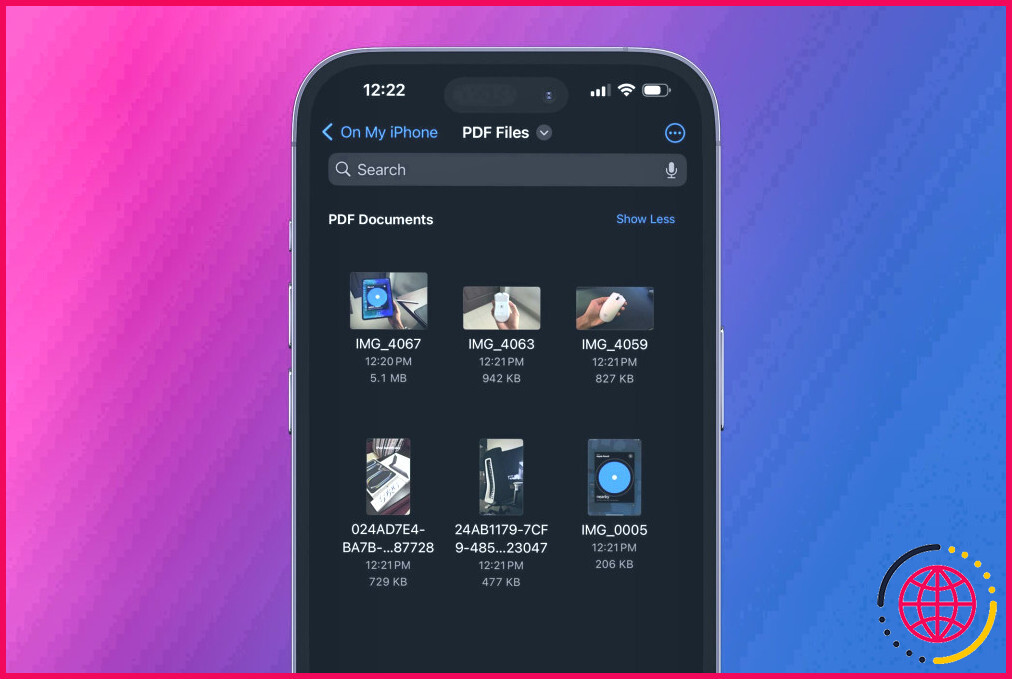Comment utiliser Widgetable pour configurer des widgets d’écran de verrouillage amusants avec vos amis.
Vous voyez des individus avec des widgets géniaux tout neufs sur leur écran de verrouillage de l’apple iphone ? Il y a un widget pour essentiellement chaque petite chose de la météo à la forme physique ainsi que même des messages personnalisés.
Tout le monde a discuté des widgets de l’écran de verrouillage qu’Apple a ajoutés à l’iPhone parallèlement à la mise à jour iOS 16. Donc, ci-dessous un guide rapide pour obtenir quelques widgets partagés amusants sur votre apple iphone avec l’application Widgetable.
Que sont les widgets d’écran de verrouillage ? Où pouvez-vous les trouver ?
Dans le cadre de la mise à jour de l’iphone 16, Apple a présenté des widgets d’écran de verrouillage pour l’iPhone. Ils se placent juste en dessous de l’horloge sur l’écran de verrouillage iOS pour afficher rapidement les informations appropriées chaque fois que vous regardez votre iPhone.
Donc, avant de procéder avec ce guide, voyez si vous avez mis à jour votre apple iphone, ou vous ne serez pas en mesure d’utiliser les widgets. Ensuite, maintenez le doigt appuyé sur l’écran de verrouillage, et appuyez sur. Personnaliser. Actuellement, tapez sur Ajouter des widgets , ainsi qu’un menu de widgets s’affichera certainement en bas, révélant tous les widgets proposés.
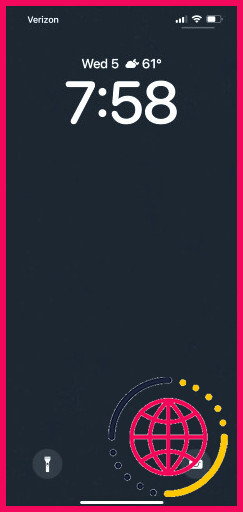
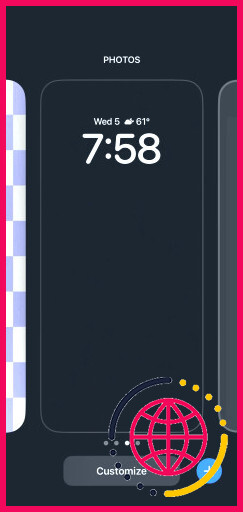
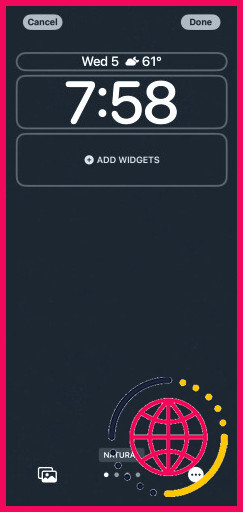
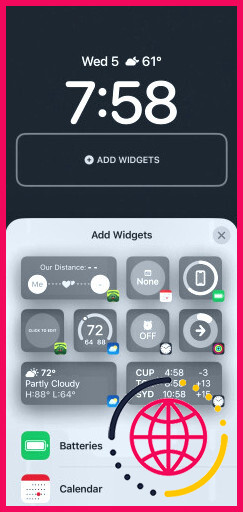
De nombreuses applis sur l’App Store fournissent plusieurs des meilleurs widgets d’écran de verrouillage pour votre iphone. Néanmoins, Widgetable se démarque en vous permettant de partager vos widgets et de les assortir avec vos bons amis ou les membres de votre famille.
Considérez-le comme un système social pour utiliser les widgets d’écran de verrouillage partagés. Par exemple, l’application propose des widgets qui peuvent montrer la distance entre vous et aussi une autre personne à tout moment ou consister en le statut choisi d’un autre individu.
Télécharger Widgetable depuis l’App Store
Comme toute sorte de diverses autres applications tierces, vous devrez télécharger et installer l’application Widgetable depuis l’App Store pour accéder à ces widgets amusants et plus encore. Toute personne avec laquelle vous prévoyez de partager un widget devra de même télécharger et installer l’app sur son iPhone.
Télécharger : Widgetable pour iOS (Gratuit, abonnement premium offert)
Connectez-vous avec vos amis pour partager vos widgets d’écran de verrouillage.
Une fois configuré, ouvrez l’application Widgetable ainsi que le robinet sur. Plus de situé dans la sélection alimentaire inférieure, après quoi tapez sur Profil & et Amis à partir de la sélection des aliments. Ensuite, faites un robinet sur Ajouter un nouveau bon ami en bas de l’écran ainsi que sur la saisie de leur code.
Vous verrez certainement en plus votre code sur cet affichage. Alors, demandez à votre ami de suivre les mêmes directives pour atteindre ce menu. N’oubliez pas que vous devez tous les deux saisir le code de l’autre pour pouvoir vous attacher dans l’application.
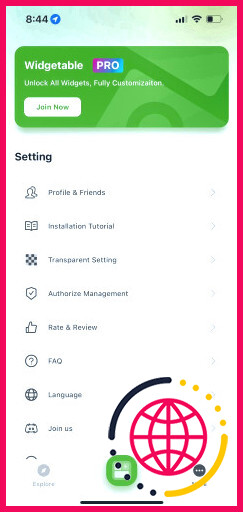
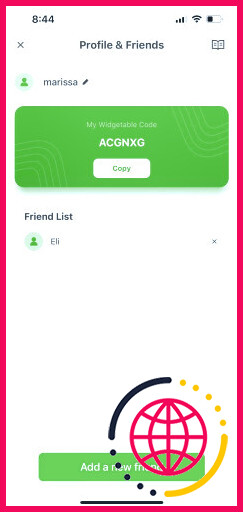
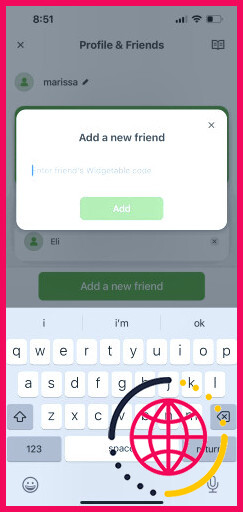
Une fois que vous êtes tous les deux copains sur Widgetable, vous aurez besoin de choisir votre widget ainsi que de le configurer. Dans l’application, cliquez sur Explorer en bas de l’écran. Choisissez un widget comme celui de la gamme en forme de rectangle, par exemple. Sélectionnez le copain avec lequel vous souhaitez l’utiliser et touchez. Sauvegarder.
Vous pouvez voir vos widgets enregistrés en touchant le bouton Mine sur le côté idéal de l’application. Pour rappel, votre bon ami doit terminer le même processus s’il veut en plus le widget sur son iPhone.
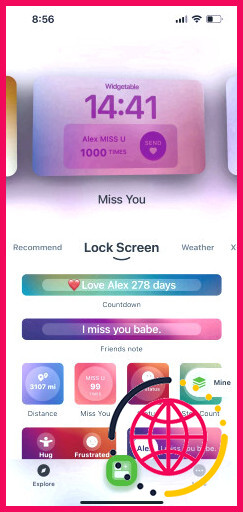
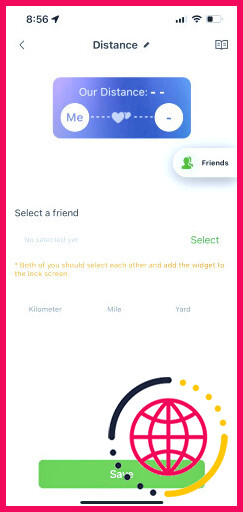
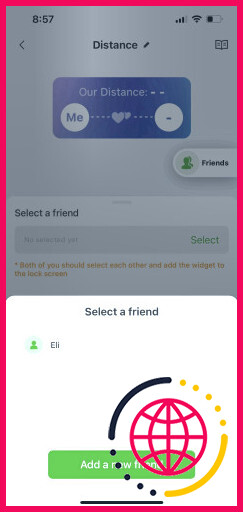
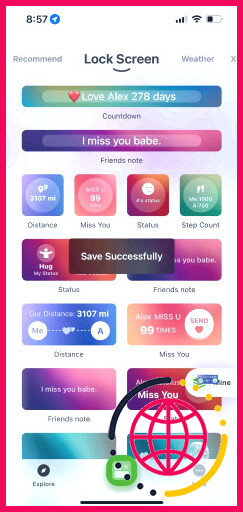
Avec le widget établi, vous pouvez très probablement à votre écran de verrouillage, maintenez en arrière sur l’écran, et aussi faucher. Personnaliser. Tapez sur Ajouter des widgets et voyez si le widget rectangulaire Widgetable apparaît dans le menu.
Si ce n’est pas le cas, vous devrez peut-être faire défiler le menu vers le bas jusqu’à Widgetable et choisir votre widget. Choisissez votre taille recommandée et aussi touchez-la pour sélectionner le vrai widget dans votre liste de vérification des widgets Widgetable conservés. Après cela, appuyez simplement sur Terminé !
Vous pouvez en outre très probablement Papier peint dans le menu de votre iPhone Réglages , et robinet Personnalisez sous le coup d’œil furtif de votre écran de verrouillage. Appuyez sur l’endroit où vous souhaitez inclure le widget et sélectionnez également votre widgetable.
Maintenant, vous aurez la possibilité de le voir sur votre écran de verrouillage ! Votre ami devra également terminer cette action pour le voir. Après que vous l’ayez tous les deux ajouté à votre écran de verrouillage, il sera synchronisé et mis à niveau automatiquement.
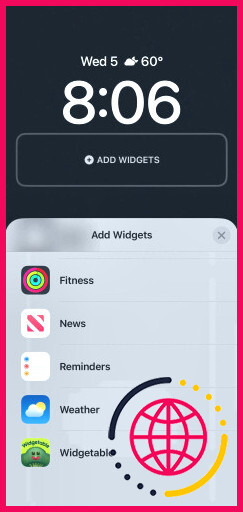
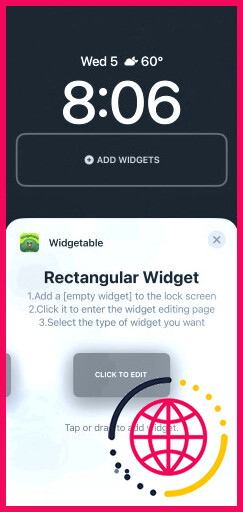
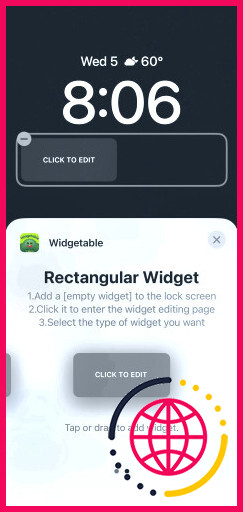
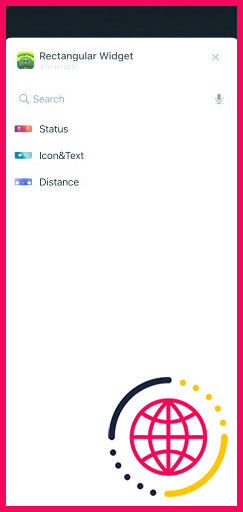
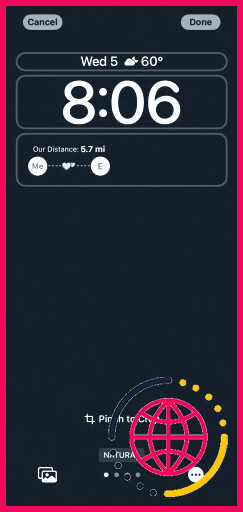
Il y a de nombreux widgets agréables dans l’application Widgetable dans différentes dimensions pour votre écran de verrouillage. Un autre populaire est le widget debout. Cet ensemble vous permet de sélectionner un standing personnalisé qui sera présent sur l’écran de verrouillage de votre ami proche pendant un maximum de 24 heures. Vous pouvez modifier votre position à tout moment dans l’application. Gardez à l’esprit que le widget ne fera que mettre à jour instantanément l’écran de verrouillage de la personne différente toutes les 20 minutes.
Un autre widget amusant est la note des amis. Cet ensemble présentera une brève note que vous créez sur l’écran de verrouillage de l’ami. Vous pouvez modifier la note à tout moment dans l’application.
Widgetable a également des widgets pour que vous puissiez les utiliser par vous-même. L’icône & & Texte en est un exemple. Vous pouvez choisir un symbole dans l’application et aussi composer une petite note ou un message. C’est idéal pour les rappels personnels, l’ordre du jour, et même un message inspirant de votre propre chef.
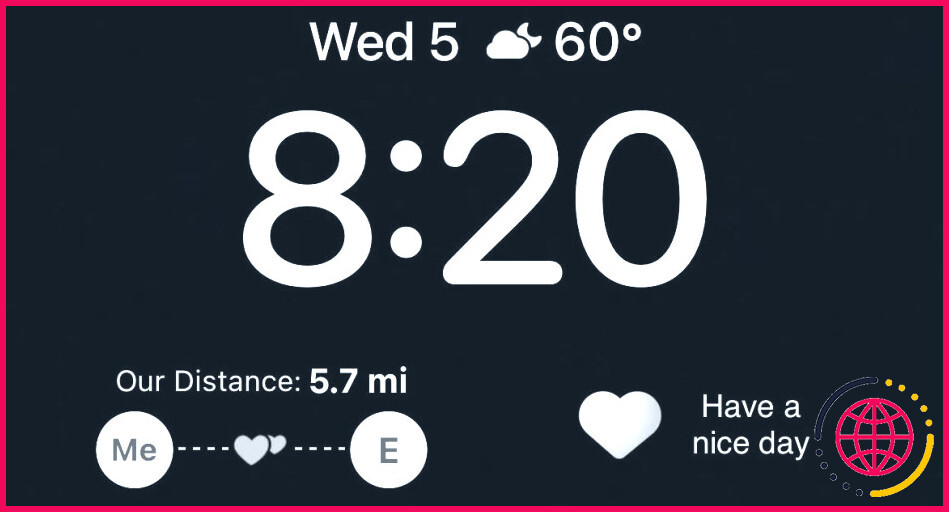
Les widgets sont simples à déplacer ainsi qu’à modifier, donc vous devez vous sentir libre d’expérimenter et aussi de les essayer tous pour voir ce que vous appréciez le plus sur votre écran de verrouillage.
Ils peuvent vous aider à être beaucoup plus efficace ou à placer un sourire sur votre visage chaque fois que vous jetez un œil à votre iPhone pour vérifier l’heure. Néanmoins, il se peut que vous n’ayez pas assez de place sur votre écran de verrouillage pour tous les widgets que vous avez l’intention d’utiliser.
Comment mettre des widgets sur mon écran de verrouillage ?
Accédez à Paramètres > Sécurité et verrouillage de l’écran et cochez Activer les widgets. Pour ajouter des widgets à l’écran de verrouillage : balayez vers la droite depuis le bord gauche de l’écran de verrouillage jusqu’à ce que vous voyiez une grande icône plus. Appuyez sur l’icône plus.
Pouvez-vous ajouter un widget à l’écran de verrouillage Apple ?
Appuyez longuement sur l’écran de verrouillage jusqu’à ce que le bouton Personnaliser apparaisse, puis appuyez sur Personnaliser. Appuyez sur la case au-dessus ou en dessous de l’heure pour voir les widgets que vous pouvez ajouter à votre écran de verrouillage. Appuyez ou faites glisser les widgets que vous souhaitez ajouter. Appuyez sur Terminé.
Comment ajouter des widgets à l’écran d’accueil de l’iPhone ?
Accédez à la page de l’écran d’accueil où vous souhaitez ajouter le widget, puis appuyez longuement sur l’arrière-plan de l’écran d’accueil jusqu’à ce que les applications commencent à s’agiter. en haut de l’écran pour ouvrir la galerie de widgets. Faites défiler ou recherchez le widget que vous souhaitez, appuyez dessus, puis balayez vers la gauche et la droite dans les options de taille.
Comment ajouter des widgets à mon écran de verrouillage Android 12 ?
Tout d’abord, activez le commutateur « Activé » et appuyez sur « Ajouter un widget ». Faites défiler la liste des widgets et appuyez sur celui que vous souhaitez ajouter. Répétez cette opération pour ajouter plusieurs widgets à l’écran de verrouillage. Appuyez sur « Aperçu » pour voir à quoi ressemblera le widget sur l’écran de verrouillage.