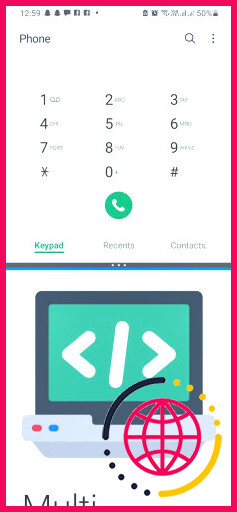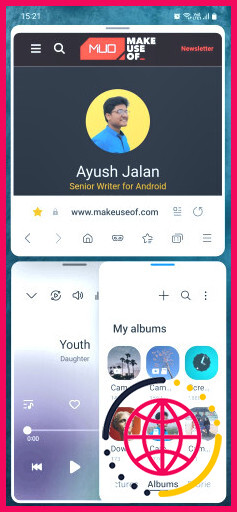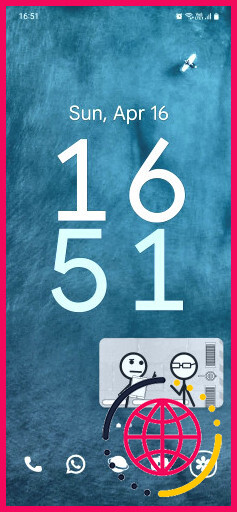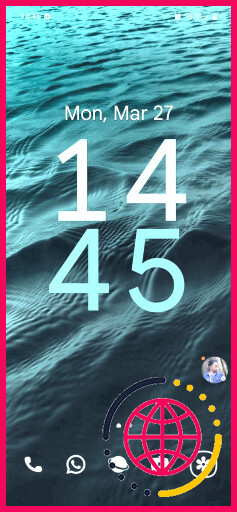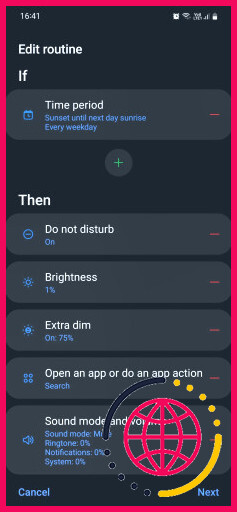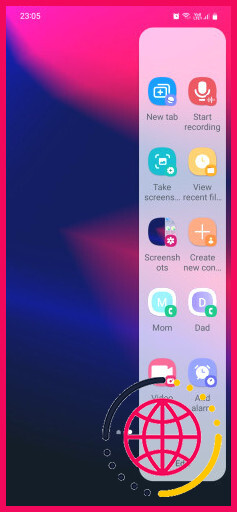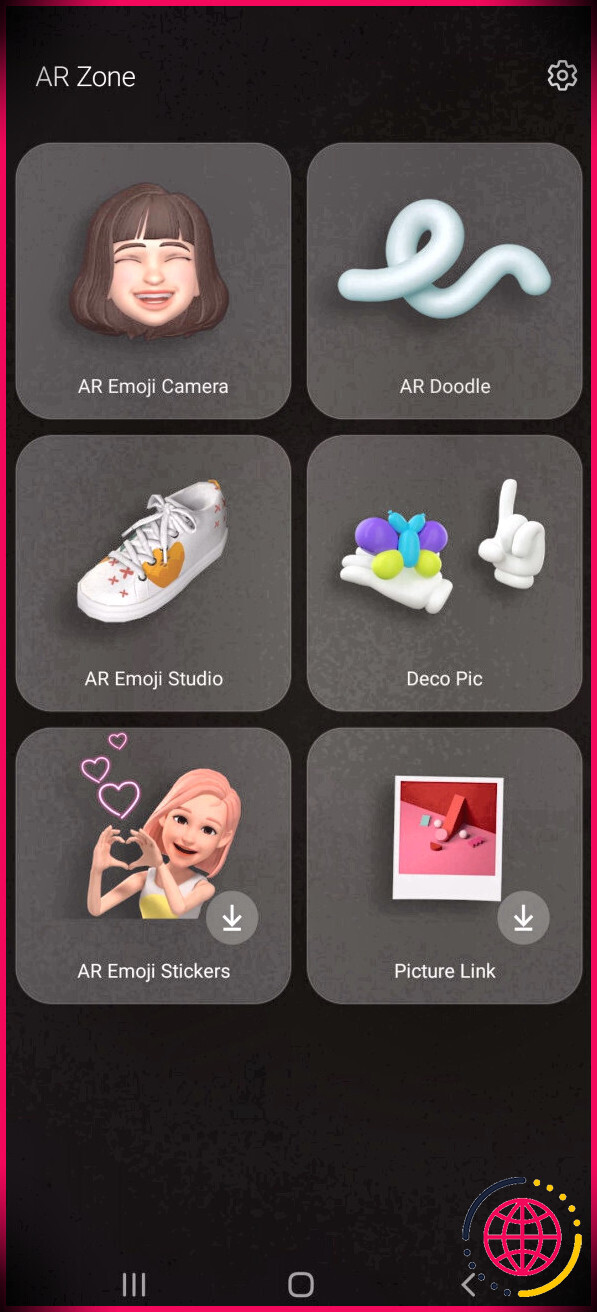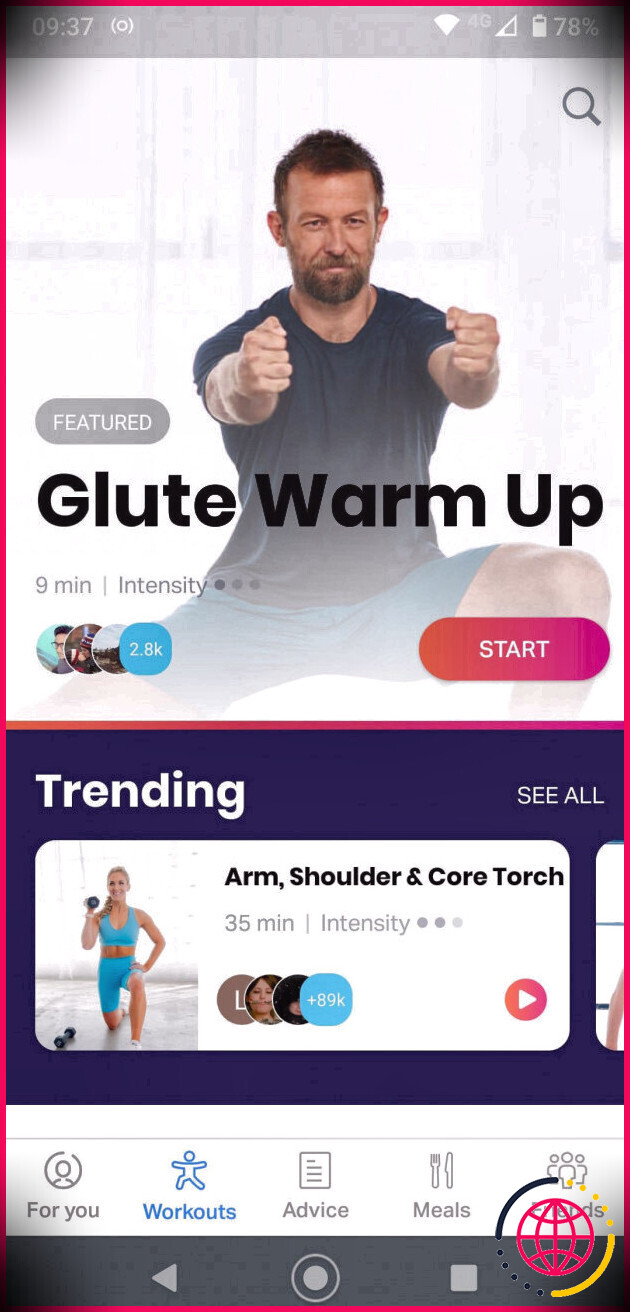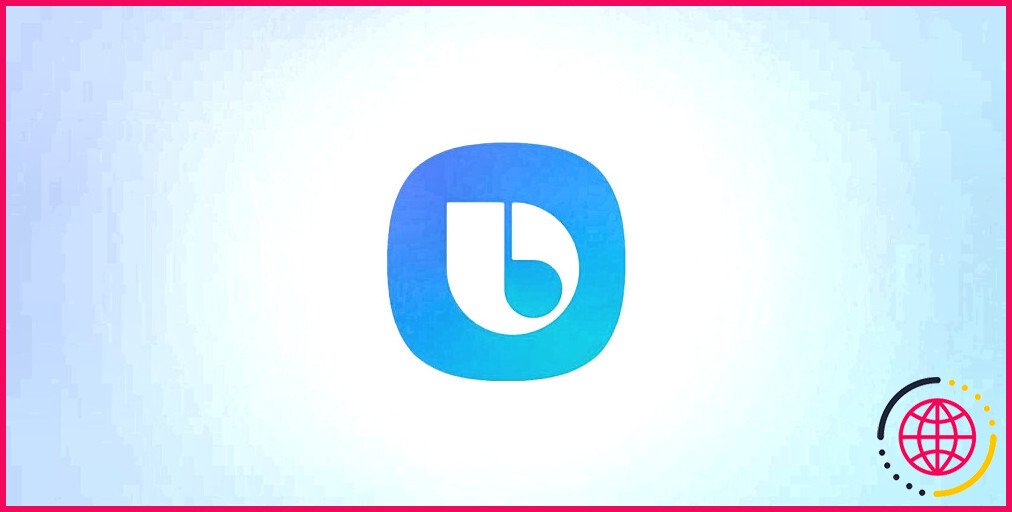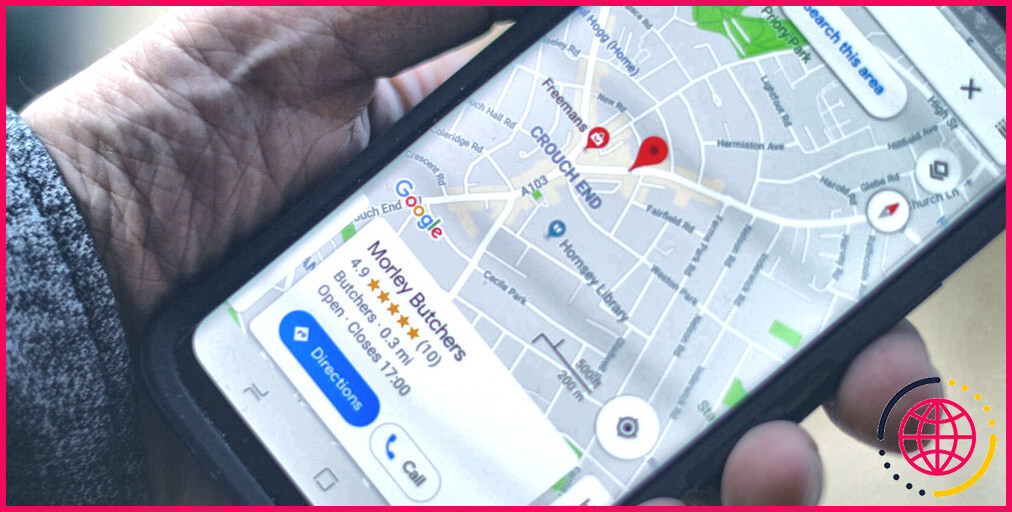6 astuces multitâches pour vous aider à utiliser votre téléphone Samsung comme un pro
L’une des meilleures choses à propos d’Android est la façon dont il facilite le multitâche, et c’est encore plus vrai sur les téléphones Samsung. Si vous êtes un utilisateur chevronné et que vous comptez sur votre téléphone pour accomplir vos tâches quotidiennes, utilisez ces astuces pour faire du multitâche sur votre appareil Galaxy et accomplir plus de choses rapidement.
1. Utilisez le mode écran partagé
Le mode écran partagé sur les téléphones Android vous permet d’exécuter deux applications à la fois et constitue l’un des moyens les plus élémentaires de faire du multitâche. Vous pouvez l’utiliser pour, par exemple, regarder une vidéo YouTube tout en faisant défiler votre fil Twitter, ou pour naviguer sur Internet sur Chrome et prendre des notes dans Google Keep en même temps.
Pour accéder au mode écran partagé sur votre appareil Galaxy, accédez à la page Recents – soit en balayant vers le haut depuis le bas de l’écran et en maintenant la pression, soit en appuyant sur le bouton Recents situé à gauche du bouton Home – et appuyez sur l’icône d’une application.
Dans le menu, tapez sur Ouvrir en écran partagé. Ensuite, sélectionnez la deuxième application que vous souhaitez ouvrir dans la liste des applications qui s’affiche en bas.
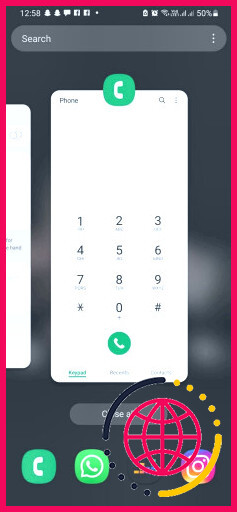
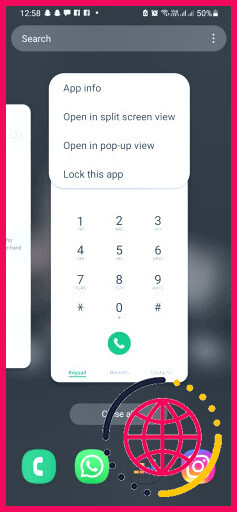
Une fois les deux apps ouvertes, vous verrez une poignée au milieu. Vous pouvez l’utiliser pour changer la position des apps, ajuster la part de l’écran occupée par chaque app, et enregistrer les deux apps en tant que paire d’apps sur votre écran d’accueil ou votre panneau latéral.
Placer une paire d’apps sur votre écran d’accueil est un moyen très pratique d’ouvrir instantanément deux apps en écran partagé sans avoir à les configurer manuellement à chaque fois.
Pour vous aider à démarrer, voici quelques paires d’applications que nous recommandons :
- WhatsApp + Galerie : Partagez rapidement des photos avec vos amis et votre famille par glisser-déposer.
- Google Sheets + Calculatrice : Tenez le budget de votre ménage ou suivez les dossiers de votre entreprise en effectuant des calculs rapides sur le côté.
- Amazon + Chrome : Facilitez vos achats en ligne en comparant instantanément les prix des produits sur Amazon et d’autres places de marché.
- Google Meet + Google Keep : Participez à des réunions d’équipe tout en notant les comptes rendus.
- Google Meet + Google Docs : Discutez et lancez des idées avec vos collègues sur un document partagé.
2. Ouvrir des applications en vue pop-up
Si vous souhaitez utiliser plus de deux applications à la fois, vous pouvez également choisir de les ouvrir en vue contextuelle à partir de la page Récents. En vue pop-up, l’application est affichée dans une petite fenêtre pop-up au lieu d’occuper toute la moitié de votre écran. Toutes les applications ouvertes dans la fenêtre contextuelle sont organisées dans une bulle flottante à laquelle vous pouvez accéder ou que vous pouvez supprimer à tout moment.
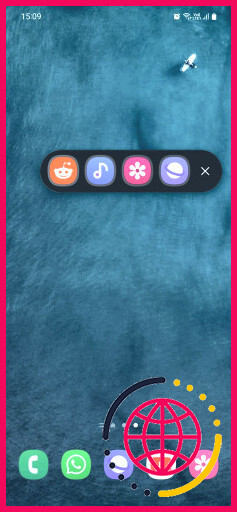
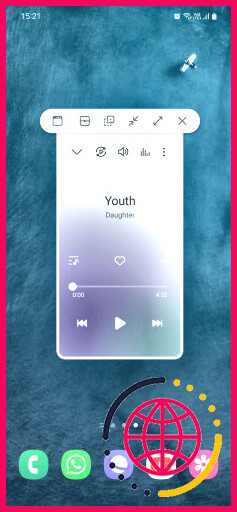
Notez que l’affichage en pop-up et l’affichage en écran partagé ne fonctionnent pas par défaut pour toutes les applications. Cependant, vous pouvez les forcer à fonctionner sur toutes les applications en allant sur Réglages > Fonctions avancées > Laboratoires et de basculer sur Multi-fenêtres pour toutes les applications. Comme il s’agit d’une fonctionnalité expérimentale, le fait de forcer toutes les applications à s’ouvrir en mode multifenêtre peut entraîner des problèmes.
3. Utiliser le mode image dans l’image
L’incrustation d’image est une fonction multitâche très utile lorsque vous regardez des vidéos ; elle vous permet de poursuivre la lecture d’une vidéo dans une petite fenêtre contextuelle, ce qui vous laisse de la place pour faire autre chose à l’écran en même temps.
Si vous êtes abonné à YouTube Premium, par exemple, vous pouvez regarder des vidéos YouTube en mode image dans l’image. Vous pouvez également accéder au mode image dans l’image lorsque vous regardez Netflix, lorsque vous passez un appel vidéo dans WhatsApp ou lorsque vous utilisez Google Maps pour la navigation.
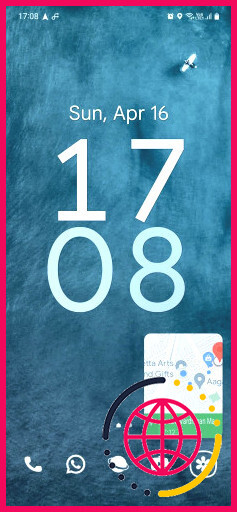
Avant d’utiliser le mode PiP sur une application prise en charge, assurez-vous que la fonctionnalité est activée. Pour ce faire, rendez-vous sur Paramètres > Applications appuyez sur le menu à trois points et sélectionnez Accès spécial > Image dans l’image. Ici, trouvez l’application souhaitée et assurez-vous que l’option PiP est activée pour elle.
Supposons que vous souhaitiez utiliser YouTube en mode PiP ; pour cela, ouvrez l’application et lancez la lecture d’une vidéo. Appuyez sur le bouton Accueil ou balayez vers le haut depuis le bas pour accéder à votre écran d’accueil. La vidéo passera automatiquement en mode PiP.
4. Ouvrir les notifications dans les bulles flottantes
De la même manière que Facebook Messenger utilise des têtes de chat, vous pouvez faire en sorte que vos conversations à partir d’applications compatibles s’affichent dans une bulle flottante sur votre téléphone Samsung.
Ainsi, lorsque vous recevez un message de quelqu’un, vous n’aurez pas à faire défiler votre panneau de notification et verrez à la place une bulle apparaître sur votre écran. En tapant sur cette bulle, vous ouvrez la conversation et vous pouvez lire le message, tout cela sans quitter l’application dans laquelle vous vous trouvez déjà.
Pour activer cette fonction, rendez-vous sur Paramètres > Notifications > Paramètres avancés > Notifications flottantes > Bulles. Ensuite, lorsque vous recevez une notification d’une application compatible, glissez vers le bas sur celle-ci et touchez la petite icône qui apparaît dans le coin inférieur pour faire passer la conversation en mode bulle.
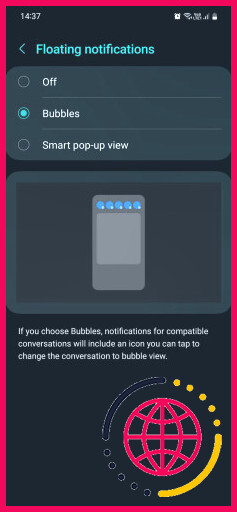
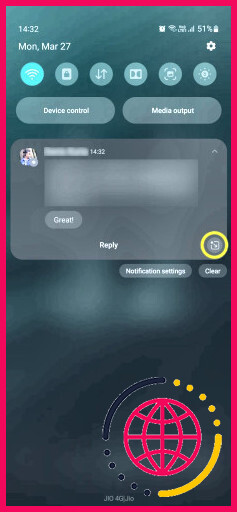
Les notifications flottantes ont été activées. Désormais, chaque fois que vous recevrez un message de cette application, la conversation s’affichera par défaut dans une bulle flottante. Vous pouvez désactiver cette fonctionnalité à tout moment dans les paramètres.
5. Configurer des modes et des routines pour automatiser les tâches
Modes et routines (anciennement Bixby Routines) est peut-être la fonctionnalité la plus intelligente des appareils Samsung. Il s’agit d’un outil d’automatisation conçu pour vous aider à effectuer diverses tâches et à modifier plusieurs paramètres d’appareils à la fois sans nécessairement nécessiter votre intervention.
Vous pouvez utiliser différentes routines prédéfinies ou « modes » tels que Sommeil, Travail, Exercice, etc. Vous pouvez également créer une routine personnalisée dans Modes et Routines en fonction de vos besoins particuliers.
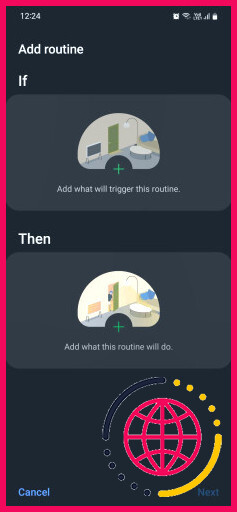
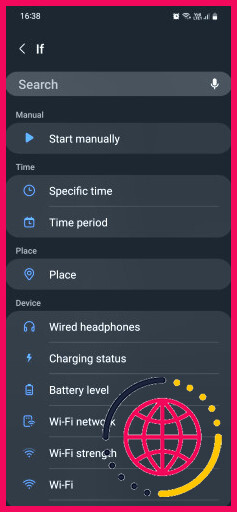
Par exemple, vous pouvez configurer votre téléphone pour qu’il active le Wi-Fi, la fonction Ne pas déranger, Dolby Atmos et la rotation automatique lorsque vous ouvrez l’application YouTube. Vous pouvez également définir des déclencheurs basés sur la localisation afin que votre téléphone exécute les commandes définies dès que vous entrez, par exemple, dans votre immeuble de bureaux.
Notre guide sur l’utilisation des modes et des routines vous aidera à démarrer.
6. Activer et utiliser les panneaux de bord
Les panneaux de bord sont l’une des meilleures fonctionnalités des téléphones Samsung pour le multitâche. Il s’agit essentiellement de mini-fenêtres personnalisables que vous pouvez tirer sur le côté de votre écran pour accéder à vos applications et contacts préférés, consulter la météo, afficher et définir des rappels, écouter de la musique et utiliser des raccourcis.
C’est très utile car l’ouverture d’un panneau latéral n’interrompt pas l’application dans laquelle vous vous trouvez déjà, de sorte que votre attention n’est pas détournée et que vous pouvez effectuer rapidement une tâche sans avoir à fermer l’application en cours d’ouverture.
Pour utiliser cette fonction, allez à Réglages > Affichage et activez Panneaux de bord. Une fois que vous vous êtes familiarisé avec cette fonctionnalité, vous pouvez passer à la vitesse supérieure en matière de multitâche en consultant les conseils suivants pour utiliser les panneaux de bord comme un pro.
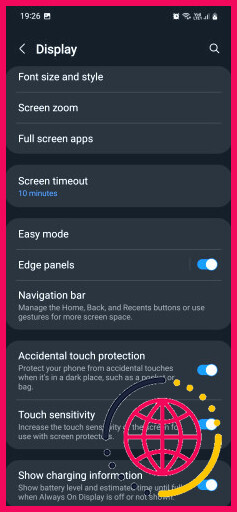
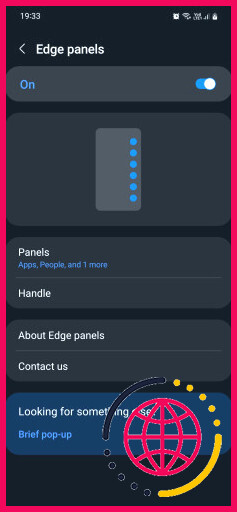
Le multitâche sur votre téléphone Samsung Galaxy
Avec de nouvelles fonctionnalités ajoutées régulièrement, l’interface One UI de Samsung continue d’être l’une des meilleures et des plus riches en fonctionnalités d’Android, avec beaucoup de ces fonctionnalités dédiées à l’amélioration de l’expérience multitâche.
Vous pouvez utiliser ces conseils pour améliorer votre productivité ou simplement rendre votre téléphone plus facile à utiliser. Si vous souhaitez tirer le meilleur parti de votre téléphone Samsung, il est utile de jeter un coup d’œil dans les paramètres ; vous seriez surpris de voir le nombre de fonctions intéressantes qui y sont cachées.
S’abonner à notre lettre d’information
Comment faire du multitâche sur Samsung ?
Comment faire un écran partagé sur Samsung en utilisant les applications récentes ?
- Ouvrez la section des applications récentes.
- Trouvez la première application que vous souhaitez utiliser et tapez sur l’icône de l’application juste au-dessus de la fenêtre affichée.
- Sélectionnez Ouvrir en écran partagé.
- Vous pouvez maintenant sélectionner l’application que vous souhaitez utiliser sur l’autre moitié de l’écran.
Samsung dispose-t-il d’un système multitâche ?
Si vous possédez un smartphone Samsung Galaxy, vous serez heureux d’apprendre qu’il propose un mode multitâche en écran partagé, qui vous permet d’afficher deux applications simultanément.
Comment changer d’application en mode écran partagé Samsung ?
Utiliser le mode multi-fenêtre
- Pour accéder à la fenêtre multiple, ouvrez la première application, puis appuyez sur Récent, qui se trouve à gauche du bouton Accueil.
- Appuyez sur l’icône de l’appli souhaitée, puis sur Ouvrir en vue écran partagé.
- Pour ouvrir une deuxième application dans la fenêtre inférieure, ouvrez simplement l’application souhaitée dans la liste de droite.