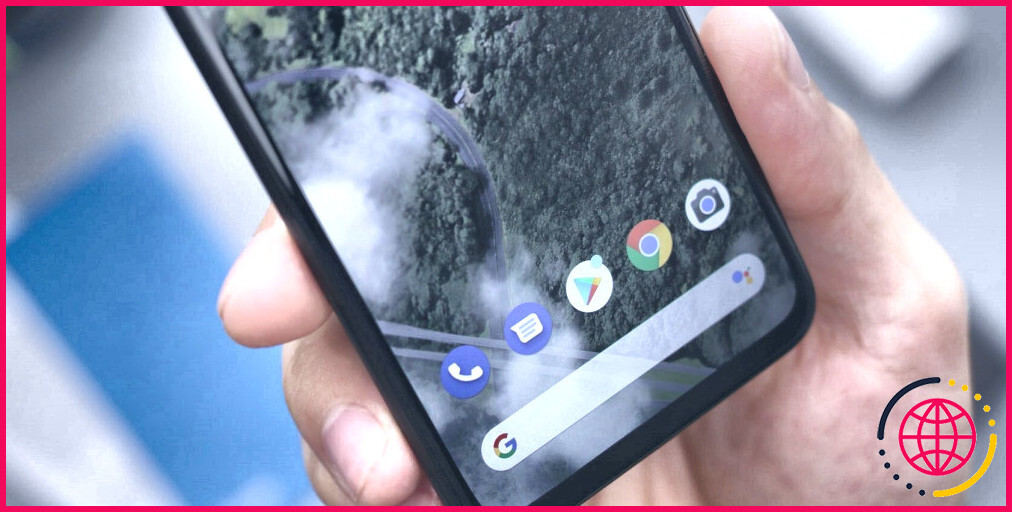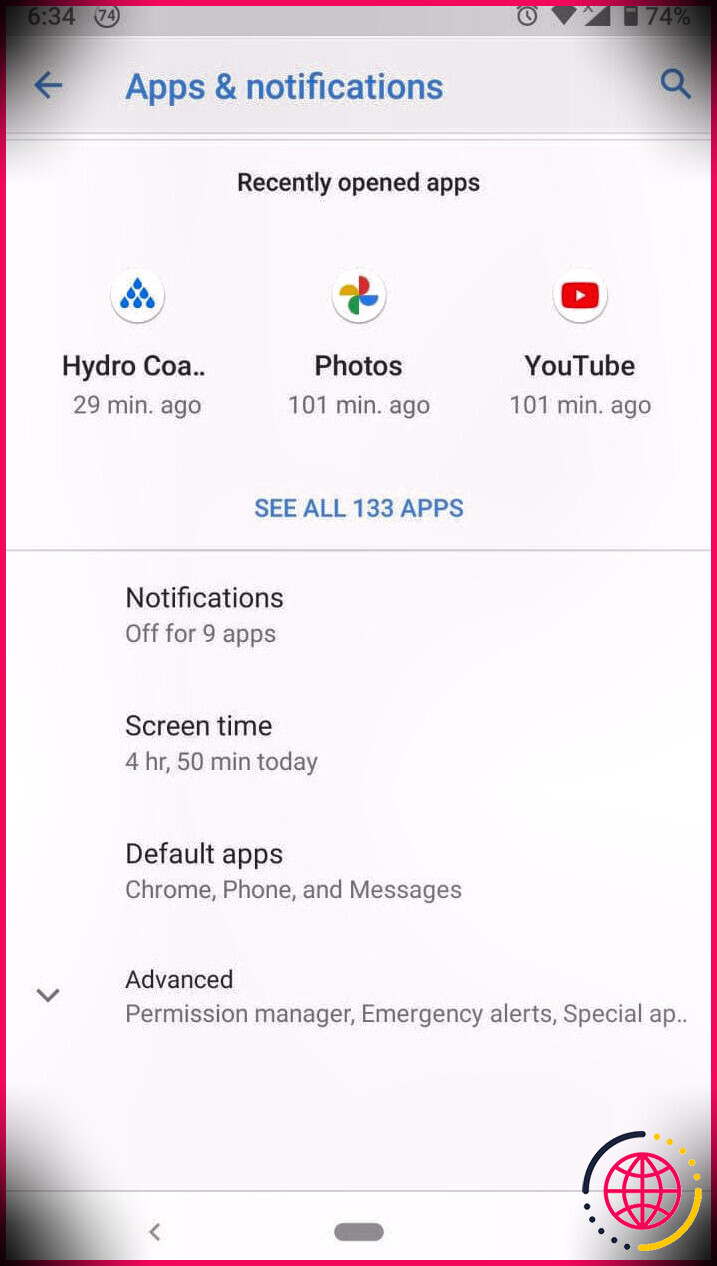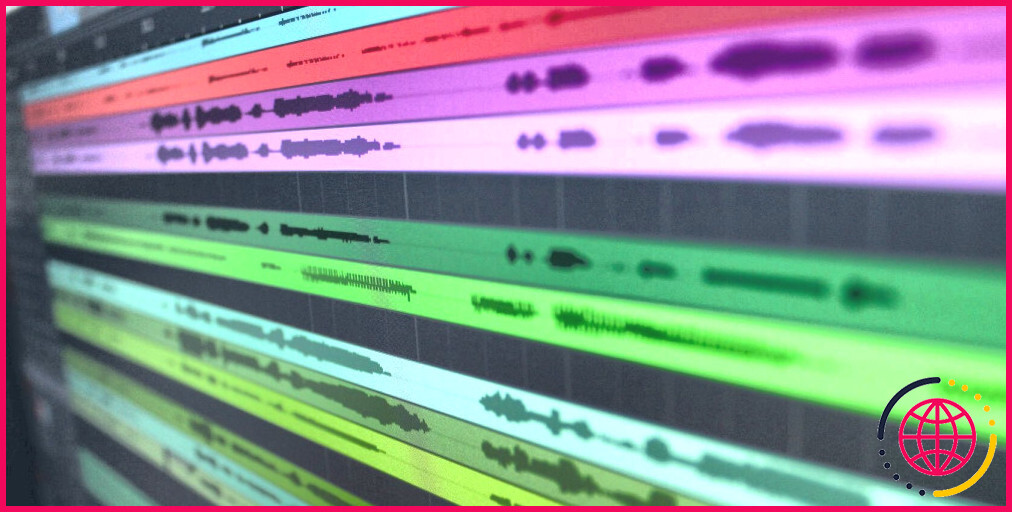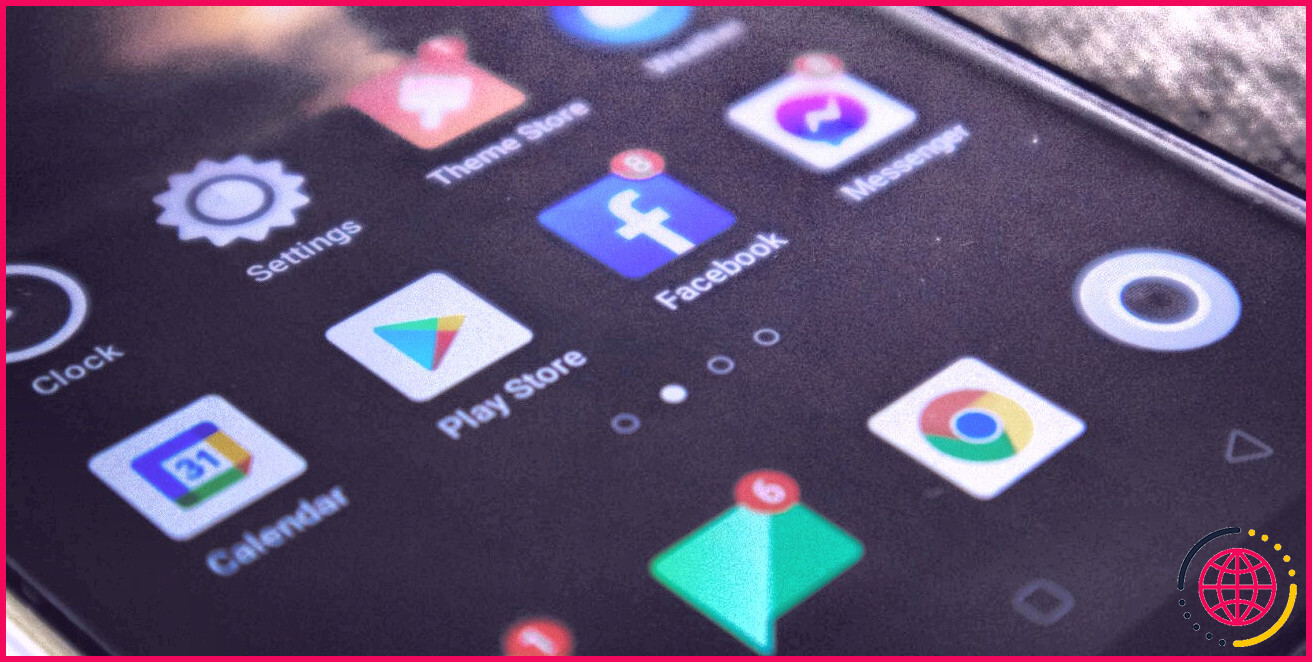10 astuces pour le clavier Samsung afin d’améliorer votre expérience de frappe
Tous les smartphones Galaxy sont équipés de l’application Samsung Keyboard, qui reçoit régulièrement des mises à jour pour ajouter de nouvelles fonctionnalités et améliorer l’expérience utilisateur. Si vous l’utilisez sur votre smartphone, il y a quelques astuces à connaître qui vous aideront à taper plus vite, ainsi que des fonctionnalités utiles que vous ne connaissez peut-être pas.
Découvrez quelques-uns de ces conseils et astuces concernant le clavier Samsung.
Comment accéder aux préférences du clavier Samsung et les modifier ?
Les astuces dont nous allons parler ci-dessous concernent l’activation, la désactivation ou la modification des préférences actuelles du clavier. Ces préférences sont disponibles dans les paramètres du clavier Samsung.
Pour les modifier, vous devez d’abord modifier votre clavier Android pour définir Samsung Keyboard par défaut. Ensuite, ouvrez Paramètres et allez à Gestion générale. Tapez sur Paramètres du clavier Samsung et vous trouverez ici toutes les fonctions et options du clavier.
1. Régler la hauteur du clavier
Samsung vous permet de modifier la taille du clavier de ses smartphones si vous n’êtes pas à l’aise pour taper sur le clavier dans sa hauteur par défaut et que vous préférez que les touches soient plus grandes ou plus petites.
Pour ce faire, accédez aux paramètres du clavier Samsung et sélectionnez Taille et transparence. Faites maintenant glisser les poignées du clavier pour augmenter ou réduire sa hauteur. Vous pouvez également réduire la largeur du clavier si vous estimez qu’il est trop large à votre goût.
Une fois que vous êtes satisfait de la hauteur du clavier, appuyez sur Terminé pour enregistrer les modifications.
2. Activer la rangée de numéros pour un accès rapide et facile
Si vous tapez beaucoup de chiffres, vous devez activer la touche de la rangée de chiffres sur le clavier Samsung. Ainsi, tous les chiffres seront placés dans une rangée en haut du clavier, ce qui vous permettra d’y accéder rapidement et de les taper plus vite.
Ouvrez les paramètres du Clavier Samsung sur votre appareil. Sélectionnez Disposition et sur la page suivante, activez le bouton pour Touches numériques.
3. Dictée de texte
Lorsque vous avez les mains occupées ou que vous devez taper de longs paragraphes, la fonction de dictée du clavier Samsung peut s’avérer très pratique. Comparée à la fonction de saisie vocale de Google, la mise en œuvre de Samsung n’est pas aussi bonne – et nécessite des prononciations plus claires pour une meilleure interprétation – mais elle permet de faire le travail.
Pour dicter du texte à l’aide du Samsung Keyboard, ouvrez le clavier et appuyez sur l’icône du microphone dans la barre supérieure. Si vous utilisez la dictée pour la première fois, autorisez le clavier à accéder au microphone de l’appareil.
Tapez ensuite sur l’icône du microphone au milieu du clavier et commencez à dicter le texte. Lorsque vous avez fini de dicter, tapez à nouveau sur le bouton pour arrêter.
Si le clavier a mal interprété un mot ou une phrase, vous pouvez l’effacer et le dicter à nouveau. Vous pouvez également le taper physiquement.
4. Utilisez la fonction « Swipe-to-Type » pour taper plus rapidement
Swipe-to-type est l’une des nombreuses façons de taper plus rapidement sur votre téléphone Android. Elle est disponible sur les smartphones Samsung, mais pour une raison quelconque, Samsung l’a désactivée par défaut.
Pour activer le swipe-to-type sur votre smartphone Galaxy, faites défiler vers le bas la page des paramètres du clavier Samsung pour trouver l’option Balayage, toucher et retour d’information . Tapez dessus, sélectionnez Commandes de balayage du clavier et choisissez l’option Balayer pour taper et choisissez l’option Swipe to type .
Une fois la fonction activée, vous pouvez faire glisser vos doigts sur les caractères pour les épeler.
5. Traduisez facilement vos textes
Samsung propose un traducteur intégré à son clavier qui vous permet de traduire du texte d’une langue à l’autre sans avoir à entrer et sortir d’une application dédiée. C’est utile lorsque vous devez traduire un texte de votre langue maternelle vers une autre langue ou vice-versa.
Pour l’utiliser, ouvrez le clavier de votre appareil Galaxy et appuyez sur la touche Plus d’informations (avec l’icône de l’ellipse). Sélectionnez ensuite Traduire et définissez les langues entre lesquelles vous souhaitez traduire le texte.
Enfin, saisissez le texte à traduire et appuyez sur le bouton Traduire sur le clavier pour obtenir le texte traduit à l’écran.
6. Utiliser les gestes pour annuler et refaire la saisie
Souvent, lorsque vous tapez sur votre appareil Samsung, il arrive que vous souhaitiez annuler ou refaire une action. Avec le clavier Samsung, vous disposez de la fonction Contrôle du curseur qui vous permet de le faire (et plus encore) en faisant glisser vos doigts sur le clavier.
Ainsi, si vous souhaitez annuler une action, vous pouvez faire glisser deux doigts de droite à gauche sur le clavier. Pour rétablir une action, faites de même de gauche à droite. De même, cette fonction vous aide à effectuer d’autres actions. Par exemple, vous pouvez faire glisser un doigt vers le haut ou vers le bas du clavier pour déplacer le curseur.
Vous pouvez également maintenir enfoncée la touche Majuscule avec un doigt et faites glisser le deuxième doigt sur le clavier pour sélectionner du texte à l’écran.
7. Transformer la barre d’espacement en contrôleur de curseur
La fonction de contrôle du curseur du clavier Samsung a également une autre application intéressante. Elle vous permet de transformer la barre d’espacement en un pavé tactile virtuel, que vous pouvez utiliser pour déplacer le curseur à l’écran.
Pour ce faire, sélectionnez Balayer, toucher et retour d’information dans les paramètres du clavier Samsung. Tapez sur Touchez et maintenez la barre d’espacement et sélectionnez Contrôle du curseur.
Il vous suffit maintenant de toucher et de maintenir la barre d’espacement pour la transformer en pavé tactile et de faire glisser votre doigt pour déplacer le curseur.
8. Utiliser des raccourcis texte pour accélérer la frappe
Les Raccourcis textuels sont une fonction très pratique de l’application. Elle s’apparente à la fonction d’expansion de texte sur Mac qui vous aide à taper plus rapidement vos phrases les plus fréquemment utilisées (ou tout ce que vous devez taper fréquemment).
Par exemple, si vous devez souvent taper votre adresse, vous pouvez configurer un raccourci texte pour la saisir efficacement sans avoir à la taper. Vous pouvez configurer le raccourci « adr », qui se développera automatiquement en adresse complète.
Pour configurer un raccourci texte dans le Samsung Keyboard, sélectionnez Raccourcis texte dans les paramètres du clavier. Appuyez sur la touche plus (+) dans le coin supérieur droit. Maintenant, dans le champ Ajouter un raccourci entrez la phrase de raccourci dans le champ Raccourci dans le champ Raccourci . De même, saisissez la phrase développée que le raccourci doit compléter dans le champ Phrase développée dans le champ Une fois que vous avez terminé, appuyez sur Ajouter.
Désormais, chaque fois que vous tapez la phrase raccourcie et que vous appuyez sur la barre d’espacement, elle est automatiquement étendue à la phrase complète.
9. Saisissez les caractères et les symboles plus rapidement grâce aux caractères alternatifs
Dans ses paramètres par défaut, la saisie de symboles et de caractères, tels que @, #, etc., sur le clavier Samsung nécessite que vous appuyiez sur la touche chiffres/caractères et que vous tapiez sur le caractère que vous souhaitez saisir. Mais si vous devez le faire souvent, il existe une meilleure façon de procéder.
Pour ce faire, vous devez activer la fonction Caractères alternatifs, qui ajoute un caractère à chaque touche. Pour cela, allez dans Mise en page sous les paramètres du clavier Samsung et activez l’interrupteur pour Caractères alternatifs.
Désormais, lorsque vous devez saisir un caractère spécial, il vous suffit d’appuyer sur la touche qui affiche le caractère et de la maintenir enfoncée, puis de le sélectionner dans le menu contextuel. Vous pouvez également l’utiliser pour taper des caractères accentués.
10. Configurer des symboles personnalisés sur le clavier
Samsung place un certain nombre de caractères et de symboles derrière les touches Commande et Point de son clavier. Vous pouvez y accéder en appuyant longuement sur l’une ou l’autre de ces touches et en sélectionnant un caractère dans le menu contextuel. De plus, vous avez également la possibilité de modifier les caractères et les symboles présents dans ce menu.
Pour ce faire, accédez aux paramètres du clavier Samsung et choisissez Symboles personnalisés. Appuyez ensuite sur le caractère que vous souhaitez remplacer sur le clavier virtuel affiché en haut de l’écran, puis sur le caractère par lequel vous souhaitez le remplacer sur le clavier en bas de l’écran.
Faites-en plus avec le clavier Samsung
En modifiant les paramètres et en activant les fonctions énumérées ci-dessus, vous pourrez rendre le clavier Samsung de votre téléphone plus fonctionnel et lui faire faire des choses qu’il ne pouvait pas faire dans ses paramètres par défaut.
Mais ce n’est pas tout : il existe de nombreuses autres options que vous pouvez activer/modifier sur le clavier Samsung. Par exemple, vous pouvez activer Grammarly pour la correction de l’orthographe et de la grammaire.
Comment améliorer mon clavier Samsung ?
Ouvrez les paramètres du clavier Samsung sur votre téléphone Galaxy (voir les étapes ci-dessus). Appuyez sur Langues et types. Gérez les langues de saisie et modifiez le type de Qwerty dans le menu Nombres et symboles. Les paramètres du clavier disposent d’une section de mise en page dédiée pour activer une rangée de chiffres et des caractères alternatifs pour un accès rapide.
Qu’est-ce que le contrôle du curseur dans le clavier Samsung ?
Utilisez la barre d’espacement pour contrôler le curseur Touchez et maintenez la barre d’espacement enfoncée pour ouvrir un pavé tactile virtuel. Ensuite, faites glisser le doigt sur le pavé tactile pour déplacer le curseur sur le texte. Astuce : Pour désactiver cette fonctionnalité, accédez à « Paramètres du clavier Samsung→ Swipe, toucher et retour d’information→ Toucher et maintenir la barre d’espacement ».
Qu’est-ce que l’amélioration de la précision du clavier Samsung ?
[Tips] Clavier Samsung | Précision améliorée 💡 Meilleure expérience de frappe lorsque vous activez cette fonction de laboratoire. Il prédit les mots suivants très précisément😎 Allez dans Paramètres > Rechercher « Précision améliorée » et activez-la.
Où se trouvent les paramètres du clavier Samsung ?
Dans Paramètres, recherchez et sélectionnez Clavier Samsung, puis réglez les paramètres du clavier de votre choix. Vous pouvez également accéder à cette page en appuyant sur l’icône Paramètres dans la barre d’outils du clavier.