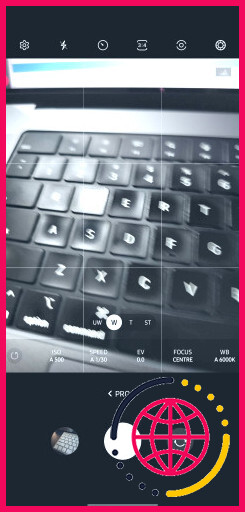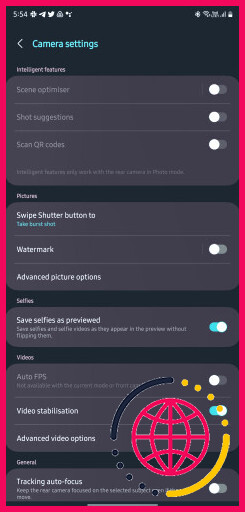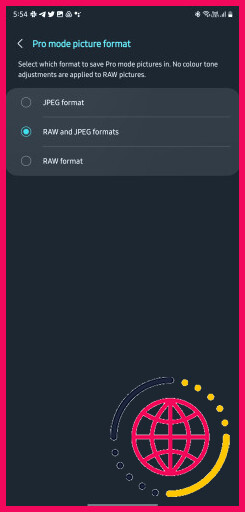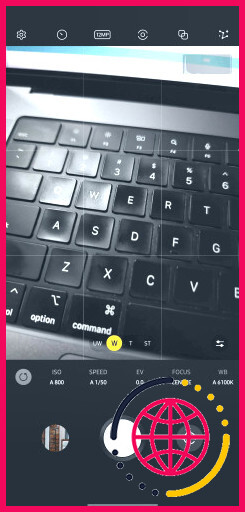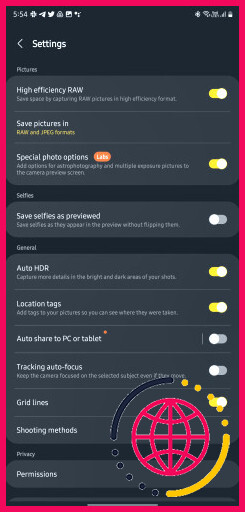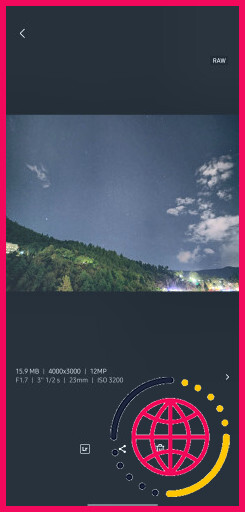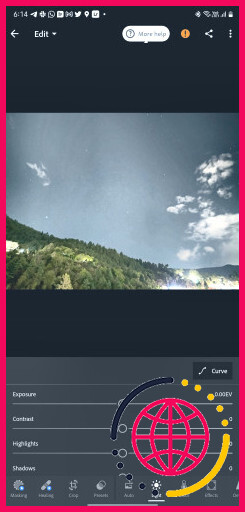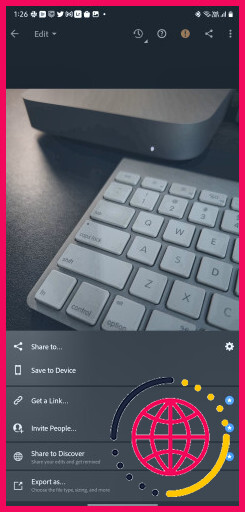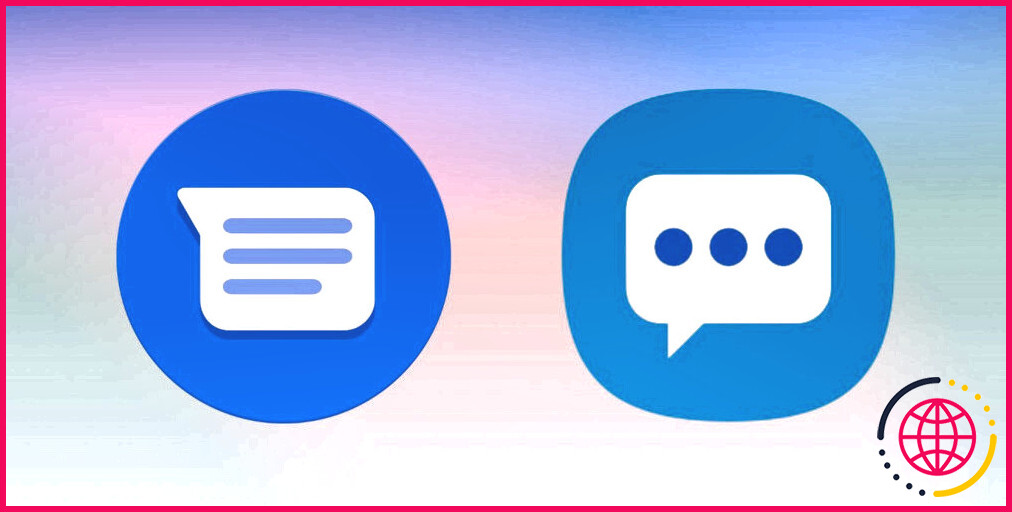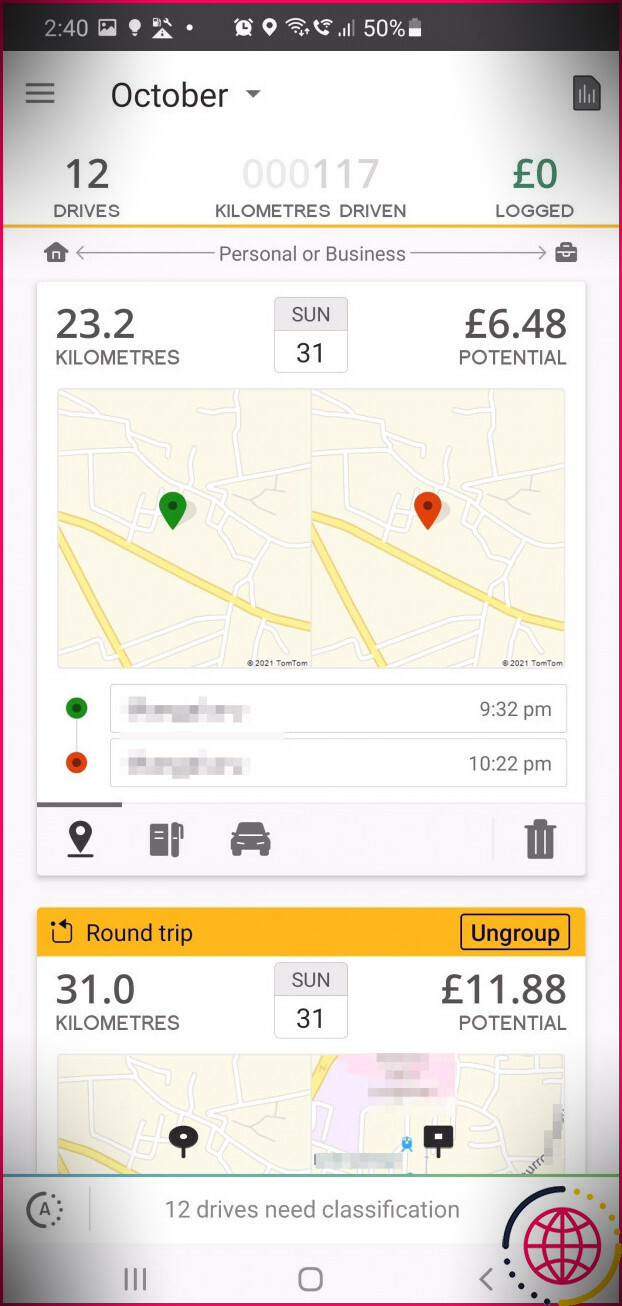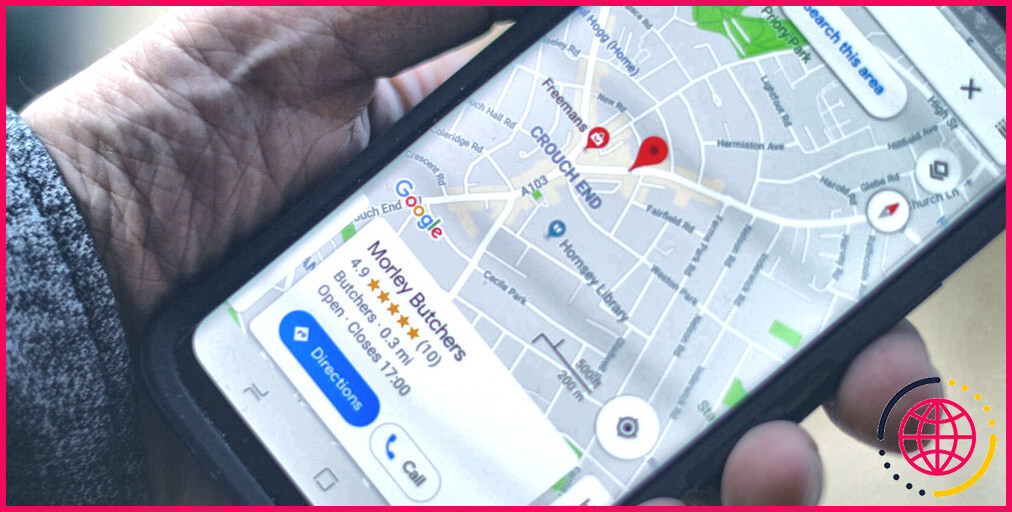Comment prendre et éditer des photos RAW sur le Samsung Galaxy S23
La série Samsung Galaxy S23 dispose d’une configuration d’appareil photo polyvalente, qui est complétée par l’application Samsung Camera et Expert RAW, qui permettent toutes deux de contrôler entièrement les différents aspects de l’appareil photo. Si vous souhaitez tirer le meilleur parti de l’appareil photo du Galaxy S23, envisagez de prendre des photos en format RAW.
Voyons comment vous pouvez capturer et éditer des photos RAW/DNG sur les appareils Samsung Galaxy S23 afin d’utiliser leur appareil photo au maximum de son potentiel.
Quelle est la différence entre les photos RAW prises à l’aide d’Expert RAW et de l’application Appareil photo ?
Vous pouvez prendre des photos RAW à l’aide de l’application Expert RAW ou de l’application Samsung Camera sur le Galaxy S23. Mais il existe une différence majeure entre les photos RAW des deux applications.
L’application Appareil photo standard prend une photo RAW d’une seule image et n’utilise pas la magie de calcul de Samsung. Avec Expert RAW, l’appareil photo prend une image RAW 16 bits multi-trames, ce qui permet d’obtenir des photos plus détaillées. De plus, vous bénéficiez d’une plus grande souplesse pour les retoucher ultérieurement dans Photoshop.
Dans les deux cas, les photos sont enregistrées au format DNG (digital negative), un format ouvert et sans perte développé par Adobe.
Idéalement, vous devriez toujours prendre des photos au format RAW en utilisant Expert RAW sur votre Galaxy S23, car il offre une plus grande souplesse d’édition en post-production.
Si vous n’êtes pas sûr des avantages de la prise de vue au format RAW, consultez notre comparaison RAW vs. JPEG pour savoir quel est le meilleur format pour prendre des photos.
Comment prendre des photos en format RAW à l’aide de l’application Appareil photo sur le Samsung Galaxy S23
L’application Samsung Camera permet depuis longtemps de prendre des photos RAW à une seule image. Vous bénéficiez de la même capacité sur la série Galaxy S23 à travers ses quatre caméras arrière également.
- Ouvrez l’application Appareil photo sur le Galaxy S23.
- Passez à l’option Plus et sélectionnez Pro mode.
- Appuyez sur la touche Réglages dans le coin supérieur gauche du viseur.
- Dirigez-vous vers Options d’image avancées > Format d’image en mode Pro et sélectionnez Format RAW ou Formats RAW et JPEG.
Étant donné que l’application Appareil photo de Samsung n’applique pas d’améliorations de calcul aux photos RAW, vous pouvez les visualiser immédiatement après avoir cliqué sur une photo.
Comment prendre des photos RAW avec Expert RAW sur le Samsung Galaxy S23
Bien qu’il soit intégré à l’application Appareil photo, Expert RAW n’est pas préinstallé sur la série Galaxy S23. Ainsi, la première fois que vous souhaitez utiliser Expert RAW, assurez-vous que votre téléphone a accès à Internet afin de pouvoir le télécharger.
- Ouvrez l’application Appareil photo sur votre Galaxy S23.
- Passez à l’option Plus et sélectionnez Expert RAW. Une fenêtre contextuelle du Galaxy Store s’affiche, à partir de laquelle vous pouvez télécharger l’application.
- Ouvrez l’application et accordez-lui les autorisations nécessaires.
- Tapez sur l’icône Paramètres dans le coin supérieur gauche du viseur d’Expert RAW.
- Depuis le bouton Enregistrer les images dans sélectionnez les formats RAW et JPEG. Si vous souhaitez uniquement prendre des photos en format RAW, sélectionnez Format RAW.
- Comme les photos RAW sont généralement volumineuses, vous pouvez activer la fonction RAW haute efficacité pour économiser de l’espace.
Toute photo prise à l’aide de l’option Expert RAW sur le Galaxy S23 sera enregistrée en résolution 12MP aux formats JPEG et RAW. Toutefois, si vous le souhaitez, vous pouvez également prendre des photos RAW de 50 Mpx sur le téléphone. Dans le viseur de l’appareil photo, appuyez sur la touche 12MP dans la barre d’outils Expert RAW en haut pour passer en mode 50MP.
Cette option n’est disponible que sur le S23 Ultra et non sur les deux autres modèles. Vous pouvez également prendre des photos JPEG 50MP ou 200MP sur le Galaxy S23 Ultra.
Étant donné que les photos Expert RAW sont améliorées par le calcul, il y a un délai de traitement après que vous ayez cliqué sur une photo. Il se peut donc que vous deviez attendre quelques secondes avant de pouvoir visualiser l’image que vous venez de capturer.
Comment modifier des photos RAW à l’aide de Lightroom sur le Samsung Galaxy S23
Les photos RAW prises à l’aide d’Expert RAW n’apparaissent pas dans l’application Samsung Gallery. Au lieu de cela, vous devez y accéder directement à partir d’Expert RAW. Pour les modifier sur votre téléphone, utilisez l’application Lightroom, qui contient tous les outils nécessaires pour tirer le meilleur parti des photos.
Tout comme Expert RAW, Lightroom n’est pas préinstallé sur le Galaxy S23. Ainsi, la première fois que vous ouvrirez l’application, une fenêtre contextuelle du Galaxy Store apparaîtra peut-être pour vous demander de la télécharger. Vous pouvez également télécharger l’application sur le Play Store. Il n’y a pas de différence entre les versions Galaxy Store et Play Store de Lightroom.
Lors du premier lancement, vous devez également vous connecter à un compte Adobe ou en créer un pour utiliser Lightroom. Vous pouvez ensuite commencer à éditer.
- Depuis l’application Expert RAW, appuyez sur la dernière photo sur laquelle vous avez cliqué, visible dans le coin inférieur gauche, pour ouvrir la galerie.
- Balayez vers la gauche pour faire défiler toutes les photos RAW prises à l’aide d’Expert RAW. Tapez sur l’icône Lightroom au bas de la galerie pour lancer l’application.
- La photo que vous avez sélectionnée sera importée et affichée sous l’icône Toutes les photos dans la section Toutes les photos. Tapez sur l’image pour commencer à la modifier.
- Tapez sur l’icône Lumière dans l’onglet du bas pour modifier l’exposition, le contraste, les hautes lumières et les ombres. Déplacez les curseurs pour effectuer les réglages que vous souhaitez.
- La barre inférieure permet d’accéder à de nombreux autres outils d’édition pratiques tels que Effets, Optique, Géométrie et Préréglages.
- Une fois que vous avez terminé vos modifications, appuyez sur le bouton Partager en haut de l’écran et sélectionnez l’option Enregistrer sur l’appareil . Vous pouvez également utiliser l’option Exporter sous pour enregistrer la photo modifiée dans le format et la résolution de votre choix.
Notez que si le téléchargement de l’application Lightroom est gratuit, un grand nombre de ses fonctionnalités avancées sont réservées à un abonnement premium. Il s’agit notamment du stockage dans le nuage, de la synchronisation entre appareils et d’outils de retouche tels que la cicatrisation, le masquage et bien d’autres encore. Si vous êtes déjà abonné à Adobe, vous pouvez utiliser votre compte existant pour déverrouiller les fonctionnalités payantes de Lightroom.
Tirez le meilleur parti des appareils photo du Samsung Galaxy S23 grâce à Expert RAW
Expert RAW de Samsung est une application extrêmement puissante qui peut vous aider à extraire les meilleures performances possibles des différents capteurs de l’appareil photo du Galaxy S23. Associée aux outils de retouche pratiques de Lightroom, elle fait du Galaxy S23 une excellente alternative à un reflex numérique dédié, s’il est bien utilisé.
Le plus intéressant, c’est que Expert RAW est également disponible pour le Galaxy S22, le Galaxy Z Fold 4, le Flip 4 et de nombreux autres appareils phares de l’entreprise. Vous pouvez donc profiter de la puissance d’Expert RAW sur ces téléphones également.
S’abonner à notre newsletter
Le Samsung S23 peut-il prendre des photos RAW ?
La série Galaxy S23 est également capable de prendre des photos professionnelles avec l’application Expert RAW, qui peut être téléchargée depuis le Galaxy Store. Naviguez jusqu’à l’application Appareil photo et ouvrez-la, puis appuyez sur MORE, et enfin sur EXPERT RAW en haut de l’écran. Si vous n’avez pas téléchargé l’application, vous serez invité à le faire ; appuyez sur Installer.
Comment prendre des photos RAW sur mon S23 Ultra ?
La version courte
- Ouvrez l’application Appareil photo sur votre Samsung Galaxy S23.
- Balayez le long des modes de prise de vue et sélectionnez Plus.
- Téléchargez/ouvrez Expert RAW.
- Appuyez sur le bouton Paramètres.
- Appuyez sur « Enregistrer les photos dans » et appuyez sur le format RAW.
- Prenez des photos au format RAW dans l’application Expert RAW.
Samsung peut-il modifier les photos RAW ?
Appuyez sur la roue dentée des paramètres dans le coin supérieur gauche. Allez dans Format et options avancées. Activez la case à cocher Copies RAW.
Le S23 prend-il de bonnes photos ?
Par défaut, les photos qui sortent du S23 Ultra sont excellentes, avec une exposition et un contraste bien équilibrés, une bonne saturation et une bonne vibration, et des détails nets.