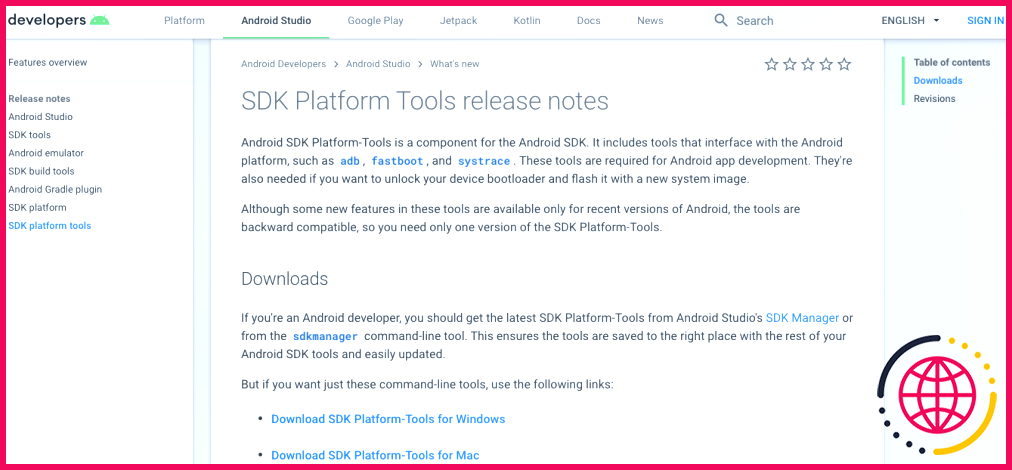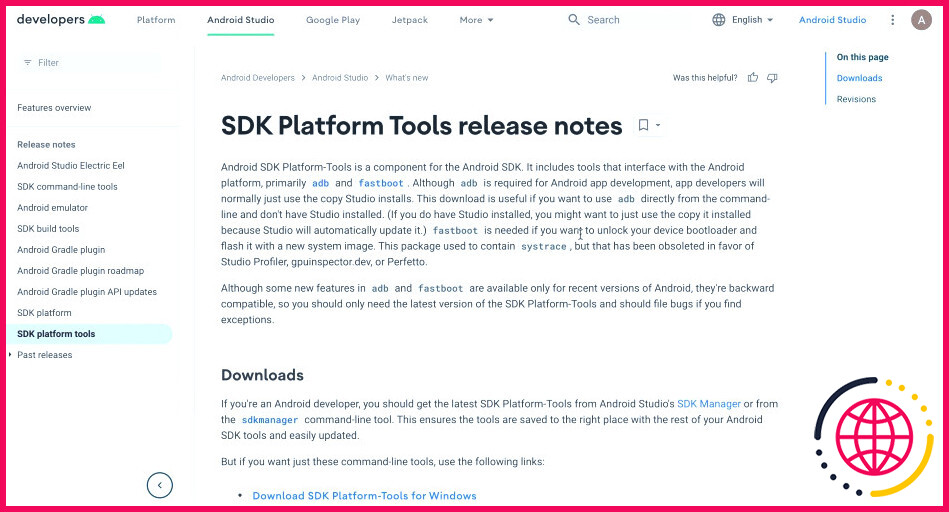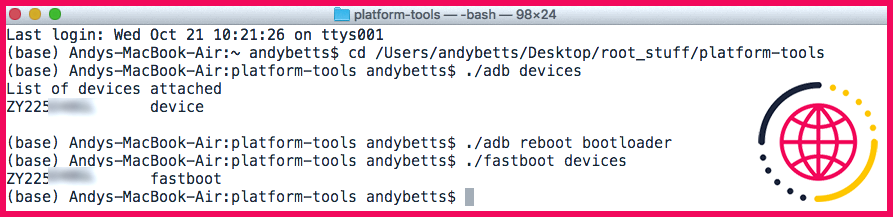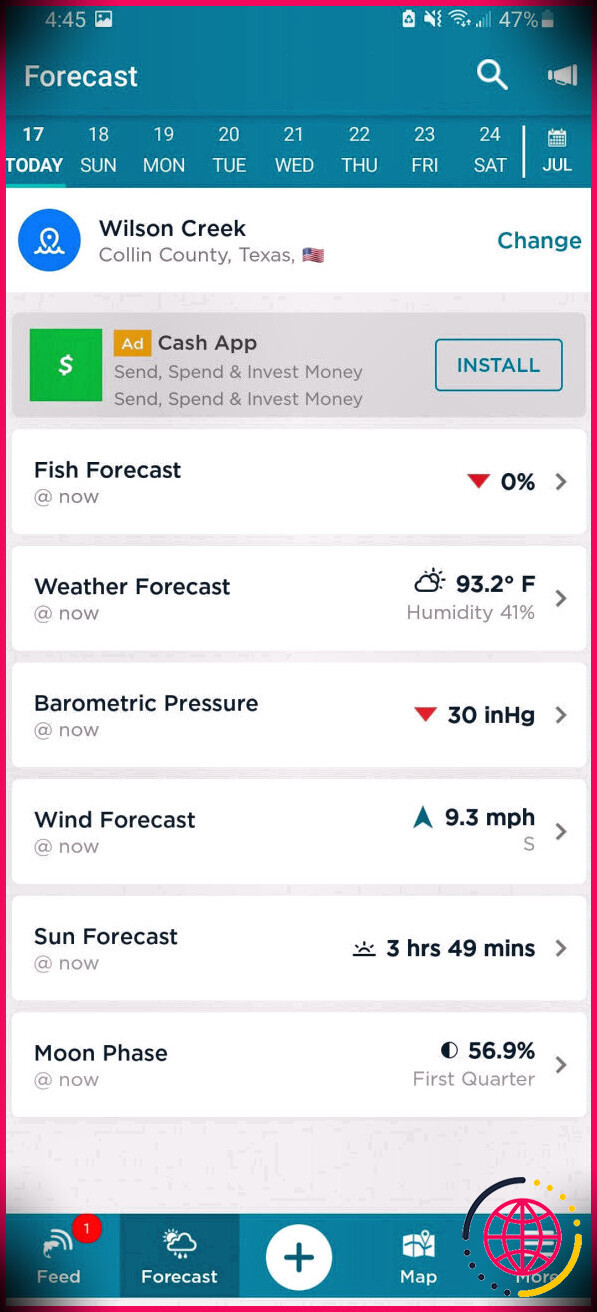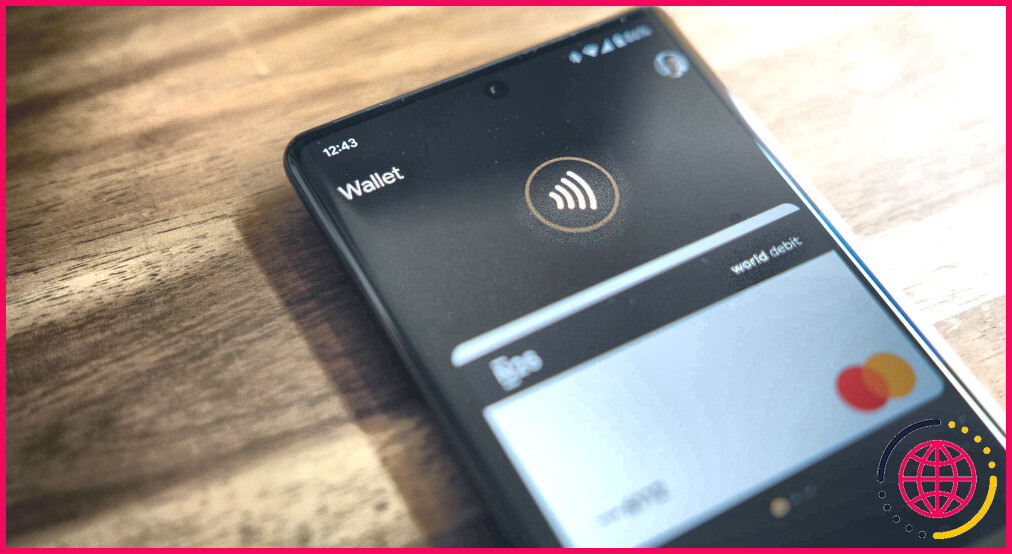Comment utiliser ADB et Fastboot sur Android (et pourquoi)
Si vous avez déjà rooté votre téléphone Android, vous avez certainement rencontré ADB et Fastboot. Ces utilitaires constituent une partie importante de la boîte à outils de rootage, et vous pouvez également les utiliser avec des appareils non rootés. Pourtant, ils peuvent être difficiles à comprendre, et encore plus à maîtriser.
Si vous vous demandez ce que sont exactement ADB et Fastboot, si vous avez besoin d’aide pour les configurer ou si vous voulez savoir ce que vous pouvez faire avec eux, lisez ce qui suit.
Que sont ADB et Fastboot ?
ADB et Fastboot sont des utilitaires qui déverrouillent l’accès au système Android lorsque votre téléphone est connecté à un ordinateur de bureau via un câble USB. L’ordinateur et le câble font partie intégrante de ce processus – il n’y a pas de version d’application, et bien que vous puissiez utiliser ADB sans fil, c’est beaucoup plus compliqué à mettre en place.
Vous utilisez normalement ADB lorsqu’Android est en cours d’exécution. Il vous permet d’accéder aux dossiers système ou de modifier les paramètres cachés, qui sont autrement interdits aux utilisateurs. Vous pouvez copier des fichiers système vers et depuis l’appareil à l’aide d’ADB, désinstaller des bloatwares, et il existe également une fonction de chargement latéral qui peut être utilisée pour installer des mises à jour du système.
Fastboot fonctionne lorsqu’Android n’est pas en cours d’exécution et que l’appareil est démarré en « mode Fastboot » à la place. Il vous permet d’accéder à toutes les partitions de votre appareil, non seulement au système Android, mais aussi à la partition de données, à la partition de démarrage, etc.
Sur Android, Fastboot est un outil de diagnostic. Il est essentiel si vous devez débrider votre téléphone, et est le plus souvent utilisé pour installer une récupération personnalisée.
Les deux outils font partie de la collection Platform Tools du kit de développement logiciel Android. Ils utilisent l’invite de commande sous Windows ou le terminal sous Mac et Linux. Cela signifie qu’ils ne sont pas particulièrement conviviaux – il n’y a pas d’interface pointer-cliquer pour vous guider – mais heureusement, ils sont assez faciles à prendre en main.
Comment configurer ADB et Fastboot
Pour commencer à utiliser ADB et Fastboot, vous devez d’abord configurer votre téléphone pour qu’il puisse utiliser ces outils. Si ce n’est pas déjà fait, activez les options du développeur en allant sur Paramètres > À propos du téléphone et tapez sur Construire le numéro sept fois.
Ensuite, dans Paramètres > Options du développeur, cochez la case à côté de Débogage USB et parcourez la boîte de dialogue qui suit.
Maintenant téléchargez ADB et Fastboot à partir du site web du développeur Android. Ils font partie du kit SDK Platform-Tools.
Lorsque vous décompressez le téléchargement, le contenu est rassemblé dans un dossier appelé platform-tools. Il y a plusieurs autres éléments dans le dossier, mais vous pouvez les ignorer.
Si vous utilisez Windows, vous devrez également télécharger des pilotes pour votre appareil. Vous trouverez une liste de liens pour de nombreux fabricants courants sur le site Web de la Commission européenne. Site web des développeurs Android. Les pilotes ne sont pas nécessaires sur Mac ou Linux.
Utilisation de l’invite de commande ou du terminal
Ouvrez l’invite de commande ou l’application Terminal. Pour utiliser ADB et Fastboot, vous devez modifier le chemin d’accès dans l’application pour qu’il pointe vers le fichier platform-tools que vous avez téléchargé. Il y a plusieurs façons de le faire :
- La méthode standard consiste à utiliser le fichier cd pour obtenir des informations sur l’état d’avancement du projet. Tapez cd dans l’invite de commandes ou la fenêtre de terminal et appuyez sur Entrez.
- Une méthode plus simple consiste à taper cd puis de faire glisser l’icône outils-plateforme dans la fenêtre de l’Invite de commande – le chemin d’accès se remplira automatiquement.
- Plus facilement encore, sous Windows, vous pouvez tenir la touche Majuscule tout en cliquant avec le bouton droit de la souris dans la fenêtre plate-forme-outils puis sélectionnez Ouvrir l’invite de commande ici.
Important ! La différence entre Windows et Mac/Linux
Avant de continuer, il y a une petite différence essentielle entre l’utilisation de Windows et celle de Mac ou de Linux que vous devez connaître.
Sur Mac et Linux, chaque commande ADB et Fastboot doit être précédée d’une commande barre oblique pointée. Ainsi, lorsque vous tapez adb sous Windows, vous devez taper /adb sur Mac et Linux. Et fastboot sur Windows doit l’être. /fastboot sur Mac et Linux.
Par souci de simplicité, nous nous en tiendrons aux commandes Windows.
Comment utiliser ADB
Démarrez votre téléphone sous Android, puis connectez-le à votre ordinateur de bureau à l’aide d’un câble USB. Sur votre ordinateur, lancez l’Invite de commande (ou Terminal, si vous êtes sur Mac ou Linux) et changez le répertoire pour pointer vers le répertoire plateforme-outils .
Type adb devices et appuyez sur Entrer. Vous devriez maintenant voir une liste des appareils connectés, avec les numéros de série. Cela montre que le système fonctionne et que votre téléphone est connecté.
Et c’est tout ce qu’il y a à faire : tapez adb suivi de la commande que vous souhaitez exécuter. Pour un autre exemple simple, tapez adb reboot pour redémarrer votre téléphone.
Comment utiliser Fastboot
Fastboot fonctionne de la même manière qu’ADB, sauf que vous devez démarrer votre téléphone en mode Fastboot au lieu d’Android. Pour ce faire, vous devez normalement maintenir une combinaison des touches d’alimentation et volume lorsque le téléphone est éteint.
Vous pouvez également utiliser ADB et taper adb reboot bootloader.
Après cela, c’est la même chose. Tapez fastboot devices pour vérifier que votre téléphone est reconnu. Entrer fastboot reboot pour relancer Android.
Ce que vous pouvez faire avec ADB et Fastboot
Maintenant que vous savez comment utiliser ADB et Fastboot, que pouvez-vous faire avec ? Voici quelques outils à essayer :
- adb pull Cette opération permet de copier un fichier stocké n’importe où sur votre téléphone et de l’enregistrer dans un dossier spécifié sur votre ordinateur.
- adb push L’inverse de pull ; envoie un fichier de votre bureau vers votre téléphone.
- adb install Installe une application APK sur votre téléphone. Cette fonction est surtout utilisée par les développeurs d’applications.
- adb uninstall Désinstalle une application. Vous devez entrer le nom complet de l’application, généralement quelque chose comme com.devname.appname, au lieu du nom courant de l’application.
- adb shell wm density Modifie la densité de pixels de votre écran. Une valeur plus faible permet d’afficher plus de contenu à l’écran, tandis qu’une valeur plus élevée permet d’en afficher moins. Par exemple, les anciens appareils comme le OnePlus 3 ont une densité de pixels native de 480. Si vous le réglez sur 400, le texte, les icônes et tout le reste seront plus petits.
- adb sideload Chargement en sideload d’un update.zip mise à jour du micrologiciel. Celle-ci s’exécute via la récupération personnalisée de votre téléphone. Utile si vous ne pouvez pas attendre qu’une mise à jour soit poussée sur votre appareil.
- fastboot oem unlock OR fastboot flashing unlock La commande à utiliser dépend de la version d’Android que vous utilisez. À partir d’Android 6, vous devez également activer le déverrouillage OEM dans les options du développeur. Le déverrouillage du bootloader de cette manière efface complètement votre téléphone.
- fastboot flash recovery Installe une récupération personnalisée, telle que TWRP, sur votre appareil. Pour faciliter l’utilisation, nous vous suggérons de changer le nom du fichier de récupération en quelque chose de simple.twrp.img par exemple, et de le déplacer dans le répertoire plate-forme-outils .
- fastboot -w Efface complètement votre téléphone pour préparer le flashage d’une ROM personnalisée.
- fastboot update Permet de flasher une ROM personnalisée. Une option utile si vous n’avez pas enraciné votre téléphone.
Vous pouvez également utiliser une application comme Clipper pour partager le presse-papiers de votre ordinateur via ADB.
Pourquoi apprendre ADB et Fastboot ?
Bien entendu, les commandes ci-dessus ne sont données qu’à titre indicatif. Il se peut qu’elles ne fonctionnent pas toutes sur tous les appareils. Vous ne devez les utiliser que si vous comprenez ce qu’elles font et comment annuler les modifications qu’elles apportent.
ADB et Fastboot sont des éléments essentiels du jeu de rooting et de modding Android. Apprendre à les utiliser est important et vous aidera à utiliser des mods plus avancés.
L’utilisation de l’invite de commande peut sembler décourageante au début. Mais il est facile à prendre en main – vous pouvez simplement copier-coller les commandes si nécessaire – et il détecte généralement votre téléphone et s’y connecte sans problème. Vous pouvez alors commencer à expérimenter.
S’abonner à notre lettre d’information
Quelle est la raison d’être du mode fastboot ?
Si le mode est activé, il acceptera un ensemble spécifique de commandes qui lui sont envoyées via USB à l’aide d’une ligne de commande. Fastboot permet de démarrer à partir d’une image de récupération personnalisée. Fastboot ne nécessite pas que le débogage USB soit activé sur l’appareil. Tous les appareils Android ne sont pas dotés de la fonction Fastboot.
Comment utiliser fastboot dans Android ADB ?
Installation d’adb et de fastboot
- Ouvrez le menu Démarrer, et tapez « paramètres système avancés »
- Sélectionnez « Afficher les paramètres avancés du système »
- Cliquez sur l’onglet Avancé.
- Ouvrez la fenêtre « Variables d’environnement ».
- Sélectionnez la variable Path sous « Variables système » et cliquez sur le bouton « Modifier ».
- Cliquez sur le bouton « Nouveau ».
Quel est l’avantage de fastboot Android ?
Le mode Fastboot permet de modifier ou d’écrire des données directement dans la mémoire flash de votre téléphone. Le mode fastboot vous permet même d’accéder aux partitions de votre appareil, la partition de données et la partition de démarrage. Simplement, le mode fastboot vous donne le droit de modifier certaines parties des fichiers essentiels de votre téléphone.