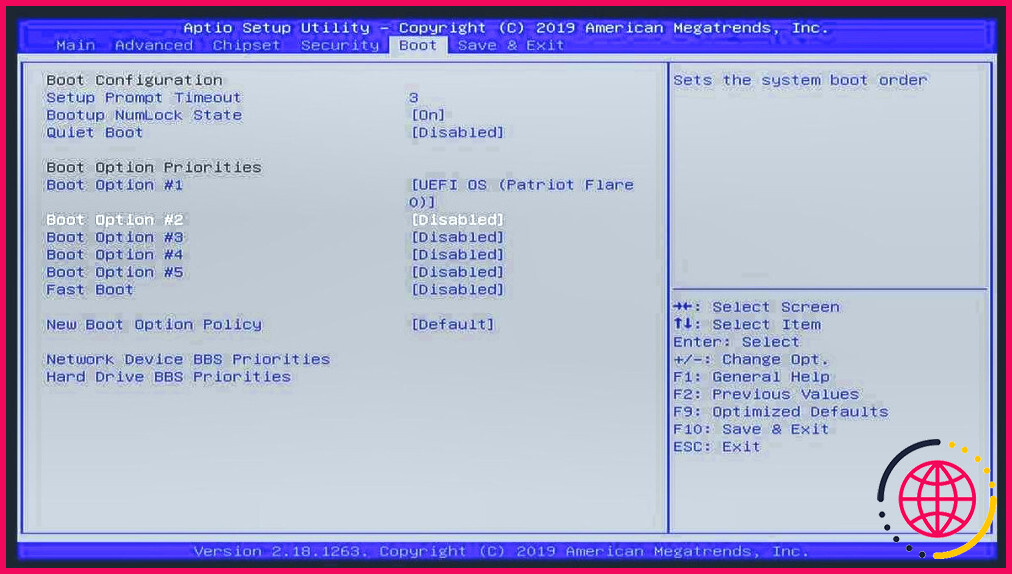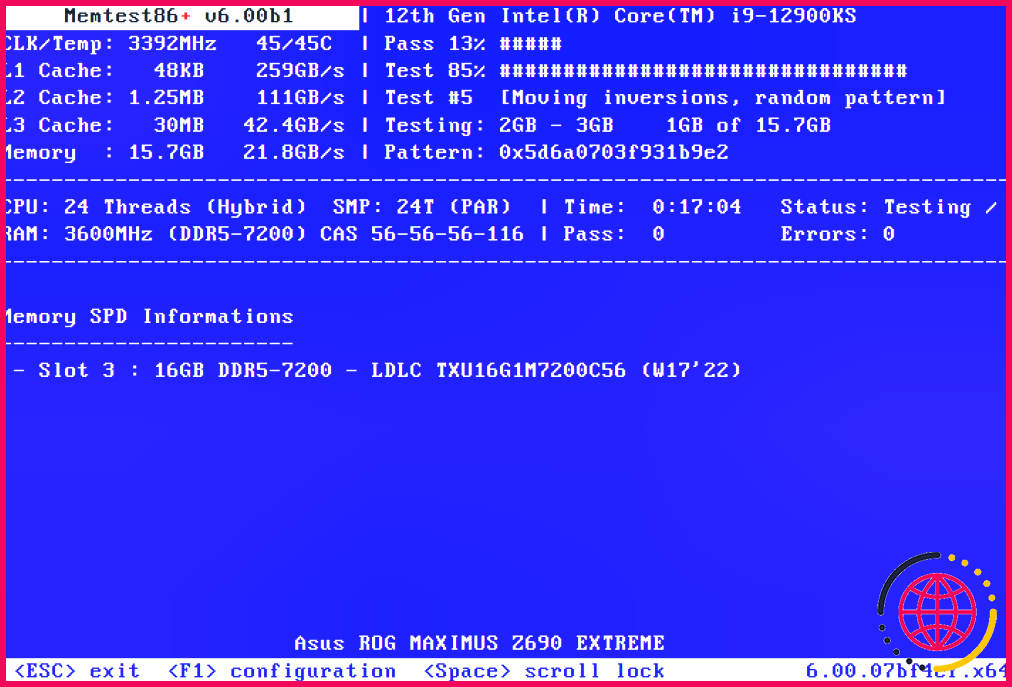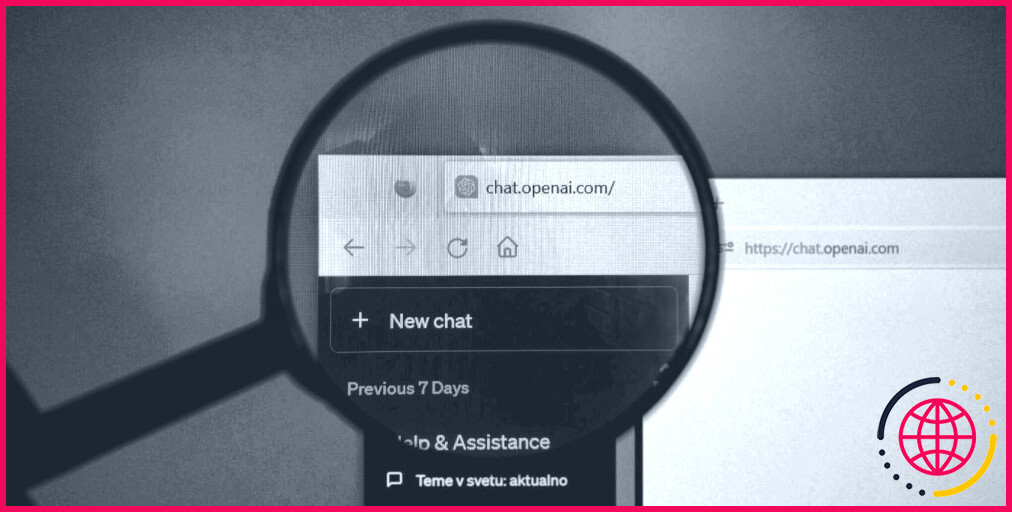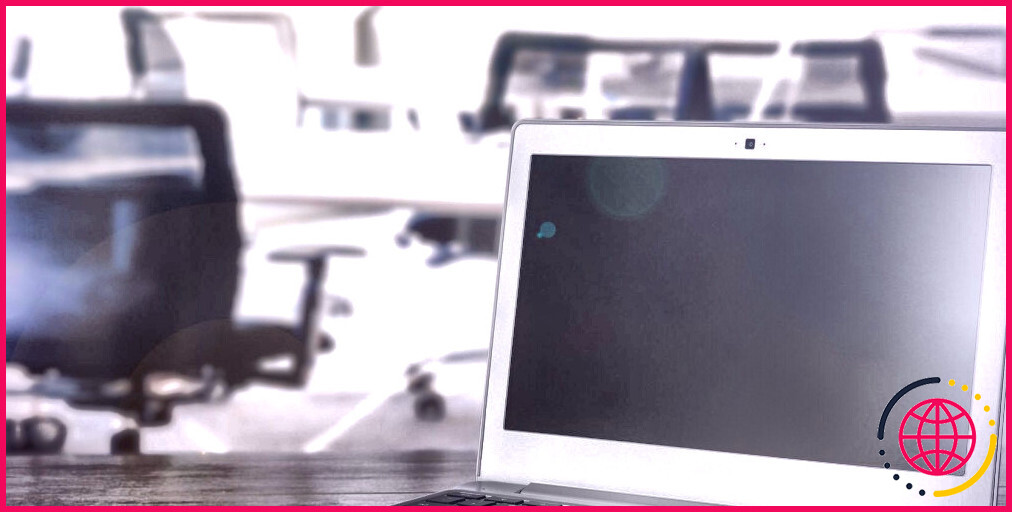7 façons de corriger les erreurs « RAM Not Detected » (RAM non détectée)
La mémoire vive est généralement l’un des composants les plus stables et les plus fiables de tout ordinateur. Mais cette connaissance ne signifie pas grand-chose si des erreurs « Ram Not Detected » sont apparues sur votre écran. Heureusement, cette erreur est rarement terminale si vous connaissez les causes les plus courantes et quelques solutions simples.
Quand les erreurs de détection de la RAM se produisent-elles normalement ?
Si vous venez de construire votre ordinateur ou de mettre à niveau la mémoire vive, la cause la plus probable de l’erreur « RAM Not Detected » est l’installation incorrecte des modules. Cette situation est beaucoup plus fréquente dans les systèmes Windows ou Linux, mais peut également se produire lors de la mise à niveau de la mémoire Mac.
Les erreurs de détection de la mémoire sur un ordinateur qui fonctionnait auparavant sont probablement dues à une modification de la configuration du système ou du logiciel. Les modules de mémoire vive peuvent tomber en panne de manière inattendue, en particulier s’ils sont surcadencés, mais cela est inhabituel et ne devrait pas être votre première hypothèse.
Diagnostiquer et corriger les erreurs de détection de la mémoire vive
Voici les correctifs les plus susceptibles de fonctionner si vous construisez ou mettez à niveau un ordinateur, ainsi que les éléments à vérifier si une RAM qui fonctionnait auparavant tombe soudainement en panne.
1. Remettre en place les modules de RAM
Lorsque vous installez un module RAM sur la carte mère d’un PC Windows, il est maintenu en place par des clips articulés situés à chaque extrémité de la prise RAM. Ces clips permettent de s’assurer que la mémoire est correctement installée et empêchent le module de se détacher si l’ordinateur est déplacé ou s’il subit des chocs. Si ces clips ne sont pas complètement engagés, il se peut que le module RAM ne soit pas correctement installé.
Les ordinateurs de bureau Apple qui permettent à l’utilisateur de mettre à niveau la mémoire vive utilisent un système similaire de clips d’extrémité ou de leviers de chaque côté de la cage de mémoire. Si ces clips/leviers ne sont pas correctement verrouillés en place, les modules RAM peuvent ne pas être détectés.
- Mettez votre ordinateur hors tension et accédez à la prise RAM.
- Relâchez les clips qui maintiennent la mémoire vive et retirez chaque module à tour de rôle.
- Réinsérez le module dans la prise et poussez-le fermement en place en exerçant une pression aux deux extrémités.
- Les clips s’enclenchent généralement automatiquement. Poussez-les vers l’intérieur, vers le module, pour vous en assurer.
2. Vérifiez l’absence de dommages et nettoyez les contacts électriques
Si vous déplacez la mémoire vive d’un ancien ordinateur vers un nouveau ou si vous utilisez des modules achetés d’occasion, des saletés ou des dommages sur les contacts peuvent provoquer cette erreur.
Retirez le module RAM avec précaution et inspectez les contacts qui courent le long du bord inférieur pour vérifier qu’ils ne sont pas endommagés ou encrassés. Les plaques de contact doivent être parfaitement plates contre le circuit imprimé et de forme et de couleur uniformes.
Si les contacts sont sales, nettoyez-les délicatement avec un chiffon doux et sec. Les saletés tenaces peuvent être nettoyées avec une gomme à crayon ordinaire. Dans les deux cas, veillez à essuyer dans le sens des contacts. Si vous disposez d’une bombe d’air comprimé ou d’un de ces mini-aspirateurs pour clavier, il est également conseillé de rincer la prise de la carte mère.
Les dommages suffisamment graves pour empêcher le module de fonctionner devraient être faciles à voir lors d’une inspection minutieuse. Si c’est le cas, vous devrez généralement remplacer le module. La réparation des contacts d’un module RAM dépasse les compétences de l’utilisateur moyen.
3. Testez la mémoire vive dans un autre emplacement ou dans un autre système
Si les contacts du module RAM sont intacts et propres, le problème peut provenir de la prise de mémoire sur la carte mère. Bien qu’il soit inhabituel que les broches de la prise RAM soient manquantes ou cassées, cela peut arriver et empêcher la détection du module.
Déplacez le module RAM vers l’une des autres prises de la carte mère. Cela vaut également la peine d’essayer la RAM dans un autre ordinateur si vous y avez accès. Si le module RAM fonctionne dans l’un ou l’autre cas, vous avez réduit la cause du problème à la prise ou à une erreur logicielle.
4. Vérifiez la compatibilité et la capacité de la carte mère et de la RAM
Il est assez difficile d’insérer la mauvaise mémoire vive dans une carte mère. Les différentes générations de modules RAM ont un nombre de broches différent et des découpes d’alignement dans des positions différentes. Il est donc impossible d’insérer un module DIMM DDR4 dans une prise DDR3, par exemple.
Les problèmes de compatibilité surviennent le plus souvent lorsque la capacité de la mémoire vive est supérieure à la capacité nominale de la prise ou de la carte mère. L’insertion d’un module DIMM de 32 Go dans une prise qui ne peut reconnaître que 16 Go peut entraîner la non-détection de la mémoire vive.
La meilleure façon de vérifier la capacité de mémoire vive de votre carte mère est de lire attentivement la fiche technique sur le site web du fabricant. Si la mémoire vive que vous essayez d’utiliser est incompatible, vous devrez essayer de l’échanger, acheter une nouvelle mémoire vive ou une nouvelle carte mère.
5. Réinitialiser les paramètres de mémoire du BIOS/UEFI
Le BIOS ou l’UEFI de votre ordinateur est responsable de plusieurs fonctions de démarrage essentielles, notamment l’initialisation du matériel. Il n’est pas rare que certaines parties du processus de démarrage développent des erreurs, en particulier après une mise à jour du BIOS ou une modification des paramètres. Dans certains cas, la RAM peut ne pas être détectée par votre système d’exploitation.
Le moyen le plus simple de résoudre ce problème est de réinitialiser le BIOS/UEFI. Vous pouvez le faire de plusieurs manières, en commençant par démarrer dans le menu du BIOS et rechercher l’option Charger les paramètres par défaut ou Réinitialiser tous les paramètres.
Si vous ne pouvez pas accéder au menu BIOS/UEFI, vous pouvez essayer de retirer la pile CMOS de votre carte mère. La pile CMOS, qui ressemble à une grosse pile de montre, est généralement située sur le bord de la carte mère. Retirez la pile, attendez plusieurs minutes pour que l’énergie résiduelle se décharge de la carte, puis remettez-la en place.
6. Vérifiez les limites de la mémoire vive du système d’exploitation
Chaque système d’exploitation dispose d’une quantité maximale de mémoire vive qu’il peut utiliser. Toute quantité supérieure ne sera pas utilisée et pourrait entraîner une erreur de détection de la RAM. Si vous utilisez une version plus récente de Windows ou de macOS, qui autorise des centaines de Go de RAM, il est peu probable que le problème vienne de là.
Voici comment vérifier la capacité maximale de la mémoire vive sur les principaux systèmes d’exploitation. Si vous avez installé plus de RAM que votre système d’exploitation ne le permet, réduisez cette quantité ou mettez à niveau le système d’exploitation vers une version dont la limite est plus élevée.
7. Exécutez un outil de diagnostic de la mémoire
Si aucune des solutions précédentes n’a fonctionné, il est temps de vérifier si un module de mémoire vive défectueux est à l’origine de l’erreur. Le meilleur moyen d’y parvenir est d’utiliser un outil de diagnostic de la mémoire.
Les utilisateurs de Windows peuvent utiliser l’outil de diagnostic de la mémoire intégré à Windows. Si vous utilisez macOS ou Linux, optez pour un outil tel que Memtest86 qui peut être exécuté à partir d’un disque amorçable. Memtest86 est généralement la meilleure option, car il est plus puissant que l’outil Windows et possède une interface qui permet de voir facilement les erreurs.
Exécutez l’outil de diagnostic choisi et vérifiez les résultats dans l’interface ou le journal des erreurs. S’il identifie un module RAM défectueux, vous pouvez le retirer et vérifier à nouveau si l’erreur de détection de la mémoire a disparu.
Résolution des erreurs de non-détection de la mémoire vive
Les problèmes de détection de la mémoire vive installée par votre ordinateur sont ennuyeux, mais rarement mortels. En appliquant tous les correctifs proposés ici, vous pouvez être sûr de trouver rapidement la solution au problème. Les causes les plus fréquentes sont des modules mal installés ou une simple erreur BOIS. Ces deux problèmes peuvent souvent être résolus en quelques minutes.