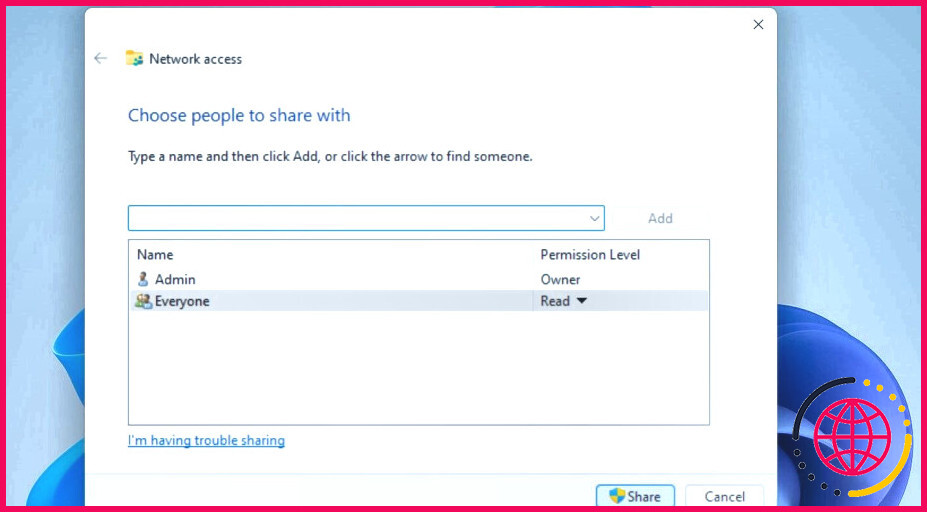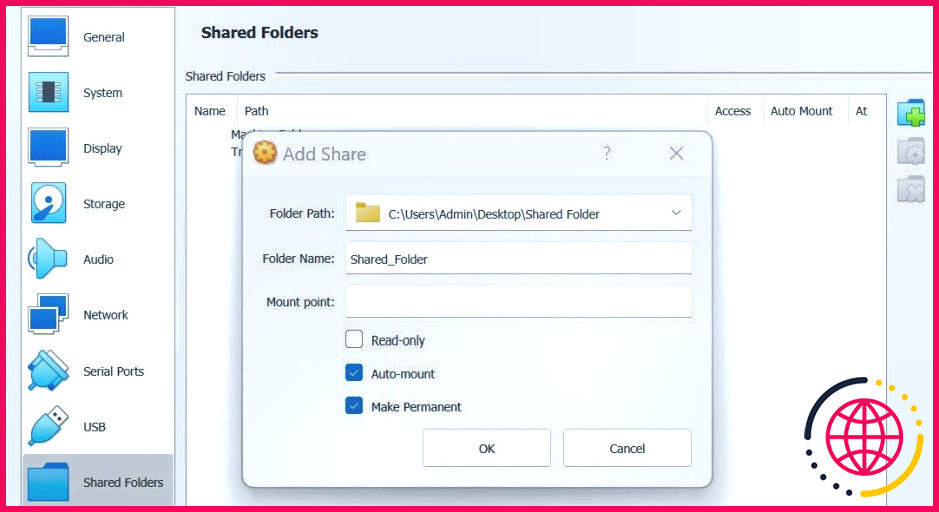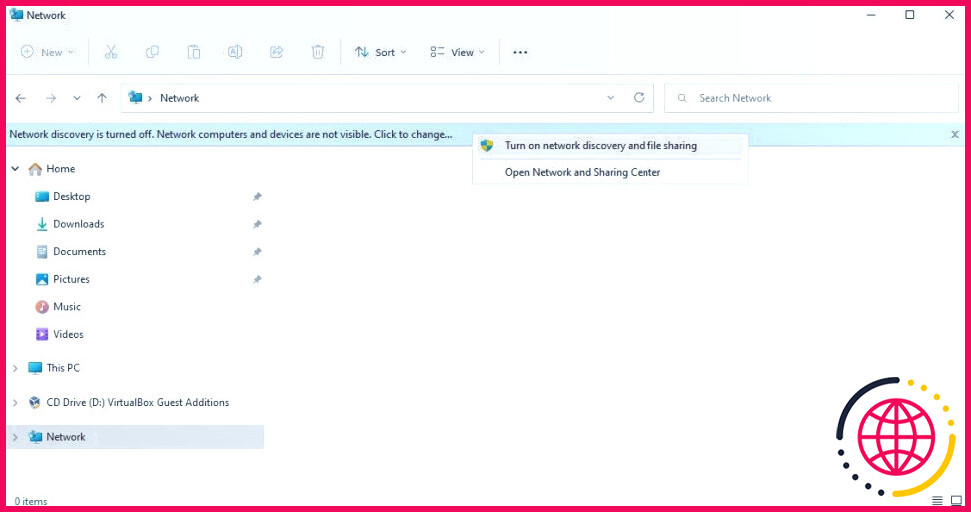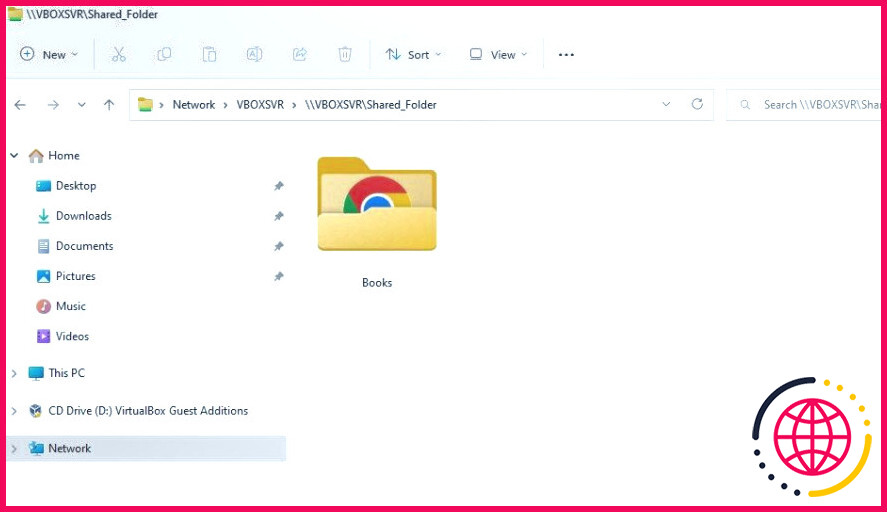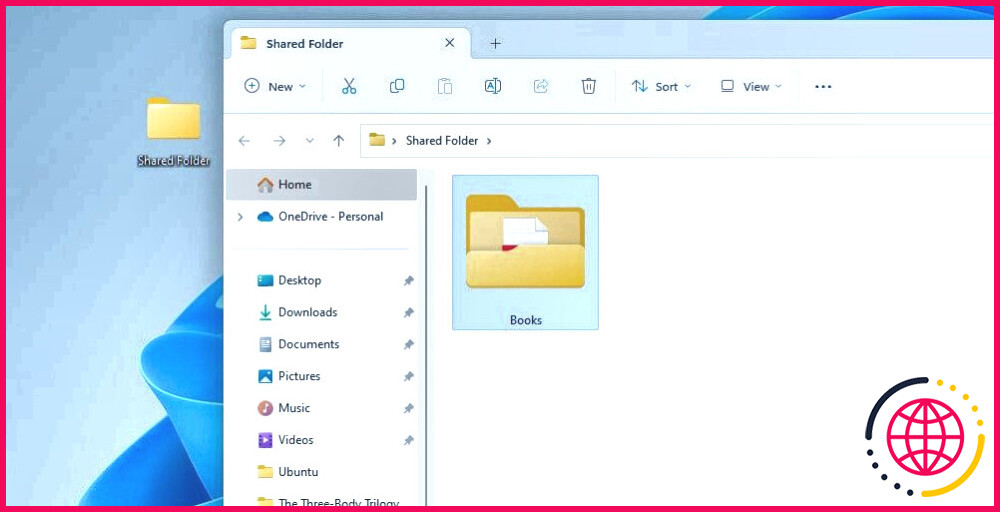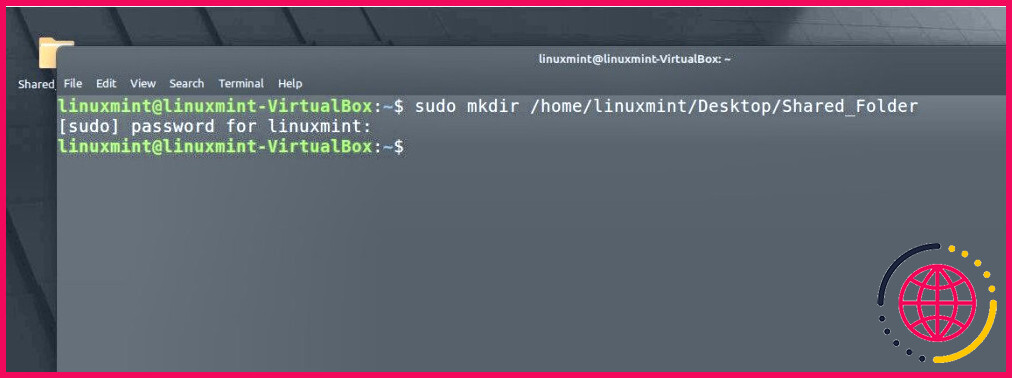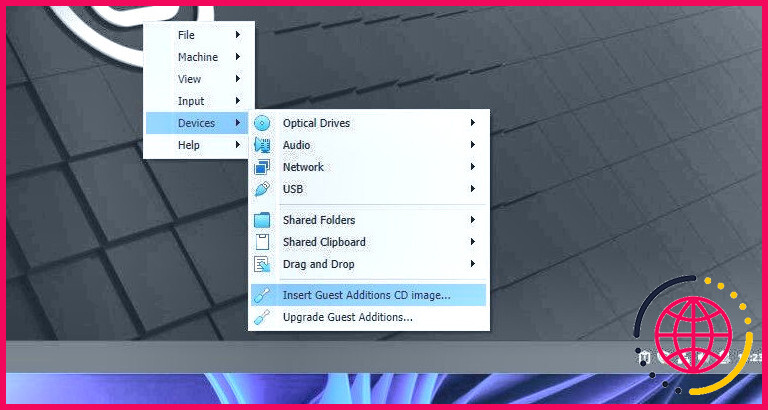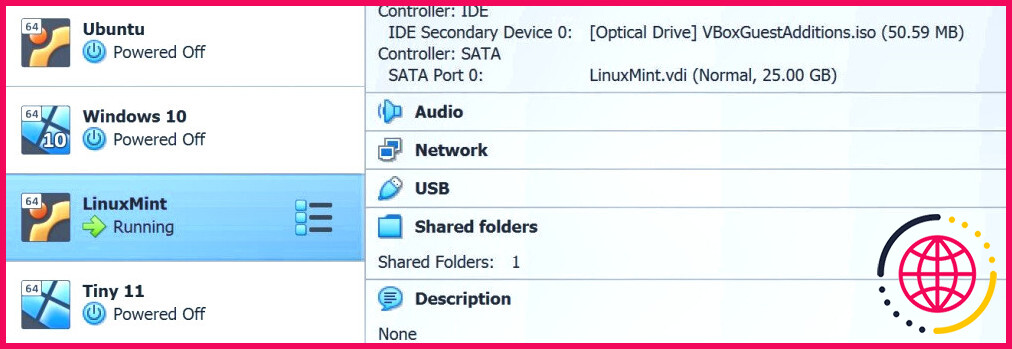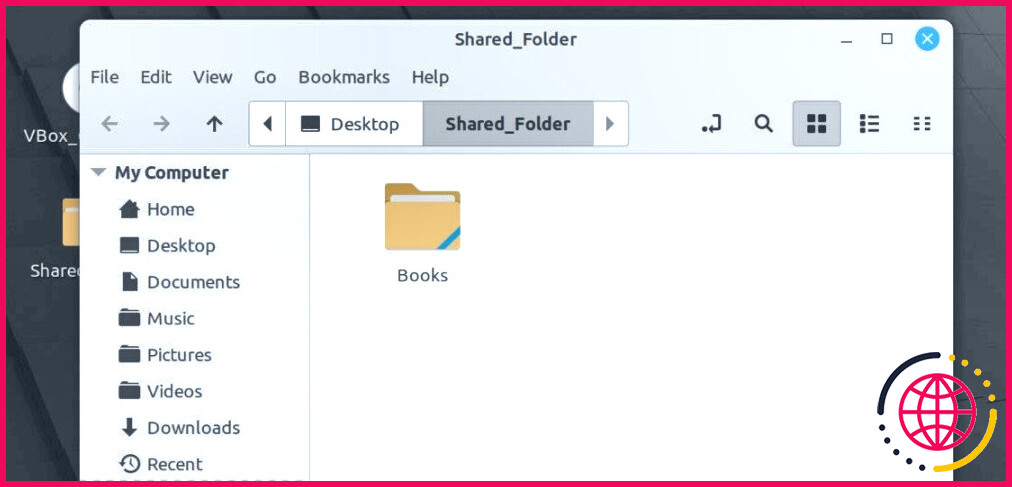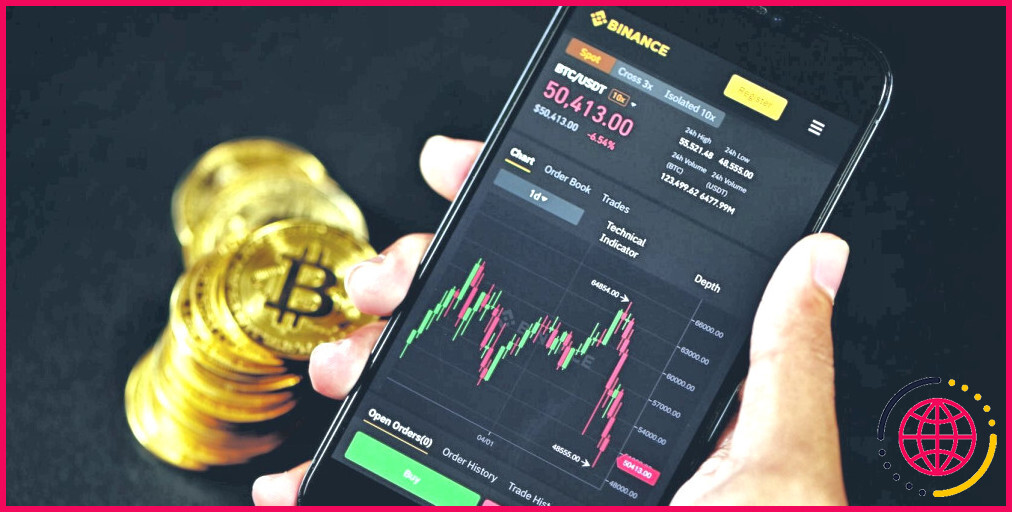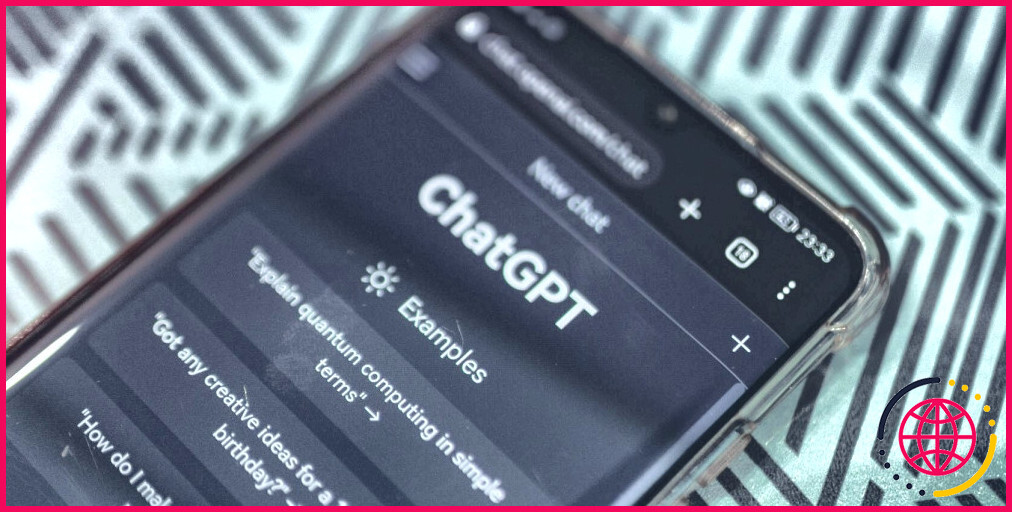Comment créer et accéder à un dossier partagé dans VirtualBox ?
Si vous avez déjà utilisé VirtualBox, vous connaissez les difficultés liées au transfert de fichiers entre la machine hôte et la machine invitée.
Pour qu’une VM puisse accéder aux fichiers de l’hôte et vice versa, vous devrez configurer VirtualBox et nommer un dossier partagé. Ce dossier permettra à l’hôte et à la machine invitée d’accéder à tous les fichiers stockés dans ce dossier partagé.
La configuration d’un dossier partagé VirtualBox n’est pas très difficile et nous avons créé un guide étape par étape pour vous faciliter la tâche.
Comment configurer un dossier partagé VirtualBox sur une VM Windows
Pour créer un dossier partagé dans VirtualBox, vous devez créer un dossier à la fois sur la machine hôte et sur la machine invitée. Ensuite, vous devrez installer le logiciel VirtualBox Guest Additions sur votre machine invitée et configurer les dossiers que vous venez de créer pour qu’ils agissent comme votre dossier partagé sur cette machine spécifique.
- Commencez par créer un dossier. Une fois créé, cliquez avec le bouton droit de la souris sur le dossier et allez à Propriétés > Partage.
- Cliquez maintenant sur l’onglet Partage et sélectionnez Tout le monde et cliquez sur Ajouter.
- Une fois que vous avez ajouté Tout le monde dans le réseau, modifiez le niveau d’autorisation en Lecture/écriture, puis cliquez sur Partager.
- Il est maintenant temps de configurer la machine invitée Windows. Allez dans votre VM Windows, survolez Devices, et sélectionnez Insérer l’image du CD Guest Additions. Vous pouvez également maintenir CTRL + Accueil pour afficher le menu. Une invite devrait apparaître. Sélectionnez la première option pour lancer le logiciel VirtualBox Windows Additions. L’installation prend un peu de temps. Attendez qu’elle se termine, puis redémarrez en cliquant sur Terminer.
- Une fois que la VM Windows a redémarré, passez la souris sur Appareils > Dossiers partagés puis sélectionnez Paramètres des dossiers partagés. Le menu Dossiers partagés s’affiche. C’est ici que vous ajouterez le dossier que vous souhaitez assigner comme dossier partagé avec la machine hôte.
- Pour ajouter le dossier, cliquez sur l’icône d’ajout de dossier sur le côté droit de la fenêtre. Spécifiez maintenant le dossier que vous voulez assigner en tant que dossier partagé par le biais du chemin d’accès au dossier. Ensuite, ajoutez un nom de dossier et cochez Montage automatique et Rendre permanent.
- Configurons maintenant le réseau de la VM. Ouvrez l’Explorateur de fichiers et allez dans Réseaux. Dans Réseaux, vous verrez une invite indiquant que votre « découverte du réseau est désactivée ». Cliquez sur l’invite et sélectionnez Activer la découverte du réseau et le partage de fichiers.
- Sélectionnez Oui pour activer la découverte du réseau et le partage des fichiers.
- Après avoir activé la découverte du réseau et le partage de fichiers, allez dans Réseaux et actualisez. Vous devriez maintenant voir que le dossier partagé est disponible !
Comment configurer un dossier VirtualBox partagé sur une VM Linux
Pour créer un dossier partagé dans VirtualBox sur une machine invitée Linux, vous devez créer un dossier sur votre machine hôte et le configurer pour qu’il soit visible au sein de votre réseau.
- Commençons par la machine hôte et créons un dossier nommé Dossier partagé. Pour voir si les fichiers sont accessibles à la fois sur la machine invitée et sur la machine hôte, nous avons ajouté un autre dossier nommé Books à l’intérieur du dossier que nous avons créé.
- Ouvrez votre VM Linux et créez un dossier qui servira de point de montage. Vous pouvez utiliser l’interface graphique pour en créer un ou utiliser la commande suivante :
- Dans cet exemple, nous avons nommé notre dossier Shared_Folder et l’avons placé sur le Bureau pour un accès plus facile.
- Une fois le dossier créé sur les deux machines, ouvrez un terminal sur votre machine Linux et assurez-vous que votre système dispose des derniers paquets Linux et des dépendances installées pour éviter tout contretemps lors de l’installation du logiciel VirtualBox Guest Additions.
- Une fois la mise à jour terminée, allez sur votre machine invitée et survolez le fichier Périphérique > Insérez l’image du CD Guest Additions. Si la barre d’outils n’est pas visible, vous pouvez maintenir la touche CTRL + Accueil pour afficher les options de la barre d’outils. Ensuite, vous devriez être invité à exécuter le logiciel Virtual Box Guest Additions. Cliquez sur Exécuter et saisissez votre mot de passe.
- Après avoir installé le logiciel, allez dans VirtualBox et configurez la machine invitée en allant sur Paramètres > Dossiers partagés. Là, vous cliquez sur l’icône d’ajout de dossier située sur le côté droit de la fenêtre et saisissez le Chemin d’accès au dossier, le Nom du dossier et le Point de montage, puis cliquez sur OK.
- Le chemin d’accès au dossier doit correspondre au dossier que vous souhaitez désigner comme dossier partagé. Dans notre cas, nous avons sélectionné le dossier que nous avons créé précédemment, nommé Dossier partagé.
- Le Nom du dossier sera le nom du dossier que vous verrez sur la machine invitée.
- Le Point de montage doit mener au dossier que vous souhaitez utiliser comme dossier partagé sur la machine invitée. Comme nous avons créé notre dossier dans le répertoire Desktop, le point de montage doit être /home/linuxmint/Desktop/Shared_Folder.
- Si vous n’êtes pas sûr du répertoire spécifique dans lequel vous avez créé votre dossier, ouvrez le dossier que vous avez créé sous Linux, ouvrez un terminal et saisissez la commande pwd pour afficher le répertoire de travail.
- Pour que le dossier partagé devienne une fonctionnalité permanente sur votre machine invitée, vous devez cocher la commande Montage automatique et Rendre permanent . Une fois la configuration terminée, si vous revenez au menu de configuration du système, vous devriez voir qu’un dossier partagé est configuré.
- Maintenant, si vous allez sur votre VM, vous verrez qu’il y a un dossier partagé monté dans votre répertoire personnel. Si vous essayez d’ouvrir le dossier partagé monté, vous remarquerez qu’il est verrouillé. Cela est dû au fait que vous n’avez pas ajouté l’utilisateur dans la section vboxsf qui est le propriétaire des dossiers partagés. Pour ajouter l’utilisateur au groupe, ouvrez un terminal et utilisez :
- Après avoir ajouté l’utilisateur au groupe, redémarrez votre système en exécutant la commande suivante
- Après le redémarrage, vous devriez être en mesure d’ouvrir et d’accéder à tous les fichiers contenus dans le dossier des fichiers partagés. Si vous le souhaitez, vous pouvez également éjecter l’icône du dossier partagé monté et continuer à avoir accès au dossier partagé que vous avez créé précédemment.
Créer un dossier partagé VirtualBox sur n’importe quel matériel
Grâce à VirtualBox Guest Additions, la création d’un dossier partagé dans lequel votre machine invitée et votre machine hôte peuvent partager des fichiers est devenue incroyablement pratique. Il suffit de quelques étapes pour créer un dossier partagé VirtualBox.
S’abonner à notre lettre d’information
Comment accéder à un dossier partagé dans VirtualBox ?
Accéder à un dossier partagé ou à un lecteur mappé de VirtualBox
- Ouvrez l’explorateur de fichiers.
- Cliquez sur Réseau.
- Double-cliquez sur le périphérique VBOXSVR.
- Double-cliquez sur le dossier partagé pour accéder aux fichiers.
Comment créer un dossier partagé et en donner l’accès ?
Pour partager un fichier ou un dossier sur un réseau dans l’explorateur de fichiers, procédez comme suit :
- Cliquez avec le bouton droit de la souris (ou appuyez longuement) sur un fichier, puis sélectionnez Afficher plus d’options > Donner l’accès à > Personnes spécifiques.
- Sélectionnez un utilisateur du réseau avec lequel partager le fichier ou sélectionnez Tout le monde pour donner accès au fichier à tous les utilisateurs du réseau.
Comment accéder à un dossier partagé dans une machine virtuelle ?
Afficher les dossiers partagés dans un invité Windows en les mappant en tant que lecteur
- Démarrez l’explorateur Windows.
- Naviguez jusqu’à Poste de travail ou Ordinateur.
- Exécutez la commande pour mapper un lecteur réseau. Option. Description.
- Sélectionnez un lecteur à mapper.
- Dans le champ Dossier, tapez vmware-hostShared Folders .
- Cliquez sur Terminer.