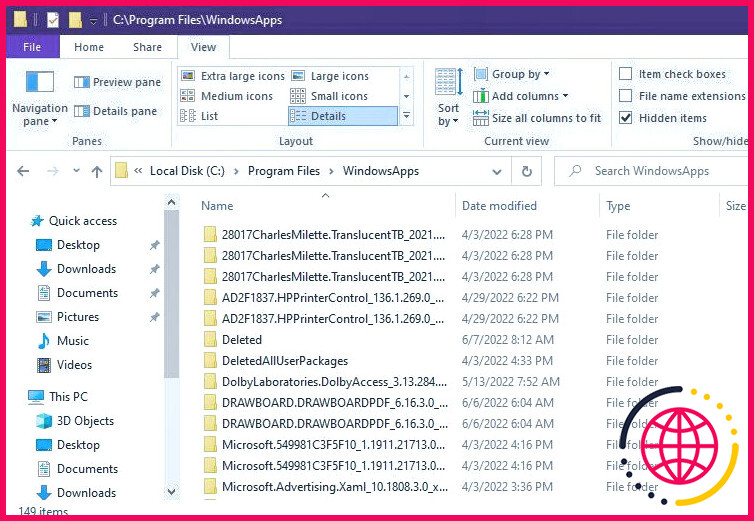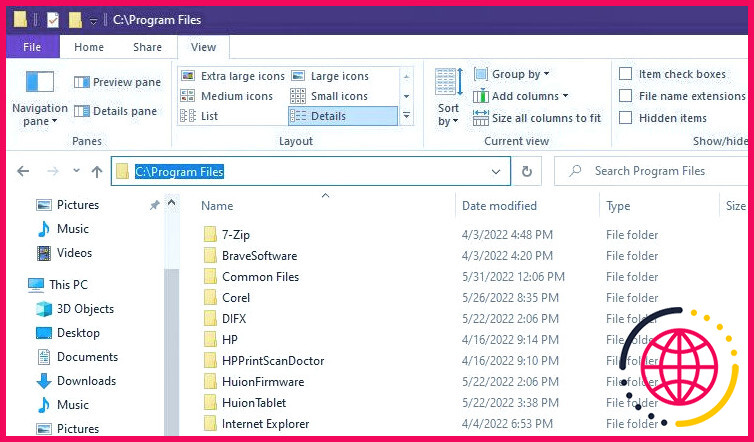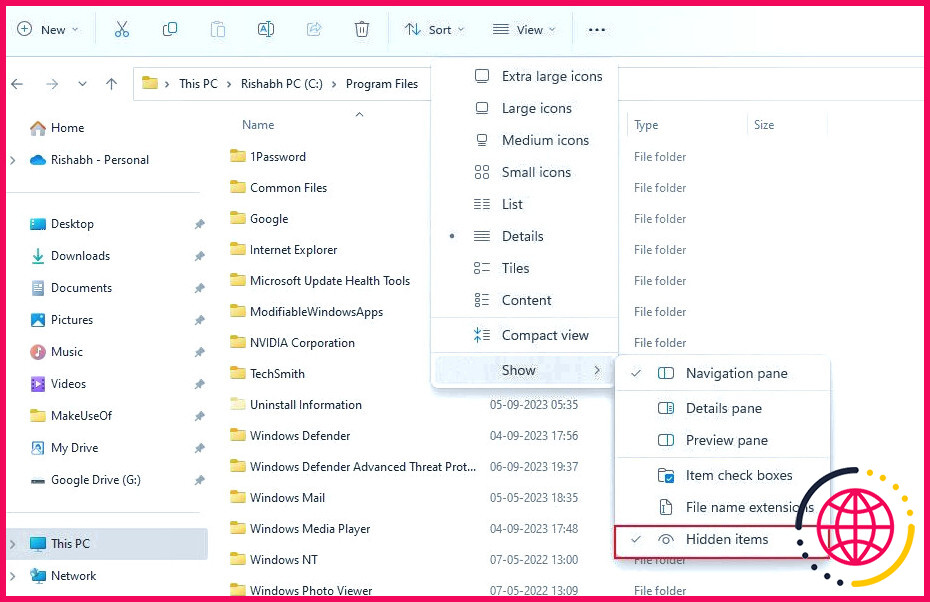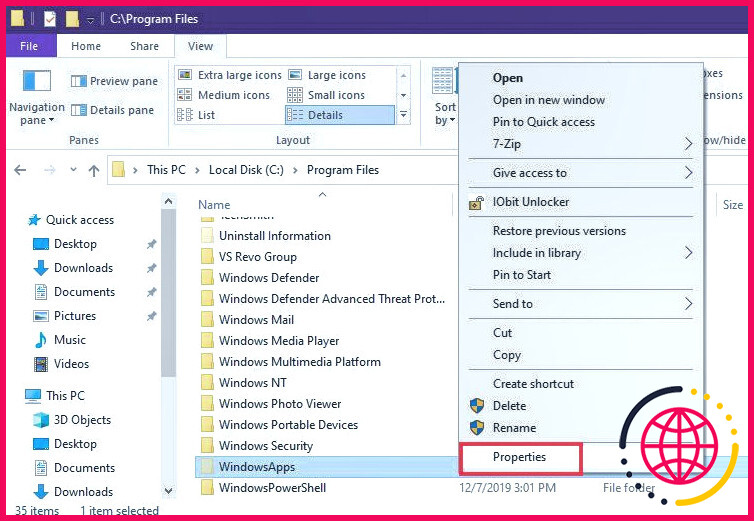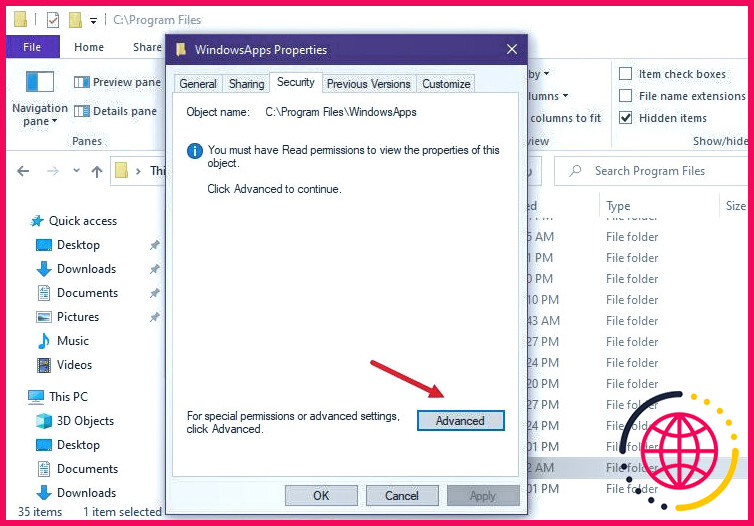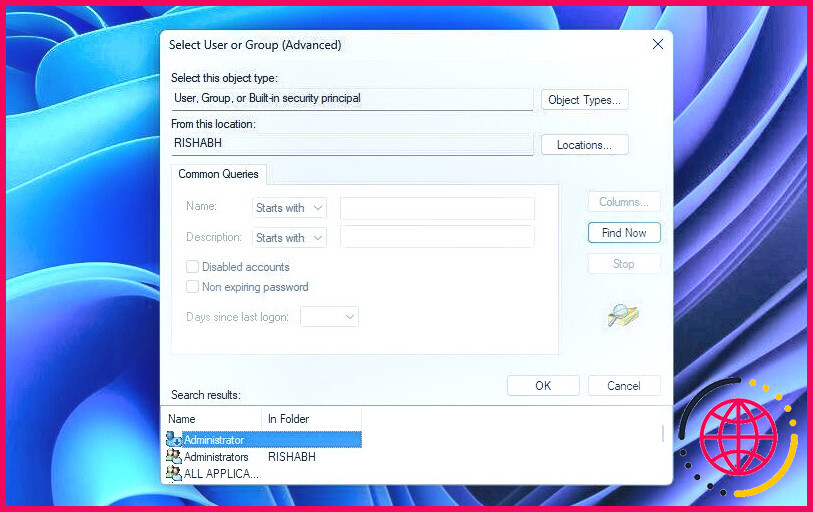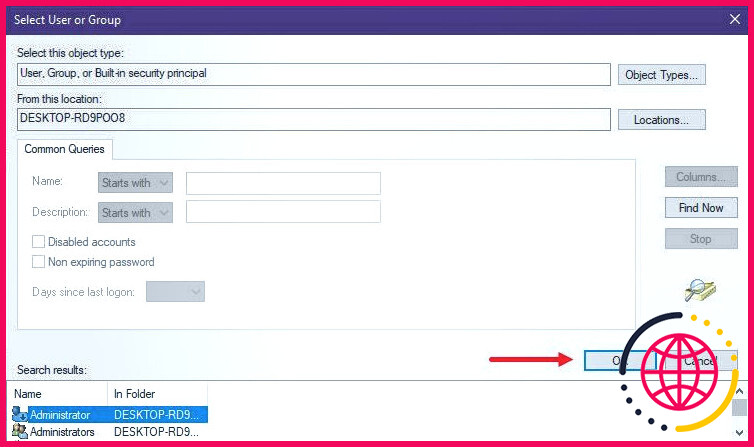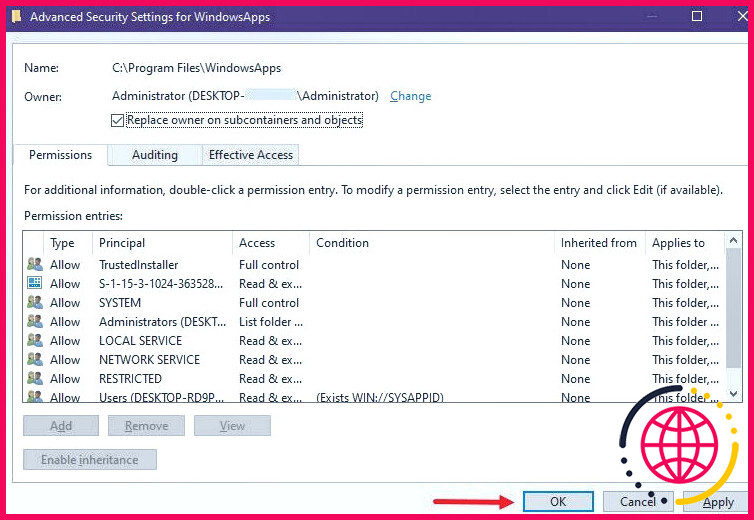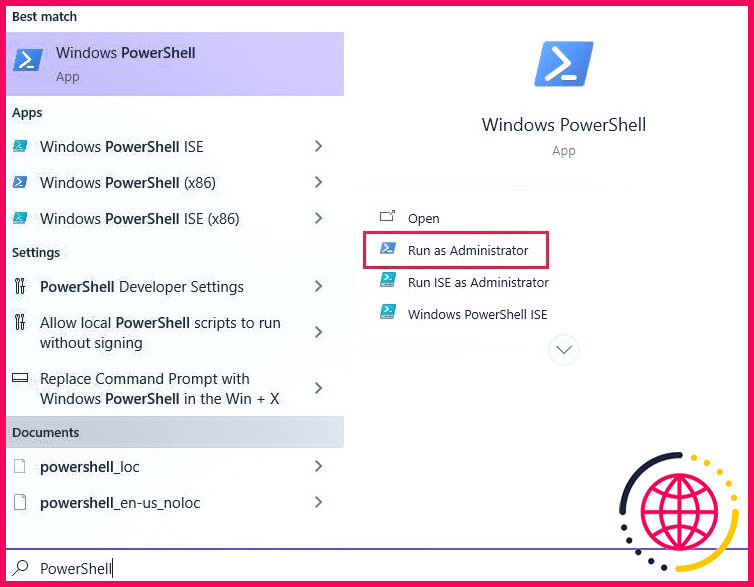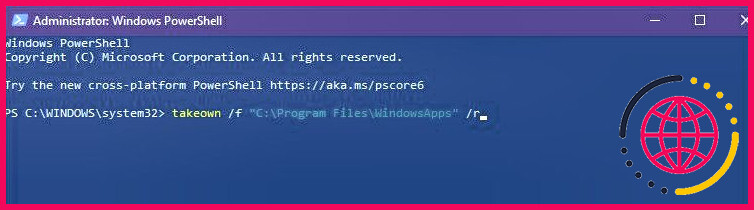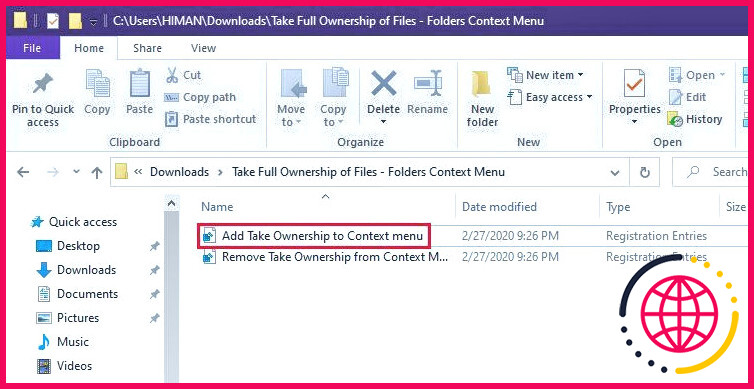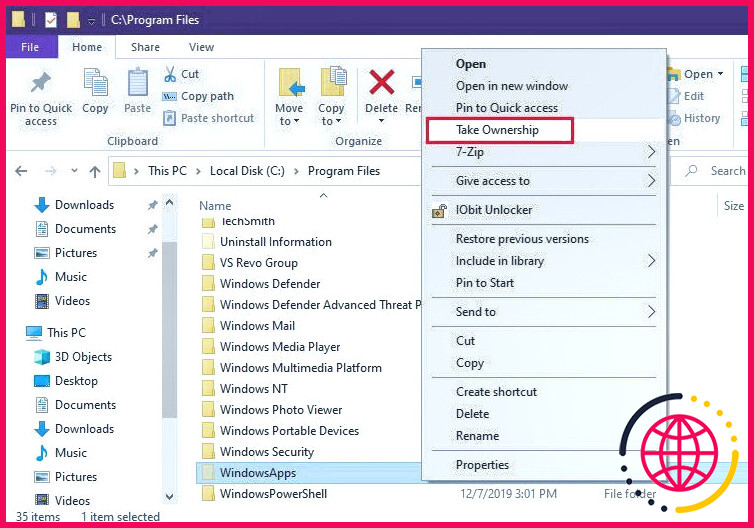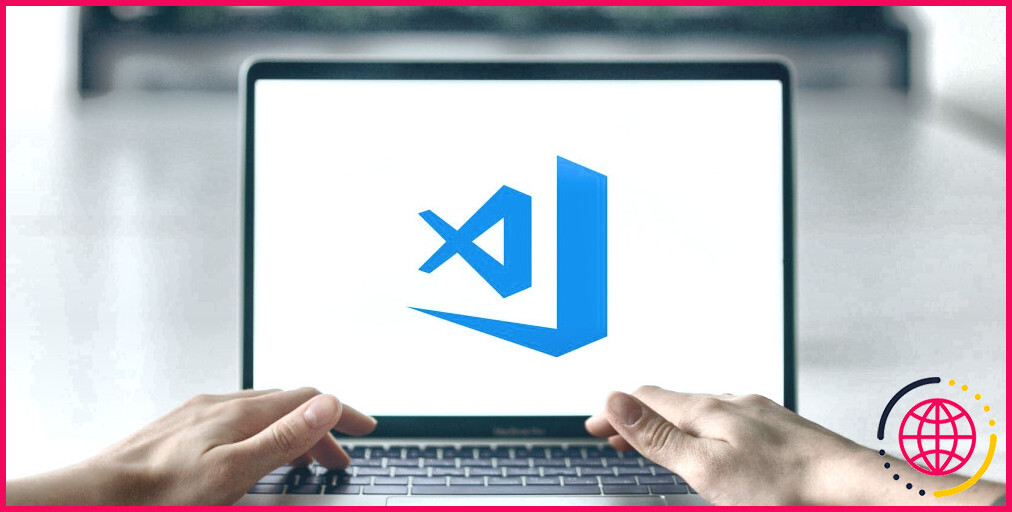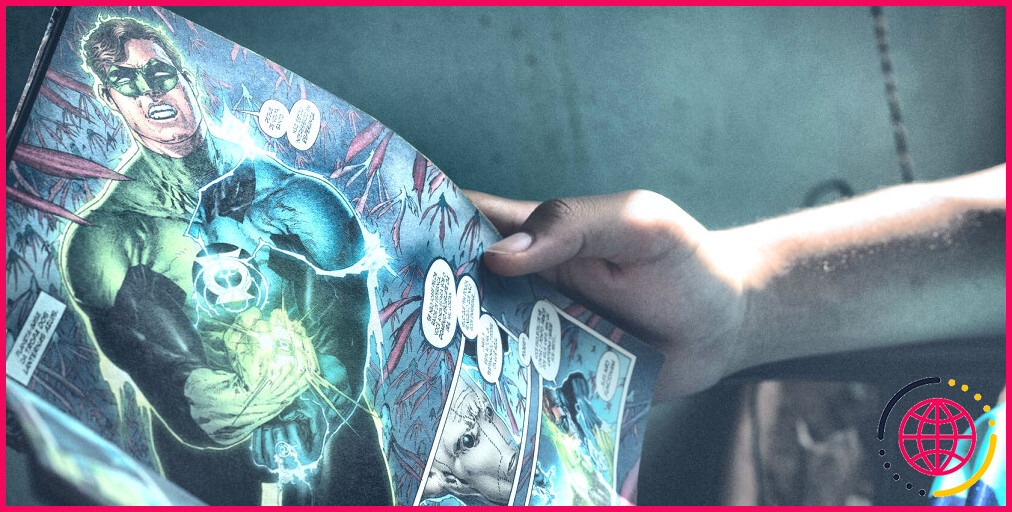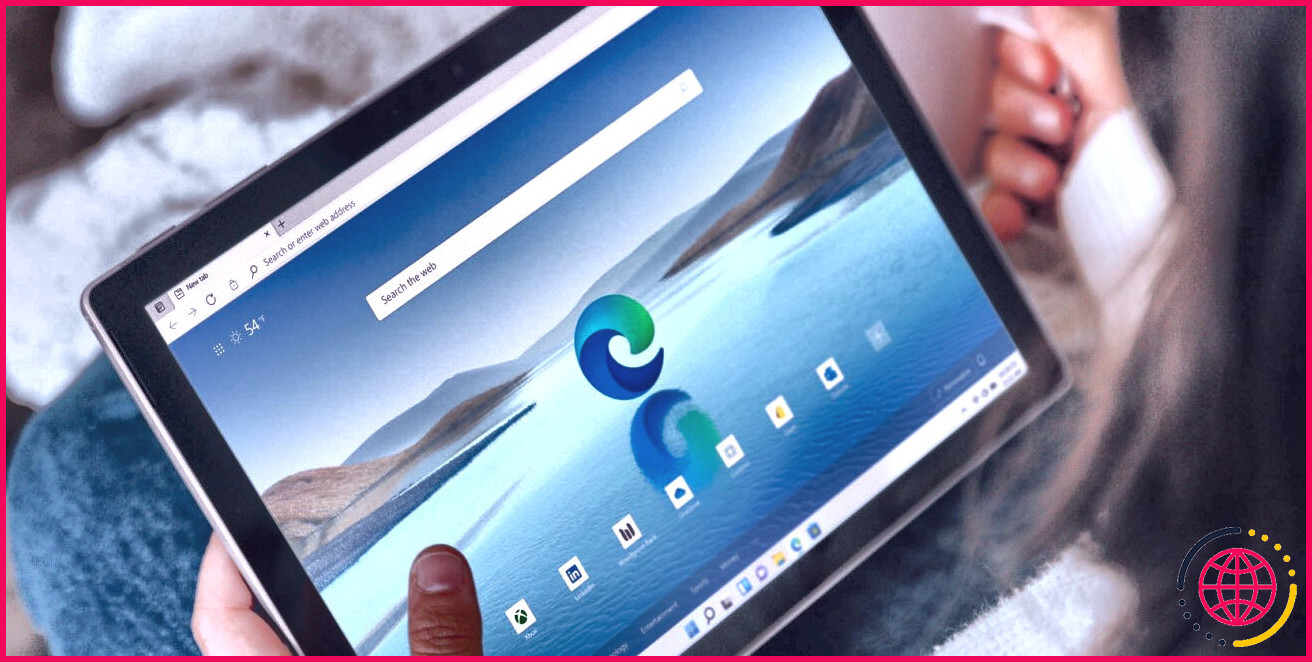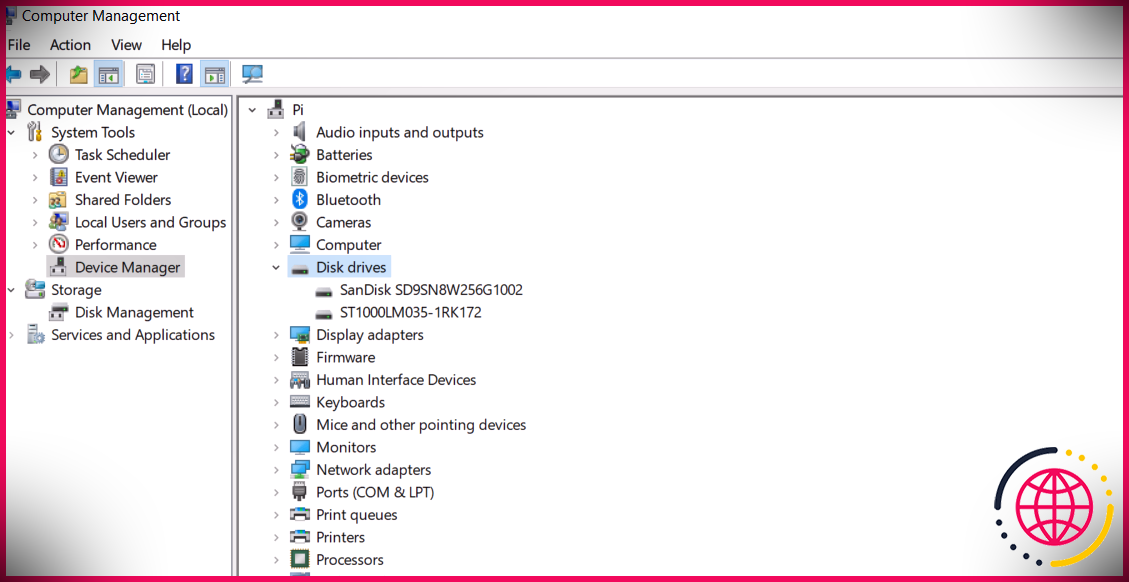Comment accéder au dossier WindowsApps protégé sous Windows
Le système d’exploitation Windows possède un dossier caché appelé « WindowsApps ». Il stocke les fichiers d’application Microsoft et d’autres fichiers importants pour améliorer votre expérience de Windows. Ce dossier contient généralement une grande quantité d’espace réutilisable. En effet, il contient également les fichiers d’application que vous avez désinstallés de votre PC.
Heureusement, vous pouvez supprimer les fichiers inutiles du dossier WindowsApps pour libérer de l’espace. Mais il est un peu difficile d’accéder à ce dossier car il est protégé et caché dans l’Explorateur de fichiers de Windows. Voici quelques moyens d’accéder au dossier WindowsApps sous Windows et d’y apporter les modifications nécessaires.
Qu’est-ce que le dossier WindowsApps ?
Vous pouvez trouver le dossier WindowsApps dans le dossier C:NProgram Files dans Windows 10 et 11. Ce dossier contient tous les fichiers relatifs aux paquets UWP ou aux applications Windows que vous obtenez sur le Microsoft Store ou qui sont préinstallées sur le système d’exploitation Windows.
Le problème est qu’un utilisateur Windows de base ou même un compte d’utilisateur administrateur système ne peut pas accéder aux fichiers du dossier ou les modifier. En effet, ce dossier appartient à un compte Microsoft nommé « TrustedInstaller ». Nous avons déjà abordé en détail tout ce qui concerne TrustedInstaller et la manière de le désactiver.
Même si vous désinstallez ou débloquez certaines applications sous Windows, les fichiers de l’application principale ne sont pas supprimés du dossier WindowsApps. Il y a donc des chances que ces applications réapparaissent après une nouvelle mise à jour de Windows.
C’est pourquoi nous vous recommandons d’utiliser l’un des désinstallateurs de logiciels les plus populaires pour Windows. En effet, ces outils ne se contentent pas de désinstaller complètement une application, ils nettoient également les restes et les traces dans tous les dossiers sécurisés.
Si vous ne savez pas ce que vous faites, la modification ou la suppression des fichiers du dossier WindowsApps peut provoquer des erreurs système, voire un plantage du système d’exploitation Windows.
Il existe de nombreuses façons d’accéder au dossier WindowsApps et de contourner la protection pour accéder aux fichiers nécessaires.
Méthode 1. Comment accéder à WindowsApps via l’explorateur de fichiers
Vous pouvez facilement trouver le dossier WindowsApps dans l’explorateur de fichiers de Windows en supprimant d’abord le masquage du dossier concerné. Cependant, pour accéder au dossier et modifier les fichiers, vous devez obtenir des droits supplémentaires en modifiant la propriété.
Procédez comme suit pour afficher d’abord le dossier WindowsApps :
- Ouvrez l’explorateur de fichiers de Windows (Win + E) et accédez au fichier C:NProgram Files .
- Cliquez maintenant sur l’icône Afficher en haut de l’explorateur de fichiers.
- Cliquez ou survolez le bouton Afficher et sélectionnez le bouton Éléments cachés pour l’activer.
Voilà, c’est fait. Maintenant, vous pouvez voir les WindowsApps dans le même répertoire.
Si vous essayez de l’ouvrir, vous verrez apparaître une fenêtre d’information disant : « L’autorisation vous a été refusée ». Pour accéder à ce dossier et obtenir les droits exclusifs de lecture et d’écriture, vous devez donc faire un peu plus.
Modifier les propriétés de propriété pour obtenir l’accès
Pour les étapes suivantes, vous avez besoin d’un compte d’utilisateur disposant de droits d’administration. Si vous êtes débutant, vous devez tout savoir sur le compte Administrateur pour mieux comprendre les étapes.
Suivez les étapes mentionnées ci-dessous pour modifier les droits de propriété et accéder au dossier requis :
- Sélectionnez le dossier WindowsApps et cliquez dessus avec le bouton droit de la souris.
- Une fois que le menu contextuel apparaît, sélectionnez Propriétés dans la liste. Vous pouvez également utiliser un raccourci rapide pour ouvrir les propriétés du dossier, c’est-à-dire Alt + Entrée.
- Maintenant, sous l’onglet Propriétés de la fenêtre . Cliquez sur le bouton Sécurité puis sur l’onglet Avancé située tout en bas de l’écran.
- Une fois que vous avez ouvert la fenêtre Paramètres de sécurité avancés, cliquez sur le bouton Modifier en regard de Propriétaire.
- Cliquez maintenant sur Avancé > Rechercher maintenant > Administrateur sur l’écran suivant.
- Enfin, cliquez sur OK pour sélectionner l’administrateur comme propriétaire et à nouveau OK pour enregistrer les modifications.
- Ensuite, cochez la case précédant le champ Remplacer le propriétaire sur les sous-conteneurs et les objets texte.
- Cliquez maintenant sur le texte Appliquer suivi du bouton OK pour lancer le processus de transfert de propriété.
- Une fois le transfert effectué, cliquez sur le bouton OK sur la fenêtre pop-up suivante.
Si vous avez suivi les étapes ci-dessus pour prendre possession du dossier WindowsApps, vous pouvez maintenant déplacer ou supprimer des fichiers de ce dossier.
Lorsque vous ne mettez pas en pause les installations automatiques de logiciels à partir du magasin Microsoft, le dossier WindowsApps occupe un espace considérable sur le disque. Il est donc essentiel que vous accédiez une fois à ce dossier et que vous vérifiiez les fichiers dont vous n’avez plus besoin.
En outre, vous pouvez également consulter des outils gratuits pour prendre le contrôle des fichiers et des dossiers sous Windows. Ces outils vous permettent de prendre possession de tous vos fichiers et dossiers en un seul clic.
Méthode 2. Comment accéder à WindowsApps via une commande PowerShell
La méthode basée sur l’explorateur de fichiers est assez compliquée pour un débutant. Utilisez PowerShell pour effectuer votre travail si vous recherchez une méthode facile à mettre en œuvre. L’utilisation de Windows PowerShell est un moyen assez simple et automatisé de faire la même chose.
Suivez ces étapes pour accéder au dossier WindowsApps à l’aide de PowerShell :
1. Lancez le menu de démarrage de Windows ou la recherche Windows en appuyant sur Win + Q.
2. Tapez PowerShell et cliquez sur l’icône Exécuter en tant qu’administrateur pour exécuter PowerShell avec les droits d’administrateur. En outre, vous devez également connaître d’autres façons d’ouvrir PowerShell sous Windows pour une utilisation future.
4. Dans Powershell, exécutez la commande suivante et appuyez sur la touche Entrée :
La commande ci-dessus restaurera la propriété de tous les fichiers ou dossiers à l’administrateur système. Il faudra un certain temps pour que votre compte d’utilisateur administrateur devienne propriétaire du dossier WindowsApps et de tout ce qu’il contient.
L’accès que vous obtenez en exécutant le processus ci-dessus est similaire à celui de la méthode basée sur l’explorateur de fichiers de Windows. Vous venez d’automatiser le processus et d’éliminer le masquage des fichiers système. Vous pouvez maintenant effectuer des sauvegardes, libérer de l’espace ou apporter des modifications aux fichiers dorsaux des applications Windows.
Si vous êtes confronté à des plantages lors de l’exécution du fichier, n’oubliez pas de consulter les méthodes efficaces pour résoudre les erreurs de plantage de PowerShell.
3. Comment accéder aux applications Windows via un piratage du registre ?
Il existe un autre moyen rapide de faire la même chose en quelques étapes seulement. Si vous ne pouvez pas utiliser la méthode PowerShell indiquée ci-dessus, vous pouvez utiliser un simple hack de registre pour accéder aux fichiers en une seule fois.
Voici comment vous pouvez vous approprier le menu contextuel de vos fichiers et dossiers et accéder au dossier WindowsApps :
- Téléchargez le menu contextuel de WindowsApps. Registre d’appropriation .
- Extrayez le fichier zip et ouvrez le fichier Ajoutez Take Ownership au menu contextuel fichier de registre.
- Dans l’écran suivant, cliquez sur Oui pour l’ajouter au registre.
- Ensuite, quittez la fenêtre contextuelle en cliquant sur OK et naviguez jusqu’à l’écran C:NProgram Files
- Sélectionnez le répertoire WindowsApps et cliquez dessus avec le bouton droit de la souris.
- Dans le menu contextuel, cliquez sur le dossier Prendre possession dans le menu contextuel.
- Dans l’Invite de commande, vous devez donner au Contrôle de compte d’utilisateur les droits d’administrateur pour que le piratage du registre fonctionne. Après cela, attendez quelques minutes que la fenêtre se ferme. Bientôt, il affichera des messages de réussite en permanence dans l’Invite de commandes.
Une fois terminé, vous ne rencontrerez plus l’erreur « You’ve been denied permission » en cliquant sur le dossier WindowsApps.
Bénéficiez d’un accès illimité au dossier WindowsApps
En utilisant l’une des méthodes proposées, vous devriez maintenant être en mesure de voir les fichiers et dossiers cachés à l’intérieur du dossier WindowsApps. Maintenant que vous savez tout à ce sujet, vous pouvez facilement apporter des modifications aux paquets UWP en toute sécurité.
En outre, dans le dossier WindowsApps, vous pouvez supprimer les applications Windows restantes, ouvrir n’importe quel logiciel directement à partir du fichier .EXE et inspecter tous les paquets supprimés, entre autres choses.