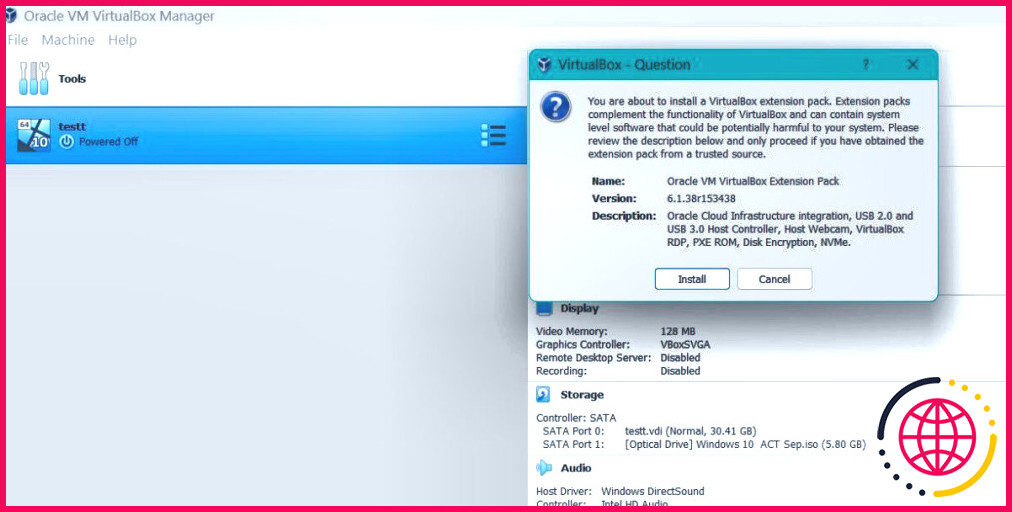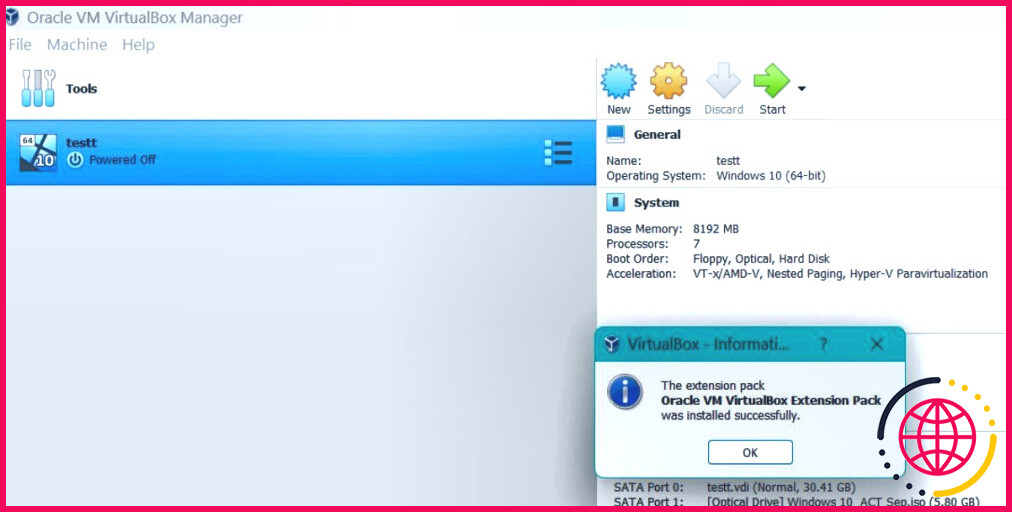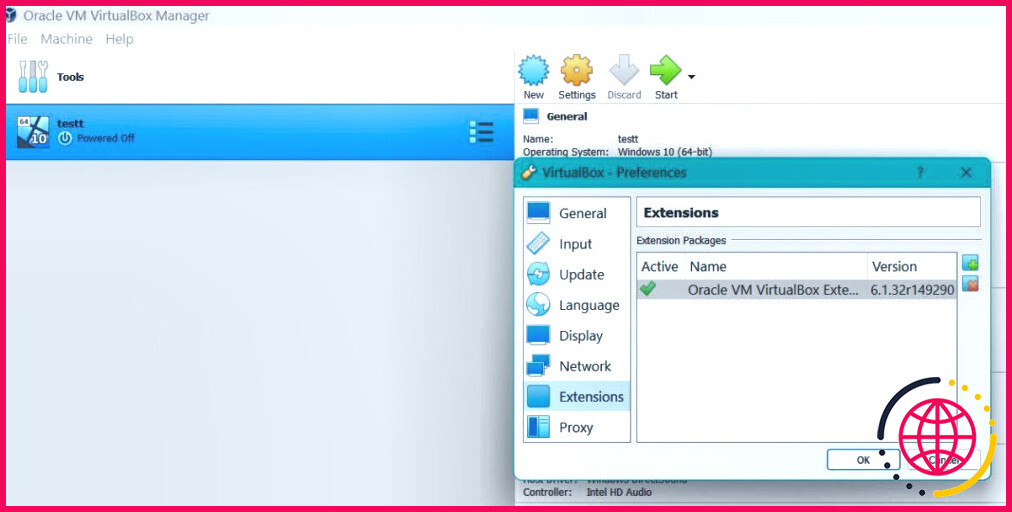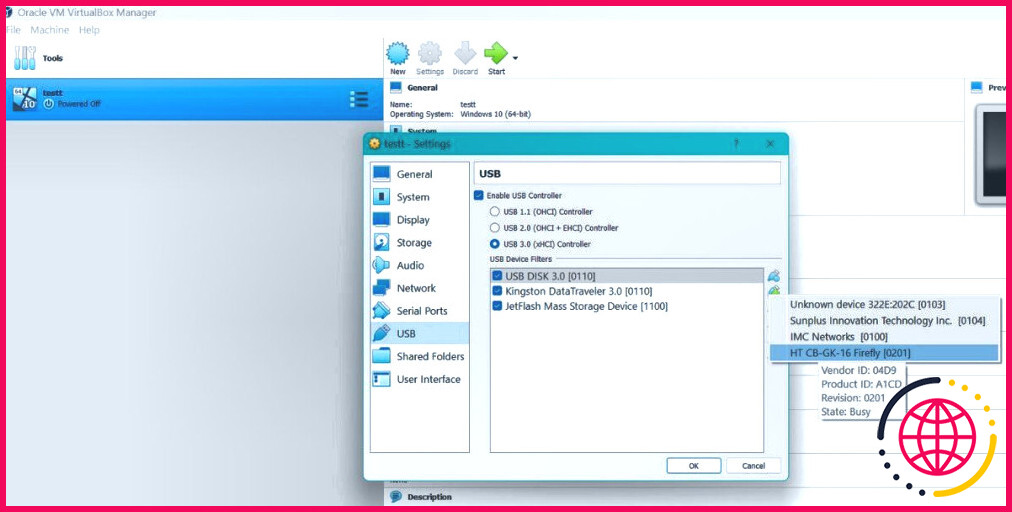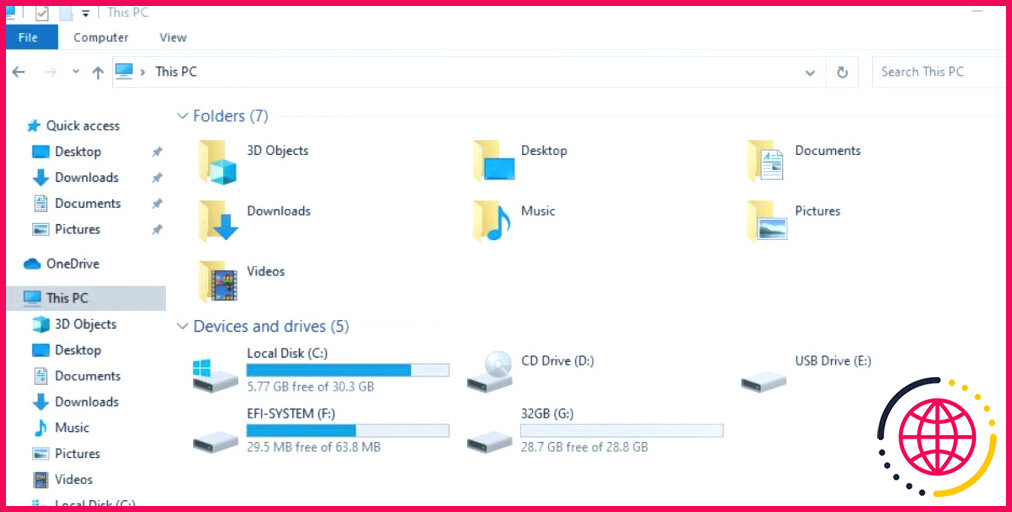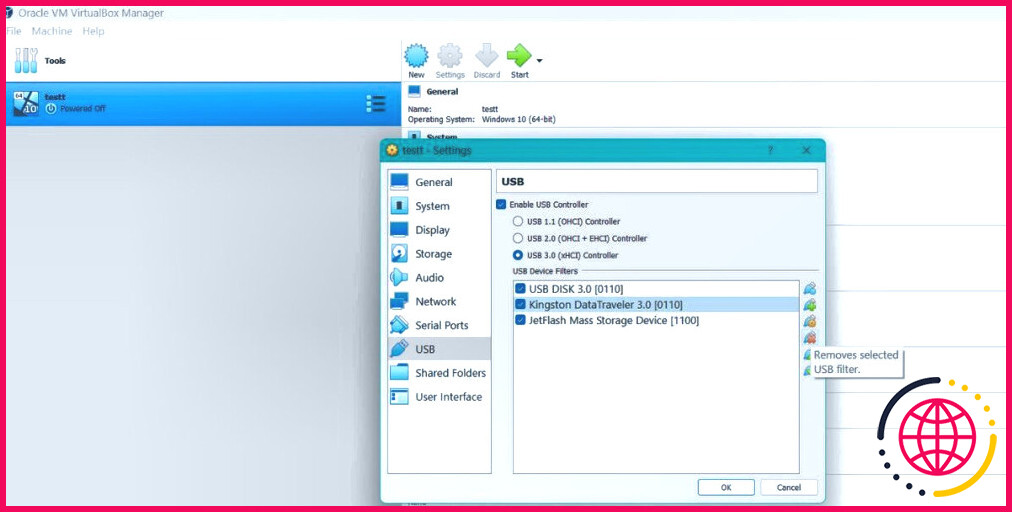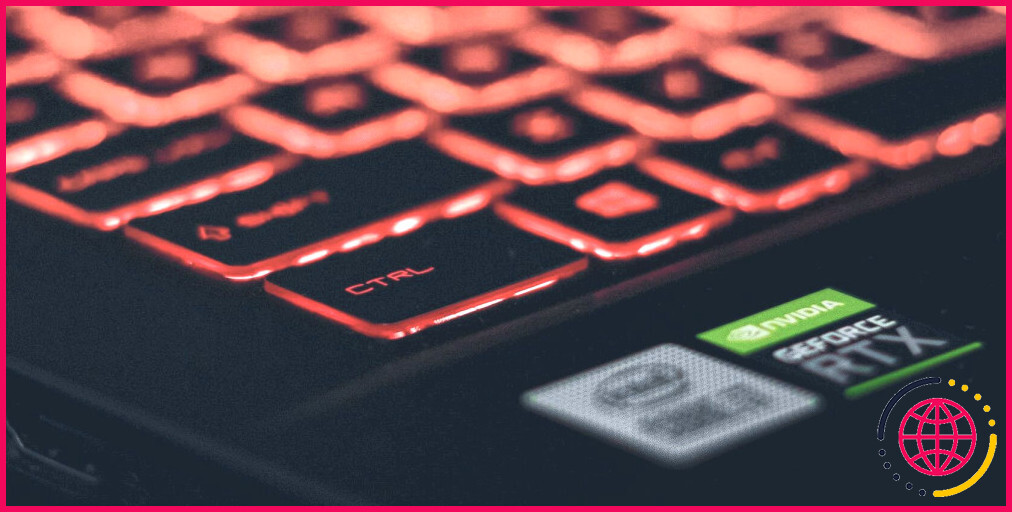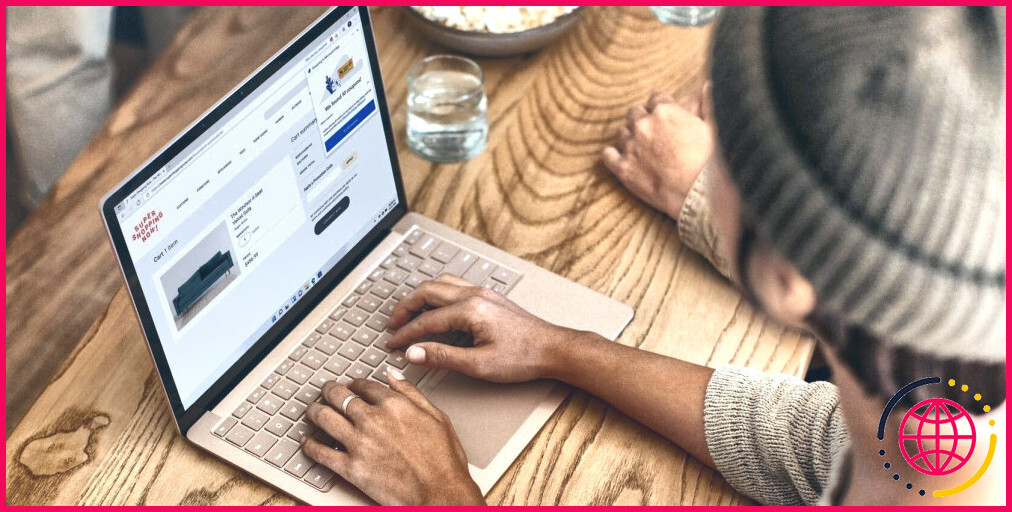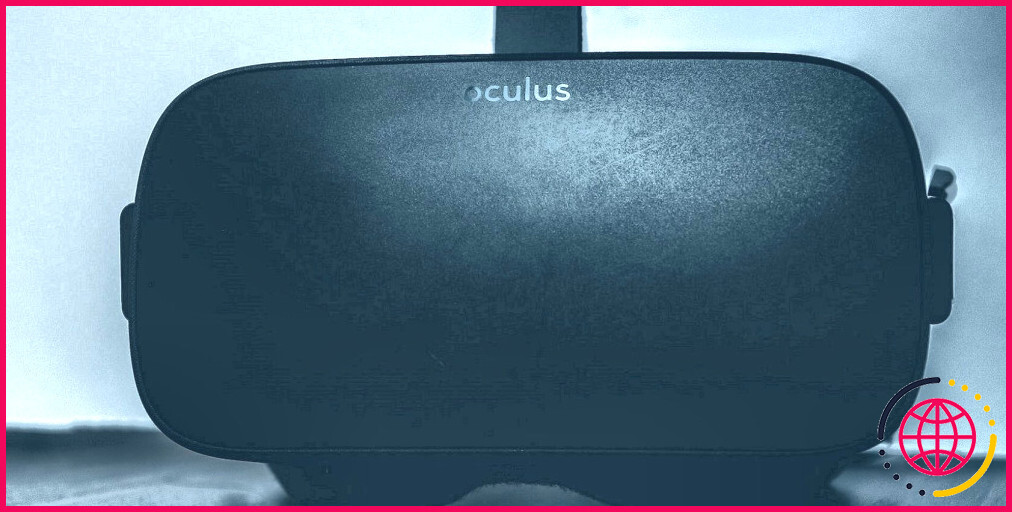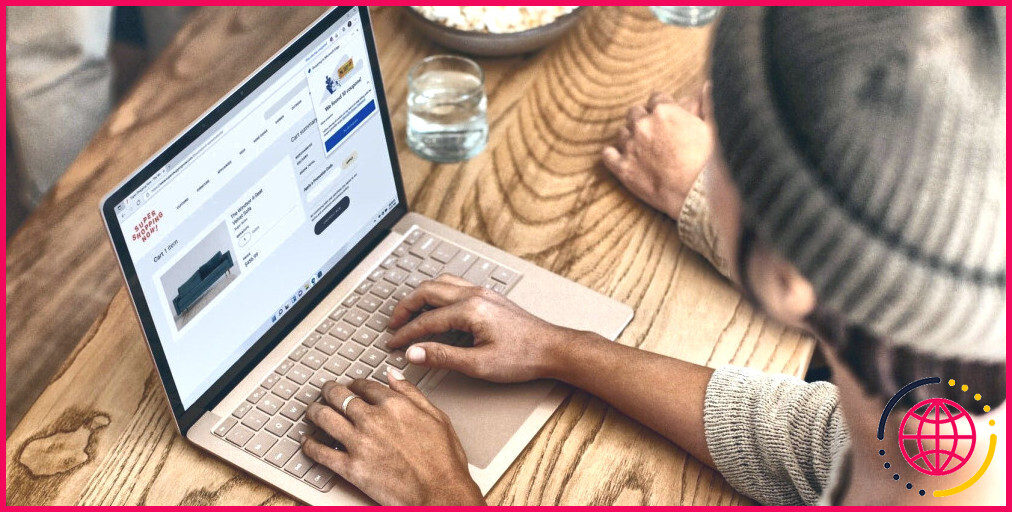Comment ajouter un périphérique USB à VirtualBox sous Windows
VirtualBox est l’une des applications logicielles de virtualisation les plus préférées de l’industrie. Il a en fait parcouru un long chemin depuis le simple support des outils USB 1.0 jusqu’aux périphériques USB 3.0 actuels. Mais si vous regardez rapidement l’explorateur de fichiers ou le gestionnaire de périphériques dans une VM Windows, vous verrez certainement que les périphériques USB comme les lecteurs flash n’apparaissent pas.
Votre clavier ainsi que votre souris fonctionnent pénalement en général mais les périphériques USB connectés au système hôte ne s’affichent pas dans la machine virtuelle Windows. Ne perdez pas espoir ! Nous allons clarifier sur juste comment vous pouvez ajouter un gadget USB à un dispositif numérique VirtualBox.
Pourquoi les périphériques USB ne sont pas activés par défaut ?
Lorsque vous liez un dispositif USB au fabricant hôte, celui-ci le monte et vous permet également de l’utiliser. Pourtant, afin d’utiliser l’outil USB dans la machine virtuelle, vous devez le démonter du système d’exploitation hôte et ensuite le monter sur la machine virtuelle. Il existe une assistance intégrée pour inclure des gadgets USB dans VirtualBox. Mais elle ne prend en charge que les périphériques USB 1.0 qui ne sont pratiquement plus utilisés. Au contraire, des variantes plus récentes de VMWare prennent en charge les périphériques USB 2.0 et aussi USB 3.0 dès la sortie de la boîte.
Si vous examinez vos clés USB, un grand nombre d’entre elles seront des outils USB 2.0 ou USB 3.0. Mais si vous essayez de les inclure dans VirtualBox, vous verrez certainement un « échec de la connexion du périphérique USB « . Vous voyez l’erreur car VirtualBox ne dispose pas des bundles binaires pour fournir ces fonctions.
Une option facile est de télécharger le VirtualBox Extension Pack qui permet l’assistance pour les périphériques USB 2.0 et USB 3.0. Gardez à l’esprit qu’il permettra l’assistance pour non seulement les lecteurs flash mais aussi divers autres outils tels que les adaptateurs réseau, les disques durs, les webcams, ainsi que beaucoup plus.
Vous aurez certainement besoin de télécharger et après cela monter le pack d’extension VirtualBox sur votre système hôte. Après cela, vous aurez certainement besoin d’ajouter le gadget USB en utilisant la sélection d’alimentation de setups de la machine numérique. Pour Windows et Mac, la procédure d’ajout d’un outil USB est orientée GUI. Cependant, sous Linux, vous devez prendre quelques initiatives supplémentaires pour monter des périphériques USB. Jetez un coup d’œil à notre guide sur VirtualBox vs VMware Player pour comprendre les différences entre les deux programmes de virtualisation.
Comment ajouter un périphérique USB à VirtualBox
Le processus d’ajout d’un périphérique USB à une machine virtuelle Windows dans VirtualBox comprend deux étapes. Tout d’abord, vous devez télécharger le pack d’extension ainsi que l’installer. Après cela, vous devez rendre possible la prise en charge des outils USB et également inclure un outil à la liste.
1. Télécharger et installer ainsi qu’installer le pack d’extension.
Pour télécharger et installer le pack d’extension VirtualBox, répétez les actions conformes.
- Lancez n’importe quel type de navigateur web sur votre équipement hôte. Après cela, voyez le page officielle de téléchargement de VirtualBox.
- Faites défiler vers le bas ainsi que trouver la section VirtualBox 6.1.32 Oracle VM VirtualBox Extension Pack. Cliquez sur le Toutes les plateformes soutenues pour lancer le téléchargement.
- Ouvrez la zone de téléchargement des données et également double-cliquez sur les données du pack d’expansion VirtualBox. Cela va automatiquement libérer VirtualBox avec une fenêtre pop-up pour commencer l’installation.
- Cliquez sur le Installer bouton. Faites défiler vers le bas ainsi que d’approuver le CLUF en cliquant sur le bouton J’accepte interrupteur.
- L’UAC apparaîtra. Cliquez sur le OK pour commencer la configuration.
- Vous verrez le message expliquant que l’installation a atteint le succès.
- Pour confirmer que le pack d’extension est maintenant apporté à la VirtualBox, cliquez sur le bouton Fichier > Préférences.
- Cliquez sur le bouton Extensions dans la sélection des aliments. Vous verrez certainement le pack d’extensions tout récemment inclus avec son nom de variation.
2. Inclure un périphérique USB à la machine virtuelle
Pour inclure un périphérique USB à la machine virtuelle, répétez les actions suivantes.
- Lancez VirtualBox sur votre système. Clic droit sur le créateur virtuel Windows et ensuite sélectionnez Paramètres options à partir de la sélection d’aliments contextuels.
- Cliquez sur l’option USB présent dans le menu vertical. Vous observerez certainement que l’option Activer le contrôleur USB est coché automatiquement. Pourtant, il ne fournit une assistance que pour le contrôleur USB 1.1.
- Ensuite, cliquez sur le bouton Contrôleur USB 2.0 ou USB 3.0 bouton radio. Sélectionnez le choix correspondant à la génération de l’outil USB que vous souhaitez apposer sur le fabricant virtuel.
- Naviguez ensuite jusqu’à l’onglet Filtres du périphérique USB ainsi que cliquez sur le bouton ajouter des périphériques USB avec une icône + la rejoignent.
- Vous verrez certainement une liste des appareils disponibles. Cliquez sur sur le gadget USB que vous avez l’intention d’apposer sur la machine virtuelle.
- Le nom de l’outil USB apparaîtra certainement actuellement dans la section des filtres d’outils USB. Vous pouvez ajouter d’autres gadgets à cette liste. VirtualBox va certainement installer tous ces outils sur votre fabricant numérique une fois que vous le démarrez.
- Maintenant, cliquez sur le bouton OK pour sauvegarder les configurations actuelles. Actuellement, sélectionnez la machine en ligne et après cela, cliquez sur le bouton Démarrer pour la mettre sous tension.
- Attendez que la machine en ligne se mette en marche. Ouvrez le Explorateur de fichiers et cliquez sur Ce PC. Vous verrez certainement la liste de tous les outils d’espace de stockage proposés, y compris les gadgets USB que vous avez inclus précédemment.
- Si vous voulez accéder au gadget USB dans le périphérique hôte, vous devrez d’abord éteindre le périphérique en ligne.
Dans la situation d’un lecteur flash USB, vous pouvez . éjecter de l’appareil en ligne. Elle sera instantanément montée sur l’OS hôte ainsi que finira par être disponible en utilisant l’explorateur de fichiers.
Comment retirer un périphérique USB d’une boîte virtuelle ?
Une fois que vous incluez des gadgets USB à un dispositif numérique dans les configurations USB, VirtualBox les montera chaque fois que vous allumez la machine numérique. Il continuera certainement à le faire à moins que vous ne supprimiez les périphériques de la liste de contrôle ou que vous ne transformiez les configurations du contrôleur USB.
Voici exactement comment éliminer un outil USB d’un fabricant numérique dans VirtualBox :
- Lancez VirtualBox sur votre système. Clic droit sur le dispositif numérique, puis choisissez Paramètres options dans le menu contextuel.
- Cliquez sur sur le choix USB présent dans la sélection alimentaire verticale. Faites défiler jusqu’à la zone des filtres de périphériques USB.
- Cliquez sur sur le nom du gadget USB dans la liste pour le sélectionner. Cliquez ensuite sur le bouton Supprimer le filtre USB sélectionné (celle avec un signe de croix).
- Ensuite, cliquez sur l’icône OK pour utiliser les modifications et fermer la fenêtre d’accueil des paramètres.
- Naviguez vers le haut ainsi que cliquez sur le bouton Démarrer pour mettre en marche le fabricant virtuel.
- Ouvrez l’explorateur de fichiers et cliquez également sur Ce PC. Vous découvrirez certainement que le périphérique USB dont on s’est débarrassé n’apparaît pas dans l’application.
Pour rattacher le périphérique USB à l’équipement virtuel, vous devrez certainement l’ajouter à nouveau à la section des filtres des périphériques USB.
Ajouter et utiliser facilement des périphériques USB dans VirtualBox.
Contrairement à VMWare, VirtualBox ne prend pas en charge les périphériques USB 2.0 et également 3.0 dès la sortie de la boîte. Vous devez télécharger et monter le pack d’extension, puis ajouter chaque outil USB au fabricant numérique. Mais une fois que vous aurez inclus ces périphériques dans la liste, ils seront certainement utilisables dans l’équipement en ligne. Assurez-vous d’ajouter uniquement les gadgets dont vous avez besoin dans l’équipement en ligne.
Comment connecter un périphérique USB à VirtualBox ?
Dans les paramètres, accédez à l’onglet USB et cliquez sur le bouton Ajouter tout à droite de la fenêtre. Sélectionnez le périphérique USB que vous souhaitez utiliser dans la liste. Une fois terminé, cliquez sur OK pour enregistrer les modifications et quitter. Revenez maintenant dans la fenêtre de votre machine virtuelle et, dans les options de l’hôte, sélectionnez Périphérique> Périphériques USB> « votre périphérique USB ».
Comment activer l’USB dans VirtualBox Windows 10 ?
Pour activer ou activer la prise en charge USB de VirtualBox sur Windows 10, procédez comme suit :
- Lancez VirtualBox.
- Cliquez avec le bouton droit sur la machine virtuelle qui nécessite un accès USB.
- Ensuite, cliquez sur Paramètres.
- Localisez USB dans la fenêtre VM et cliquez dessus.
- La clé USB devrait apparaître comme disponible.
VirtualBox peut-il détecter l’USB ?
Le processus d’accès à un périphérique USB via VirtualBox est assez simple et direct. Il est accessible après avoir installé quelques pilotes et apporté des modifications à la machine virtuelle. Insérez la clé USB dans le port USB (2.0 ou 3.0) de votre machine hôte.