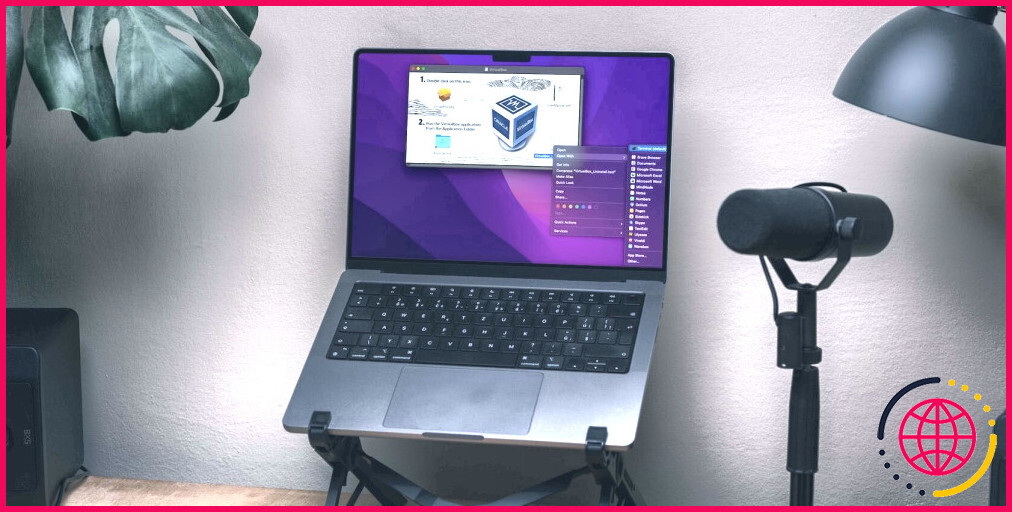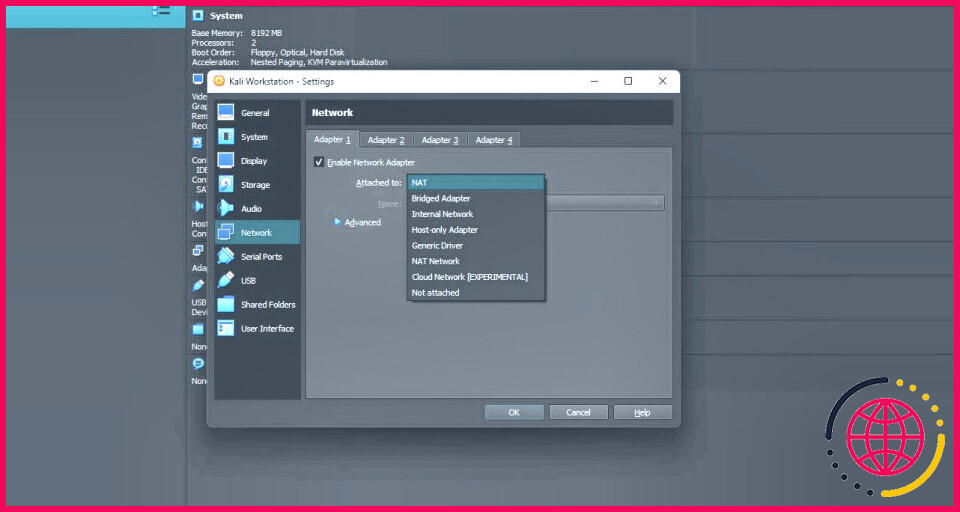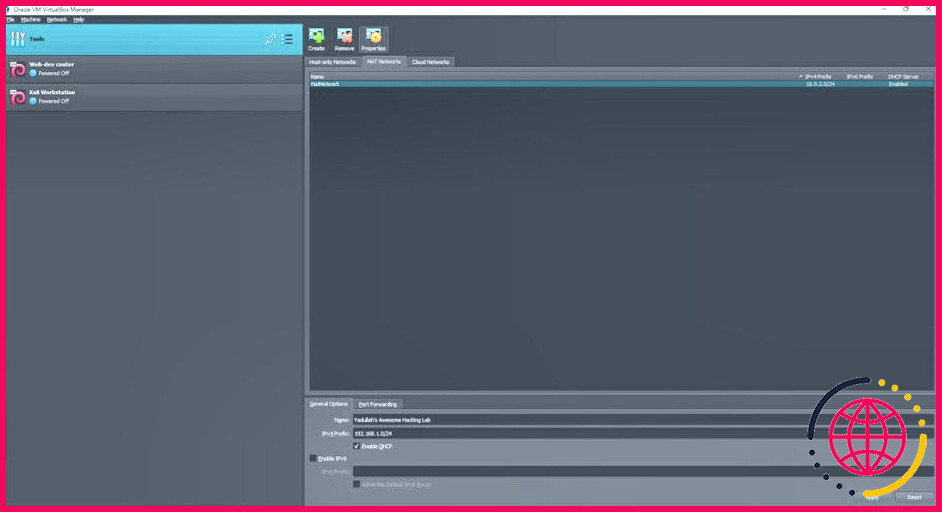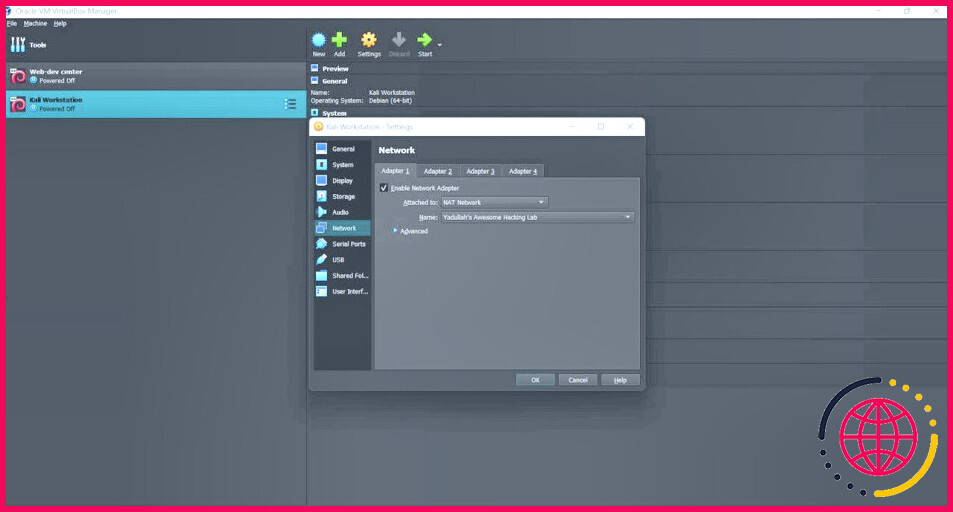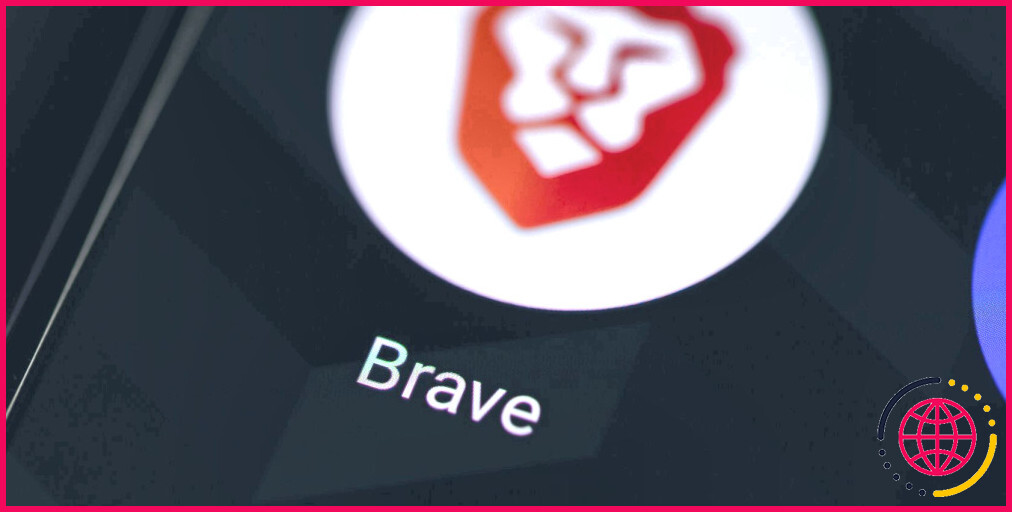Comment mettre en réseau deux machines virtuelles avec VirtualBox
Si jamais vous avez besoin d’exécuter plusieurs OS simultanément, une machine en ligne (VM) est l’un de vos choix idéaux. Elle est rentable, offre une efficacité relativement bonne, et avec des milliers de sources gratuites facilement disponibles sur le web, elle est relativement très facile à mettre en place malgré vos connaissances avec les VM et aussi les hyperviseurs.
Mais supposons que vous souhaitiez mettre en réseau 2 ou même plus de VMs ? Heureusement, VirtualBox vous couvre avec de nombreuses alternatives de mise en réseau pour toutes sortes de configurations diverses qui peuvent être mises en place en quelques clics faciles.
Comment fonctionne la mise en réseau entre plusieurs VM ?
La mise en réseau de nombreuses VM est vraiment assez similaire à la façon dont vous mettriez certainement en réseau plusieurs ordinateurs authentiques sur un réseau réel. Néanmoins, VirtualBox dispose de pas moins de huit modes de mise en réseau pour toutes sortes d’exigences diverses que vous pourriez avoir.
Voici un aperçu rapide de tous les différents modes de mise en réseau que vous entrez dans VirtualBox.
- Non connecté : Ce paramètre sépare simplement la VM du reste de votre réseau, ce qui implique qu’elle n’aura pas de réseau et, par expansion, de connexion web avec l’hôte ou toute sorte de divers autres périphériques virtuels.
- Pilote générique : Ce paramètre réseau vous permet de partager l’interface réseau commune de votre fabricant hôte avec la VM choisie, indiquant que la VM particulière obtient son propre contrôleur réseau et est divisée du reste du réseau physique. Vous pouvez après cela monter des pilotes de véhicule pour l’interface réseau commune en utilisant un pack d’extension, cependant ils sont fréquemment inclus avec VirtualBox de toute façon.
- NAT : La traduction d’adresse réseau (NAT) établit un réseau engagé entre le dispositif hôte ainsi que la VM spécifique pour laquelle vous choisissez ce paramètre. C’est un réseau isolé, ce qui suggère qu’aucun autre fabricant à part l’hôte ainsi que la VM spécifiée ne peut se parler. La VM peut en outre utiliser le lien net de l’hôte dans ce mode de réseau.
- Réseau NAT : Ceci est similaire à un NAT mais inclut toutes les VM que vous avez développées dans VirtualBox au réseau plutôt. Cela indique que le périphérique hôte et toutes vos VM sont sur un réseau séparé où ils peuvent communiquer entre eux divers et aussi utiliser la connexion internet de la machine hôte pour se connecter à l’internet.
- Adaptateur ponté : Sous ce paramètre, chaque VM est traitée comme un équipement séparé sur votre réseau réel, ce qui suggère que les machines hôtes, tout type de VM que vous pourriez avoir et aussi tout type d’autres outils sur votre réseau peuvent parler entre eux sans aucun problème. Évidemment, cela implique également que vos VM obtiennent l’accessibilité à l’internet.
- Adaptateur hôte – juste : Avec ce paramètre, vos machines virtuelles et la machine hôte sont toutes connectées, mais elles sont littéralement coupées du reste du réseau. Cette configuration offre le plus haut niveau de sûreté et de sécurité pour vos machines virtuelles, avec pour contrepartie des capacités de mise en réseau plutôt limitées. Cette configuration pourrait également être appelée Réseau réservé à l’hôte sur certaines anciennes variantes de VirtualBox.
- Réseau interne : Ceci établit un réseau intérieur entre plusieurs VMs. Dans ce mode, les VMs sont divisées également du dispositif hôte et sont également sur un réseau de leur propre. Gardez à l’esprit que c’est le seul paramètre de réseau dans VirtualBox où vos VMs n’ont pas d’accessibilité au web.
- Réseau cloud : Il s’agit d’un mode réseau expérimental de VirtualBox sorti avec VirtualBox 7.0.6 en janvier 2023 qui permet à une VM régionale de s’attacher à un sous-réseau sur une solution cloud distante pour la rendre accessible en ligne, entre autres situations d’utilisation professionnelle.
Vous auriez pu observer que certains de ces modes de réseau sont comparables à l’extérieur, en particulier les paramètres de réseau NAT, Bridge, et aussi Host-only. Cependant, rappelez-vous que même si ceux-ci peuvent sembler comparables, ils ont de petites différences et aussi des subtilités en termes de connectivité générale ainsi que de capacités réseau.
Quel mode réseau de machine virtuelle devriez-vous choisir ?
Le paramètre réseau certain que vous choisissez dépendra en grande partie de vos exigences vis-à-vis du réseau de votre VM. Si vous cherchez simplement à rendre vos VM accessibles sur votre réseau régional, Adaptateur ponté fonctionnera incroyablement bien car il ne demande aucune configuration supplémentaire ainsi que rendra instantanément vos VM accessibles à partir de n’importe quel type d’outil sur votre réseau.
D’autre part, si vous avez de nombreux autres gadgets sur votre réseau et que vous avez besoin de quelque chose de plus sûr et sécurisé, la mise en place d’un Réseau NAT ou l’utilisation de Adaptateur d’hôte est la sélection beaucoup plus raisonnable. Si vous désirez une sécurité hermétique entre vos VMs ou si vous avez besoin d’établir un réseau hermétique pour un scénario de dépistage de pénétration, un adaptateur Réseau interne est la méthode à adopter.
Nous conseillons de commencer par le Adaptateur ponté et ensuite de passer à l’un des divers autres modes de mise en réseau en fonction de vos exigences particulières.
Comment mettre en réseau deux machines virtuelles en utilisant Virtual Box
Comme vous pouvez probablement le deviner maintenant, la mise en réseau de deux VM est juste une question de sélection du bon mode de réseau selon vos besoins spécifiques dans les configurations de la VM et aussi d’établir la VM comme vous le feriez pour un équipement réel.
Voici exactement comment vous pouvez rapidement établir vos VM pour la mise en réseau à l’aide de la fonction de mise en réseau. Réseau NAT mode.
- Ouvrez la boîte virtuelle Gestionnaire de réseau en allant sur Fichier > Outils > Gestionnaire de réseau. A l’inverse, vous pouvez également utiliser le Ctrl + H clavier de manière plus rapide.
- Ouvrez le Réseau NAT onglet, puis cliquez sur Créer en haut pour développer un tout nouveau réseau. Remplissez les informations demandées ci-dessous, telles que le nom du réseau et le préfixe IPv4, et assurez-vous que l’adresse IPv4 est bien celle du réseau. Activer le DHCP est cochée.
- Cliquez sur le bouton Appliquer pour sauvegarder votre réseau.
- Maintenant, allez dans les paramètres de votre VM, cliquez sur le bouton Réseau et dans l’onglet Attaché à choisissez Réseau NAT.
- Sélectionnez le réseau NAT que nous avons simplement développé dans la section Nom liste déroulante.
- Cliquez sur OK pour conserver vos configurations.
Répétez les actions quatre à six pour autant de VM que vous voulez sur votre réseau NAT, ainsi que vous êtes prêt à partir. La prochaine fois que vous démarrez l’une de ces VM, ou si elles sont actuellement démarrées, vous serez attaché à ce nouveau réseau NAT et pourrez interagir avec diverses autres VM sur exactement le même réseau.
La mise en réseau est facile avec VirtualBox
La mise en réseau de plusieurs VM peut être vraiment facile une fois que vous atteignez la maîtrise de toutes les différentes options de mise en réseau que VirtualBox offre. La mise en place du réseau numérique est de même une question de quelques clics.
Abonnez-vous à notre newsletter
Comment communiquer entre deux machines virtuelles dans VirtualBox ?
La façon la plus simple d’établir la communication entre les VM est de les mettre toutes sur un réseau interne en utilisant le mode réseau interne. Pour ce faire, éteignez votre VM, et allez dans la section de configuration du réseau. Dans Mode d’accès au réseau, sélectionnez Réseau interne, et laissez le nom par défaut ou choisissez-en un autre.
Comment connecter deux ordinateurs dans VirtualBox ?
Nous partons du point où les deux VM sont prêtes dans VirtualBox et réalisons les étapes suivantes :
- Créez un réseau réservé à l’hôte (commutateur) avec DHCP activé.
- Vérifiez que les deux VMs ont une interface réseau virtuelle et attachez-la au commutateur hôte seulement.
- Démarrez les deux VM et vérifiez leurs adresses IP.
Puis-je exécuter deux machines virtuelles à la fois dans VirtualBox ?
Vous pouvez installer et exécuter autant de machines virtuelles que vous le souhaitez – les seules limites pratiques sont l’espace disque et la mémoire.
Comment puis-je configurer un réseau entre les machines virtuelles ?
Connecter les machines virtuelles à l’internet.
- Ouvrez Hyper-V Manager.
- Sélectionnez le serveur dans le volet de gauche, ou cliquez sur « Connecter au serveur » dans le volet de droite.
- Dans Hyper-V Manager, sélectionnez Virtual Switch Manager dans le menu » Actions » situé à droite.
- Sous la section ‘Commutateurs virtuels’, sélectionnez Nouveau commutateur réseau virtuel.