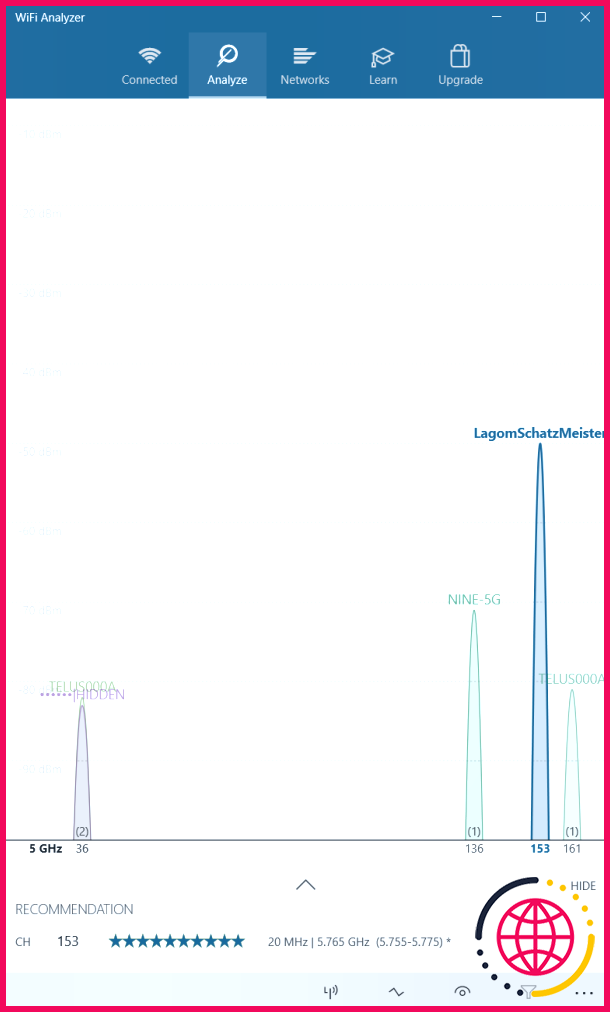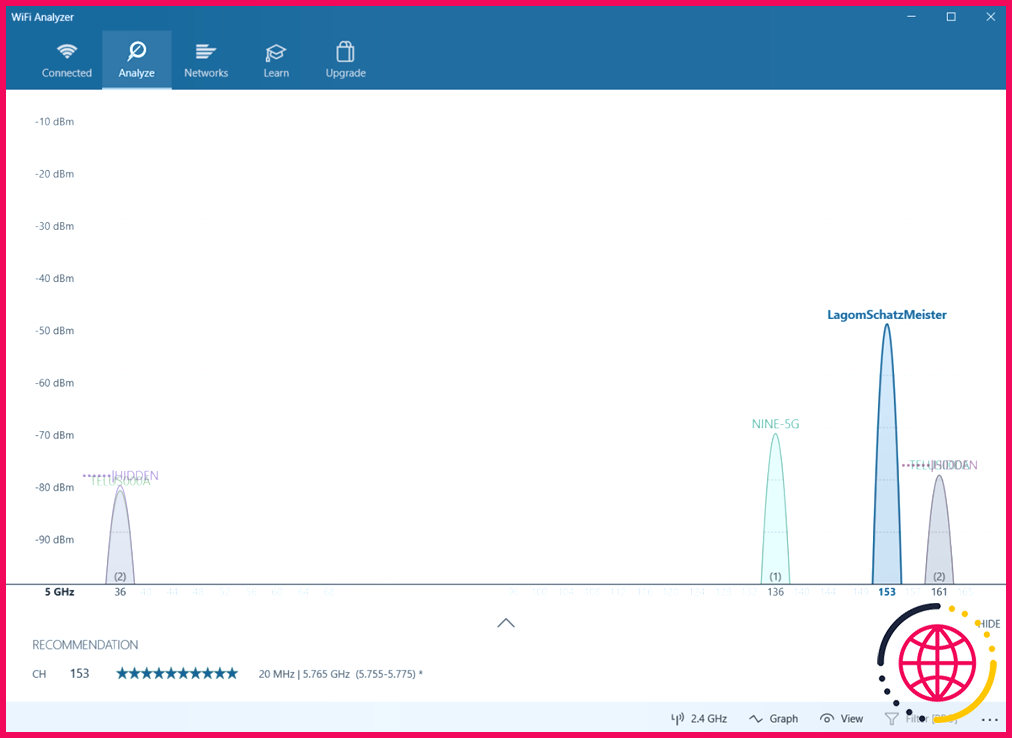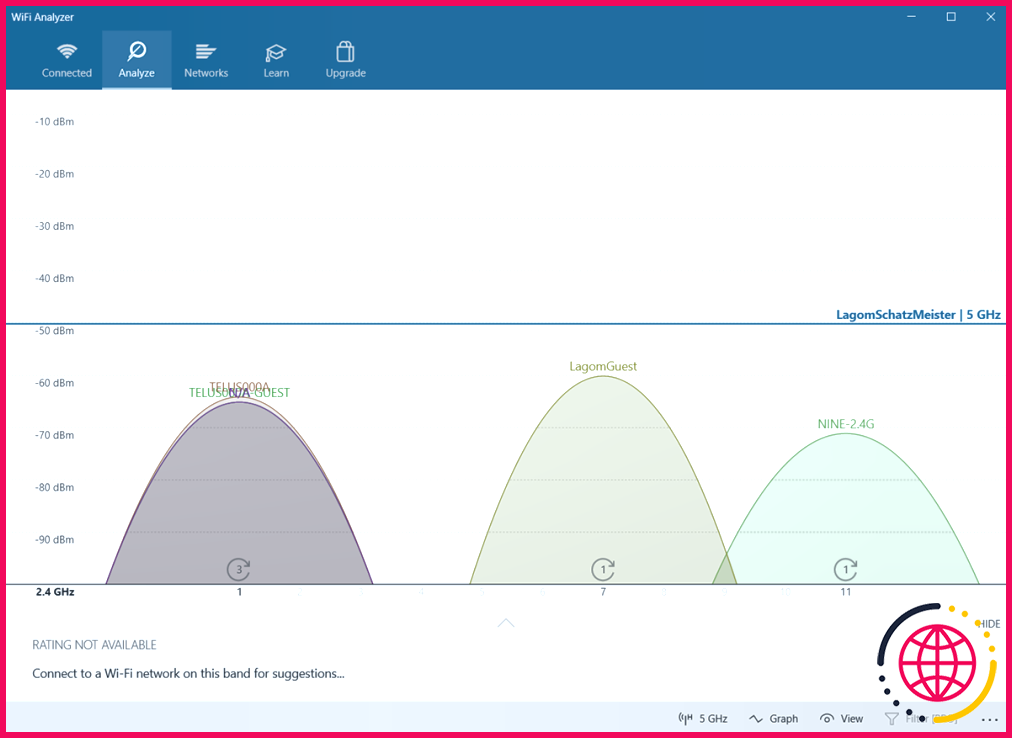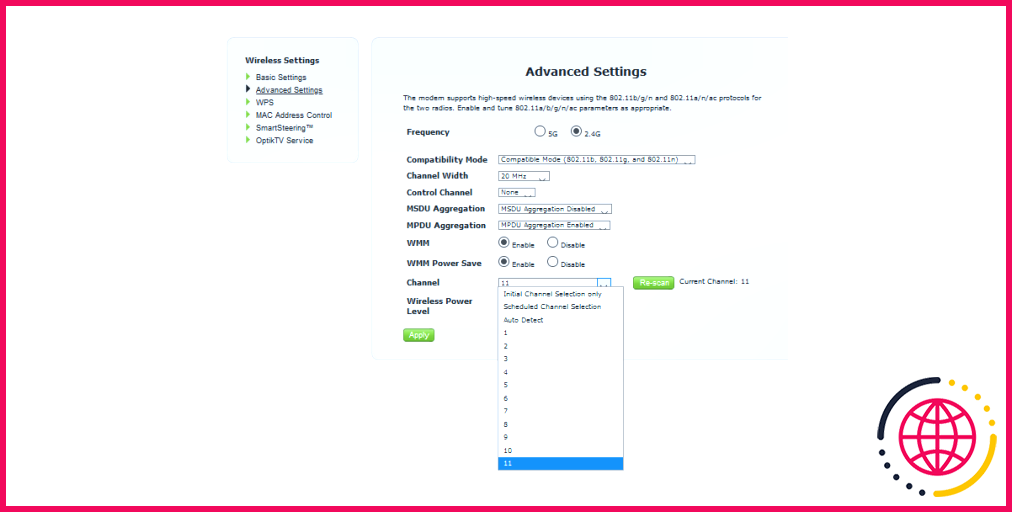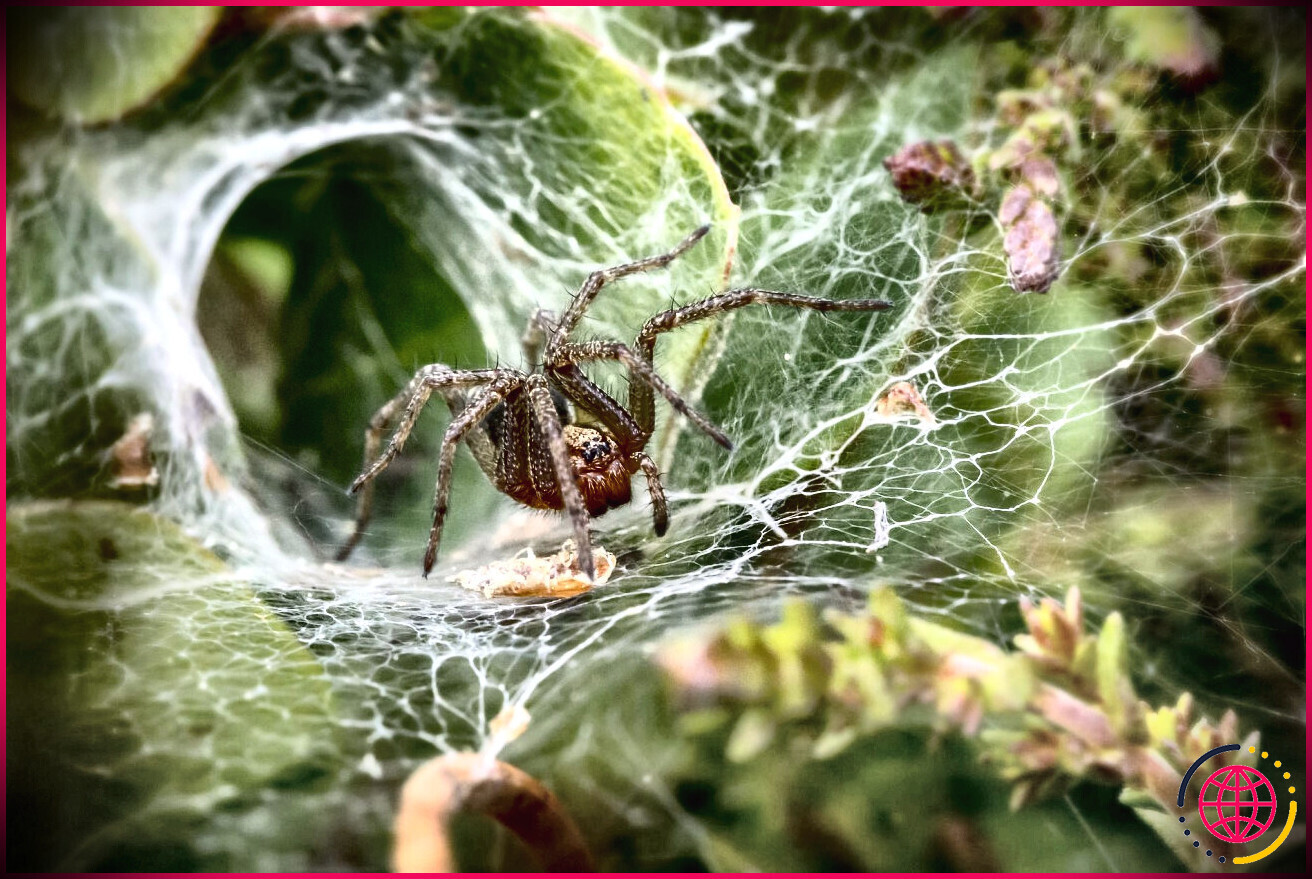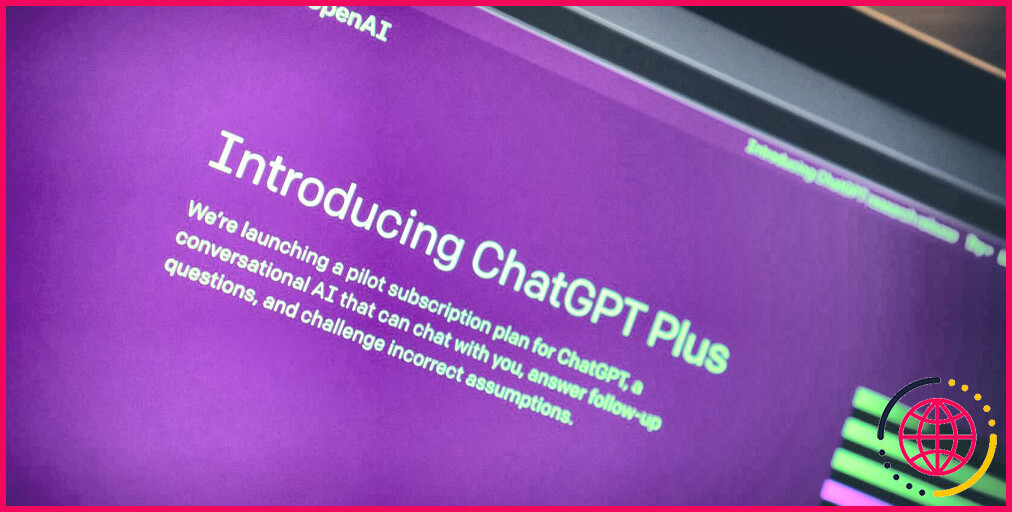Comment réparer une connexion Wi-Fi instable : 6 conseils et solutions
Vous vous demandez pourquoi votre réseau est instable ? Une connexion Wi-Fi instable commence souvent par un encombrement du réseau sans fil, ce qui est fréquent dans les zones très fréquentées.
En effet, la présence d’un trop grand nombre de signaux Wi-Fi concurrents peut avoir un impact négatif sur la vitesse de connexion. Il existe toutefois des moyens de réparer une connexion Wi-Fi instable et de rétablir des vitesses de connexion normales. Mais n’oubliez pas que l’instabilité du Wi-Fi peut avoir d’autres causes, comme une mise à jour de Windows, un arc électrique, un phénomène météorologique, etc.
Une connexion Wi-Fi instable est causée par des interférences sans fil
L’encombrement des réseaux sans fil est dû à deux facteurs : le chevauchement des fréquences et la limitation des canaux Wi-Fi.
1. Chevauchement sans fil
Imaginez un vieil autoradio. En tournant le cadran, on obtient parfois une combinaison confuse de deux stations de radio différentes. En effet, deux tours radio peuvent fonctionner sur le même canal de fréquence. Il en va de même pour les routeurs Wi-Fi : lorsque deux routeurs ou plus émettent sur le même canal, ils se ralentissent mutuellement et provoquent des connexions instables.
Le problème est pire dans les espaces de vie denses. Par exemple, dans un complexe d’appartements, des dizaines de routeurs peuvent émettre sur le même canal. Même la technologie Wi-Fi moderne, qui divise chaque bande en canaux, ne peut pas faire face à ce niveau d’interférence.
2. Canaux Wi-Fi
Comme la radio, le Wi-Fi est divisé en fréquences sur le spectre des gigahertz (GHz) de 2,4 GHz et 5 GHz pour le Wi-Fi 5 et 6. Si vous disposez du Wi-Fi 6E, vous aurez accès à la nouvelle bande de 6 GHz. Chaque fréquence est divisée en incréments plus petits appelés canaux.
La fréquence 2,4 GHz est la plus encombrée en raison de son nombre limité de canaux et de sa longue portée. Si la fréquence 2,4 GHz comporte 11 canaux, seuls trois d’entre eux ne se chevauchent pas. Cela signifie que la vitesse et la qualité de la connexion souffrent lorsqu’il y a plus de routeurs dans la même zone.
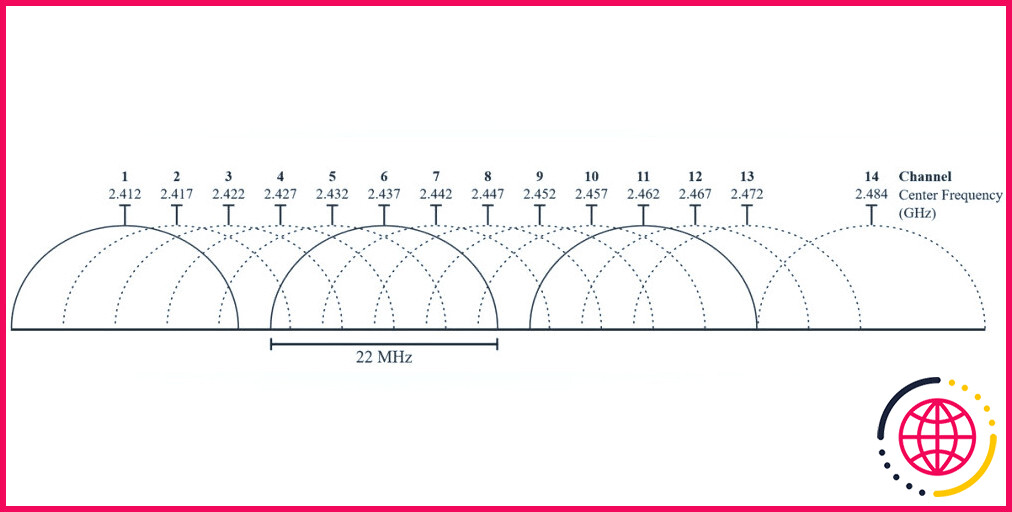
Le 5GHz, quant à lui, offre 23 canaux qui ne se chevauchent pas. Sa portée est également plus courte, ce qui signifie qu’il y a moins de signaux radio qui se chevauchent. C’est un peu comme la radio AM et FM, où l’AM à plus longue portée a une moins bonne fidélité audio, et la FM sonne bien, mais c’est au détriment de la portée.
Heureusement, vous pouvez changer le canal de votre routeur de la même manière que vous pouvez changer le cadran d’une radio. Voici comment procéder : identifiez les canaux qui ne sont pas encombrés et basculez votre appareil sur ce canal. Si cela ne fonctionne pas, envisagez de mettre à niveau votre routeur vers un modèle 5GHz ou 6GHz.
Les routeurs Wi-Fi 6 et Wi-Fi 6E offrent une excellente stabilité
Un routeur 6GHz, modèle Wi-Fi 6E, présente des avantages indéniables par rapport à ses prédécesseurs. Le spectre de 6 GHz est suffisamment récent pour que peu de consommateurs y aient accès. Il est donc peu probable qu’il souffre de problèmes d’interférences. Toutefois, si vous possédez un routeur Wi-Fi 6E, qui offre une bande de 6 GHz, il dispose d’un peu plus de canaux que le Wi-Fi 5. Selon le spécifications 6E de la Wi-Fi Alliance un routeur 6E peut accéder à 14 canaux « larges » de 80 Hz ou à sept canaux « super larges » de 160 Hz. Les canaux plus larges étant plus rapides, le 6E offre à la fois vitesse et fiabilité.
3. Les périphériques et câbles USB 3.0 génèrent des interférences sans fil
Une autre source d’interférence sans fil est le rayonnement généré par les câbles et appareils USB 3.0 non blindés. Grâce à un bogue dans la norme USB 3.0, qui est discuté dans un article de Livre blanc d’Intel PDF, certains câbles émettent un rayonnement de 2,4 GHz à très courte portée, qui écrase les signaux des appareils sans fil Bluetooth et 2,4 GHz. Il existe plusieurs solutions possibles :
- Débranchez vos périphériques USB 3.0 et vérifiez si votre signal sans fil s’améliore.
- Achetez des câbles blindés
- Éloignez vos récepteurs sans fil des câbles et appareils USB 3.0 à l’aide de câbles d’extension
- Éloignez les clés USB le plus possible des antennes ou des émetteurs/récepteurs USB.
Juste une remarque sur les câbles blindés : ils possèdent une couche de métal qui protège le câble des interférences sans fil externes. Mais cette couche de métal empêche également le câble de fonctionner comme une antenne pour les radiations de 2,4 GHz. Outre les câbles, de nombreux dongles et périphériques USB mal conçus émettent également des interférences lorsqu’ils sont branchés sur un port USB 3.0. Ainsi, le simple fait de débrancher tous vos dongles peut parfois améliorer la connectivité sans fil sur le spectre 2,4 GHz.
Comment réparer votre connexion Wi-Fi instable à l’aide de l’analyseur Wi-Fi
Il existe de nombreux analyseurs de réseau Wi-Fi avec des fonctionnalités similaires, mais nous allons utiliser Wi-Fi Analyzer pour ce petit guide.
1. Téléchargez et installez Wi-Fi Analyzer
Sous Windows, de nombreuses applications gratuites permettent d’analyser la qualité des canaux sans fil. L’une des meilleures options est Wi-Fi Analyzer, disponible sur le Microsoft Store. Pour ceux qui ne disposent pas de Windows, recherchez « Wi-Fi Analyzer » dans la boutique d’applications de votre système d’exploitation respectif et vous verrez des dizaines d’options.
Télécharger: Wi-Fi Analyzer pour Windows (Gratuit)
Si vous avez Windows mais que vous ne pouvez pas accéder au Microsoft Store, je vous recommande WifiInfoView de NirSoft. Les deux applications d’analyse Wi-Fi fonctionnent essentiellement de la même manière.
2. Détecter un Wi-Fi instable
L’utilisation de Wi-Fi Analyzer est très simple. Il suffit d’installer et de lancer l’application. Après l’installation, vous pouvez la lancer en allant sur Recherche Windows (Touche Windows + S) > Analyseur Wi-Fi.
L’outil devrait détecter la puissance de votre signal Wi-Fi, allant de zéro à -100 décibels milliwatts (dBm). Si vous disposez d’un réseau 5GHz, un bouton situé en bas de l’interface de l’application vous permet de basculer entre la détection du 2,4GHz et du 5GHz.
Pour analyser la qualité du signal de votre routeur sans fil, procédez comme suit :
Cliquez sur Analyser dans la barre de menu supérieure.
Wi-Fi Analyzer affiche alors une visualisation des réseaux Wi-Fi à proximité. Si deux réseaux diffusent sur le même canal, vous remarquerez un chevauchement. Chaque canal porte un numéro compris entre un et 161 sur la fréquence 5GHz et entre un et 11 sur la fréquence 2,4GHz.
Voici ce qui se passe lorsque deux réseaux se chevauchent :
L’axe des X représente les canaux disponibles sur le spectre de 2,4 GHz. Comme vous pouvez le voir, les canaux quatre à sept sont inoccupés. Les canaux cinq et six n’ont aucune concurrence. Compte tenu de l’analyse de l’application, je devrais changer le canal 2,4 GHz de mon routeur pour cinq ou six.
Mais comment changer le canal de son routeur ?
3. Comment changer le canal de votre routeur
Pour accéder aux paramètres de votre routeur, vous devez utiliser un navigateur tel que Chrome ou Microsoft Edge. L’accès aux paramètres varie malheureusement d’un modèle de routeur à l’autre, mais certaines règles générales s’appliquent.
- Routeurs Netgear: Dans votre navigateur, naviguez vers https://routerlogin.net
- Routeurs TP-Link: Dans votre navigateur, naviguez vers https://tplinklogin.net
- Routeurs Linksys: Dans votre navigateur, naviguez vers 192.168.1.1.
Vous pouvez effectuer une recherche sur Internet pour trouver l’URL de connexion correspondant à la marque et au modèle de votre routeur.
La plupart des routeurs utilisent « admin » comme identifiant et « password » comme mot de passe. Les détails de connexion peuvent également être imprimés au dos du routeur ou dans le manuel d’instructions qui l’accompagne. Si vous ne parvenez pas à accéder à votre routeur, essayez de rechercher sur l’internet la méthode d’accès propre à votre routeur.
Pour mon propre routeur Telus, il est facile de changer le canal Wi-Fi. Tout d’abord, je me rends à l’adresse de connexion du routeur et j’entre mon nom d’utilisateur et mon mot de passe. Le changement de canal se trouve généralement sous Paramètres sans fil > Paramètres avancés.
J’ai ensuite changé le canal du réseau pour l’option qui offre une bonne connexion, sauvegardé les paramètres et redémarré le routeur en le mettant hors tension, puis à nouveau sous tension. Ensuite, il a cessé de se déconnecter de manière aléatoire.
Il convient de mentionner que la plupart des routeurs modernes intègrent une fonction bi-bande qui combine les fréquences 2,4 GHz et 5 GHz en un seul nom de réseau ou SSID. Cette fonction est notoirement peu fiable, et si vous avez des problèmes de réseau, je vous suggère de la désactiver si rien d’autre ne fonctionne. Sur un routeur Telus, elle est appelée SmartSteering. D’autres marques ont des noms complètement différents.
Une fois désactivée, vous verrez vos bandes 2,4 GHz et 5 GHz comme des réseaux distincts.
Pourquoi mon réseau est-il instable ? Comment réparer un Wi-Fi instable ?
Si votre Wi-Fi est mauvais, une application d’analyse Wi-Fi est le meilleur moyen de connaître les paramètres de canal réseau idéaux de votre routeur. Si, après avoir modifié le canal de votre routeur, vous n’obtenez toujours pas d’Internet fiable, pensez à vous pencher sur le bogue de l’USB 3.0. Mais si toutes vos tentatives pour résoudre le problème échouent, la meilleure solution consiste à mettre à niveau votre routeur vers le modèle Wi-Fi 6 ou 6E, mais uniquement si vos appareils le prennent en charge.
Il convient de noter que les routeurs Wi-Fi 6 offrent parfois un plus grand nombre de canaux que les anciens routeurs Wi-Fi 5. Ainsi, une mise à niveau du matériel de votre réseau peut résoudre de nombreux problèmes que les modifications de canaux ne peuvent pas résoudre.