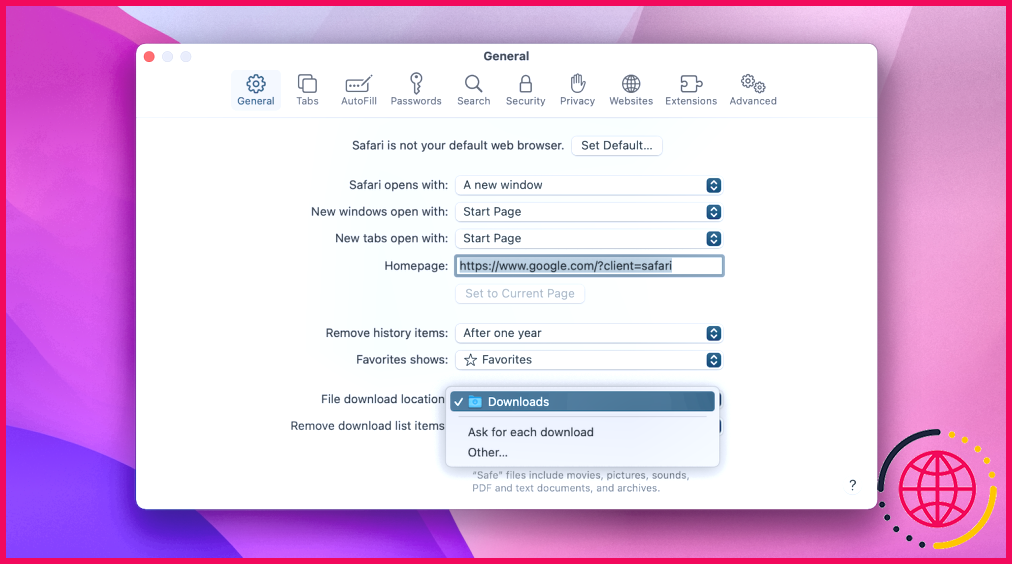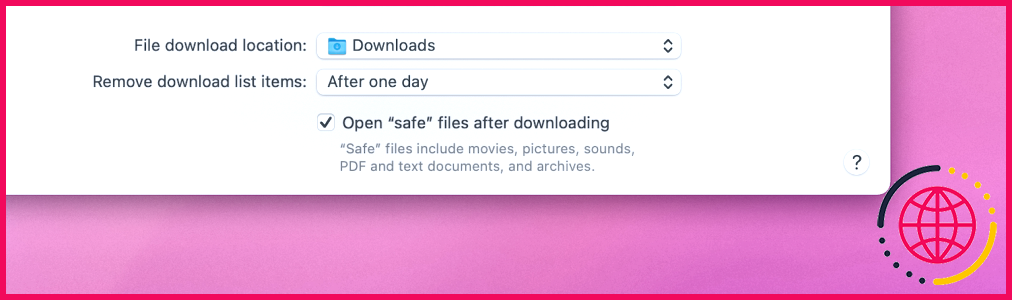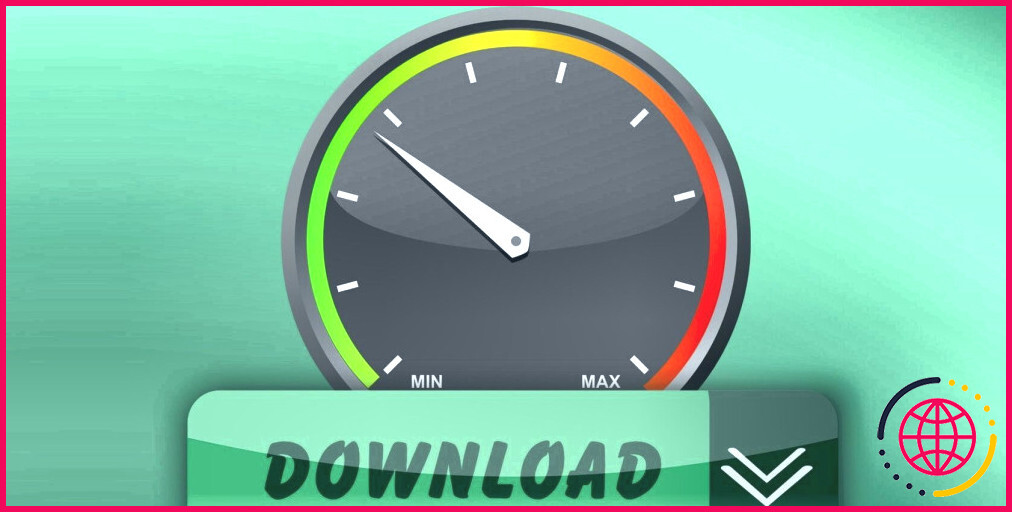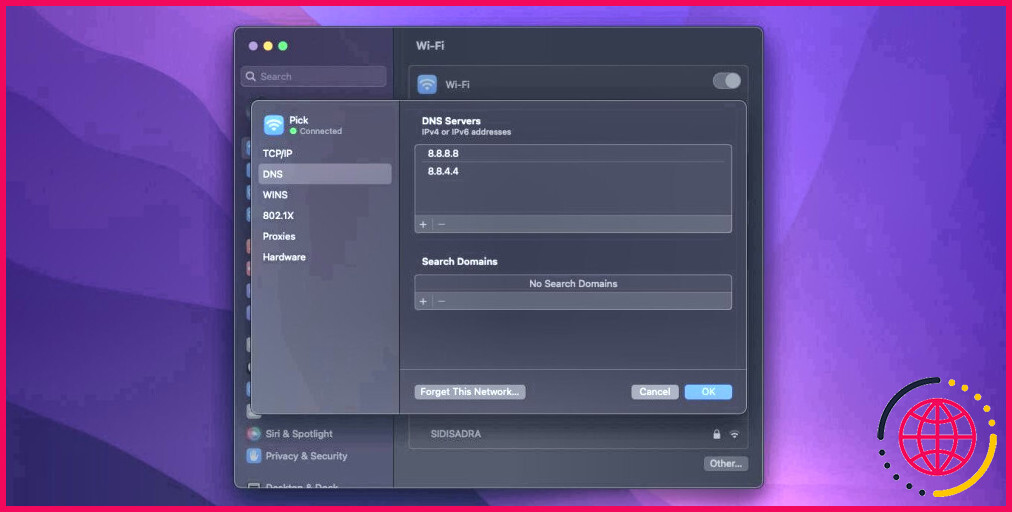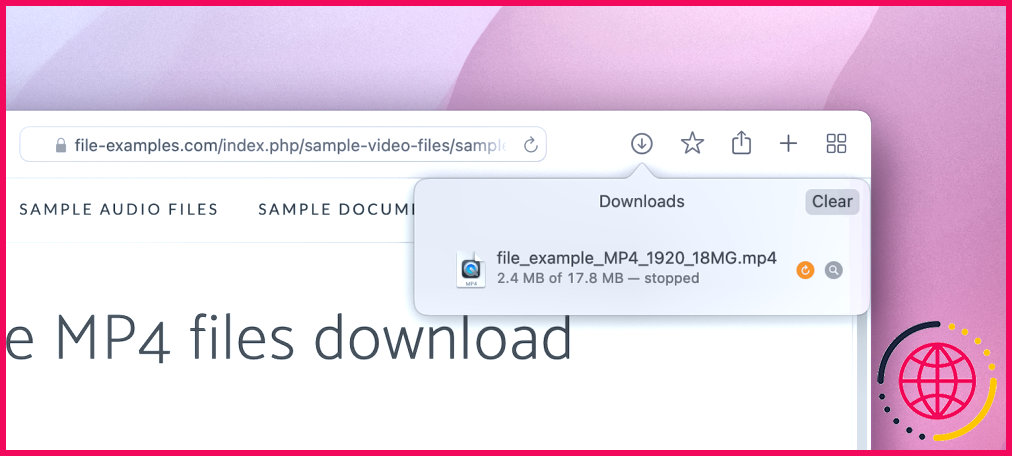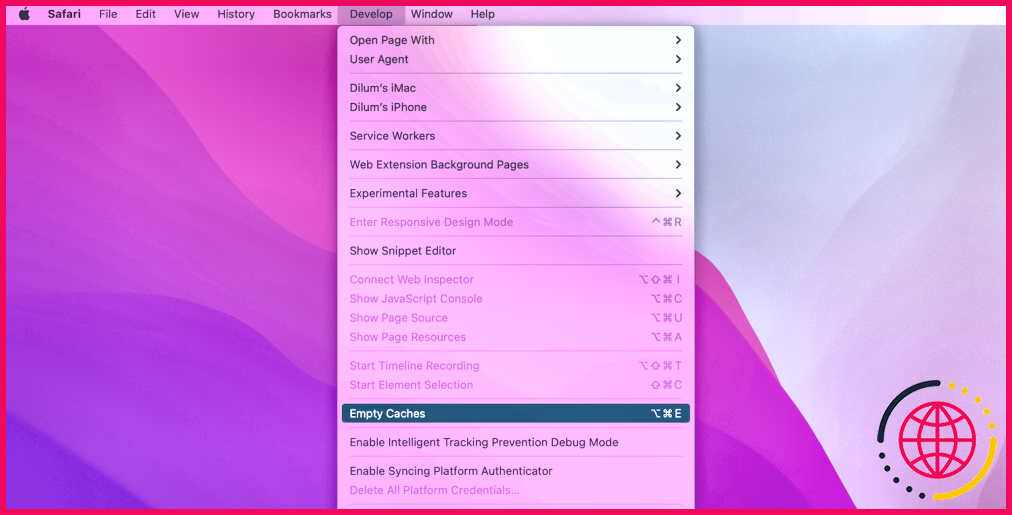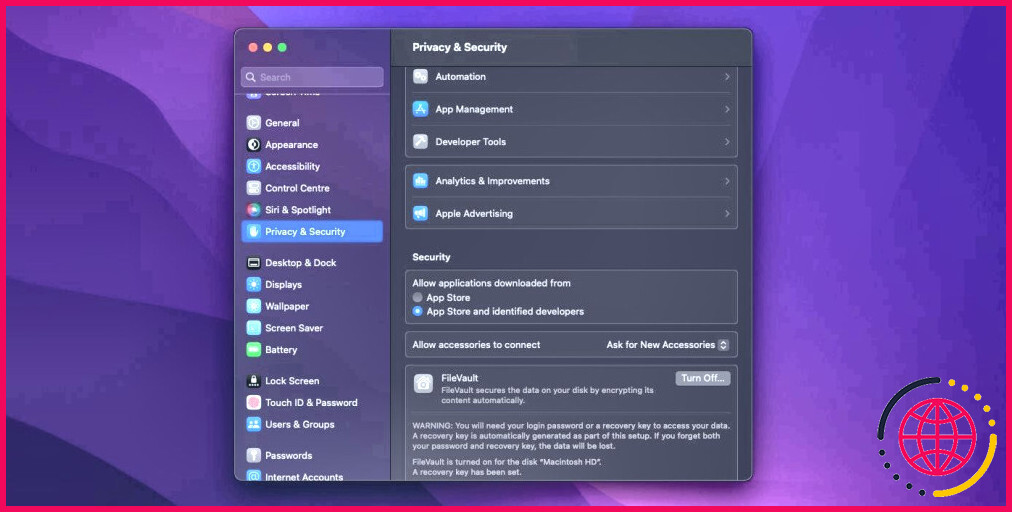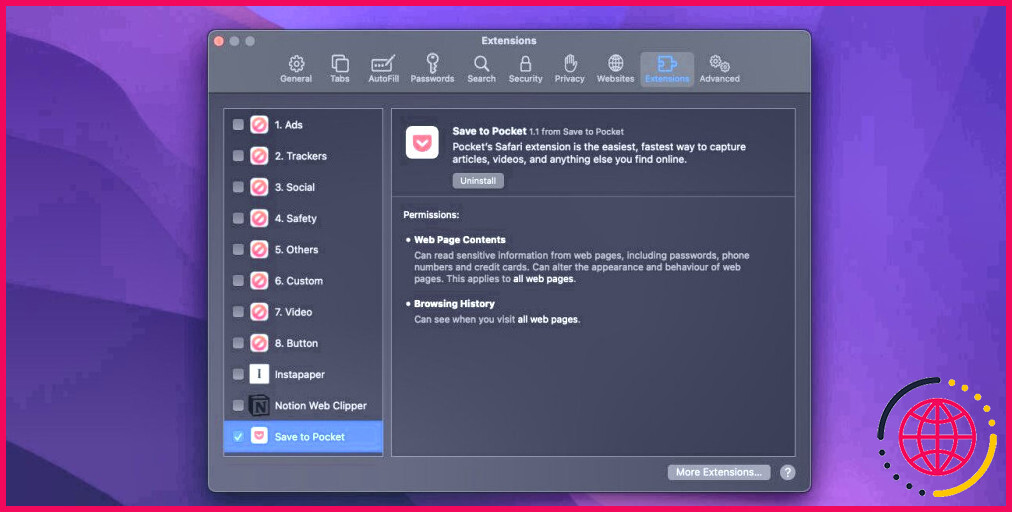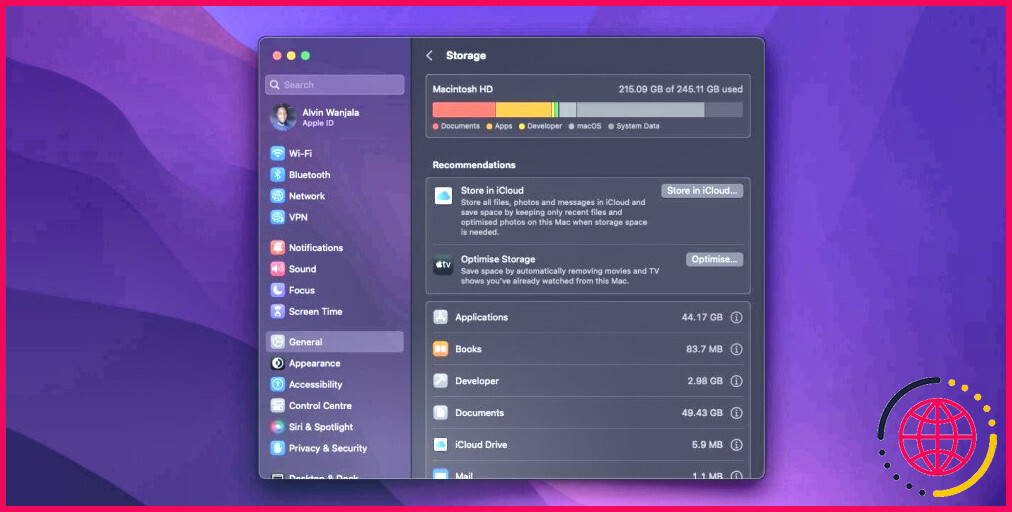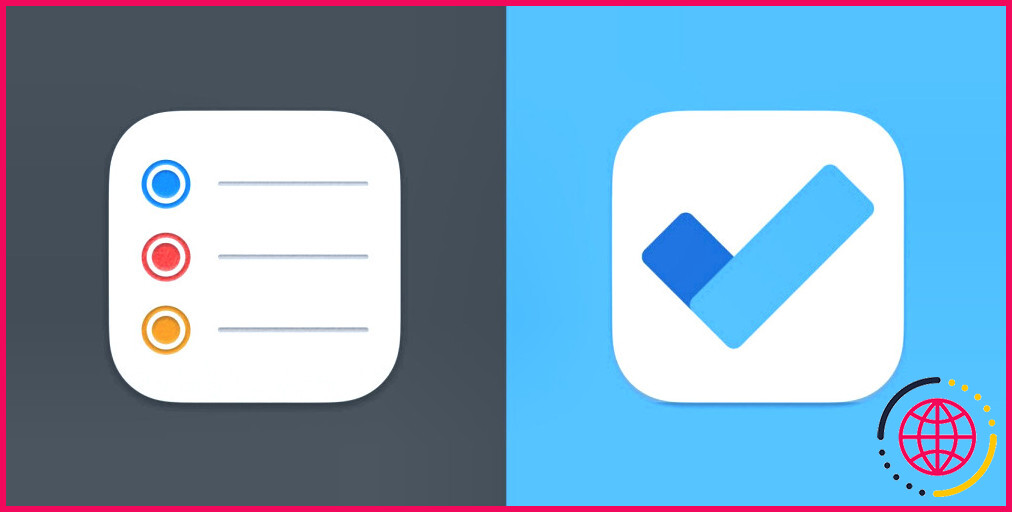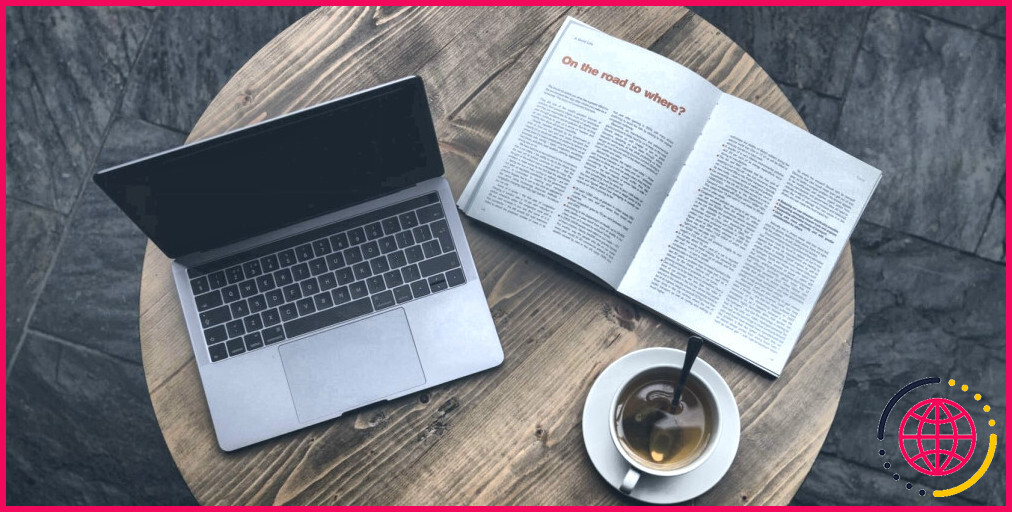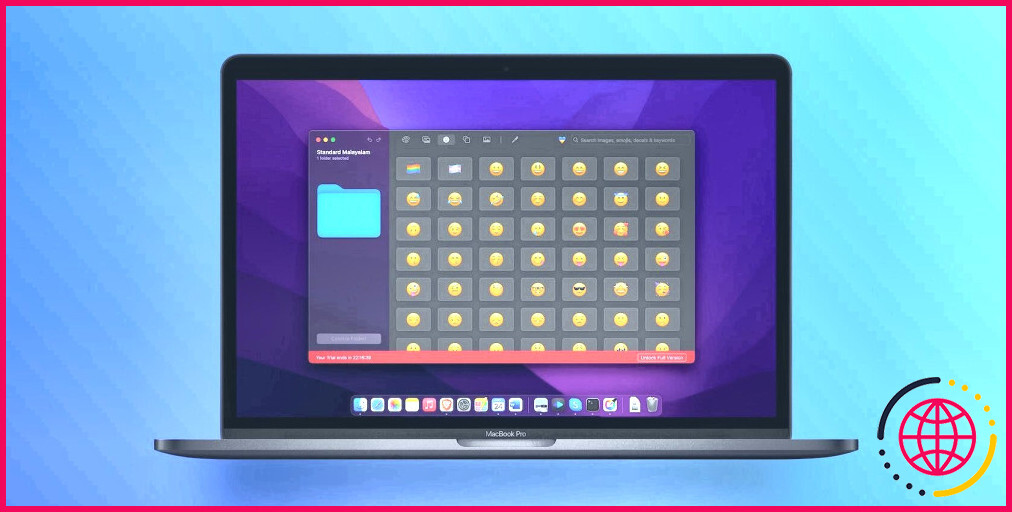Les téléchargements Safari ne fonctionnent pas ? 10 conseils de dépannage et solutions à essayer
Il n’est pas toujours facile de télécharger des fichiers dans Safari sur un Mac. Parfois, les fichiers semblent disparaître après avoir été téléchargés, tandis que d’autres fois, ils ne se téléchargent pas du tout. Il y a plusieurs raisons à cela. Cependant, les solutions sont toutes assez faciles à mettre en œuvre.
Dans certains cas, la solution aux problèmes de téléchargement de Safari consiste à vérifier votre fichier Téléchargements dans votre dossier Téléchargements. Dans d’autres cas, il s’agit de désactiver les plugins susceptibles de poser problème. Il s’agit là d’actions simples, qui ne devraient pas vous prendre beaucoup de temps pour recommencer à télécharger. Nous allons vous expliquer tout ce que vous pouvez essayer de faire lorsque Safari refuse de télécharger quoi que ce soit.
1. Vérifiez votre dossier de téléchargement par défaut
Safari envoie tous les fichiers que vous téléchargez dans un dossier sur votre Mac. Sans surprise, il utilise Téléchargements comme emplacement par défaut. Cependant, vous pouvez modifier cet emplacement, peut-être sans même vous en rendre compte.
Vous devez donc vérifier où Safari envoie vos téléchargements et le modifier en conséquence si vous le souhaitez. Pour ce faire :
- Cliquez sur Safari dans la barre de menu et choisissez Paramètres.
- Sélectionnez l’option Général onglet.
- Développez l’onglet Emplacement de téléchargement du fichier dans la liste déroulante.
- Sélectionnez Autres puis, lorsque votre Mac affiche vos dossiers locaux, sélectionnez Téléchargements dans la barre latérale gauche (ou tout autre dossier que vous souhaitez utiliser) et cliquez sur le bouton Sélectionnez et cliquez sur le bouton Sélectionner
Vous pouvez définir l’emplacement de téléchargement par défaut dans un dossier autre que Téléchargements Bien entendu, vous pouvez définir l’emplacement de téléchargement par défaut dans un autre dossier que Téléchargements . Mais assurez-vous de vous souvenir de ce dossier alternatif. Sinon, vous risquez de perdre du temps à rechercher des fichiers qui ne se trouvent pas dans un dossier évident. Si vous souhaitez que Safari vous demande à chaque fois où votre téléchargement doit être stocké, sélectionnez Demander pour chaque téléchargement.
2. Cochez la case « Ouvrir des fichiers sûrs »
Parfois, il peut sembler que les téléchargements Safari ne fonctionnent pas normalement en raison de l’absence de fichiers sécurisés. Ouvrir les fichiers « sûrs » après le téléchargement que vous trouverez dans l’option Général Préférences de Safari.
Cette option est activée par défaut. Elle indique à Safari d’ouvrir automatiquement tous les fichiers « sûrs » une fois leur téléchargement terminé. En la désactivant, vous pourriez penser à tort que Safari a cessé de télécharger correctement puisqu’il arrête d’ouvrir automatiquement vos fichiers.
Cependant, vous pouvez facilement le réactiver. Il vous suffit de procéder comme suit :
- Allez à Safari > Paramètres dans la barre de menu.
- Assurez-vous que vous êtes sur la page Général .
- Cochez la petite case à côté de Ouvrir des fichiers « sûrs » après le téléchargement.
Safari ouvrira désormais tous les fichiers « sûrs » après les avoir téléchargés. Et au cas où vous vous poseriez la question, Apple définit certains types de fichiers, tels que les images et les PDF, comme étant « sûrs ».
3. Vérifiez votre réseau Wi-Fi
Il convient de garder à l’esprit que si vous ne pouvez pas télécharger dans Safari, ce n’est peut-être pas Safari qui pose problème. En fait, il se peut que votre connexion Wi-Fi soit trop lente ou ne fonctionne pas normalement. Dans ce cas, vous pouvez prendre certaines mesures.
Tout d’abord, assurez-vous que vous êtes bien connecté à un réseau Wi-Fi et que votre Mac est proche du routeur. Vous souffrirez généralement de téléchargements lents lorsque vous êtes plus éloigné du routeur, et le fait de vous rapprocher peut résoudre certains problèmes.
Par ailleurs, vous pouvez souvent accélérer votre connexion Wi-Fi en changeant le canal de votre routeur. Pour ce faire, saisissez l’adresse IP de votre routeur dans la barre d’adresse de Safari et appuyez sur la touche Retour. Vous accéderez alors à la page des paramètres de votre routeur, où vous pourrez modifier le canal qu’il utilise.
Une autre astuce que vous pouvez essayer consiste à vérifier si un autre appareil consomme la bande passante de votre Wi-Fi. Cela peut ralentir la vitesse des téléchargements, en particulier si de nombreux appareils effectuent un travail intensif en même temps. Essayez de mettre en pause le streaming vidéo, les jeux en ligne et d’autres activités similaires si vous le pouvez.
De même, si vous téléchargez un fichier volumineux, il se peut que vous deviez simplement attendre la fin du téléchargement.
4. Modifier les serveurs DNS
L’utilisation d’un serveur DNS (Domain Name System) populaire peut améliorer les chances de Safari de localiser les serveurs de téléchargement d’un fichier. Essayons d’abandonner les serveurs DNS de votre fournisseur d’accès à Internet au profit des serveurs DNS de Google. Voici comment procéder :
- Cliquez sur le bouton Wi-Fi dans la barre de menu de macOS et sélectionnez Paramètres Wi-Fi.
- Assurez-vous que Wi-Fi est sélectionné dans la barre latérale. Cliquez ensuite sur Détails situé à droite du nom de votre réseau actuellement connecté.
- Sélectionnez DNS dans la barre latérale gauche. Ensuite, supprimez toutes les entrées existantes et insérez ce qui suit :
- 8.8.8.8
- 8.8.4.4
- Cliquez sur OK pour enregistrer vos modifications. Il se peut que votre Mac vous demande de vérifier votre identité avant de pouvoir enregistrer.
Enregistrez vos modifications et essayez à nouveau de télécharger le fichier. Pour obtenir les meilleurs résultats, videz le cache DNS de votre Mac avant de procéder à cette opération.
5. Vérifier les téléchargements interrompus
Le fait de lancer un téléchargement et de fermer votre Mac alors qu’il est encore en cours peut le mettre en pause. Cela peut être une raison évidente pour laquelle vous ne pouvez pas trouver le téléchargement dans votre Téléchargements le téléchargement n’est pas terminé.
Dans ce cas, vous devez relancer le téléchargement. Vous pouvez le faire en cliquant sur le bouton Afficher les téléchargements en haut de la fenêtre de Safari, qui ressemble à une flèche pointant vers le bas. Appuyez ensuite sur le bouton Reprendre qui ressemble à la flèche circulaire d’actualisation de la plupart des navigateurs web.
6. Réessayez de télécharger
Il arrive que des fichiers soient corrompus ou endommagés lorsque vous les téléchargez. Cela peut empêcher le téléchargement de se terminer, ou vous empêcher d’ouvrir un fichier une fois qu’il a été téléchargé.
Dans les deux cas, vous pouvez essayer de télécharger à nouveau le fichier. Il s’agit d’une étape élémentaire, mais qui peut faire des miracles.
7. Videz le cache de Safari
Un cache de navigateur obsolète peut faire des ravages et causer toutes sortes de problèmes, et peut avoir pour conséquence que Safari ne télécharge pas de fichiers sur votre Mac. Voici comment vider le cache de votre navigateur :
- Allez à Safari > Paramètres dans la barre de menu.
- Allez à la page Avancé .
- Cochez la case à côté de Afficher le menu Développer dans la barre de menu.
- Sélectionnez Développer dans la barre de menu.
- Cliquez sur Vider les caches.
Maintenant, réessayez le téléchargement pour voir si la suppression du cache a fait une différence
8. Vérifiez la sécurité de votre Mac & Paramètres de confidentialité
Parfois, les problèmes de téléchargement de Safari surviennent parce que votre Mac ne vous permet pas d’ouvrir des applications provenant de développeurs non identifiés. Vous trouverez ce réglage dans le menu Confidentialité & Sécurité de la section Paramètres du système, qui vous empêche d’ouvrir les applications téléchargées depuis l’App Store par défaut.
Heureusement, vous pouvez ouvrir des applications provenant de développeurs non identifiés, à condition de leur faire confiance. Voici ce que vous devez faire :
- Lancez Finder.
- Tapez le nom de l’application que vous souhaitez ouvrir dans la barre de recherche du Finder.
- Cliquez sur Ce Mac pour effectuer une recherche sur l’ensemble de votre système.
- Contrôle-cliquez sur l’application en question et cliquez sur Ouvrir.
Vous pouvez également modifier vos paramètres afin de toujours ouvrir les applications téléchargées en dehors de l’App Store. Pour ce faire, procédez comme suit
- Lancez Paramètres du système et allez à Vie privée & Sécurité dans la barre latérale.
- Faites défiler la page vers le bas jusqu’à la section Sécurité section.
- Sous Autoriser les applications téléchargées à partir de cliquez sur App Store et les développeurs identifiés.
- Saisissez votre mot de passe d’administrateur ou utilisez Touch ID pour autoriser les modifications.
Notez que cette option n’autorise que les applications de développeurs connus. Si vous téléchargez une application d’un développeur non identifié, vous devrez suivre la procédure décrite ci-dessus. Lorsque votre Mac bloque une application non identifiée, vous verrez également une invite à l’ouvrir dans l’onglet Vie privée & Sécurité ici.
9. Désactiver les extensions et les plugins de Safari
Les extensions et les plugins peuvent parfois perturber le fonctionnement des navigateurs web. Si vous rencontrez des problèmes de téléchargement sur Safari, essayez de désactiver les modules complémentaires ou les plugins récemment installés dans votre navigateur.
Voici ce que vous devez faire :
- Cliquez sur Safari > Paramètres dans la barre de menu.
- Sélectionnez l’option Extensions
- Décochez les extensions ou les plugins que vous souhaitez désactiver.
Une fois que vous avez désactivé les extensions ou les plugins suspects, essayez à nouveau de terminer votre téléchargement. Si cela fonctionne, vous savez que l’extension désactivée était très probablement la cause du problème. Vous devriez le laisser désactivé lors de chaque téléchargement.
Mais si vous en avez besoin pour d’autres tâches, n’oubliez pas de l’activer lorsque vous les effectuez.
10. Veillez à disposer d’un espace de stockage suffisant
Cela peut sembler évident, mais vous ne pouvez pas télécharger un fichier dont la taille dépasse l’espace de stockage disponible de votre Mac. Si vous essayez de télécharger un fichier plus volumineux, vous verrez un avertissement indiquant que Safari ne peut pas télécharger le fichier parce que le disque n’a pas assez d’espace libre. Vous pouvez vérifier l’espace de stockage disponible sur votre Mac en procédant comme suit :
- Cliquez sur l’icône Menu Pomme dans le coin supérieur gauche de votre écran.
- Choisissez A propos de ce Mac puis cliquez sur Plus d’informations dans la fenêtre contextuelle. Vous accéderez ainsi à la page A propos de dans l’application Paramètres du système.
- Enfin, faites défiler vers le bas jusqu’à la page Stockage(stockage). Vous verrez votre espace disque total et l’espace libre restant.
- Si vous le souhaitez, cliquez sur Paramètres de stockage pour voir comment votre espace est utilisé.
Si vous disposez de moins d’espace, il existe plusieurs façons de libérer de l’espace sur votre Mac.
Télécharger plus facilement des fichiers dans Safari
Apple propose Safari, un navigateur web simple et intégré qui consomme moins d’énergie de la batterie de votre Mac que les options populaires telles que Chrome et Firefox. Comme le montrent les astuces et correctifs ci-dessus, il peut parfois rencontrer des problèmes, mais heureusement, il existe de nombreuses façons de résoudre vos problèmes de téléchargement dans Safari.