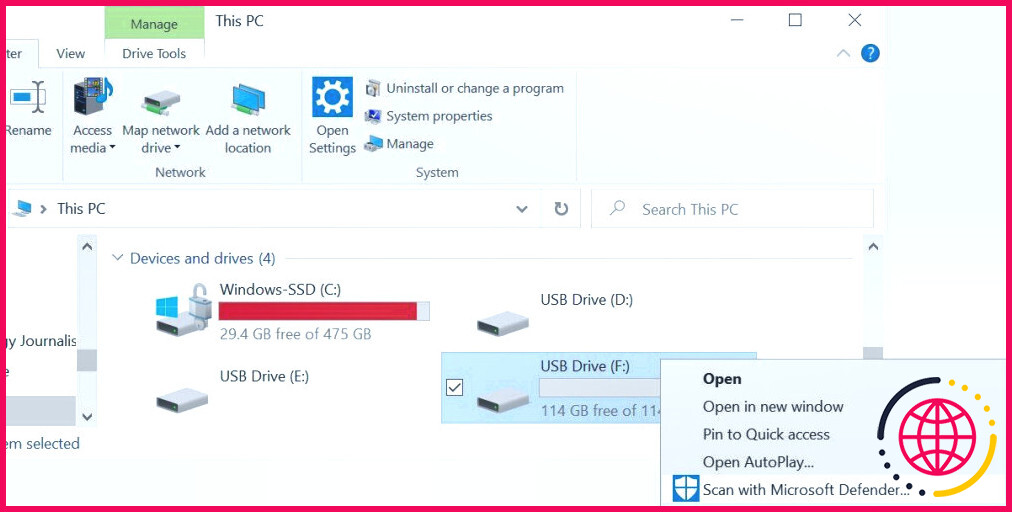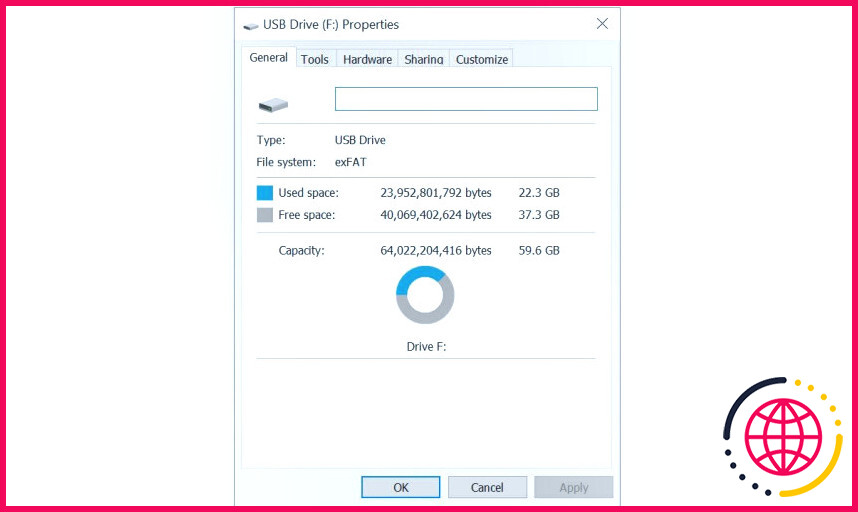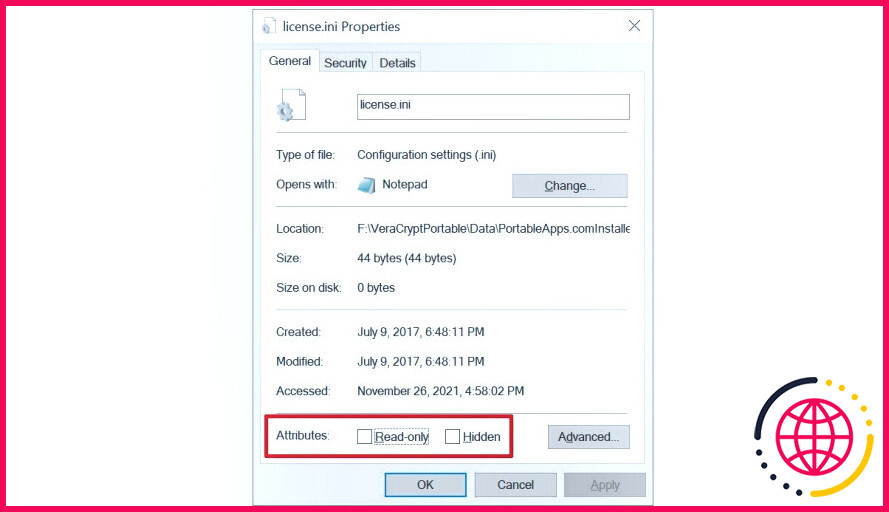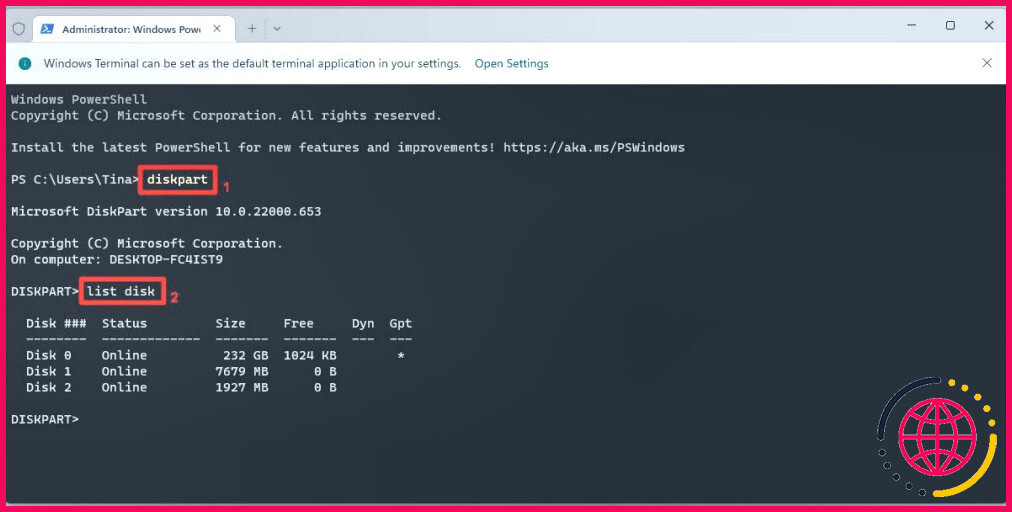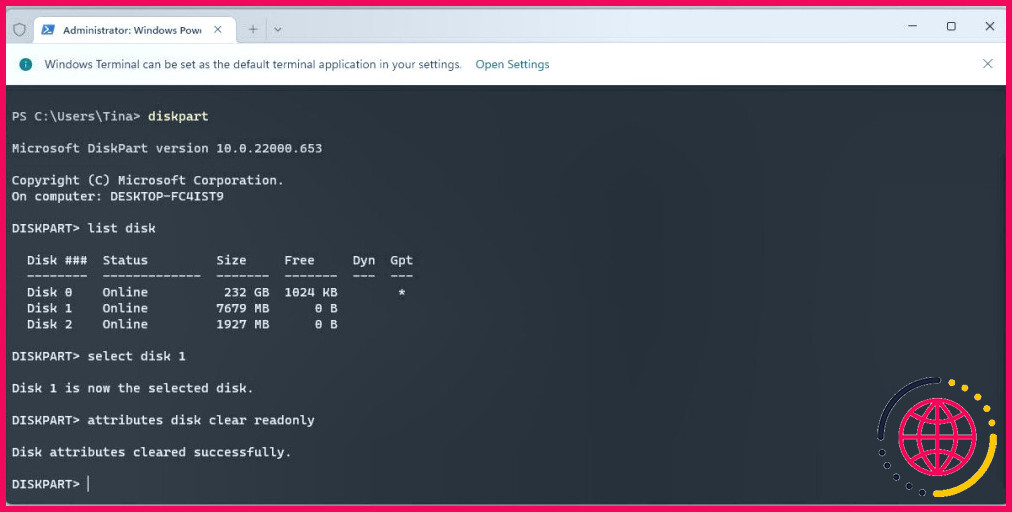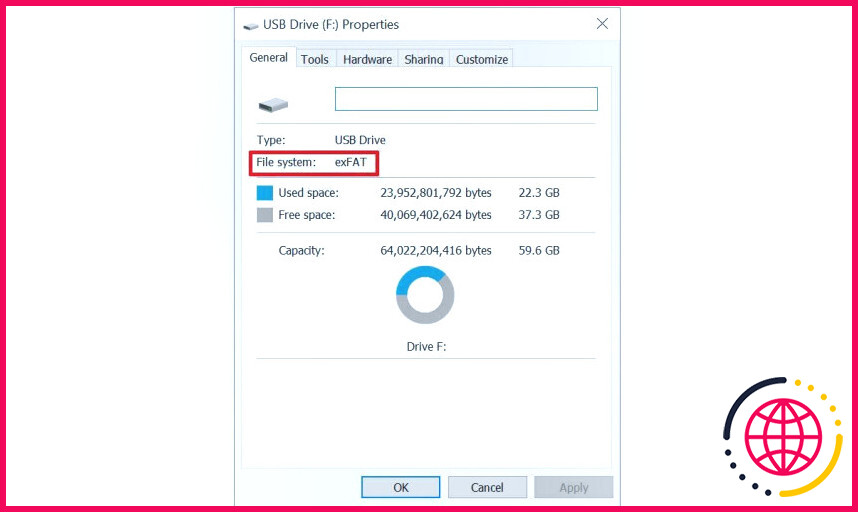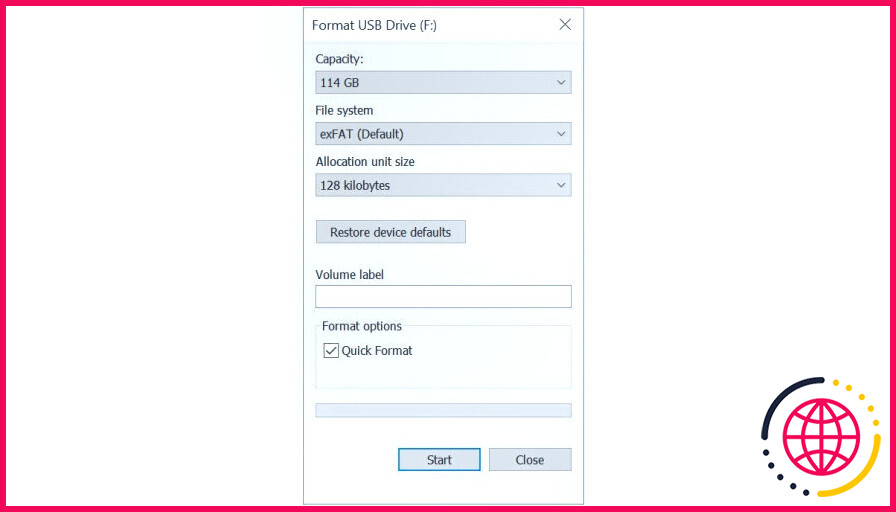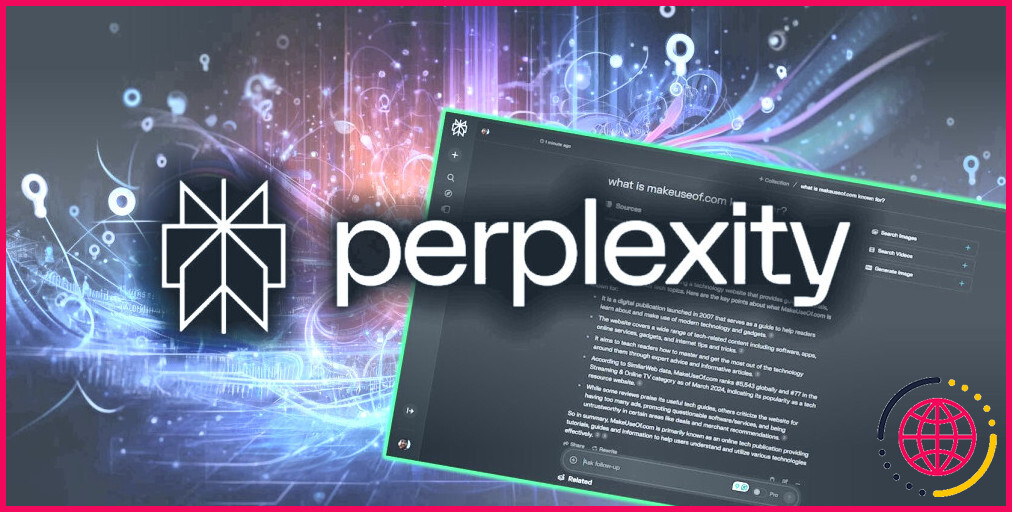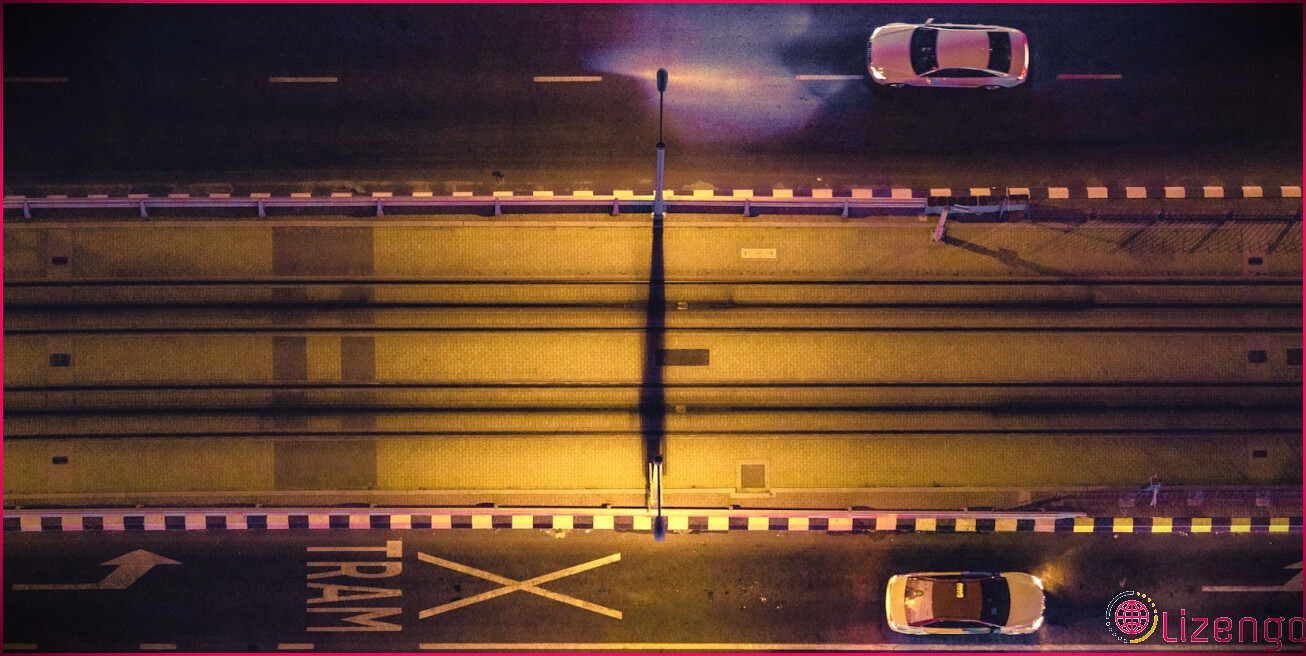Comment réparer l’erreur de la clé USB « Disque protégé en écriture » ?
Vous avez fini d’aider la journée. Le seul point confié à faire est de coller les données sur une clé USB. Après cela, vous obtenez ce message : « Le disque est protégé en écriture. Débarrassez-vous de la défense en écriture ou utilisez un disque supplémentaire. » Vous vous arrachez immédiatement les cheveux. C’est votre clé USB, vous devriez pouvoir lire, écrire, ainsi que faire ce que vous voulez avec elle !
Bon, vous ne vous êtes pas vraiment arraché les cheveux. Tu es resté merveilleux ainsi que calme. Pourtant, vous avez définitivement besoin de faire réparer votre clé USB. Heureusement, il existe quelques actions faciles pour réparer la sécurité d’écriture sur une clé USB. Il s’agit simplement d’une innovation. Vous pouvez le réparer.
1. Inspecter la clé USB à la recherche de virus
Chaque fois que vous connectez une clé USB directement dans votre système informatique, vous devriez automatiquement l’analyser pour détecter les virus, en particulier si vous l’avez utilisée sur un ordinateur qui ne vous appartient pas ou sur un ordinateur public.
Les virus chargent souvent votre clé USB avec des fichiers absurdes, ce qui peut faire réagir votre clé USB avec l’erreur Write Protected.
Selon l’application de votre logiciel antivirus, vous pouvez avoir la possibilité de le configurer pour vérifier une clé USB lors du premier branchement instantané. Si ce n’est pas le cas, vous pouvez naviguer vers le lecteur USB dans l’Explorateur Windows, faire un clic droit et obliger une analyse antivirale manuelle.
Si vous trouvez un virus, éliminez-le à l’aide de votre logiciel anti-virus. À ce stade, je suggère certainement de faire une vérification complète du système après avoir mis à jour vos interprétations de virus. Si un virus rôde sur votre clé USB, vous ne comprenez jamais ce qui pourrait se propager sur votre système principal.
2. Vérifiez le corps de la clé USB
Normalement, je ferais de quelque chose d’aussi simple la première étape. Néanmoins, je préfère vous voir sauvegardé d’un virus plutôt que de commencer par les solutions les moins complexes. Certaines clés USB sont dotées d’un bouton mécanique qui les place en mode de protection en écriture. Il peut s’agir d’un tout petit bouton coulissant qui a pu s’accrocher à quelque chose dans votre poche ou dans l’instance du système informatique.

Si tel est le scénario, il suffit de relocaliser le commutateur sur le réglage déverrouillé ainsi que de dupliquer les données une fois de plus.
Heureusement, il n’y a plus beaucoup de clés USB de fabrication récente qui comportent ces verrous.
3. Examinez pour vous assurer que la clé USB n’est pas pleine.
Vous pouvez voir le message d’erreur Write Protected si votre clé USB est pleine.
Ouvrez l’Explorateur Windows, ainsi que la navigation vers Cet ordinateur . Cela vous offre un aperçu de tous les lecteurs connectés à votre système. Cliquez avec le bouton droit de la souris sur votre lecteur USB et choisissez Propriétés . Vous verrez apparaître un délicieux diagramme en forme de beignet (qu’est-ce qui était incorrect avec le sempiternel diagramme circulaire, Microsoft ?) montrant la capacité existante de votre lecteur.
Comme vous pouvez le voir, j’ai de l’espace à économiser. Pourtant, si votre lecteur USB est plein à craquer, il peut renvoyer un message d’erreur de protection en écriture.
4. Éliminer les fichiers individuels avec la protection en écriture
Parfois, un seul fichier peut perturber l’équilibre. Peut-être qu’un des documents est marqué « en lecture seule » et refuse également d’être supprimé du lecteur. Cela déclenche un message d’erreur tout à fait différent, cependant cela peut être rébarbatif, cependant.
Naviguez jusqu’à votre lecteur USB, et aussi situer les documents en colère. Faites un clic droit et choisissez également Propriétés . À la fin du panneau, sous Attributs, assurez-vous que En lecture seule n’est pas surveillé.
Parfois, les noms de fichiers solitaires finissent par être corrompus. De plus, les noms de fichiers longs sont une fonction acquise de Windows implantée dans la conception de MS-DOS. Le long comme le court de cela est que si un nom de fichier dépasse 255 caractères, vous allez avoir un mauvais moment.
Ici, nous discutons exactement comment supprimer les fichiers avec des noms de fichiers longs. Jetez-y un coup d’œil, épargnez à vous-même quelques ennuis, ainsi que la réparation de votre clé USB.
5. Utilitaire d’invite de commande DiskPart
Êtes-vous habitué à l’invite de commande ? Si vous utilisez Windows 10 ou 11, vous pouvez en outre avoir rencontré ses proches parents, le PowerShell ou le Terminal Windows. Vous pouvez utiliser les commandes suivantes dans l’un ou l’autre de ces outils, mais nous opterons aujourd’hui pour le Terminal Windows. Ne vous inquiétez pas, ce n’est vraiment pas effrayant, et c’est l’action rationnelle suivante dans notre initiative pour réparer votre clé USB.
- Appuyez sur la touche Windows + X et choisissez Terminal Windows (Admin) dans le menu. Tapez diskpart , et appuyez sur la touche Entrée (1 sur la photo ci-dessus).
- Ensuite, tapez disque de liste ainsi que la touche Entrez . Vous devez voir une liste des disques actuellement montés, comme ceci (2 sur la photo ci-dessus).
- Assurez-vous que vous pouvez voir votre lecteur USB. Le mien est le disque 4. Notez le numéro de votre disque. Obtenez actuellement dans la commande suivante :
- Une fois sélectionné, entrez dans la commande suivante :
Vous avez supprimé toutes les qualités de documents en lecture seule restantes sur la clé USB.
6. Effacer l’erreur de protection en écriture dans le registre Windows.
Si aucune des étapes précédentes n’a permis de résoudre votre erreur de protection en écriture, ne vous stressez pas. Nous avons encore obtenu quelques autres astuces dans le livre. Ensuite, nous allons éditer le registre de Windows. Si vous n’êtes pas à l’aise pour modifier le registre de l’ordinateur, je le reconnais. Vous pouvez éviter de passer à la section suivante qui explique comment modifier votre clé USB protégée contre l’écriture. Si cette étape est un peu trop drastique, néanmoins, je ‘d conseiller de donner cette alternative un coup.
Appuyez sur Windows Key + R pour ouvrir la discussion sur l’exécution. Tapez regedit et appuyez également sur Saisissez . Actuellement, naviguez jusqu’à l’endroit suivant du registre du pc :
‘
Recherchez un élément essentiel appelé WriteProtect .
S’il existe, double-cliquez dessus. Cela ouvrira la fenêtre Modification de la valeur DWORD (32 bits) boîte. Vous pouvez maintenant établir l’une ou l’autre des valeurs : 0 ou 1. 1 indique « Oui, composez la sauvegarde de mes dispositifs d’espace de stockage USB ». Inversement, 0 suggère « Non, ne composez pas la sauvegarde de mes gadgets d’espace de stockage USB ». Établissez la valeur à , puis appuyez sur OK.
Mais il n’y a rien ?
Dans certains cas, il n’y a pas d’entrée de registre windows « WriteProtection ». Dans ce cas, nous pouvons créer un secret de registre du système informatique de notre propre. Jetez un coup d’œil au bref clip vidéo sur la façon d’inclure une valeur de registre d’ordinateur WriteProtection listée ci-dessous. Gardez à l’esprit que si quelque chose échoue, vous pouvez réinitialiser le registre de Windows par défaut.
7. Formater la clé USB
Avertissement : Assurez-vous que vous sauvegardez toutes les données ainsi que les détails de votre clé USB sur votre ordinateur. Toutes les informations seront certainement perdues une fois que vous aurez formaté la clé USB.
Le formatage de la clé USB est une dernier espoir . Néanmoins, il devrait rendre votre clé USB capable d’être examinée et aussi écrite. Avant de formater le lecteur USB, déterminez quel type de système de documents il possède actuellement – NTFS ou FAT32. Généralement, le système de fichiers existant est le système de documents qui correspond le mieux au lecteur.
Ouvrez l’explorateur Windows, ainsi que de surfer sur Cet ordinateur . Cela vous offre un résumé de tous les lecteurs attachés à votre système. Cliquez avec le bouton droit de la souris sur votre lecteur USB, puis sélectionnez Propriétés .
Fermez la fenêtre Propriétés. Maintenant, cliquez à nouveau avec le bouton droit de la souris sur la clé USB, en choisissant cette fois-ci. Format . La fenêtre d’accueil Format comporte plusieurs choix personnalisables, tels que le système de fichiers mentionné précédemment, la dimension du dispositif d’allocation, l’étiquette du volume et l’alternative de formatage rapide.
Changez l’étiquette Volume en quelque chose d’inoubliable. Comme nous gérons un éventuel souci d’équipement, décochez la case Format rapide. Cela forcera le format à faire plus que simplement se débarrasser des fichiers. Par exemple, s’il y a un mauvais champ sur cette clé USB, le format « complet » retournera certainement une erreur.
Le formatage ne prendra pas beaucoup de temps, cependant plus le disque est gros, plus vous devrez attendre. En supposant qu’il n’y a pas de problème physique avec le lecteur, votre clé USB sera formatée, nettoyée, et aussi prête à partir.
8. Désactiver BitLocker ou supprimer le cryptage.
Si vous avez utilisé BitLocker, assurez-vous qu’il est désactivé avant d’essayer d’apporter des modifications aux fichiers sur des divisions ou des lecteurs sécurisés.
Ouvrez Explorateur de fichiers , cliquez avec le bouton droit de la souris sur votre division ou votre lecteur BitLocker et sélectionnez également . Gérer BitLocker . Dans la section Cryptage de lecteur BitLocker fenêtre d’accueil, choisissez le lecteur affecté, et cliquez également sur. Désactiver BitLocker . BitLocker va certainement commencer le décryptage. Lorsqu’il l’aura fait, vous pourrez modifier et enregistrer des documents sans que le message d’erreur n’apparaisse à nouveau.
Il en va exactement de même si vous avez fait usage d’un outil tiers pour crypter ou protéger par mot de passe votre clé USB, bien que les étapes détaillées dépendent certainement du dispositif que vous avez utilisé.
9. Cependant, j’ai une carte SD
Heureusement, la majorité des solutions d’erreur de protection en écriture du lecteur USB notées collaborent avec les cartes SD, aussi.
Contrairement aux lecteurs USB réguliers, les cartes SD ont encore souvent tendance à trouver avec un bouton de sécurité de création physique. Assurez-vous que ce bouton est basculé avant de vous stresser.
Erreurs de protection en écriture USB, résolues
Parfois, le problème est simple. Souvent, le problème est difficile. Avec un peu de chance, nous vous avons trouvé une solution dans les deux cas. Néanmoins, si vos problèmes de clé USB persistent, il se peut que quelque chose de beaucoup plus important se prépare.
Quoi qu’il en soit, vous avez obtenu beaucoup plus de dispositifs de dépannage dans votre collection maintenant et vous devez être en mesure d’obtenir vos clés USB fonctionnant à nouveau, ce qui vous permet potentiellement d’économiser une quantité soignée d’argent ainsi que l’inconfort de perdre toutes vos données !
Nous espérons que vous aimez les articles que nous recommandons et que nous passons en revue ! MUO a effectivement des partenariats d’affiliation ainsi que des partenariats sponsorisés, nous recevons donc une part des revenus de certains de vos achats. Cela n’affecte pas le coût que vous payez et nous aide à fournir les meilleures recommandations de produits.
Comment réparer une clé USB protégée en écriture ?
Comment réparer le disque est une erreur USB protégée en écriture
- Vérifiez la clé USB pour les virus.
- Vérifiez le corps de la clé USB.
- Vérifiez que la clé USB n’est pas pleine.
- Supprimer des fichiers individuels avec protection en écriture.
- Utilitaire d’invite de commande DiskPart.
- Effacer l’erreur de protection en écriture dans le registre Windows.
- Formatez la clé USB.
- Désactivez BitLocker.
Comment supprimer la protection en écriture d’un lecteur flash externe ?
Comment supprimer la protection en écriture d’une clé USB ou d’un disque dur sous Windows
- Étape 1 : Vérifiez et corrigez l’erreur de disque dur.
- Étape 2 : Supprimer le cryptage.
- Étape 3 : supprimer ou nettoyer les attributs.
- Étape 4 : Modifier le registre.
- Étape 5 : Récupérer les données et formater le disque.