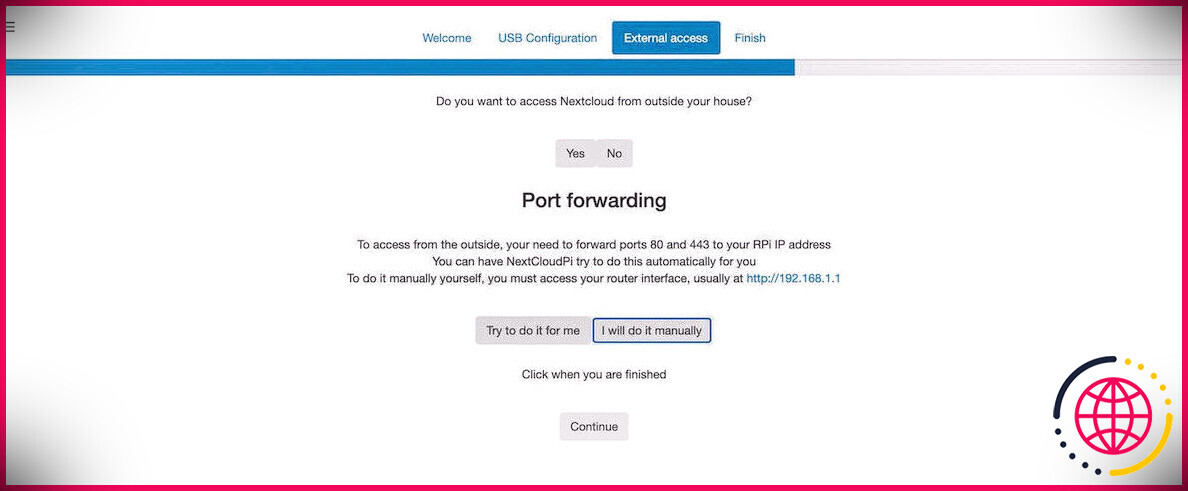Ajouter un accès externe à votre serveur Nextcloud Raspberry Pi
Une fois que vous avez configuré un serveur Nextcloud sur votre Raspberry Pi à l’aide de NextCloudPi, vous souhaiterez le rendre accessible via Internet depuis n’importe quel endroit. Cela implique l’utilisation de la redirection de port sur votre routeur et la mise en place d’une URL DNS dynamique qui restera automatiquement pointée vers l’adresse IP publique de votre réseau, même si cette dernière change.
Panneau Web NextCloudPi
Pour apporter les modifications de configuration requises à votre serveur Raspberry Pi Nextcloud, visitez le panneau Web NextCloudPi à l’adresse https://:4443 . Entrez le nom d’utilisateur ncp et le mot de passe que vous avez noté lors de la configuration.
Sélectionner permet de chiffrer dans la barre latérale gauche (sous Réseau) du panneau Web. Ajoutez une adresse e-mail valide dans le E-mail domaine.
Ouvrez maintenant l’assistant de configuration (cliquez sur l’icône de la baguette dans la barre d’outils supérieure) et sélectionnez le Accès externe languette. Réponse Oui à la première question et attendez quelques secondes qu’elle soit configurée.
Pour Redirection de port vous pouvez cliquer Essayez de le faire pour moi ; si cela ne fonctionne pas, vous devrez configurer la redirection de port dans les paramètres de votre routeur Wi-Fi (généralement sous Pare-feu). Transférez les ports 443 (HTTPS) et 80 (HTTP) vers votre serveur Raspberry Pi Nextcloud, en utilisant son adresse IP ou son nom (nextcloudpi).
Si votre routeur ne réserve pas automatiquement la même adresse IP pour l’appareil à chaque fois qu’il se connecte, vous pouvez configurer une adresse IP statique sur le Raspberry Pi.
De retour dans l’assistant, cliquez sur je vais le faire manuellement ensuite Continuez .
Vous aurez besoin d’un fournisseur de DNS dynamique pour accéder au serveur depuis l’extérieur de votre réseau. Dans le DDNS de l’assistant, cliquez sur le lien pour vous inscrire à FreeDNS et saisissez vos coordonnées.
Une fois que vous êtes connecté à FreeDNS, sélectionnez Sous-domaines et choisissez d’en ajouter un. Choisissez l’un des domaines gratuits disponibles (nous avons choisi chickenkiller.com) et saisissez un nom de sous-domaine approprié (le nôtre était pkingcloud). Vous aurez besoin de l’adresse IP publique de votre réseau domestique. Pour la trouver, effectuez une recherche Google sur « Quelle est mon adresse IP ? ». Avec tous les détails remplis, cliquez sur Sauvegarder .
Toujours sur le site FreeDNS, sélectionnez le DNS dynamique option dans le panneau de gauche. Faites un clic droit sur le URL directe lien pour votre sous-domaine et copiez l’adresse du lien. Collez ceci dans un éditeur de texte et copiez le hachage : la longue chaîne de lettres et de chiffres après le ‘?’.
De retour dans l’assistant NextCloudPi, sélectionnez FreeDNS . Entrez votre sous-domaine dans le Domaine champ, et votre hachage dans le Mettre à jour le hachage domaine. Cliquez sur Finir .
Votre serveur NextCloudPi est prêt pour un accès externe
En visitant le sous-domaine que vous avez configuré dans un navigateur Web, vous devriez maintenant être dirigé vers le serveur Nextcloud exécuté sur votre Raspberry Pi. Vous pouvez également y accéder depuis l’extérieur de votre réseau local.