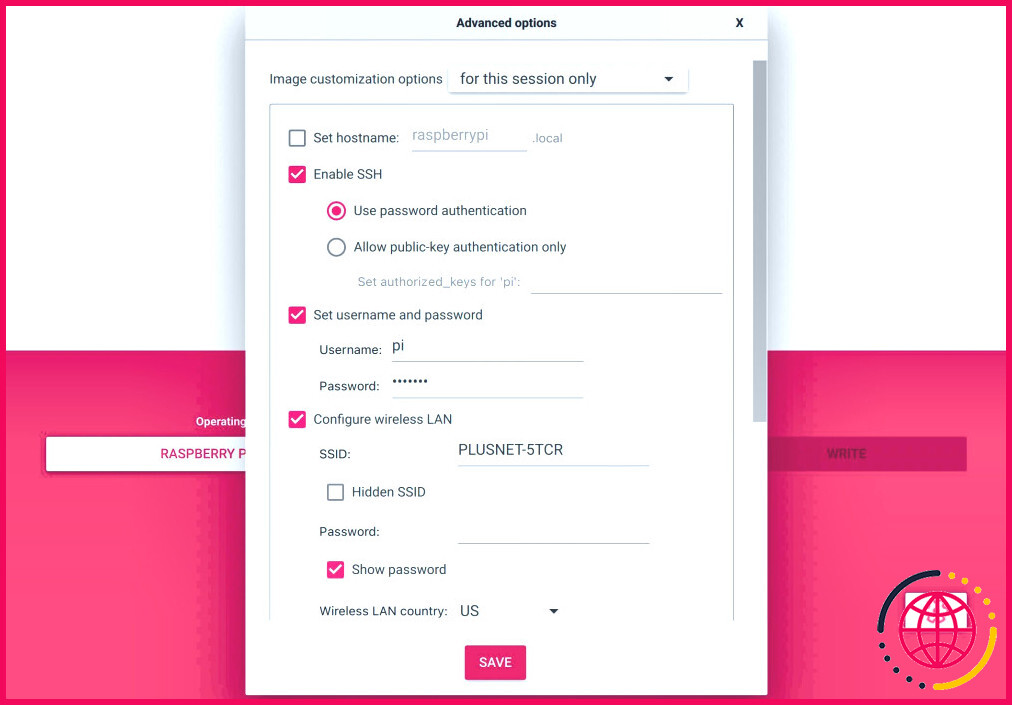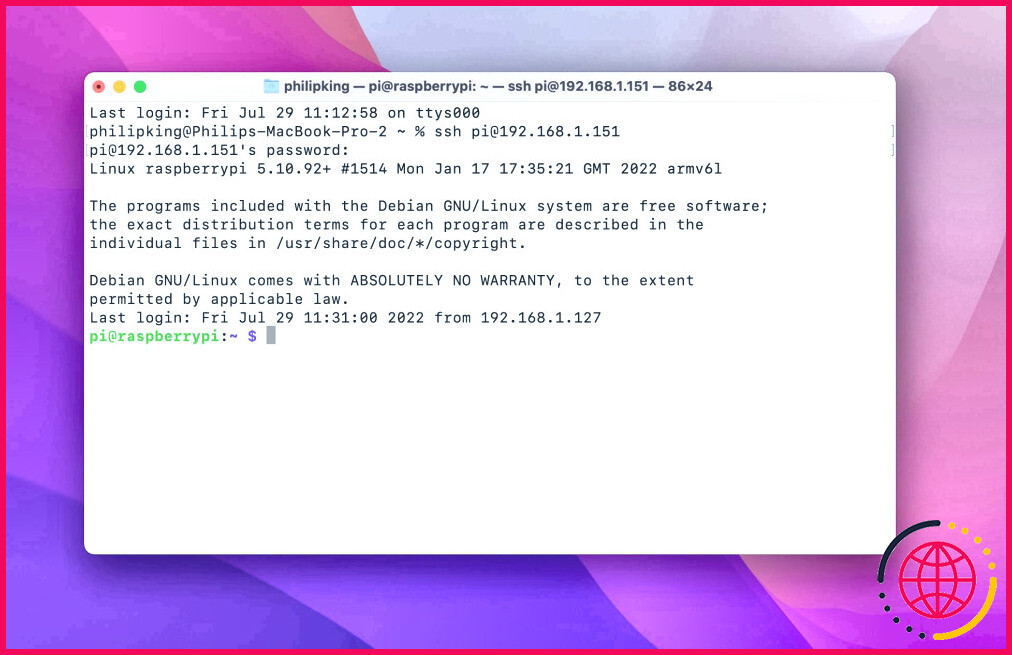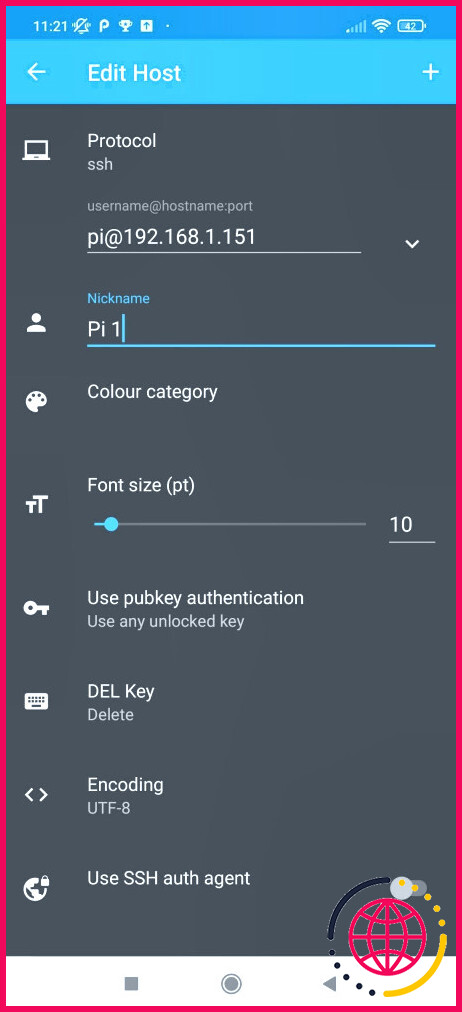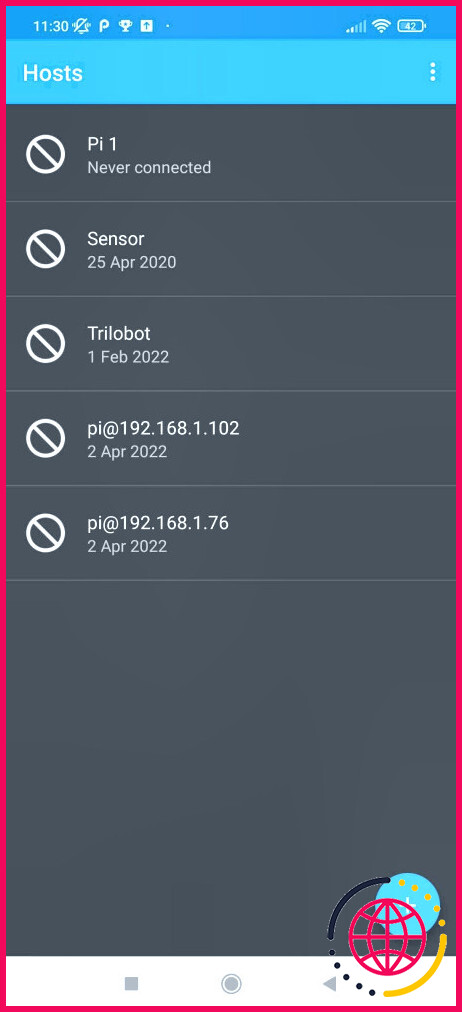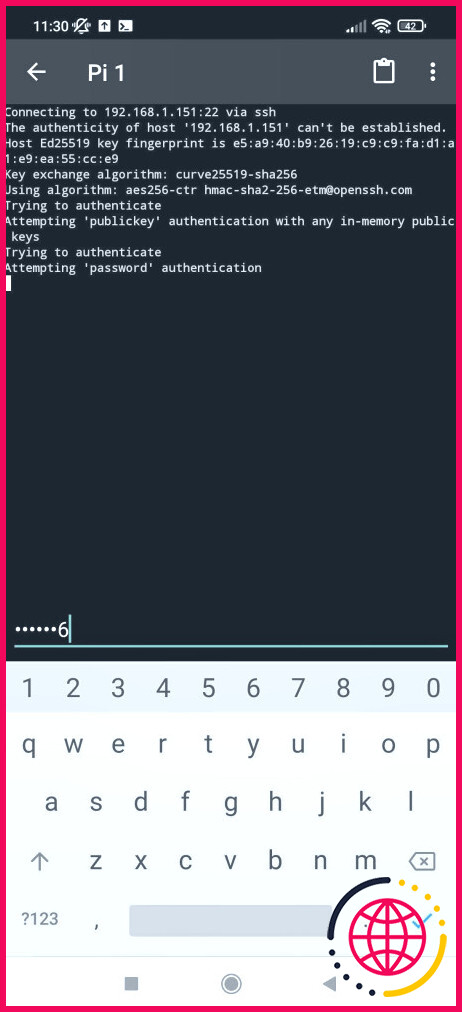Comment se connecter en SSH à un Raspberry Pi pour un accès à distance
Lorsque vous exécutez un projet sur un Raspberry Pi sans tête, il n’est pas toujours pratique de le brancher sur un moniteur lorsque vous souhaitez modifier quelque chose. C’est là que SSH (Secure Shell) entre en jeu, vous permettant d’accéder et de contrôler le Raspberry Pi à distance à partir d’un autre ordinateur ou même d’un smartphone sur le même réseau. Nous allons d’abord vous montrer comment activer SSH, puis comment accéder au Raspberry Pi à partir d’un autre appareil.
Activer Raspbery Pi SSH à l’installation
Par défaut, pour des raisons de sécurité, SSH est désactivé dans le système d’exploitation standard Raspberry Pi (anciennement connu sous le nom de Raspbian). Ainsi, pour pouvoir effectuer un SSH sur le Pi, vous devrez d’abord l’activer.
Si vous installez le système d’exploitation Raspberry Pi à partir de zéro sur une carte microSD, vous pouvez utiliser les paramètres avancés de l’outil Raspberry Pi Imager (cliquez sur l’icône en forme de roue dentée après avoir choisi le système d’exploitation) pour activer SSH et définir un nom d’utilisateur et un mot de passe. Pendant que vous y êtes, ajoutez les détails de votre réseau sans fil pour que le Raspberry Pi s’y connecte automatiquement. Cliquez sur Sauvegarder pour conserver les paramètres, puis écrivez le système d’exploitation sur votre carte microSD comme d’habitude. Vous serez alors en mesure de vous connecter en SSH au Raspberry Pi dès son démarrage.
Activer le SSH du Raspberry Pi dans un système d’exploitation existant
Vous pouvez également activer SSH à partir d’une installation existante de Raspberry Pi OS. Votre Raspberry Pi étant connecté à un moniteur, ouvrez le menu de l’icône raspberry sur le bureau et sélectionnez Préférences > Configuration du Raspberry Pi. Cliquez ensuite sur l’icône Interfaces et cliquez sur l’onglet Activé pour SSH.
Si vous utilisez Raspberry Pi OS Lite (sans l’interface graphique de bureau), vous pouvez activer SSH via l’utilitaire raspi-config. Entrez la commande :
Naviguez ensuite jusqu’à Options d’interface > SSH et sélectionnez <Oui> à l’invite « Voulez-vous que le serveur SSH soit activé ? » Appuyez sur Entrer pour confirmer, puis sélectionnez Terminer pour quitter raspi-config. Vous serez maintenant en mesure d’accéder au Pi par SSH à partir d’un autre ordinateur.
Trouver l’adresse IP du Raspberry Pi
Une fois SSH activé et votre Raspberry Pi connecté à votre réseau, vous êtes prêt à vous connecter au Raspberry Pi via SSH à partir d’un autre périphérique. Vous devez connaître le nom d’hôte de votre Raspberry Pi (raspberrypi.local est le nom par défaut, mais vous pouvez le définir dans les paramètres avancés de Raspberry Pi Imager) ou son adresse IP pour vous connecter.
Vous pouvez trouver l’adresse IP du Raspberry Pi en consultant la page d’accueil de votre routeur pour voir la liste des appareils connectés. Sinon, pour trouver l’adresse IP du Raspberry Pi (connecté à un moniteur), entrez cette commande Terminal :
Pour qu’elle ne change jamais, vous pouvez également définir une adresse IP statique sur le Raspberry Pi. Vous pouvez également réserver une adresse IP pour le Raspberry Pi dans les paramètres de votre routeur.
SSH dans Raspberry Pi à partir de Windows
Sur un PC Windows 10 ou 11, vous pouvez utiliser PowerShell pour SSH dans Raspberry Pi. Appuyez sur Ctrl + Shift + P pour ouvrir le PowerShell, puis entrez l’une ou l’autre de ces commandes :
ou
Remplacer et ou avec les détails de votre propre Pi. Par exemple, ssh pi@raspberrypi.local ou ssh pi@192.168.1.151.
Vous pouvez également utiliser l’option PuTTY qui est un outil plus sophistiqué et qui fonctionne sur n’importe quel PC Windows. Dans la boîte de dialogue PuTTY, sélectionnez SSH comme type de connexion, entrez l’adresse IP ou le nom d’hôte du Raspberry Pi dans le champ Nom d’hôte (ou adresse IP) puis cliquez sur Ouvrir. Vous pouvez également cliquer sur Sauvegarder pour enregistrer les détails de la connexion dans PuTTY.
Connexion SSH au Raspberry Pi depuis macOS
Sur un Mac, ouvrez l’utilitaire Terminal (dans Applications > Utilités), puis entrez l’une des commandes suivantes pour vous connecter au Raspberry Pi via SSH :
ou
Remplacer et ou avec les détails de votre propre Pi. Par exemple, ssh pi@raspberrypi.local ou ssh pi@192.168.1.151.
SSH dans Raspberry Pi à partir de Linux
Sur un PC Linux (ou même un autre Raspberry Pi), ouvrez une fenêtre Terminal en appuyant sur Ctrl + Alt + T, puis entrez l’une des commandes suivantes pour vous connecter au Raspberry Pi via SSH :
ou
Remplacer et ou avec les détails de votre propre Pi. Par exemple, ssh pi@raspberrypi.local ou ssh pi@192.168.1.151.
SSH dans Raspberry Pi depuis Android
Il existe plusieurs applications d’accès à distance SSH disponibles dans le Play Store, telles que l’application gratuite ConnectBot gratuite. Pour vous connecter à votre Raspberry Pi avec celle-ci, cliquez sur l’icône + (plus) et entrez les données de connexion, telles que pi@raspberrypi.local ou ssh pi@192.168.1.151. Vous pouvez également lui donner un surnom si vous le souhaitez. Cliquez sur le bouton + (plus) pour enregistrer la connexion, puis cliquez dessus dans la liste pour vous connecter au Raspberry Pi. Saisissez votre mot de passe et vous êtes connecté.
SSH dans Raspberry Pi : Succès
Vous savez maintenant comment activer SSH sur le Raspberry Pi, trouver son adresse IP, et ensuite SSH dans le Pi à partir d’un autre périphérique pour le contrôler à distance en utilisant des commandes de terminal Linux standard. C’est une compétence très utile lorsque vous utilisez un Raspberry Pi sans tête, sans moniteur ni clavier connecté.
Comment accéder à Raspberry Pi à distance en utilisant SSH ?
Utilisation de SSH pour accéder au Raspberry Pi
- Lancez Raspberry Pi Configuration à partir du menu Préférences.
- Naviguez jusqu’à l’onglet Interfaces.
- À côté de SSH, vous devez sélectionner Activé.
- Cliquez sur OK.
Comment accéder au Raspberry Pi à distance sous Linux ?
Configuration du Raspberry Pi
- Installer le serveur VNC sur le Raspberry : $ sudo apt-get install tightvncserver.
- Démarrez le serveur VNC : $ vncserver. Lors de la première exécution, il vous sera demandé d’entrer un mot de passe qui sera utilisé pour accéder à RPi à distance.
- Vérifiez et gardez à l’esprit l’adresse IP de votre Raspberry.