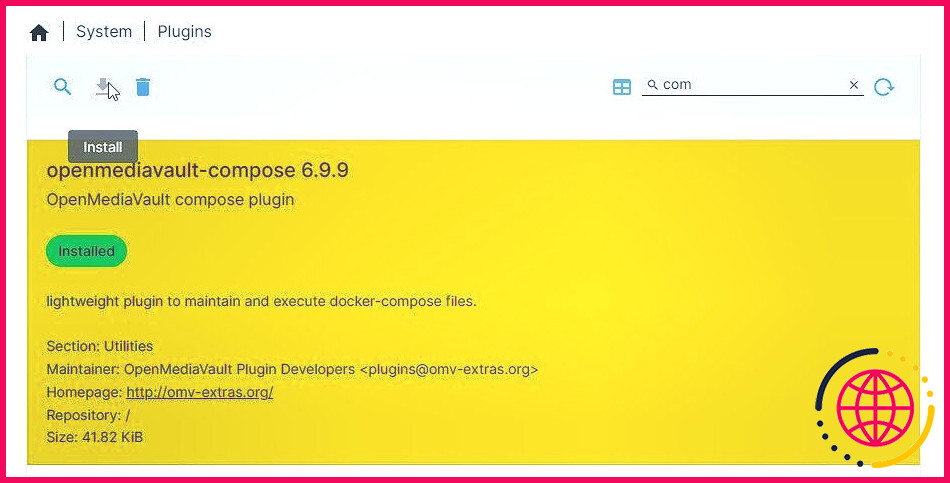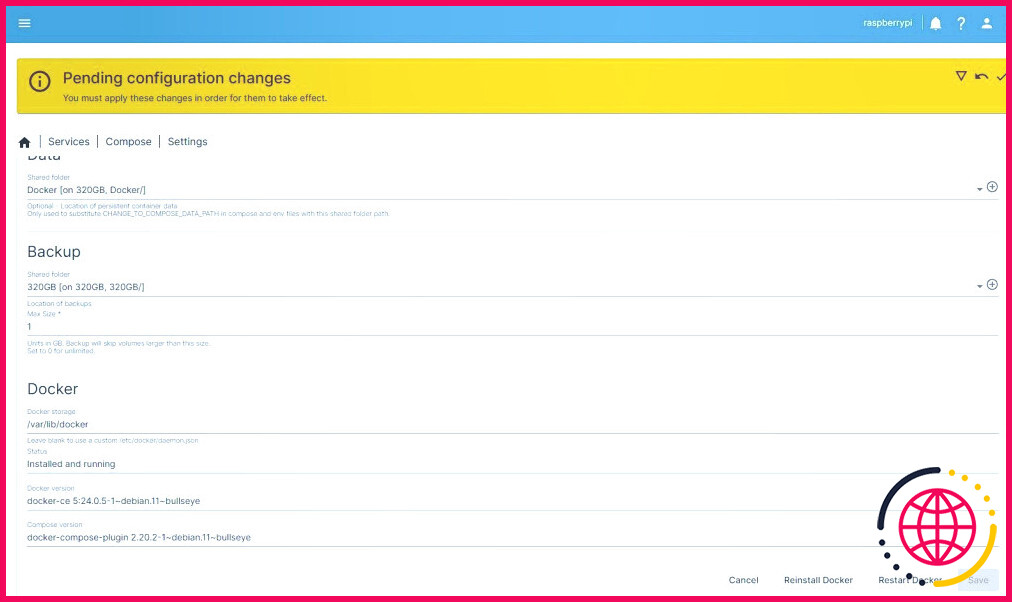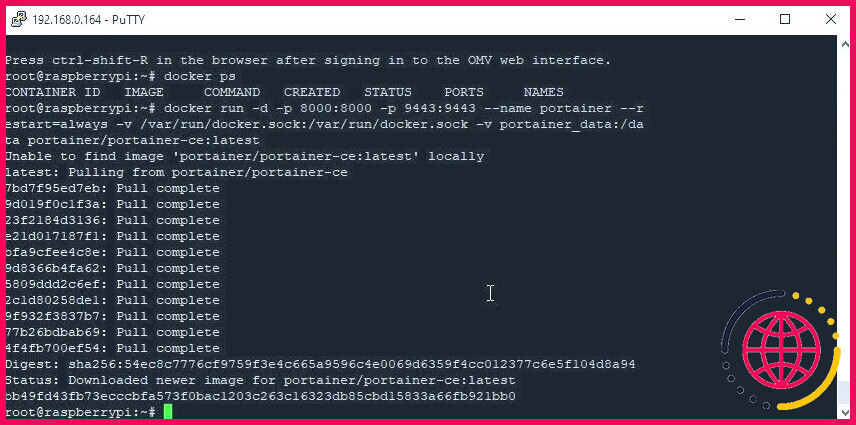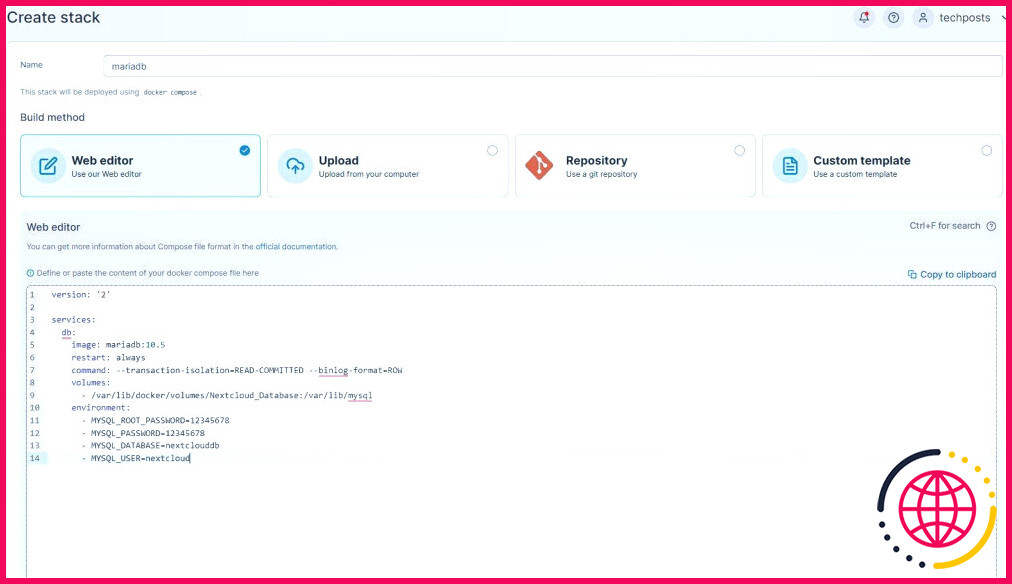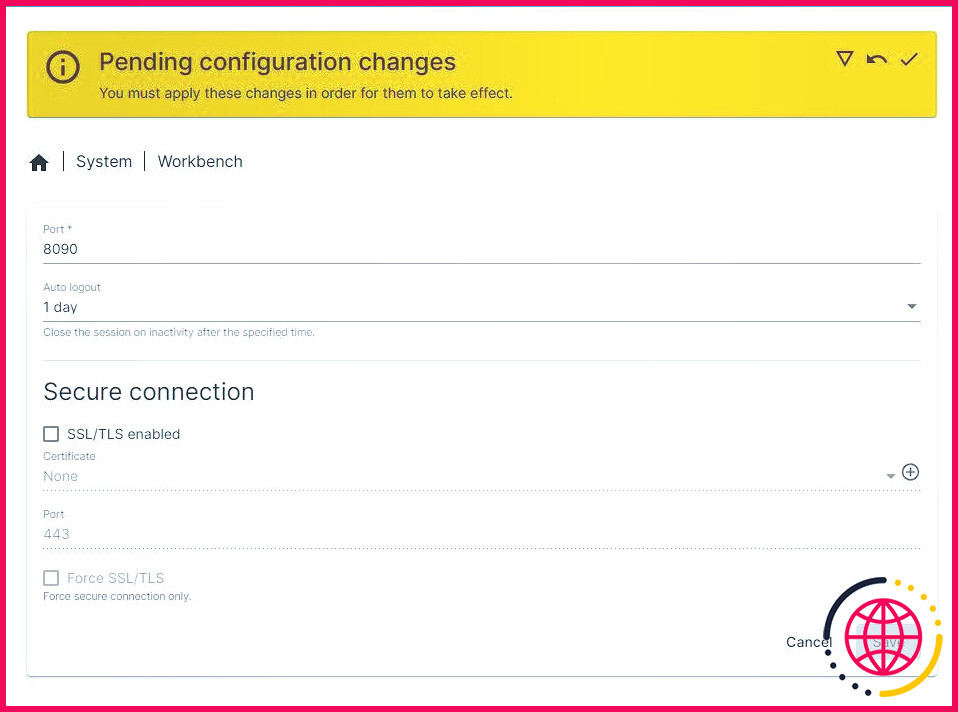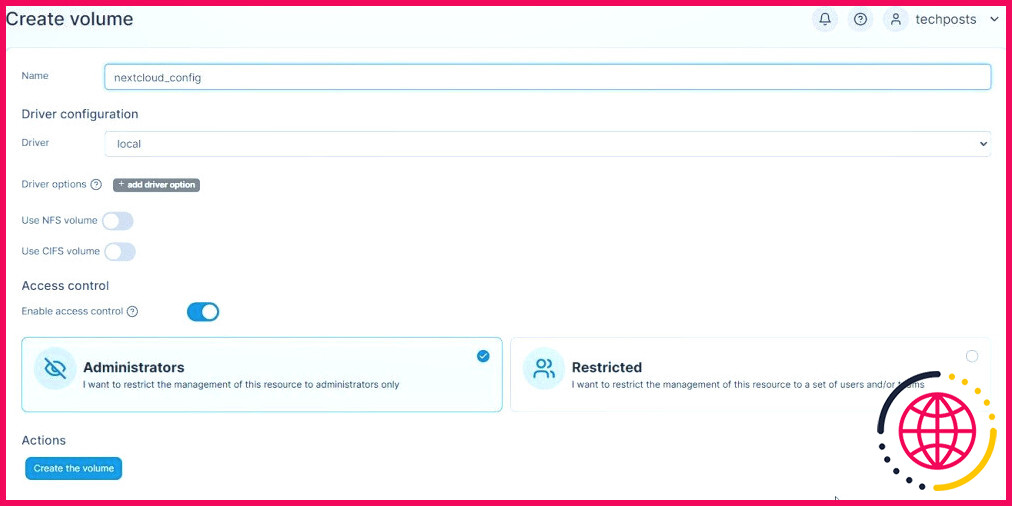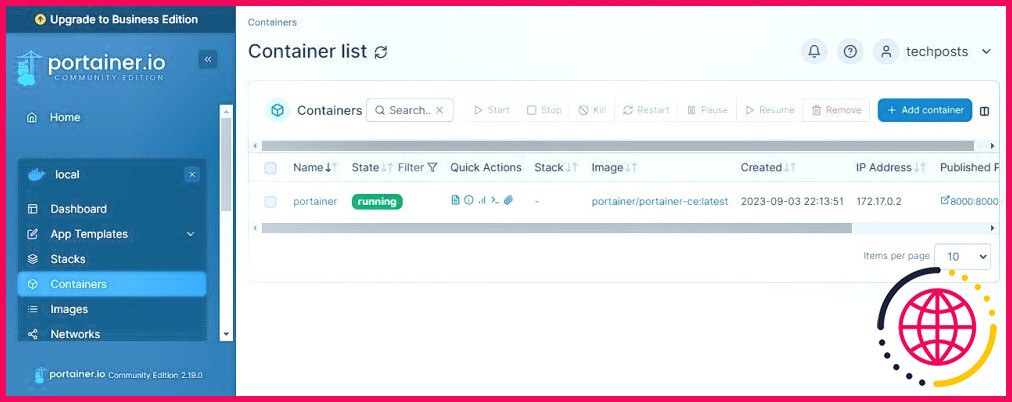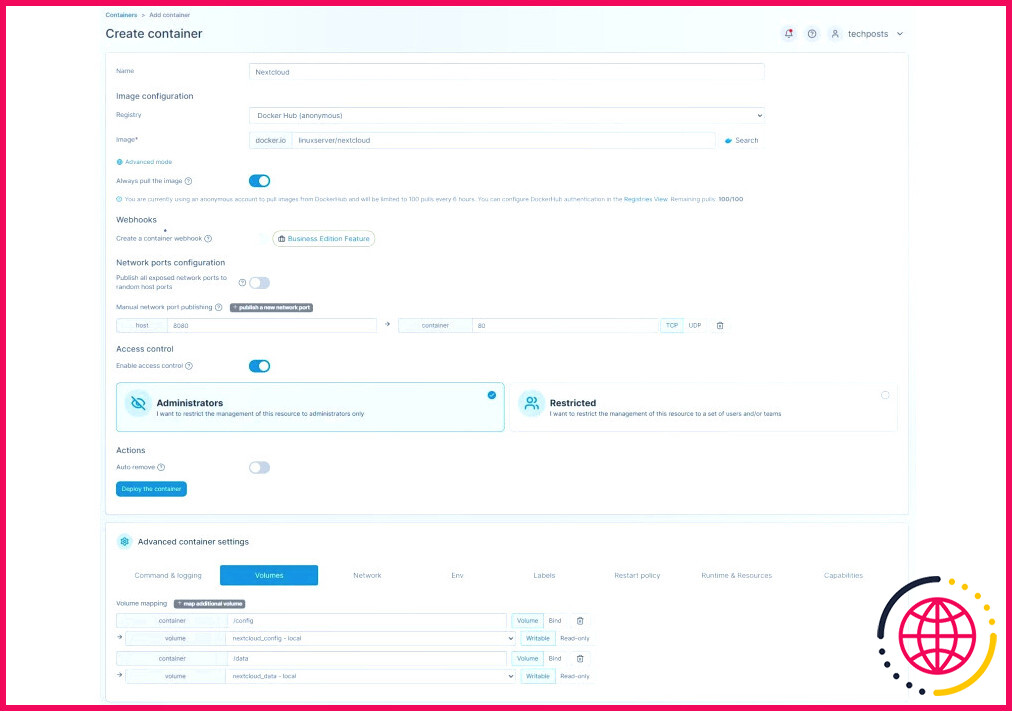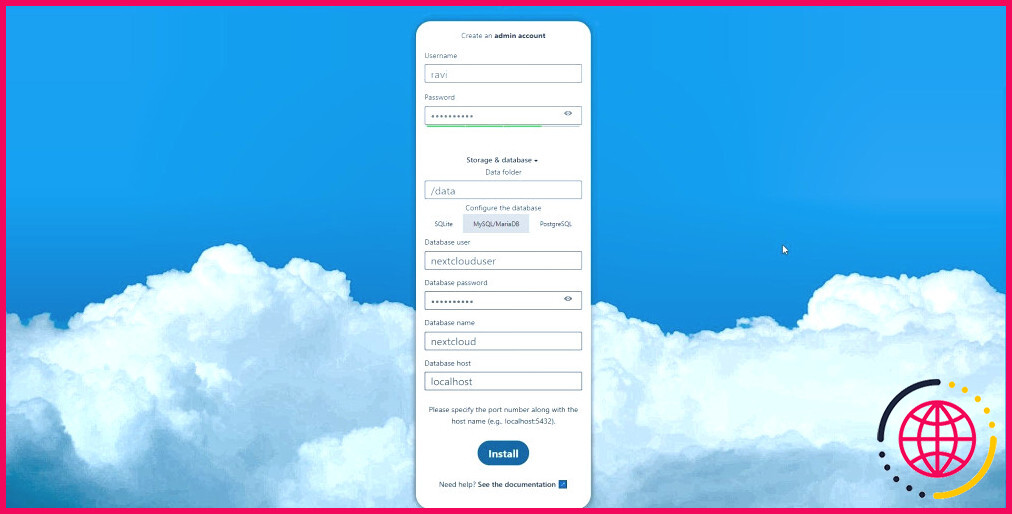Comment installer Nextcloud sur un NAS OpenMediaVault sur Raspberry Pi
Nextcloud et OpenMediaVault (OMV) sont de puissants logiciels libres et open-source (FOSS). En les utilisant en tandem, vous pouvez construire et déployer votre propre stockage en nuage privé et votre stockage en réseau (NAS) avec une interface web intuitive pour la gestion du stockage.
En installant Nextcloud sur OpenMediaVault, vous pouvez stocker, partager et accéder à tout votre stockage interne/externe – y compris les clés USB – et à vos fichiers depuis n’importe où, tout en gardant un contrôle total sur vos données.
Pourquoi installer et héberger Nextcloud sur OpenMediaVault ?
Vous pouvez installer Nextcloud directement sur Raspberry Pi à l’aide d’un conteneur Docker ou directement dans Raspberry Pi OS. Cependant, l’installation de Nextcloud via OpenMediaVault combine un stockage de données sécurisé avec des fonctionnalités de type cloud pour un accès et une collaboration faciles.
En hébergeant Nextcloud sur Raspberry Pi à l’aide d’OMV :
- Vous avez un contrôle total sur vos données et votre vie privée car vous ne dépendez pas de fournisseurs de cloud tiers pour une plus grande tranquillité d’esprit, la confidentialité des données et la propriété.
- OMV propose également une gestion des utilisateurs et des autorisations qui vous permettent de contrôler qui peut accéder au stockage partagé. Nextcloud étend encore ces capacités pour des contrôles d’accès granulaires aux fichiers, dossiers et ressources partagées.
- Vous pouvez mettre en œuvre et configurer une sauvegarde automatisée de vos données Nextcloud. Cela ajoute une couche supplémentaire de protection des données pour vos fichiers.
- Vous pouvez rapidement ajouter/supprimer un support de stockage USB externe ou un lecteur et stocker les données Nextcloud dans un dossier partagé sur le lecteur externe.
Il est recommandé d’installer le système d’exploitation Raspberry Pi sur un disque SSD pour obtenir des performances constantes lors de charges de travail importantes. Vous pouvez également installer Nextcloud directement sur Raspberry Pi OS pour construire un stockage en nuage personnel DIY avec accès à distance.
Préparer votre NAS OpenMediaVault pour l’installation de Nextcloud sur Raspberry Pi
Avant de commencer l’installation et la configuration de Nextcloud, assurez-vous d’attribuer ou de configurer une adresse IP statique pour votre périphérique OpenMediaVault (c’est-à-dire Raspberry Pi). Ceci est important car Nextcloud nécessite une adresse IP cohérente pour fonctionner correctement.
Étape 1 : Activer SSH
Suivez ces étapes pour activer SSH (Secure Shell) pour l’accès à distance.
- Sur OpenMediaVault, allez à Services et cliquez sur SSH.
- Cochez Autoriser l’accès à la racine, Authentification par mot de passe et Authentification par clé publique. Cliquez sur Sauvegarder.
Capture d’écran par Ravi. NAR
- Cliquez sur le bouton Appliquer (bouton de contrôle sur la barre jaune) pour appliquer les modifications.
- En utilisant l’application PuTTY sous Windows, ou Terminal sous Linux/macOS, connectez-vous à l’OpenMediaVault en tant que root. Si vous ne connaissez pas le mot de passe root, connectez-vous en tant qu’utilisateur sudo et utilisez cette commande pour modifier le mot de passe root :
- Type su root pour vous connecter en tant qu’utilisateur root.
Étape 2 : Installer OMV-Extras
SSH dans votre Raspberry Pi à partir d’un autre ordinateur et exécutez la commande suivante pour installer les extras OMV.
Après l’installation, actualisez ou connectez-vous à l’interface web d’OpenMediaVault, puis allez dans Plugins.
Trouvez et installez le plugin openmediavault-compose x.x.x plugin.
Étape 3 : Installer Docker et Portainer
Sous la section Services dans OpenMediaVault, vous verrez une nouvelle entrée appelée Compose. Nous l’utiliserons pour installer le Docker et le portainer nécessaires à l’installation de Nextcloud.
- Cliquez sur Compose > Paramètres
- Sous Composer des fichiers sélectionnez le dossier partagé dans la liste déroulante. Si vous n’avez pas créé de dossier partagé, nous vous recommandons d’en créer un à l’aide de l’icône « + » ou de la commande Stockage > Dossiers partagés option.
- Sous l’option Données choisissez la section Dossier partagé que vous avez créé sur le stockage interne ou sur une clé USB externe. Nous vous recommandons d’utiliser un disque dur externe pour le stockage des données.
- Vous pouvez également choisir un Sauvegarde emplacement (facultatif). Pour cela, vous pouvez créer et sélectionner un autre dossier partagé sur votre disque interne ou externe.
- Cliquez maintenant sur Réinstaller Docker.
- Cliquez sur Oui lorsque l’invite apparaît. Attendez la fin de l’installation.
Pendant l’installation, il se peut que vous receviez une erreur de perte de connexion. Rafraîchissez simplement la page et réessayez. Si vous voyez « Installed and running » (installé et en cours d’exécution) dans l’écran d’accueil. Statut ouvrez la connexion SSH et exécutez la commande suivante pour installer le conteneur.
Après l’installation, visitez https://IPAddressOfPi:9443. Veillez à modifier le nom d’utilisateur et le mot de passe.
Étape 4 : Créer une base de données MariaDB
Sur le portainer, cliquez sur Piles > Ajouter des piles puis collez le code suivant dans l’éditeur web.
Veillez à donner à la pile un nom approprié, tel que mariadb. Modifiez également le mot de passe et le nom de la base de données.
Cliquez sur Déployez la pile.
Cela permettra d’installer et de déployer la base de données MariaDB dont nous aurons besoin pour l’installation de Nextcloud.
Vous pouvez également installer le serveur MariaDB manuellement via SSH et créer une base de données et un utilisateur de base de données.
Étape 5 : Modifier le port OpenMediaVault
Par défaut, OpenMediaVault fonctionne sur le port 80. Cependant, il est recommandé de changer le port d’OpenMediaVault pour quelque chose d’autre, comme 8090. Cela rendra le port 80 disponible pour Nextcloud. Pour ce faire, suivez les étapes suivantes :
- Dans OpenMediaVault, allez à Système > Workbench.
- Modifiez le Port en tant que 8090 et cliquez sur Sauvegarder.
- Cliquez sur Appliquer et attendez que les modifications prennent effet.
- Vous pouvez maintenant ouvrir l’OpenMediaVault à l’adresse suivante http://IPAdressOfPi:8090.
Étape 6 : Installation et configuration de Nextcloud sur OpenMediaVault
Suivez ces étapes pour installer et configurer Nextcloud sur OpenMediaVault fonctionnant sur Raspberry Pi.
- Connectez-vous au portainer, puis cliquez sur Volumes > Ajouter un volume. Créez deux volumes : nextcloud_config et nextcloud_data. Tout ce que vous avez à faire est de taper le nom du volume et de cliquer sur Créer un volume.
- Cliquez sur Conteneurs > Ajouter un conteneur.
- Nommez le conteneur Nextcloud et collez ce qui suit dans le champ Image.
- Dans la configuration des ports réseau, cliquez sur +publier un nouveau port réseau.
- Type 8080 et 80 dans l’espace d’accueil et conteneur (TCP).
- Sous le conteneur Volumes, cliquez sur + mapper un volume supplémentaire deux fois.
- Type /config et sélectionnez ensuite l’option nextcloud_config (volume). De même, tapez /data et sélectionnez le volume nextcloud_data
- Passez au volume Réseau et sélectionnez hôte.
- En Politique de redémarrage, sélectionnez Sauf arrêt.
- Cliquez sur Déployez le conteneur.
- Dans quelques secondes ou minutes (en fonction de votre vitesse internet), le conteneur Nextcloud sera déployé.
- Vous pouvez maintenant visiter http://IPAddressOfPi pour ouvrir l’interface web de Nextcloud.
- Saisissez un nom d’utilisateur et un mot de passe.
- Saisissez maintenant l’emplacement du dossier de données. La valeur par défaut est /data.
- Cliquez sur MySQL/MariaDB. Saisissez le nom et le mot de passe de la base de données MariaDB à partir de la pile MariaDB déployée à l’étape 4.
- Si vous rencontrez une erreur dans la connectivité de la base de données, essayez de taper MariaDB dans Hôte de la base de données.
- Cliquez sur Installer. Cette opération permet d’installer l’instance Nextcloud.
Vous pouvez maintenant accéder et vous connecter à Nextcloud à l’adresse IP locale du Pi. Vous pouvez charger et télécharger des fichiers sur Nextcloud en utilisant n’importe quel système de votre domicile, y compris macOS, Windows et Linux. Une application Nextcloud est également disponible pour les appareils Android et iOS que vous pouvez utiliser pour synchroniser vos photos, vidéos, documents et autres données vers/depuis vos appareils mobiles.
Pour exposer Nextcloud à l’internet, vous pouvez utiliser Nginx Reverse proxy, Cloudflare Tunnel, ou votre routeur (port forwarding).
Déverrouiller la puissance d’un cloud auto-hébergé
L’installation de Nextcloud sur votre NAS OpenMediaVault fonctionnant sur un Raspberry Pi peut vous fournir une solution de stockage en nuage privée bon marché mais puissante et sécurisée. Avec Nextcloud sur votre NAS OpenMediaVault, vous pouvez prendre le contrôle de vos données et profiter de la commodité du stockage en nuage sans dépendre de fournisseurs tiers.
En suivant les étapes ci-dessus, vous pouvez facilement mettre en place et configurer Nextcloud sur Raspberry Pi pour répondre à vos besoins spécifiques. N’oubliez pas de mettre régulièrement à jour vos installations Nextcloud et OpenMediaVault, de sécuriser votre instance Nextcloud et de sauvegarder vos données pour garantir une expérience fluide et fiable.


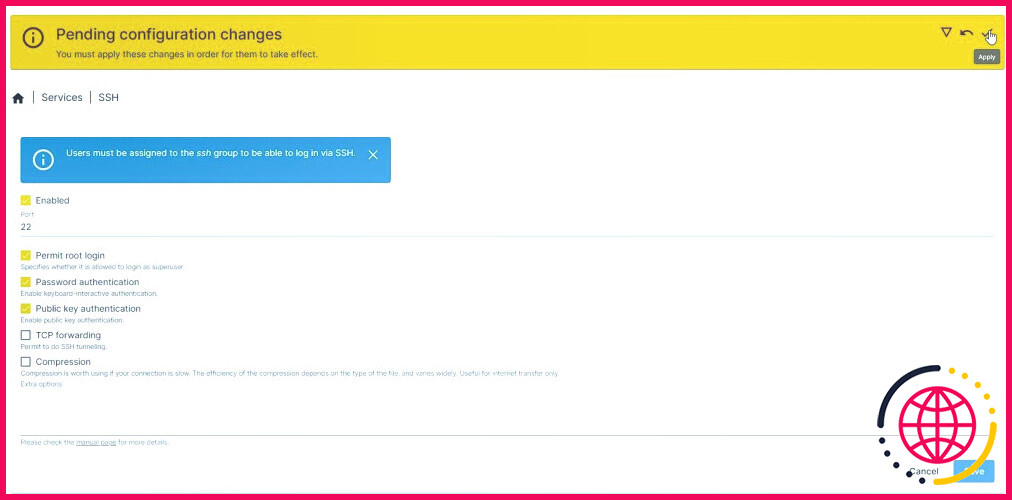 Capture d’écran par Ravi. NAR
Capture d’écran par Ravi. NAR