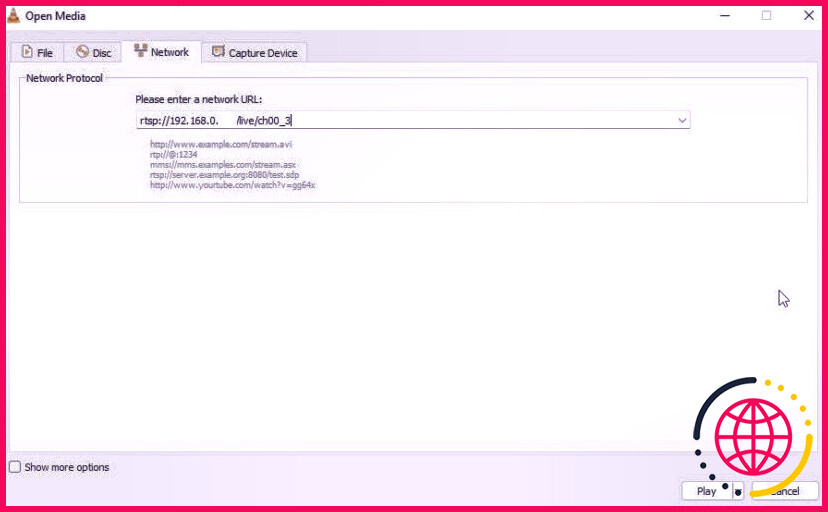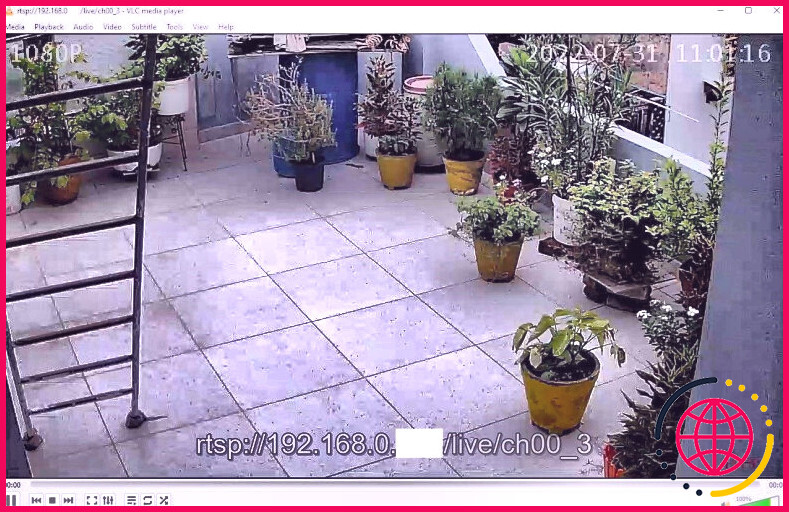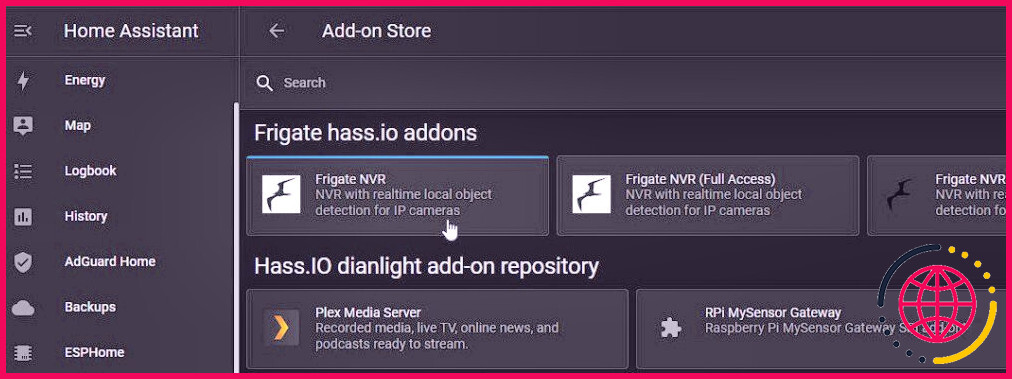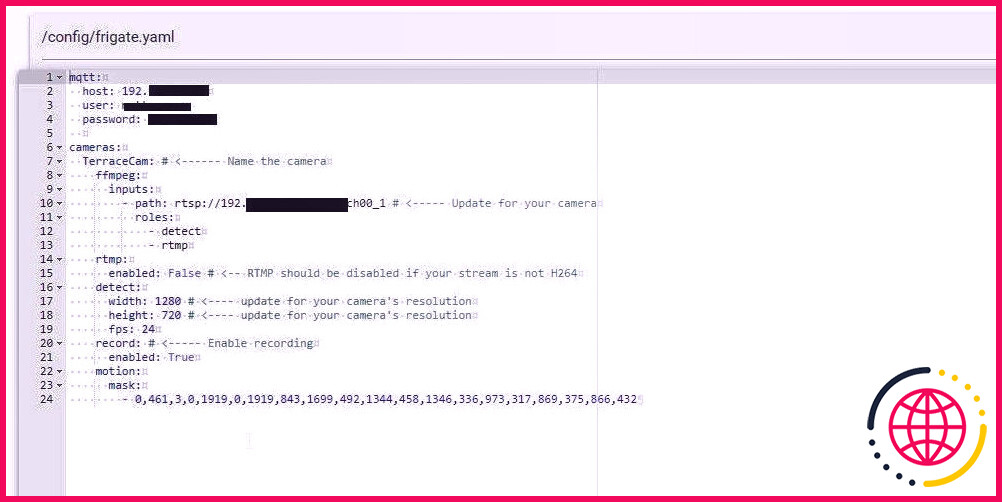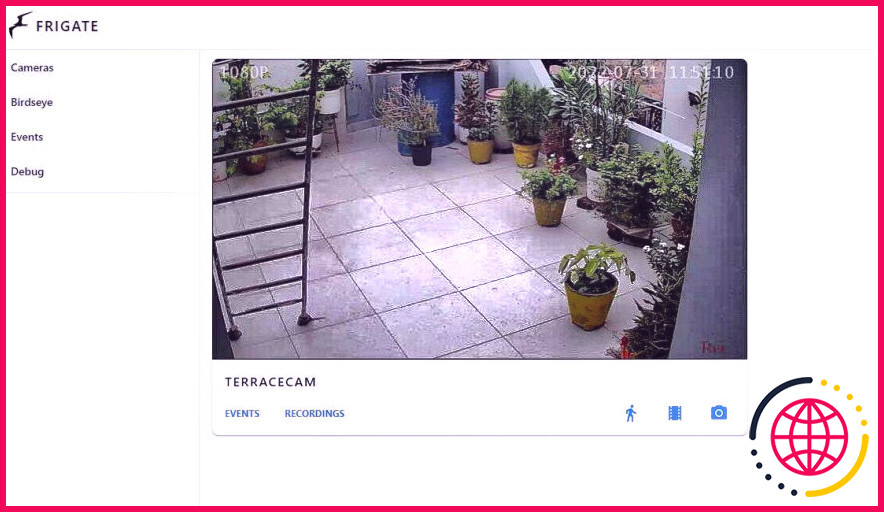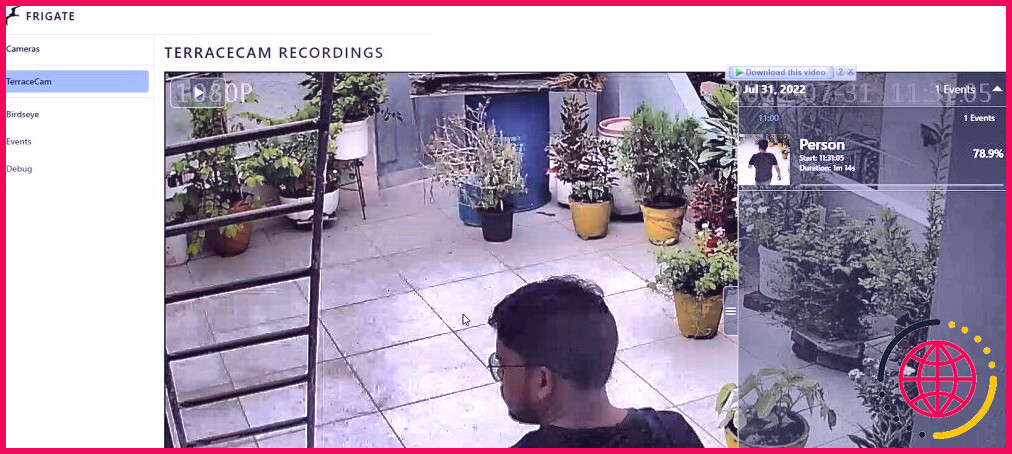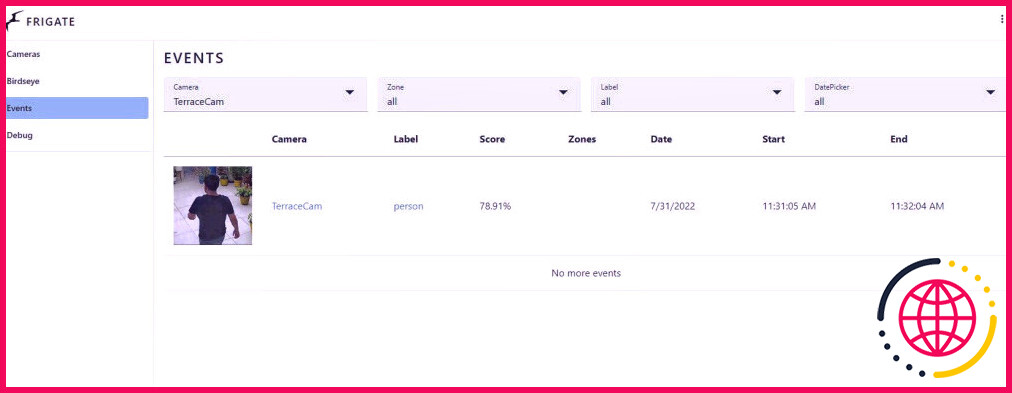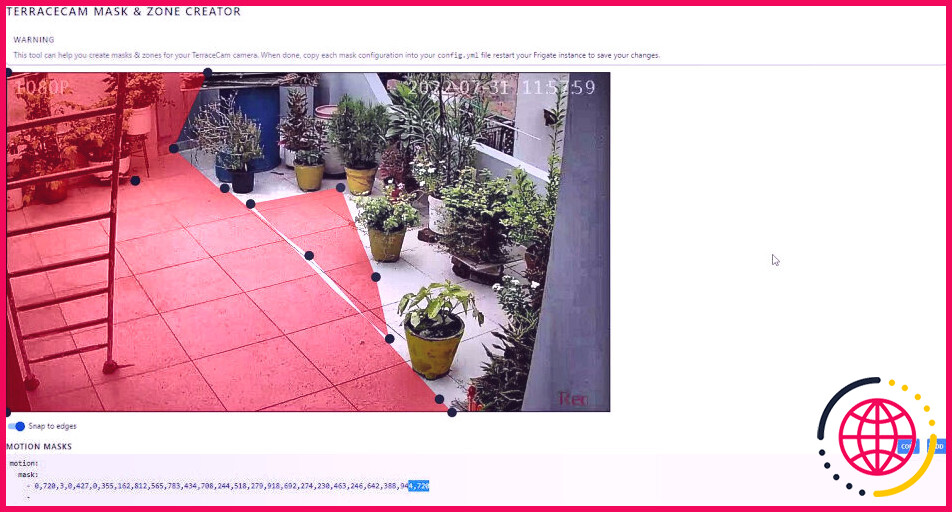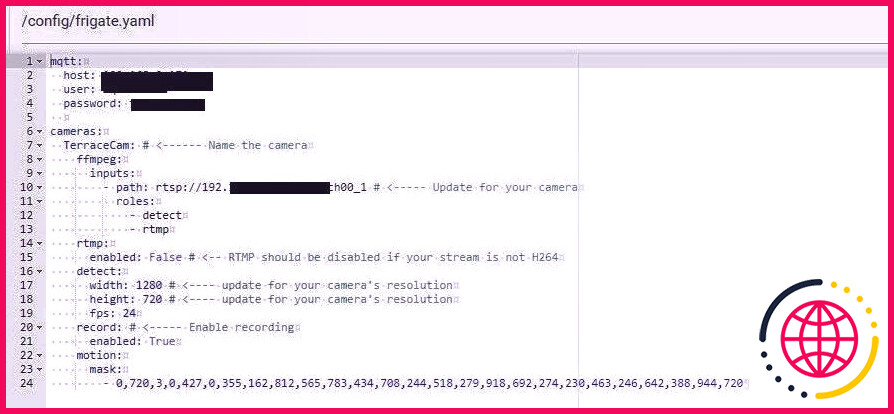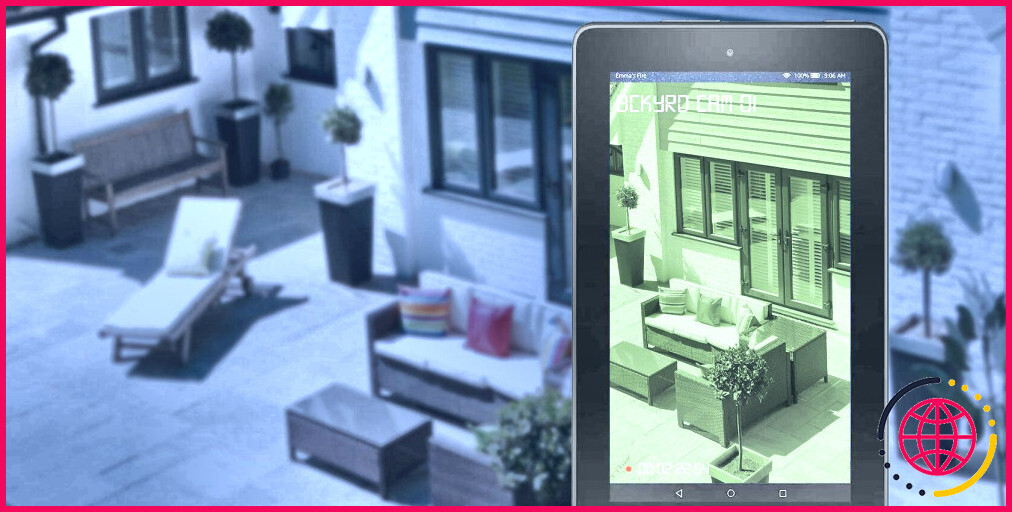Comment ajouter et contrôler une caméra de vidéosurveillance Wi-Fi dans Home Assistant ?
Vous pouvez incorporer, gérer et surveiller vos caméras électroniques CCTV Wi-Fi génériques ou de marques comme TP-Link, Ezviz, etc, dans Home Assistant sans utiliser leurs services cloud.
En outre, vous pouvez rendre possible l’automatisation pour obtenir des avis sur votre smartphone avec des photos ou diffuser un flux en temps réel directement sur votre Amazon Echo Show ou votre télévision Fire lorsque le mouvement est repéré.
Ce guide va certainement vous éduquer sur la façon d’intégrer ou d’ajouter une caméra électronique CCTV basée sur le Wi-Fi à Home Assistant et de l’utiliser comme un enregistreur de clip vidéo réseau (NVR) pour stocker les séquences vidéo capturées.
Ajout d’une caméra de sécurité Wi-Fi à Home Assistant
Commençons par le commencement ; qu’est-ce que Home Assistant spécifiquement, et que pouvez-vous faire avec lui ?
Home Assistant est une application logicielle gratuite et également open-source de domotique que vous pouvez libérer sur un Raspberry Pi ou un vieil ordinateur portable pour construire une maison sage localisée et totalement privée. Il prend en charge plus de 1900 outils et services, vous permettant d’incorporer et de réguler des appareils intelligents de divers fabricants ou développeurs.
Avec Home Assistant, vous pouvez ajouter ainsi que réguler une ou plusieurs caméras Wi-Fi ou IP de nombreux producteurs dans un seul tableau de bord. Ainsi, vous n’avez pas besoin de monter et également d’utiliser diverses applications pour accéder ou vérifier vos caméras de sécurité.
Étape 1 : Trouver l’URL du flux RTSP de la caméra
Chaque caméra vidéo de sûreté et de sécurité IP ou Wi-Fi a une URL de flux que vous pouvez contribuer à Home Assistant pour voir le flux en temps réel sans avoir besoin de s’inscrire ou d’utiliser des services cloud tiers.
Vous pouvez localiser le HTTP de flux pour Motion JPEG caméras électroniques ou RTSP flux pour H.264 caméras dans leurs applications.
Cependant, dans certaines caméras de vidéosurveillance génériques – par exemple, les caméras vidéo qui utilisent l’application V360 Pro – vous devez activer l’option RTSP stream en flashant un code à l’aide d’une carte SD.
Le tableau suivant répertorie les modèles populaires de caméras électroniques Wi-Fi CCTV avec leurs URL. Vous devez modifier l’adresse < IP Address: Port> dans l’URL du flux.
| Dahua | rtsp://nom d’utilisateur:pwd@ |
| Lien TP- (Tapo) | rtsp://nom d’utilisateur:pwd@ |
| V 360 Pro | rtsp://< IP Address: Port>/ live/ch00 _ 0 |
| Ezviz | rtsp://nom d’utilisateur:DeviceVerification@ |
| Reolink | rtsp://admin:password@ |
| Foscam | rtsp://nom d’utilisateur:pwd@ |
| Hikvision | rtsp://< IP Address: Port>/ Streaming/Chaînes/101 |
Les URL de streaming pourraient varier en fonction des détails ou des nouveaux modèles présentés par les producteurs. Vous pouvez vous référer au manuel individuel qui a présenté la caméra vidéo ou le site Web du fabricant pour obtenir plus d’informations concernant juste comment trouver l’URL de flux RTSP pour cette certaine conception.
Vous pouvez obtenir l’IP de la caméra à partir des configurations DHCP de votre routeur ou utiliser la fonction application Fing (scanner de réseau) sur votre smartphone Android ou iOS pour trouver les caméras électroniques Wi-Fi CCTV connectées à votre réseau.
Une fois que vous avez l’IP, utilisez le tableau pour modifier l’adresse IP et conserver le port 554 (par défaut pour RTSP). Pour inspecter si le flux fonctionne, ouvrez le gamer VLC ainsi que cliquez sur. Media > Ouvrir le flux réseau .
Collez l’URL du flux RTSP et cliquez sur Jouer .
Le VLC devrait commencer à présenter le flux de la caméra en temps réel.
Etape 2 : Installer le module complémentaire NVR Frigate
Frigate est un NVR open-source que vous pouvez configurer comme un add-on dans Home Assistant pour la découverte d’objets IA en temps réel, l’enregistrement de vidéos ou la prise de photos en fonction des occasions. Tous les flux sont affinés dans votre système local pour découvrir un mouvement, un individu ou un objet. Par conséquent, c’est complètement personnel et aussi sûr.
Une fois que vous avez l’URL du flux RTSP, configurez le module complémentaire Frigate en respectant les directives ci-dessous :
- Dans l’assistant de maison (HA), le plus probable est de… Paramètres > Compléments et cliquez sur le ADD- ON STORE bouton.
- Cliquez sur les 3 points en haut à droite et sélectionnez . Dépôts .
- Collez le lien web… https:// github.com/blakeblackshear/frigate-hass-addons et cliquez également sur Ajouter .
- Cliquez ensuite sur le NVR Frégate dans la section des pièces jointes et cliquez sur Installez .
- Cela peut prendre un certain temps pour se terminer. Une fois que l’installation est complète, ouvrez le Éditeur de fichiers add-on.
- Créez un tout nouveau fichier appelé frigate. yaml , collez le code suivant, et cliquez également sur. Enregistrer .
mqtt: host: 192.xxx.xx.xx user: <mqtt-user> password: <mqtt-password>cameras: TerraceCam: # <------ Name the camera ffmpeg: inputs: - path: rtsp://YourRTSPStreamURL # <----- Update for your camera roles: - detect - rtmp rtmp: enabled: False # <-- RTMP should be disabled if your stream is not H264 detect: width: 1280 # <---- update for your camera's resolution height: 720 # <---- update for your camera's resolution fps: 24 record: # <----- Enable recording enabled: True motion: mask: - 0,461,3,0,1919,0,1919,843,1699,492,1344,458,1346,336,973,317,869,375,866,432
- Retournez dans les pièces jointes et démarrez Frigate. Assurez-vous d’activer Démarrer au démarrage ainsi que Afficher dans la barre latérale .
- Cliquez sur le OPEN WEB UI ou Frigate dans la barre latérale pour ouvrir et aussi accéder à la vue de la caméra.
- Vous pouvez permettre à la détection de mouvement d’enregistrer des clips et des instantanés lorsqu’une activité est identifiée.
- Lorsqu’il y a du mouvement ou qu’une personne apparaît, un événement vidéo est enregistré et conservé, auquel vous pouvez accéder à tout moment.
Notez que Frigate documente une occasion avec le jour et l’horodatage pour une référence ultérieure.
Étape 3 : modifier le masque de mouvement
Pour éviter les fausses détections de mouvement, vous pouvez masquer la zone où vous voulez découvrir le mouvement en adhérant à ces actions.
- Allez à Interface Web de Frigate ainsi que de cliquer sur le flux de la caméra.
- Cliquez sur Déboguer et après cela, cliquez sur Afficher les options .
- Cliquez sur Créateur de masque et de zone .
- Créez un masque en déplaçant les points noirs sur l’écran. Puis dupliquez le Masques de mouvement vaut.
- Ouvrez le éditeur de fichiers et entrez les valeurs de masque copiées dans le fichier frégate. yaml données.
- Cliquez sur Sauvegarder et redémarrez le module complémentaire Frigate pour que les modifications prennent effet.
Sentez-vous totalement libre de supprimer le mouvement de la partie frégate. yaml si vous voulez permettre un enregistrement continu.
Si vous utilisez un Raspberry Pi pour Home Assistant, vous pouvez manquer d’espace de stockage après un certain temps, car les événements sont enregistrés. Vous pouvez augmenter le stockage et aussi l’efficacité du Raspberry Pi en configurant Home Assistant et en démarrant le Raspberry Pi au moyen d’un SSD au lieu de la carte micro SD.
NVR DIY avec enregistrement continu ou basé sur les mouvements.
Comme vous pouvez le voir, avec l’aide de Home Assistant ainsi que de l’add-on Frigate, vous pouvez inclure n’importe quel type de caméra électronique CCTV basée sur le Wi-Fi ainsi que sauvegarder votre bureau ou votre maison avec un enregistrement automatisé basé sur les événements. Vous pouvez de même rendre possible l’enregistrement continu pour une vidéo 24×7.
Cependant, cela nécessitera plus d’espace de stockage. Cependant, toutes les vidéos et aussi les enregistrements sont traités et aussi sauvegardés localement sur votre disque système. En outre, vous pouvez également utiliser le module complémentaire NVR MotionEye dans Home Assistant pour inclure des caméras vidéo Wi-Fi pour des enregistrements basés sur le mouvement ainsi que des instantanés.