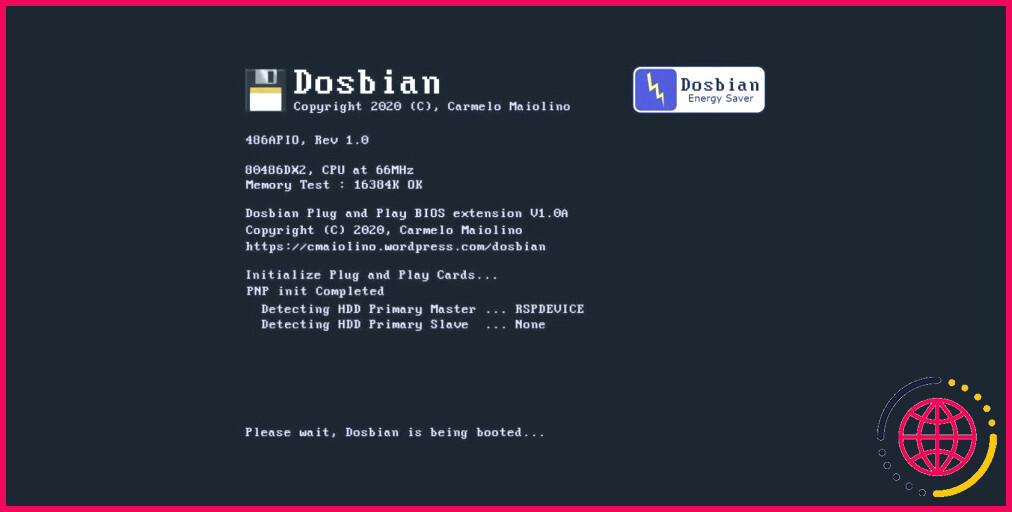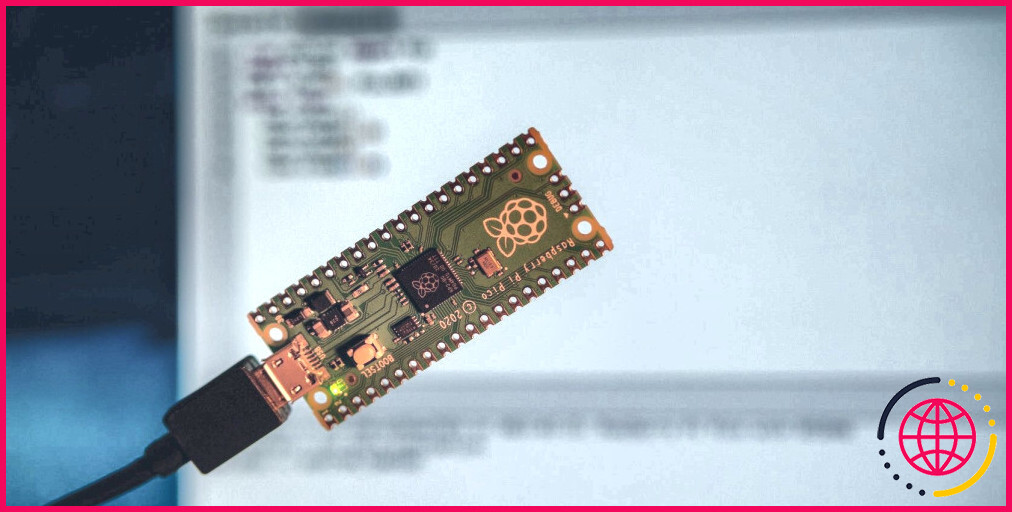Comment nettoyer la carte mère de votre PC
La carte mère est le lien qui unit l’ensemble de votre PC. Tous les composants importants doivent passer par la carte mère pour pouvoir communiquer entre eux.
La poussière peut altérer ces connexions et même détruire l’ensemble de votre système. Voici comment nettoyer votre carte mère pour qu’elle dure longtemps et fonctionne comme il se doit.
Quand faut-il nettoyer la carte mère ?

Vous devriez nettoyer l’ensemble de votre PC tous les six mois, mais si vous ne retirez pas votre carte mère lors de cette opération, la poussière risque de rester intacte à certains endroits. C’est pourquoi vous devriez nettoyer votre carte mère en particulier au moins une fois par an ou si elle est visiblement poussiéreuse. Votre carte mère semble probablement propre, mais de nombreuses poussières peuvent se cacher dans des endroits invisibles, augmentant ainsi le risque de court-circuit.
La poussière peut faire chauffer inutilement de nombreuses pièces de votre ordinateur. Il s’agit généralement des modules de régulation de tension (VRM) et du processeur. La chaleur ralentira votre ordinateur pour éviter la surchauffe (thermal throttling), laissant les performances sur la table. Le nettoyage du refroidisseur de l’unité centrale et des modules de régulation de la tension (VRM) permettra à votre ordinateur de ne pas subir de ralentissement thermique.
Votre carte graphique est probablement poussiéreuse elle aussi. Vous devez vous assurer que votre GPU ne subit pas d’étranglement thermique si vous voulez obtenir des performances maximales.
Comment nettoyer votre carte mère

Nettoyer sa carte mère peut sembler une tâche intimidante, mais si votre PC est dans un boîtier de taille courante, c’est en fait assez facile. Vous n’aurez probablement même pas besoin de retirer vos disques durs ou votre alimentation.
Ce dont vous aurez besoin
Heureusement, vous n’avez pas besoin d’équipement spécial pour nettoyer une carte mère. Cependant, nous avons quelques suggestions pour vous faciliter la tâche.
- Tampons et boules de coton
- Tournevis à tête Philips
- Pâte thermique
- Alcool isopropylique à 99
- Plumeau d’air en boîte (optionnel)
- Ampoule de soufflerie
- Brosse de nettoyage
- Bracelet antistatique (en option)
- Tapis antistatique (en option)
- Feuille de plastique antistatique provenant de l’emballage de votre carte mère (facultatif)
Choses à éviter lors du nettoyage de votre carte mère
Le nettoyage de votre carte mère est simple, mais il y a des choses que vous devez absolument éviter si vous ne voulez pas causer des dommages irréparables.
- Ne versez pas de liquides directement sur la carte mère. Même si elle n’est pas branchée, il y a un risque que le liquide s’infiltre dans les endroits étroits et ne s’évapore pas rapidement, même s’il s’agit d’alcool isopropylique à 99 %.
- N’utilisez pas d’aspirateur pour nettoyer votre carte mère. Les aspirateurs peuvent créer une charge statique qui pourrait potentiellement court-circuiter votre carte mère, même si elle n’est pas branchée. Utilisez des souffleurs et non des aspirateurs.
- N’utilisez rien d’autre que de l’eau distillée, de l’alcool isopropylique ou un nettoyant pour contacts. Assurez-vous toujours que ces solvants s’évaporent correctement avant de les rebrancher.
Étape 1 : Démontage de la carte mère
Nous allons retirer la carte mère dans ce guide car c’est sur elle que nous nous concentrons, mais vous pouvez la garder dans votre boîtier s’il n’est pas trop poussiéreux. Portez votre bracelet antistatique et débranchez tout ce qui se trouve à l’arrière de votre PC. Vous pourrez ainsi nettoyer votre PC dans un endroit spacieux.
Ouvrez le panneau latéral de votre PC et commencez par débrancher l’alimentation de votre carte graphique. Dévissez ensuite votre carte graphique et poussez sur le loquet PCI-E qui verrouille votre carte graphique. La carte graphique doit se soulever d’un côté. Tirez-la en tenant les deux extrémités fermement mais délicatement. Retirez vos barrettes de RAM de la même manière en les déverrouillant.




Prenez une photo de tous les petits connecteurs de la carte mère et débranchez-les tous. Ne vous inquiétez pas pour les connecteurs de la face avant, car il y a un guide juste en dessous. La plupart du temps, ces connecteurs sont branchés avec le texte tourné vers l’extérieur de la carte mère.
Il n’est pas toujours nécessaire d’enlever le refroidisseur du processeur, mais si la pâte thermique n’a pas été réappliquée depuis un an ou plus, c’est une bonne idée de le faire. Si vous avez un refroidisseur de type AIO, vous n’aurez pas d’autre choix que de le retirer. Ne retirez pas le refroidisseur du processeur si vous n’avez pas de tube de pâte thermique et que vous devez utiliser votre PC après l’avoir nettoyé.

Dévissez le refroidisseur d’UC du processeur en suivant un schéma en croix. Desserrez légèrement chaque coin pour équilibrer les forces exercées sur le processeur. Si vous avez un processeur Ryzen 5000 ou plus ancien d’AMD, il est possible que le processeur soit tiré avec le refroidisseur. Pour éviter cela, tournez doucement le refroidisseur d’avant en arrière avec une légère force de traction jusqu’à ce qu’il se détache.
Si votre processeur est collé au refroidisseur lors de son retrait, reportez-vous à la vidéo ci-dessous :
Remettez le processeur en place en déverrouillant le bras de verrouillage du socle du processeur et en plaçant délicatement votre processeur sur le socle en veillant à ce que les repères d’angle soient alignés. Abaissez le bras de verrouillage jusqu’à ce qu’il s’enclenche.

Une fois que tout est retiré, dévissez votre carte mère et placez-la sur le tapis antistatique ou l’emballage ESD qui l’accompagne. Vous pouvez vous en passer, mais sachez qu’il y a des risques, surtout si vous avez une moquette et que vous portez des chaussettes.
Étape 2 : Dépoussiérer la carte mère

Commencez par décoller la poussière à l’aide d’une brosse, en veillant à passer sous les dissipateurs thermiques du VRM. Veillez à ne pas brosser trop intensément, car vous pourriez arracher quelque chose. Une fois la poussière décollée, utilisez de l’air comprimé ou une poire soufflante pour enlever la poussière qui s’est détachée.
Un compresseur d’air comprimé permet d’éliminer rapidement la poussière. Cependant, il risque de souffler les petits composants tels que les condensateurs si la buse est trop proche. L’air en boîte fonctionne très bien, mais il s’épuise rapidement. Veillez à ne pas l’utiliser à l’envers.

Dans les cas extrêmes, l’air comprimé permet de se débarrasser de la plus grande partie de la poussière. Toutefois, si des particules de poussière tenaces adhèrent au circuit imprimé, vous pouvez utiliser des cotons-tiges imbibés d’alcool isopropylique à 99 %. Vous pouvez également vaporiser la carte avec un nettoyant pour contacts et l’essuyer avec un chiffon en coton. Soyez prudent lorsque vous utilisez un chiffon, car les soudures pointues pourraient s’y accrocher.
Étape 3 : Réapplication de la pâte thermique
La pâte thermique doit être réappliquée si vous avez retiré votre refroidisseur car votre CPU surchaufferait facilement sans elle. Remettre votre refroidisseur avec l’ancienne pâte thermique n’est pas non plus recommandé.


Pour retirer la pâte thermique de l’unité centrale ou du refroidisseur, humidifiez une boule de coton avec de l’alcool isopropylique à 99 % et frottez-la en effectuant des mouvements circulaires. Vous devrez peut-être utiliser plusieurs boules de coton jusqu’à ce que la pâte soit propre. S’il reste des traces de l’alcool, vous pouvez utiliser un coton ou un tampon sec pour les essuyer.

Prenez votre pâte thermique et mettez une petite quantité de pâte thermique sur votre CPU, à peu près autant que sur l’image ci-dessus. Alignez votre refroidisseur avec précision avant d’appuyer pour éviter que la pâte thermique ne s’étale de manière inégale. Vissez légèrement chaque coin en croix jusqu’à ce qu’il soit bien vissé pour éviter que la pâte thermique ne s’étale de manière inégale.
Si vous n’êtes pas sûr de vous, vous pouvez vous plonger plus avant dans la procédure de réapplication de la pâte thermique sur votre processeur. Vous y trouverez également des informations sur la manière de vérifier si vous avez bien fait les choses.
Étape 4 : Remettre tout en place
Pour tout remettre en place, il suffit de tout rebrancher après avoir vissé votre carte mère. Il est temps de ressortir les photos que vous avez prises à titre de référence et de rebrancher les choses comme elles étaient avant. Les éléments les plus importants à remettre en place sont les connecteurs de la face avant.
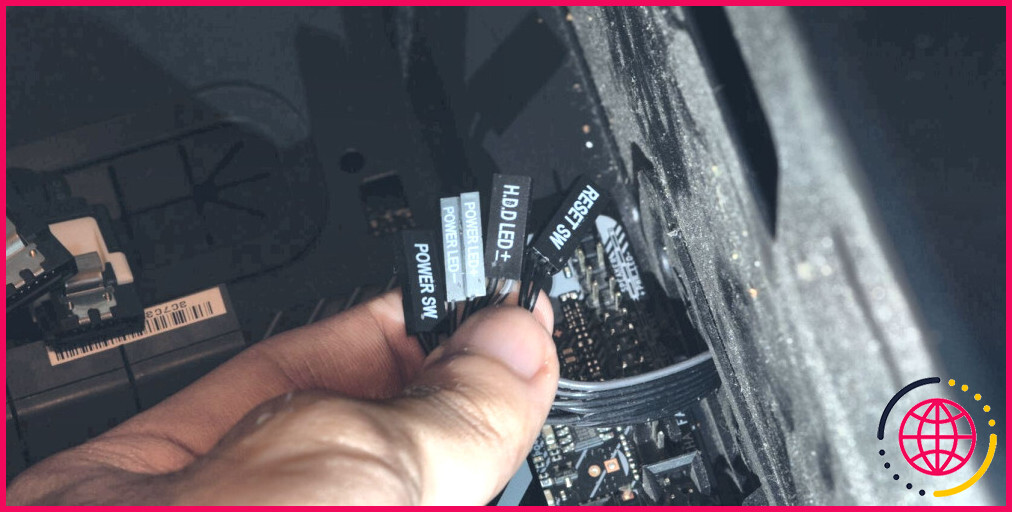
Vous pouvez vous référer au manuel ou au diagramme situé juste en dessous des broches de l’en-tête du panneau avant. Si vous ne trouvez pas votre manuel, le modèle de la carte mère devrait être écrit juste sur la carte mère, et vous pouvez rechercher le manuel correspondant en ligne.

Il est préférable de commencer par les éléments les plus importants, à savoir la mémoire vive, la carte graphique et le refroidisseur du processeur (si vous ne l’avez pas déjà installé). Vous pouvez ensuite brancher les connecteurs d’alimentation de la carte mère et de la carte graphique. Terminez ensuite par les plus petits connecteurs, en veillant à ne pas oublier les connecteurs des ventilateurs.
Consultez ces conseils de dépannage de la carte mère au cas où votre PC ne démarrerait pas correctement après l’avoir remonté.
Augmentez la durée de vie de votre carte mère en la nettoyant
Si vous n’envisagez pas de mettre à niveau votre système avant longtemps, il est judicieux de le nettoyer régulièrement. Une carte mère propre présente moins de risques de court-circuit qui peuvent détruire tout votre système, même votre coûteuse carte graphique. Une carte mère n’apporte pas grand-chose en termes de performances à votre système, mais les composants de votre ordinateur en dépendent, il est donc préférable d’en prendre soin.
S’abonner à notre lettre d’information
Peut-on nettoyer une carte mère en toute sécurité ?
« Comment nettoyer une carte mère avec de l’eau ? Ne faites pas ça ! Utilisez de l’alcool isopropylique – Wikipédia (IPA), l’agent de nettoyage standard pour l’électronique. Les composants électroniques sont conçus pour résister à l’IPA chaud (superfluide) et même aux nettoyeurs ultrasoniques.
L’alcool à friction est-il acceptable pour la carte mère ?
Absolument. Utilisez de l’alcool isopropylique 824 (IPA) pour le nettoyage, que vous trouverez dans n’importe quel magasin de composants électroniques.
Quel liquide permet de nettoyer la carte mère ?
Si votre carte mère est sale ou encrassée, il est préférable d’utiliser de l’alcool à friction (alcool isopropylique) et une queue de billard pour la nettoyer. Assurez-vous que le système est éteint et que l’alimentation est coupée pendant au moins 10 minutes avant de commencer et assurez-vous que l’alcool est bien sec avant de réappliquer l’alimentation.
Peut-on utiliser de l’air comprimé pour nettoyer la carte mère ?
Oui, vous pouvez utiliser de l’air comprimé, qui permet d’effectuer rapidement une tâche qui peut s’avérer salissante. Votre PC est comme un aspirateur qui aspire de l’air et le rejette tout au long de son fonctionnement. La poussière et la saleté présentes dans l’air sont aspirées par le PC et déposent une partie de ces matériaux à l’intérieur de la machine.