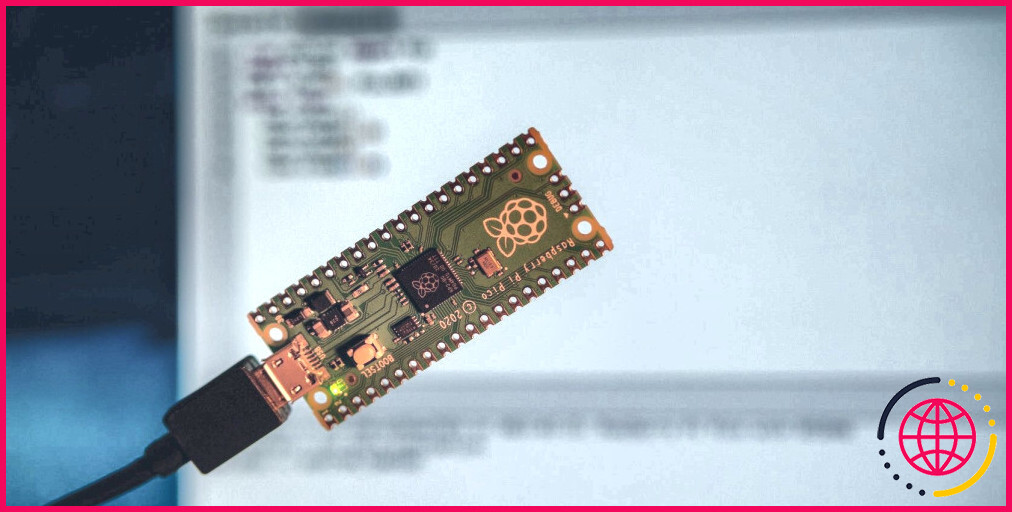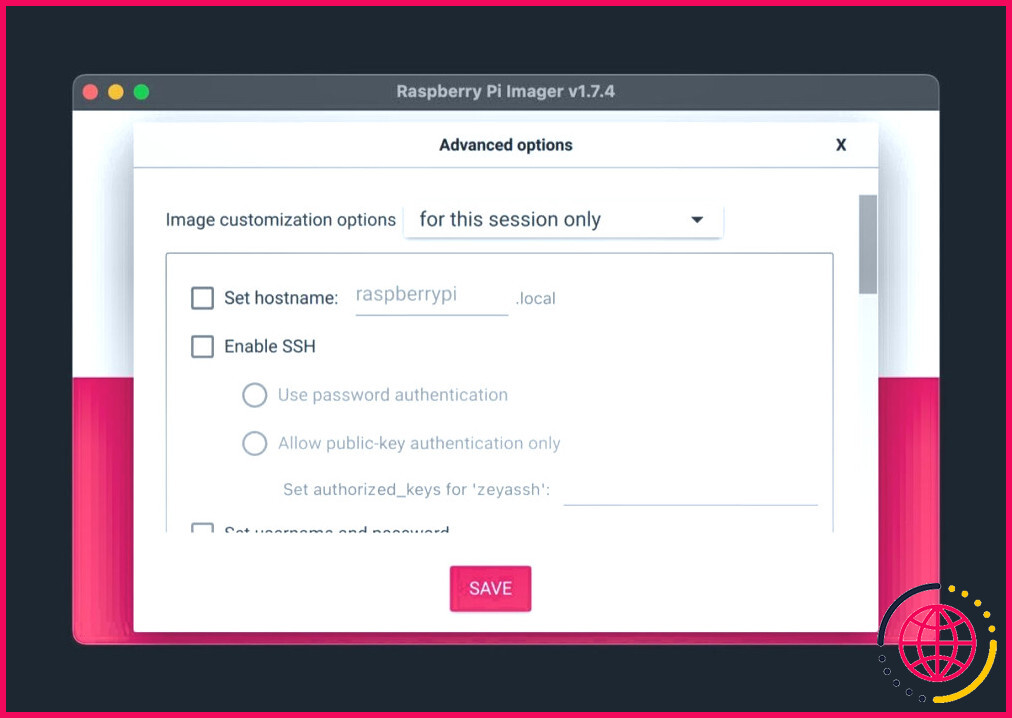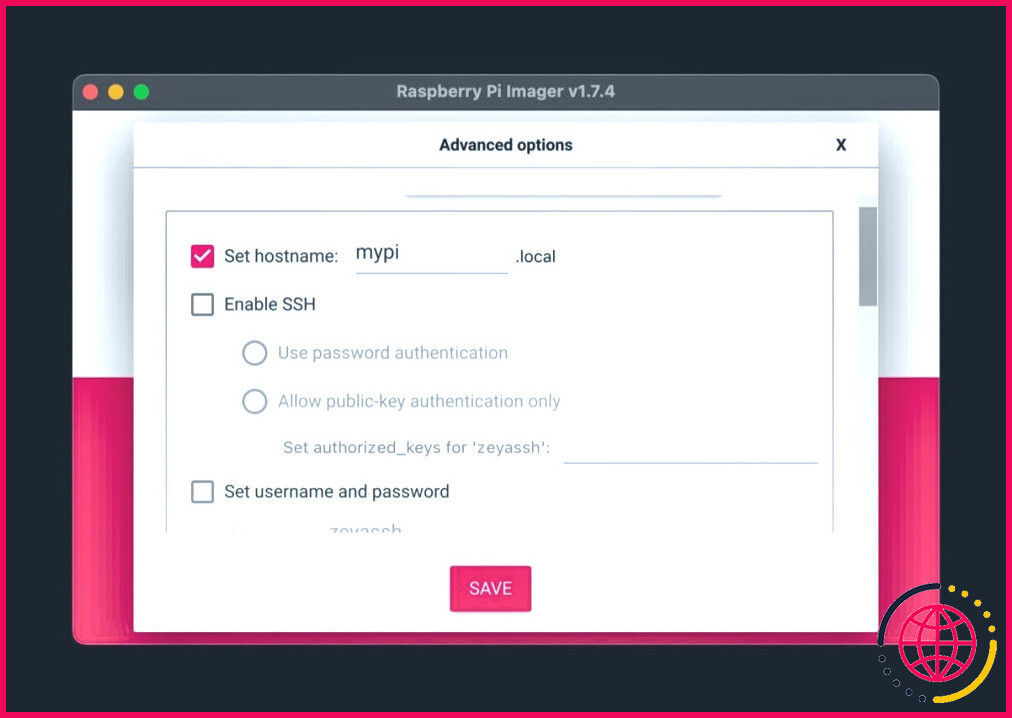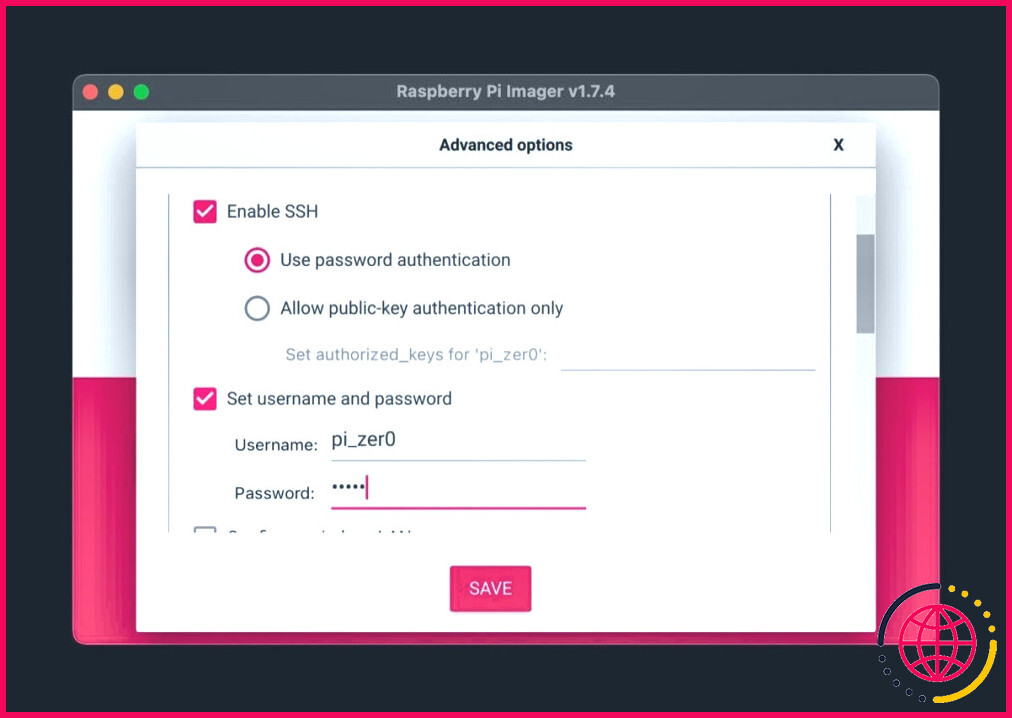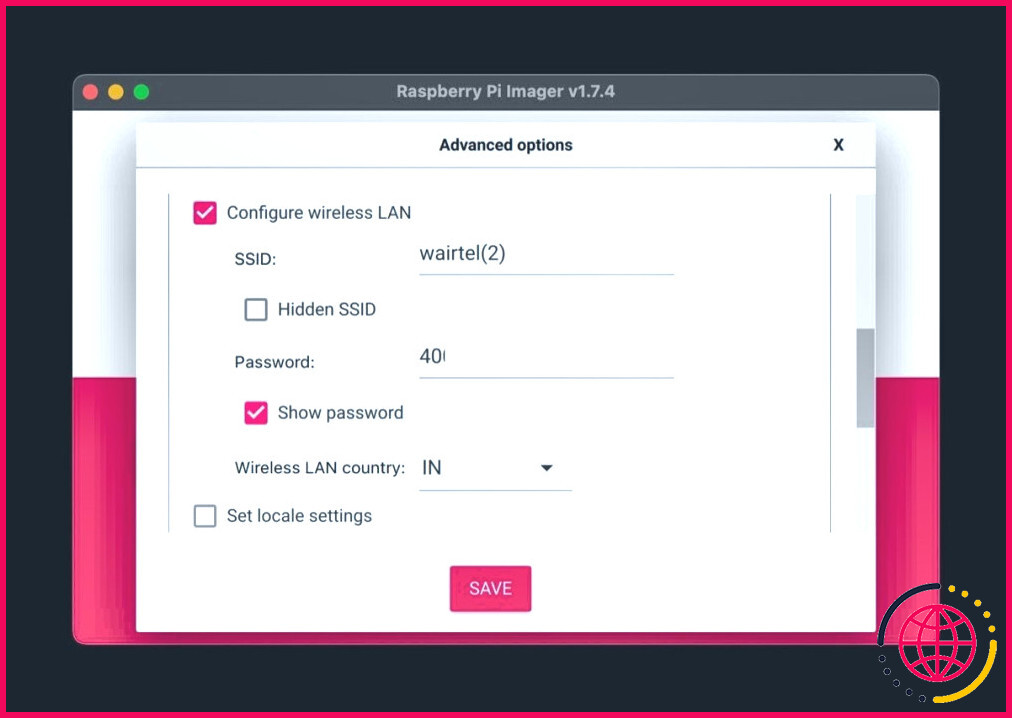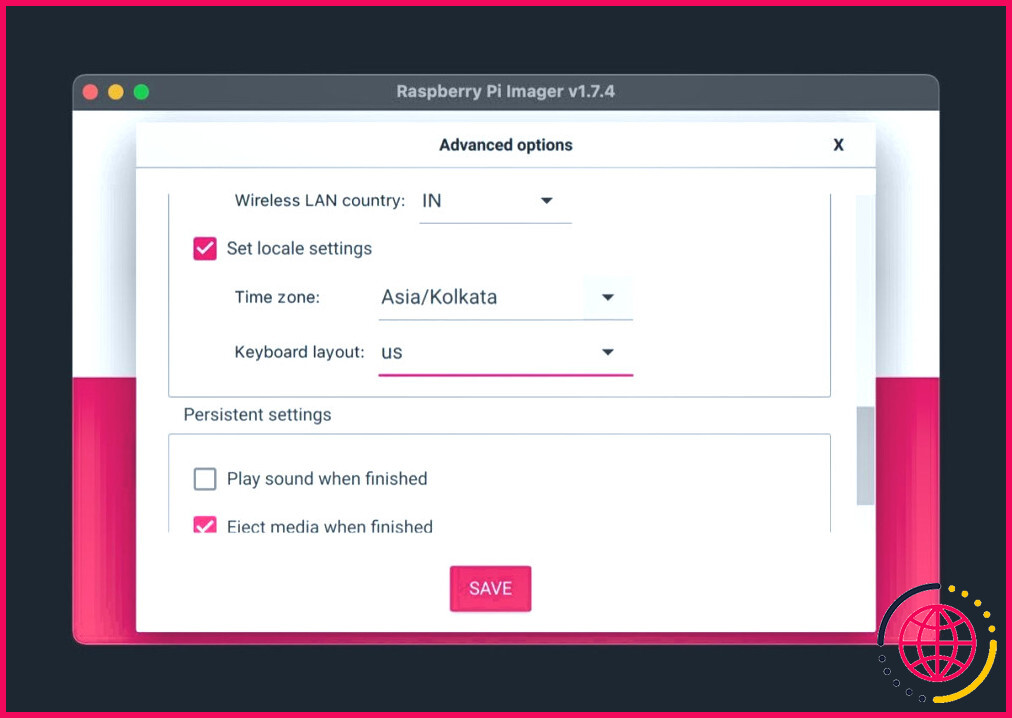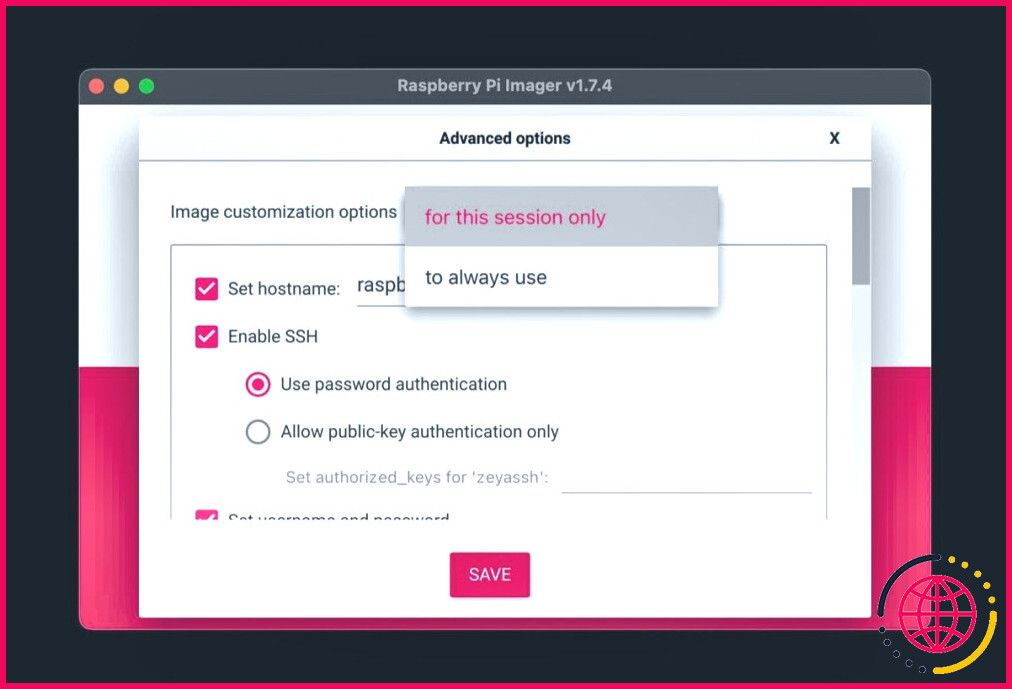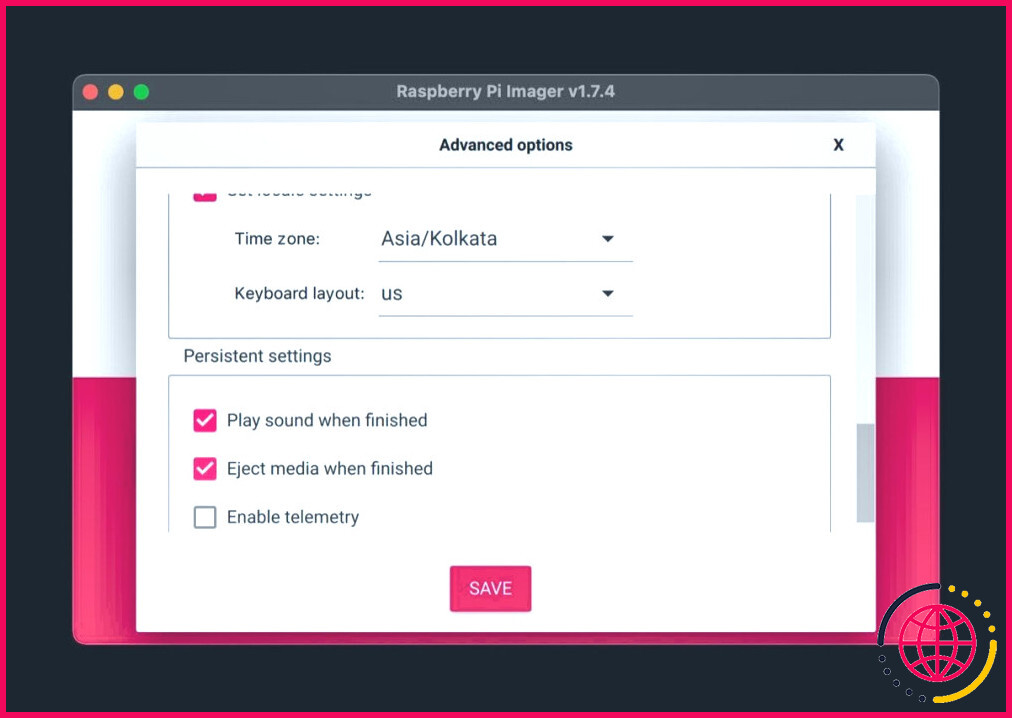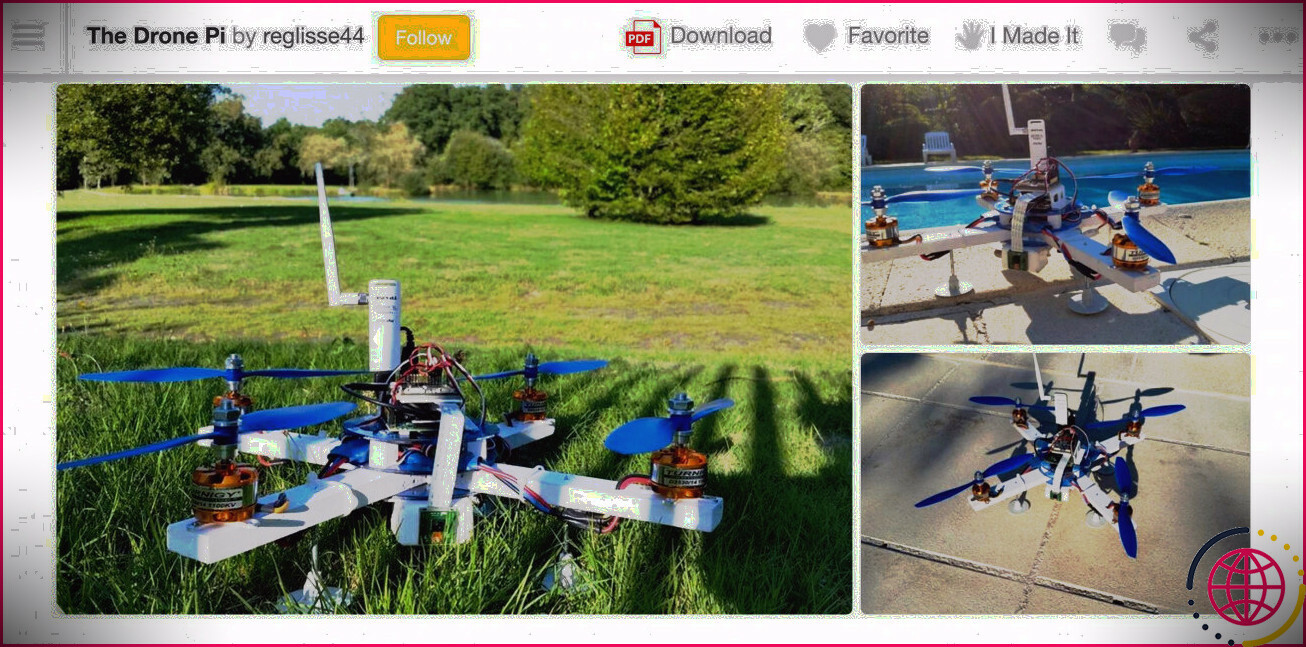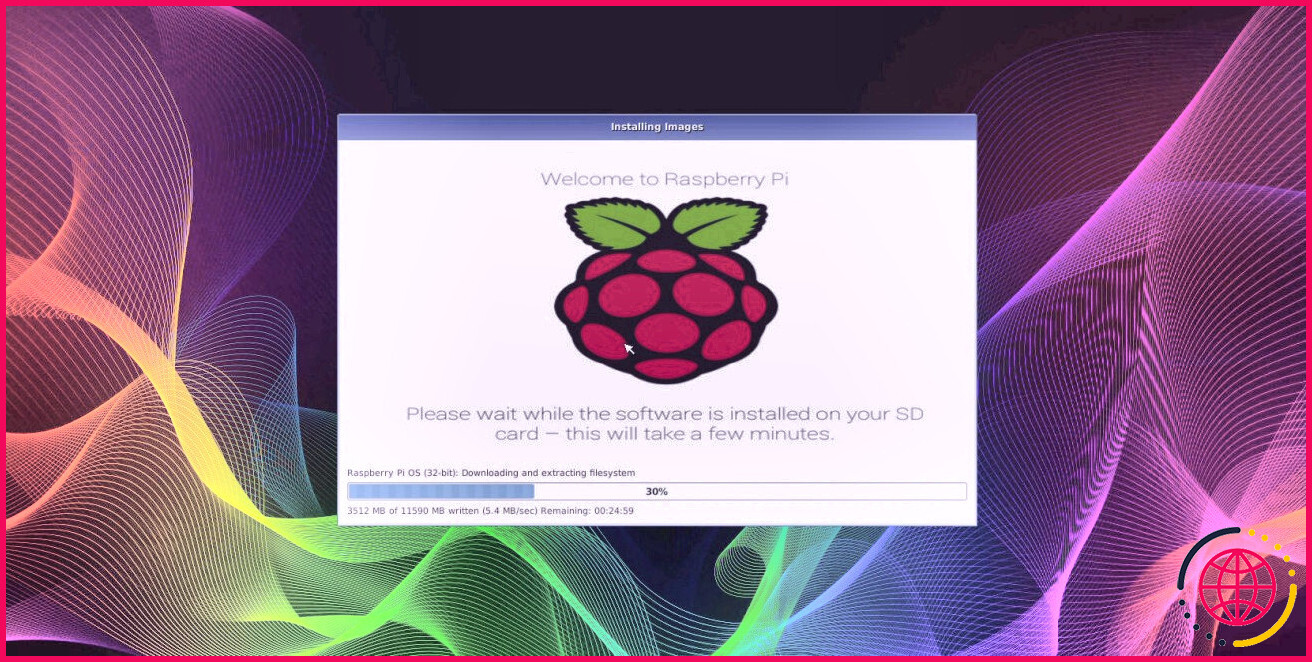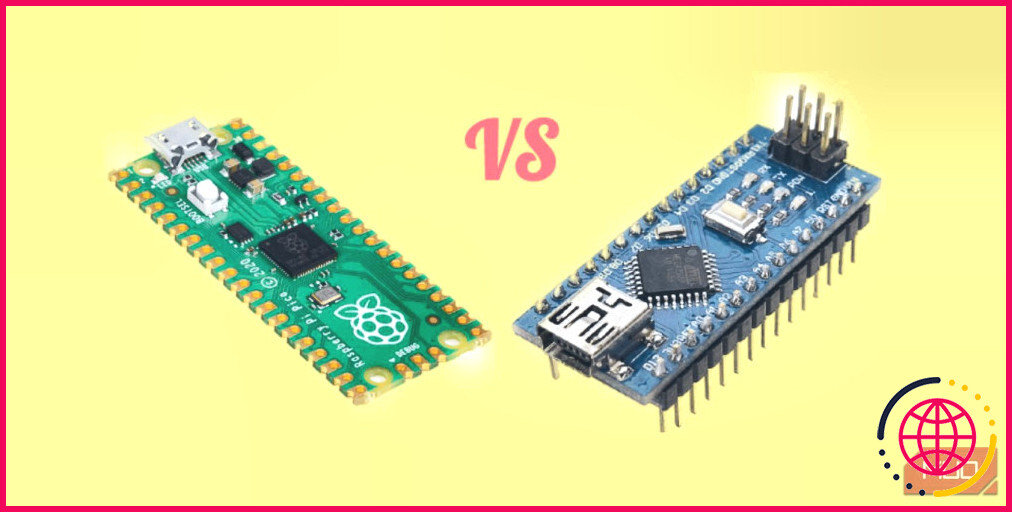Comment utiliser les options avancées de l’imageur Raspberry Pi
Le Raspberry Pi est un ordinateur monocarte aux applications diverses. Bien qu’il soit censé être facile à configurer et à utiliser, de nombreuses personnes trouvent encore le processus un peu difficile.
C’est pourquoi l’outil officiel Raspberry Pi Imager permet d’écrire très facilement un système d’exploitation sur une carte microSD pour l’utiliser avec votre Raspberry Pi. En outre, Imager dispose de quelques options avancées cachées qui peuvent parfois s’avérer très utiles.
Comment accéder aux options avancées de Raspberry Pi Imager ?
À partir de la version 1.6, le Raspberry Pi Imager comprend des options avancées. Contrairement aux autres options de l’imageur, qui sont présentées d’emblée dans l’application, ces options ne sont pas aussi facilement accessibles ; elles sont cachées au début. Il y a deux façons d’y accéder :
- Par un raccourci clavier. Sur un ordinateur Linux ou Windows, vous pouvez le faire en ouvrant l’application Imager et en appuyant sur la touche Ctrl + Shift + X sur le clavier. Si vous êtes sur Mac, utilisez le raccourci suivant Commande + Maj + X.
- Alternativement, si vous sélectionnez Choisir le système d’exploitation dans le menu principal d’Imager, puis en sélectionnez un, une icône en forme de roue dentée apparaît en bas à droite ; cliquez dessus pour ouvrir les options avancées.
Quelles sont les options avancées proposées par Imager ?
Lorsque vous affichez le menu Options avancées vous verrez un certain nombre de paramètres avec lesquels vous pourrez jouer. Voici un aperçu rapide de ces options et de leur utilisation.
1. Définir le nom d’hôte
Un nom d’hôte est un identifiant pour votre Raspberry Pi. Il détermine la façon dont votre appareil apparaît sur le réseau. Cochez la case de Définir le nom d’hôte tapez sur le champ de texte et donnez un nom unique à votre Pi à la place du nom par défaut raspberrypi.
2. Activez SSH
SSH ou Secure Shell vous permet d’accéder à distance à votre Raspberry Pi par l’intermédiaire d’un terminal sur un autre appareil via un réseau non sécurisé. Il est particulièrement utile lorsque vous devez travailler sur un Raspberry Pi dans une installation sans tête.
Cochez la case Activer SSH et assurez-vous que l’option Utiliser l’authentification par mot de passe est sélectionné. Saisissez maintenant votre nom d’utilisateur préféré dans le champ Nom d’utilisateur et un mot de passe fort dans le champ Mot de passe dans le champ Mot de passe .
Vous pouvez également utiliser l’authentification par clé publique, auquel cas vous devrez sélectionner Autoriser uniquement l’authentification par clé publique et saisir les clés autorisées pour votre ordinateur. Pour générer ces dernières, entrez la commande ssh-keygen dans un terminal ; appuyez sur Entrer pour ne pas renommer les fichiers, ajouter une phrase de passe facultative, puis copier le contenu du fichier de la clé publique- id_rsa.pub par défaut, dans le champ de l’imageur.
3. Configurez le réseau local sans fil
Un Raspberry Pi nécessite une connexion Internet pour installer des programmes, naviguer sur Internet et effectuer plusieurs autres opérations. Bien que vous puissiez configurer cela ultérieurement, Imager vous permet de le faire au préalable, de sorte que votre Pi se connecte automatiquement à votre réseau lorsque vous le démarrez pour la première fois.
Pour ce faire, activez l’option en cochant la case Configurer le réseau local sans fil . Ensuite, entrez le SSID (nom du réseau) et le mot de passe de votre connexion Wi-Fi. Enfin, utilisez le bouton Pays du réseau local sans fil et sélectionnez votre région.
4. Réglez les paramètres locaux
Les paramètres locaux sont des paramètres qui définissent diverses préférences spécifiques à un pays. Dans Imager, vous pouvez les utiliser pour définir votre fuseau horaire et la disposition du clavier.
Commencez par cocher la case Définir les paramètres locaux . Ensuite, utilisez le bouton Fuseau horaire et Disposition du clavier pour les définir en fonction de votre région.
Enregistrer les paramètres
Enfin, lorsque vous avez configuré les options avancées dans Imager, vous devez les enregistrer. Pour ce faire, faites défiler la page jusqu’en haut, appuyez sur la touche Options de personnalisation de l’image et sélectionnez :
- pour cette session uniquement : Si vous souhaitez appliquer les modifications à la session en cours uniquement, ou.
- pour toujours utiliser : Si vous souhaitez utiliser les mêmes paramètres de configuration pour chaque processus d’écriture ultérieur.
Lorsque vous avez terminé avec les options avancées, faites défiler jusqu’au bas de la page et appuyez sur le bouton SAUVEGARDE et appuyez sur le bouton SAUVEGARDER .
Autres réglages
Outre les options de configuration, la fenêtre des options avancées de Raspberry Pi Imager vous offre quelques paramètres. Elle les appelle « paramètres persistants », et ceux-ci comprennent :
- Jouer un son lorsque l’image est terminée : Il joue un son de notification pour vous alerter lorsque Imager a fini d’écrire le système d’exploitation sur votre carte microSD.
- Ejecter le média une fois l’écriture terminée : Comme son nom l’indique, cette option éjecte automatiquement la carte microSD dès que le système d’exploitation y est écrit.
- Activer la télémétrie : Par défaut, chaque fois que vous utilisez l’outil Imager, il envoie certaines de vos données – connues sous le nom de télémétrie, à des fins de diagnostic et de retour d’information – au site Web du Raspberry Pi pour créer une page de statistiques. Si vous pensez que cela viole votre vie privée, vous pouvez décocher l’option Activer la télémétrie pour empêcher Imager de collecter vos données à l’avenir.
Tirer le meilleur parti de Raspberry Pi Imager grâce aux options avancées
Raspberry Pi Imager est un outil inestimable pour ceux qui développent activement des projets Raspberry Pi. Il rend l’ensemble du processus d’installation d’un système d’exploitation beaucoup plus transparent.
Grâce aux options avancées présentées ici, vous pouvez tirer encore plus de profit de l’outil et effectuer les configurations de base de votre Raspberry Pi à l’avance. De cette façon, il est opérationnel dès qu’il est chargé avec le système d’exploitation, et vous n’aurez pas à passer par le processus de configuration manuelle plus tard.
Si vous aimez cette idée, il existe d’autres moyens de préconfigurer votre Raspberry Pi avant le démarrage.
S’abonner à notre lettre d’information
Comment ouvrir les options avancées dans l’imageur Raspberry Pi ?
Le menu avancé qui est caché peut être activé en appuyant sur CTRL + SHIFT + X. Nous accédons aux options avancées qui permettent aux utilisateurs avancés de personnaliser le système d’exploitation pour répondre à leurs besoins avant qu’ils n’écrivent le logiciel sur une carte microSD.
Comment utiliser un raspberry imager ?
Ecrire une image sur votre carte SD
- Sur l’écran principal du Raspberry Pi Imager, cliquez sur le bouton CHOOSE OS pour sélectionner le système d’exploitation que vous souhaitez installer.
- Ensuite, choisissez un système d’exploitation parmi les options présentées ci-dessous.
- Localisez le fichier image Raspberry Pi sur votre ordinateur et cliquez sur Ouvrir.
- Insérez maintenant votre carte SD dans votre ordinateur.
Qu’est-ce que l’imageur Raspberry Pi de télémétrie ?
La télémétrie est un système permettant de collecter des données sur un dispositif distant, puis de transmettre automatiquement les données collectées à l’équipement de réception local pour traitement. C’est exactement ce que fait le projet Telemetrix pour le Raspberry Pi Pico.