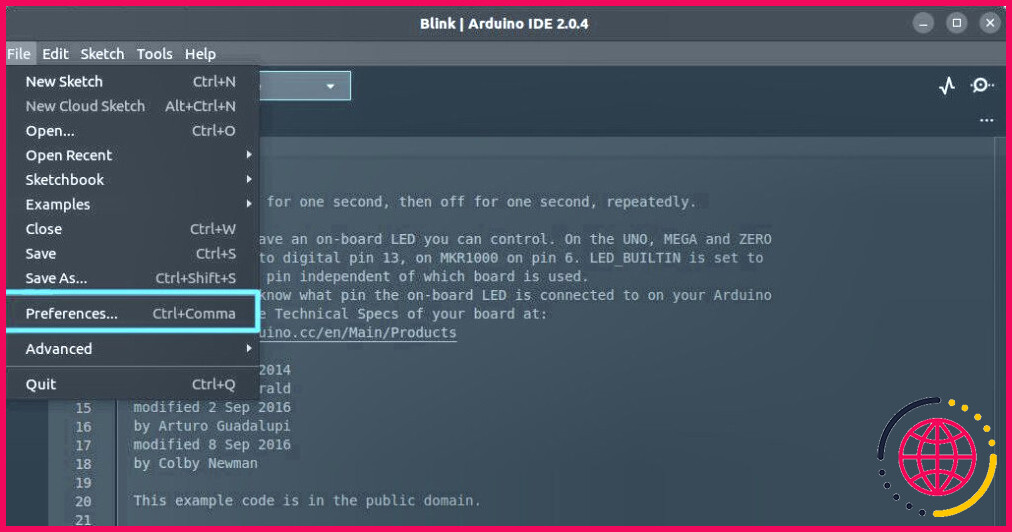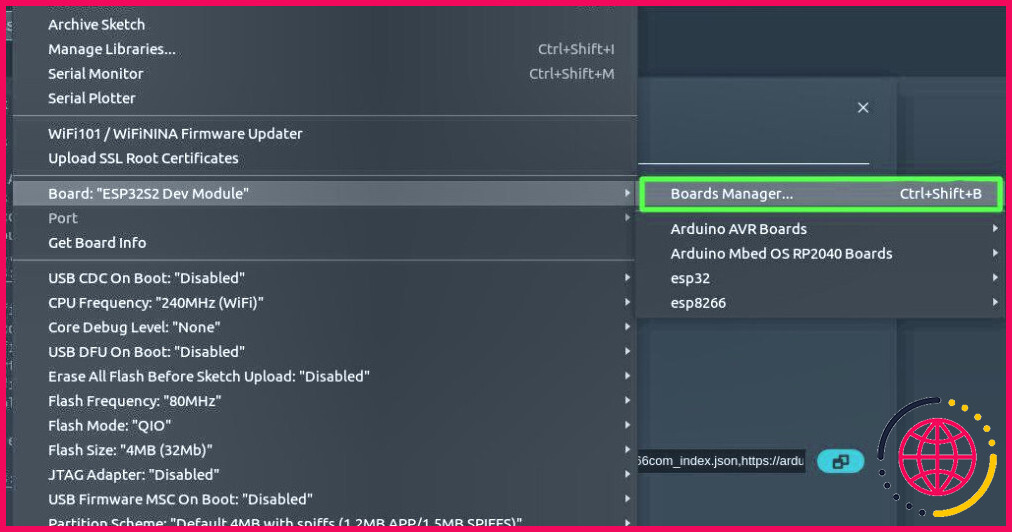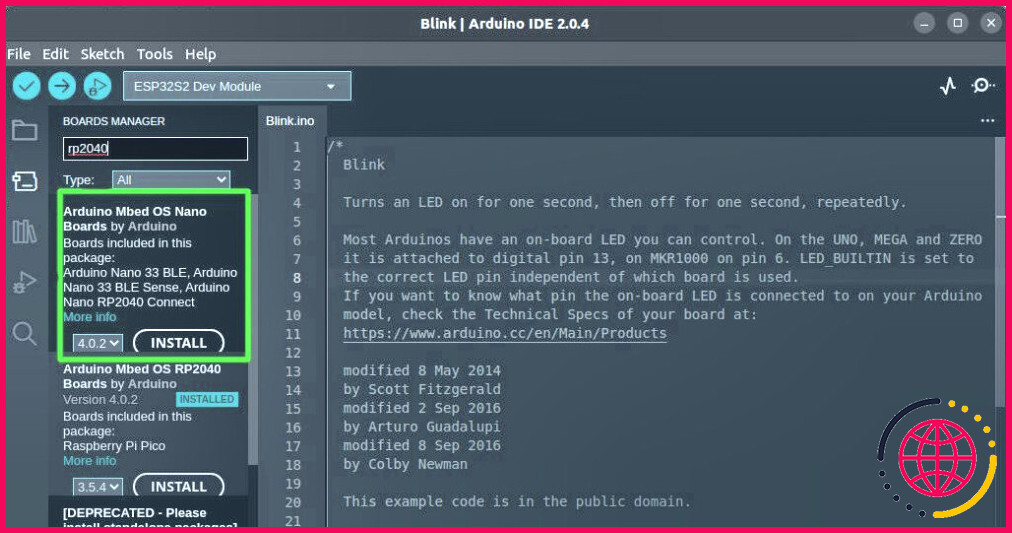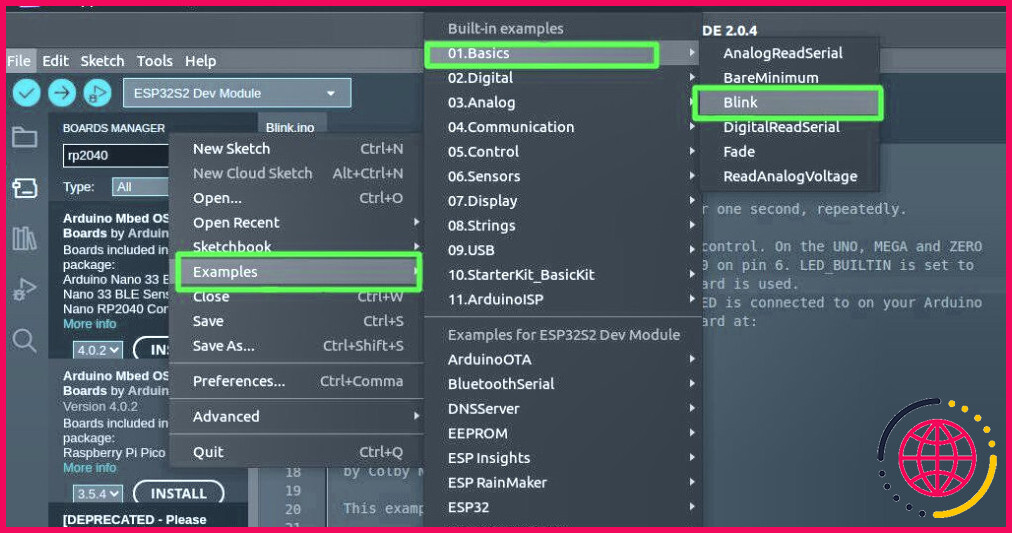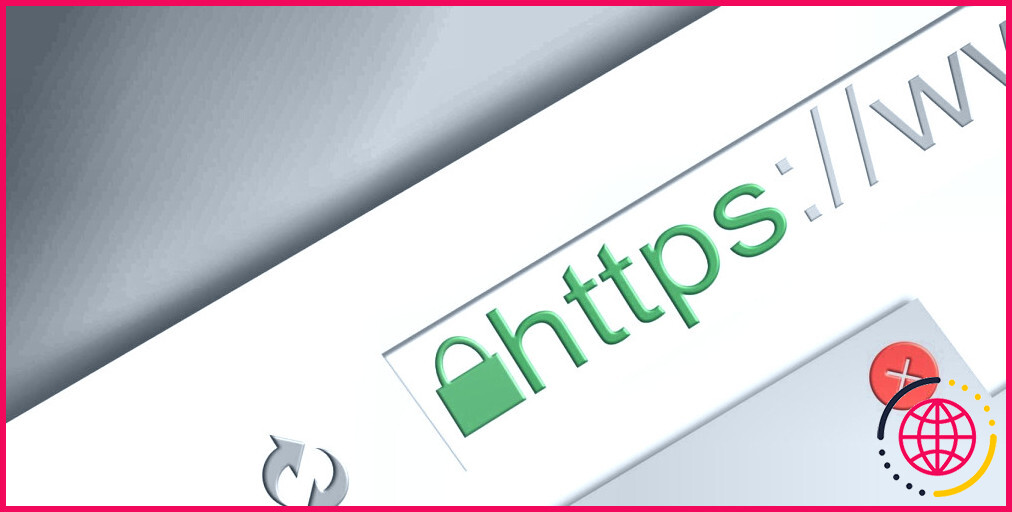Comment programmer votre Raspberry Pi Pico avec l’IDE Arduino
Le Raspberry Pi Pico est une carte de microcontrôleur puissante et abordable qui constitue une excellente plateforme pour apprendre et expérimenter l’électronique. Bien que le support officiel MicroPython et C/C++ SDK pour le Pico soit excellent, de nombreux fabricants préfèrent travailler avec l’Arduino IDE en raison de son support de bibliothèque étendu et de sa familiarité.
Le support RP2040 est essentiellement un support tiers pour l’IDE Arduino qui facilite la programmation d’un Raspberry Pi Pico sur l’IDE. C’est vraiment comme installer les cartes ESP32 via l’option de gestion des cartes supplémentaires dans l’IDE Arduino.
Voici comment programmer votre Raspberry Pi Pico avec l’Arduino IDE en utilisant ce support tiers.
Ce dont vous aurez besoin
Avant de commencer à programmer le Raspberry Pi Pico avec l’Arduino IDE, assurez-vous d’avoir les composants suivants à portée de main :
- Carte Raspberry Pi Pico
- Câble USB-A vers micro-USB pour connecter le Pico à votre ordinateur
- Arduino IDE installé sur votre machine (Windows, macOS ou Linux)
Installation de l’IDE Arduino
Le processus d’installation est assez simple (surtout si vous êtes sous Windows). Évitez la version Windows Store de l’Arduino IDE. Au lieu de cela, téléchargez le ZIP Windows ou l’exécutable Windows ordinaire à partir du site site web d’Arduino.
Pendant l’installation, laissez-le installer tous les pilotes de périphériques suggérés pour faciliter l’identification de la carte Pico par l’IDE lorsque vous essayez de télécharger votre premier programme.
Le processus peut être un peu plus long pour les utilisateurs de Linux, mais nous avons couvert la façon d’installer l’IDE Arduino sur Linux dans les moindres détails.
Installation du noyau Arduino pour RP2040
Pour activer la prise en charge du Raspberry Pi Pico dans l’Arduino IDE, vous devez d’abord installer les ressources nécessaires et entrer une URL de gestionnaire de cartes supplémentaire. Cette URL permet d’accéder aux ressources requises pour l’installation automatique de la prise en charge du Raspberry Pi Pico. Cela peut sembler compliqué, mais le processus est assez simple.
Il y a deux façons de procéder : en utilisant le gestionnaire de cartes de l’IDE Arduino ou en utilisant Git. Explorons ces deux méthodes.
Utiliser le gestionnaire de cartes de l’IDE Arduino
Ouvrez l’IDE Arduino. Aller à Fichier > Préférences (ou IDE Arduino > Préférences sur macOS) pour ouvrir la fenêtre, comme indiqué ci-dessous.
N’oubliez pas que si vous utilisez déjà d’autres URL (par exemple le support pour les cartes ESP32), elles seront toutes répertoriées ici, ne les écrasez donc pas. Saisissez simplement l’URL suivante sur une nouvelle ligne dans la fenêtre URL du gestionnaire de cartes supplémentaires dans le champ
Cliquez sur OK pour fermer la fenêtre des préférences.
Allez à Outils > Conseil > Gestionnaire des tableaux dans l’IDE.
Dans le Boards Manager, recherchez RP2040 et cliquez sur Cartes Arduino Mbed OS RP2040 par Arduino.
Cliquez sur Installer pour installer le paquet de cartes. Cela déclenchera un téléchargement important qui peut sembler bloqué à certains endroits puisqu’il s’agit d’environ 300 Mo.
Installation via Git
Il s’agit de la méthode alternative. Si vous utilisez Git sous Windows, assurez-vous d’activer les longs chemins Win32 lors de l’installation. Si vous ne les activez pas, Git ne sera pas configuré pour les utiliser, ce qui signifie que vous pouvez rencontrer des erreurs lorsque vous essayez de cloner les sous-modules.
Pour obtenir les dernières versions, utilisez cette série de commandes sur le bash de Git :
Sélection de la carte et du port
Dans l’IDE Arduino, allez à Outils > Carte et sélectionnez Raspberry Pi Pico dans la liste. Ensuite, allez à Outils > Port et choisissez le port approprié qui représente votre Pico.
Téléchargement de croquis
Connectez votre carte Pico à l’ordinateur à l’aide du câble USB. Assurez-vous simplement que la Pico est en mode bootloader en maintenant enfoncé son bouton BOOTSEL (situé près du port USB) tout en branchant le câble USB. Ensuite, appuyez sur le bouton de téléchargement (icône de la flèche droite) pour transférer et exécuter le sketch.
Veillez à sauvegarder les scripts MicroPython existants de votre Pico dans le gestionnaire de fichiers MicroPython avant d’entrer en mode bootloader. Gardez à l’esprit que le lancement d’un nouveau programme écrasera toute la mémoire flash.
Après le téléchargement initial, vous n’aurez pas besoin de mettre la carte en mode bootloader pendant le téléchargement des sketches car le noyau Arduino-Pico prend en charge la réinitialisation automatique. Cet outil sert à se souvenir du périphérique correct à réinitialiser pour les téléchargements ultérieurs.
En détail, il y a une série de choses qui se produisent: :
- La liaison série via le port COM est interrompue.
- Le Pi Pico passe en mode USB, imitant ainsi une mini clé USB.
- Le programme nouvellement compilé avec l’extension UF2 est transféré et stocké dans la mémoire de la carte.
- Le Pi Pico redémarre et exécute le nouveau programme tout en rétablissant la liaison série.
Dans les rares cas de blocage brutal avec le port USB de la Pico ne répondant pas à la réinitialisation automatique, suivez la procédure initiale en maintenant le bouton BOOTSEL tout en branchant la Pico pour entrer dans le chargeur d’amorçage ROM.
Test avec l’esquisse Blink
Pour vous assurer que tout est configuré correctement, vous pouvez télécharger le sketch Blink classique sur le Raspberry Pi Pico.
Allez à Fichier > Exemples > 01.Base > Clignotement pour ouvrir l’esquisse Blink.
Ou copiez simplement ce bloc de code :
Cliquez sur le bouton Upload (symbole de la flèche droite) ou allez à Esquisse > Télécharger pour compiler et télécharger le sketch sur le Pico. La première compilation peut prendre beaucoup de temps, mais c’est tout à fait normal.
La LED intégrée au Raspberry Pi Pico devrait commencer à clignoter si tout se passe bien.
Comme ce portage n’existe pas depuis longtemps, certaines bibliothèques peuvent ne pas fonctionner correctement avec les cartes Raspberry Pi Pico.
Transformez vos idées avec Pico et Arduino IDE
Grâce à la disponibilité de bibliothèques complètes et d’une large gamme d’outils à votre disposition dans l’IDE Arduino, vous pouvez en toute confiance transformer vos idées en une réalité tangible. Les ressources fournies par l’écosystème Arduino et la puissance du Raspberry Pi Pico vous donnent la flexibilité nécessaire pour construire des projets plus robustes.

Comment coder pi Pico sur Arduino IDE ?
Programmer le Raspberry Pi Pico avec l’Arduino IDE
- Étape 1 : Obtenir les éléments essentiels. Pour ce projet, vous aurez besoin de :
- Étape 2 : Préparer l’IDE Arduino. Installer la carte Raspberry Pi Pico dans l’IDE Arduino.
- Etape 3 : Connecter le Pico à l’ordinateur.
- Étape 4 : Télécharger le code Blink.
- Étape 5 : Vérifiez la configuration.
- Étape 6 : C’est fait !
- 2 commentaires.
Quel IDE est utilisé pour le Raspberry Pi Pico ?
Programmation du Raspberry Pi Pico avec l’IDE Arduino Python et C/C++ sont tous deux excellents pour la programmation des Picos.
Comment télécharger le code Arduino sur le Pico ?
Connectez simplement le Pi Pico à votre ordinateur, allez dans Outils>Port dans Arduino IDE et sélectionnez le port Raspberry Pi Pico qui est affiché. Vous pouvez télécharger le code Arduino après avoir sélectionné le port approprié.