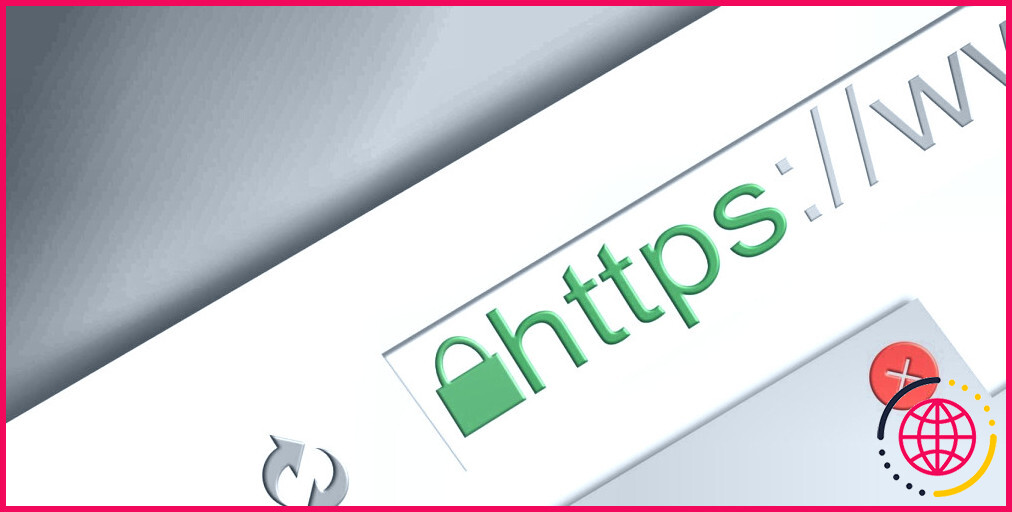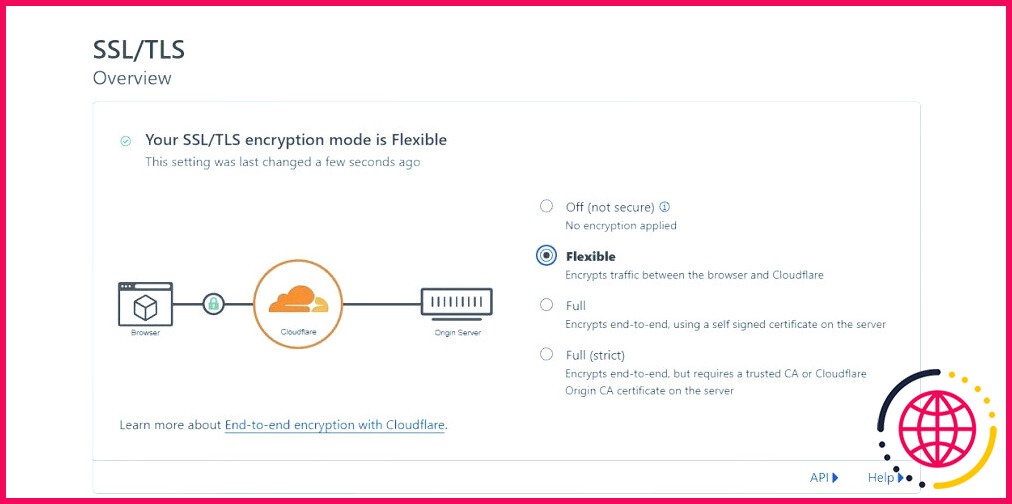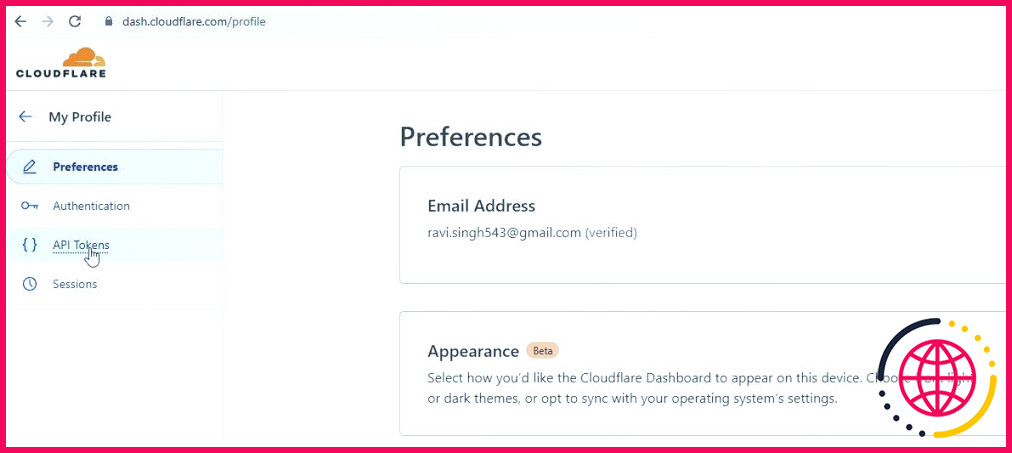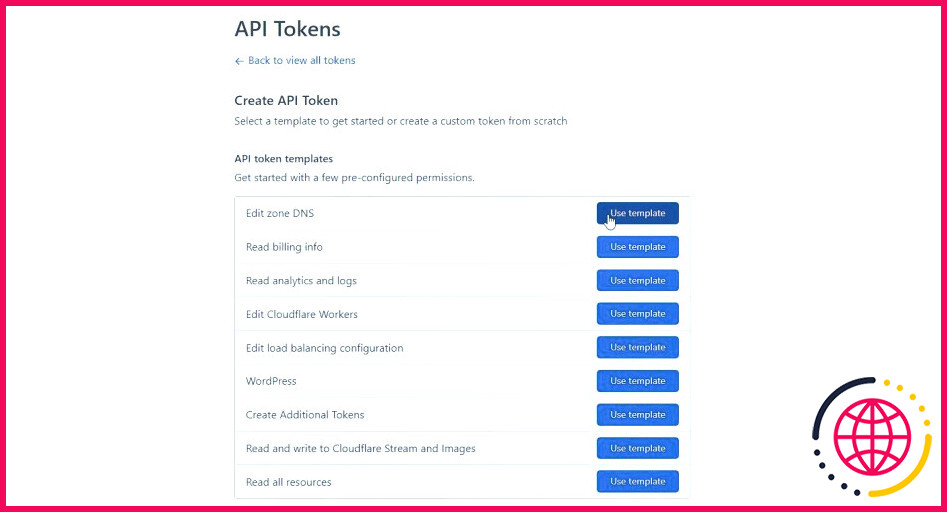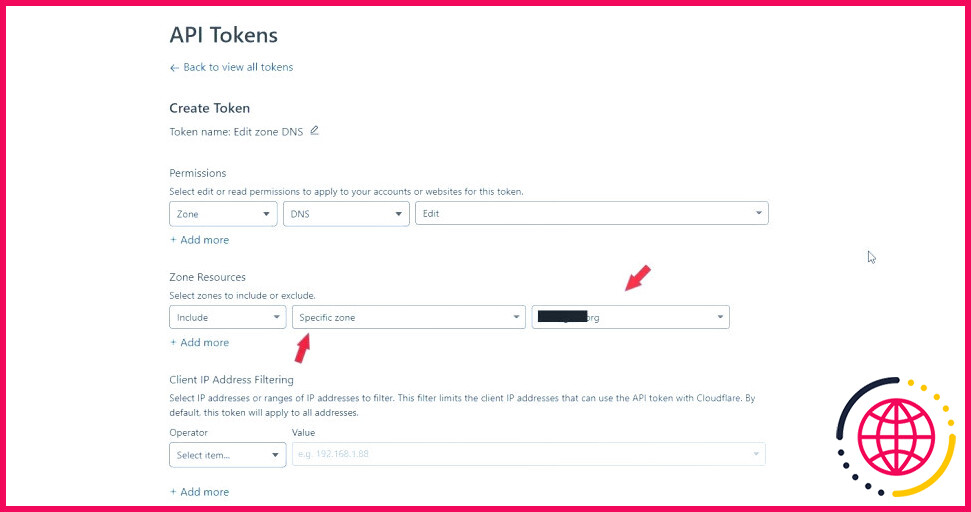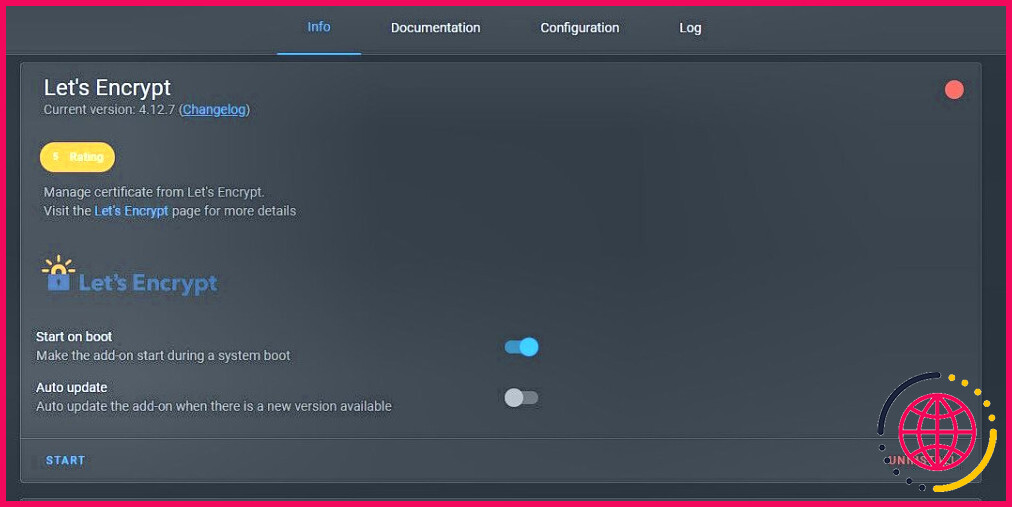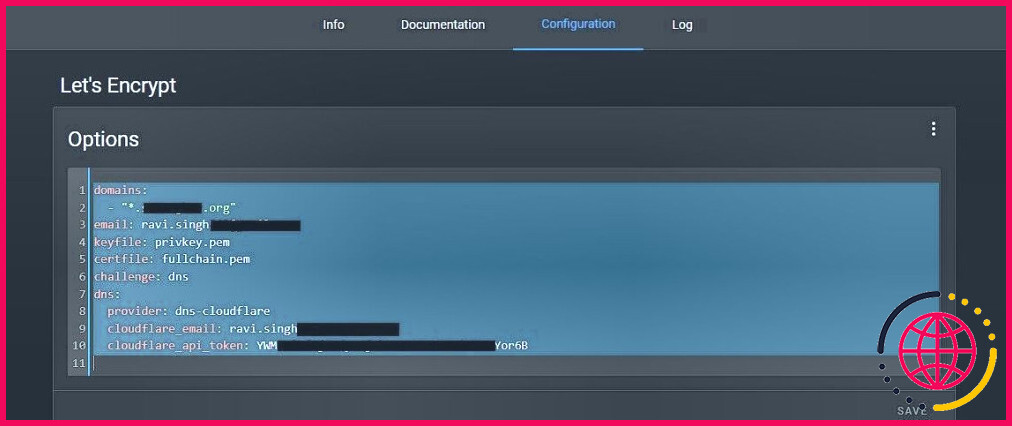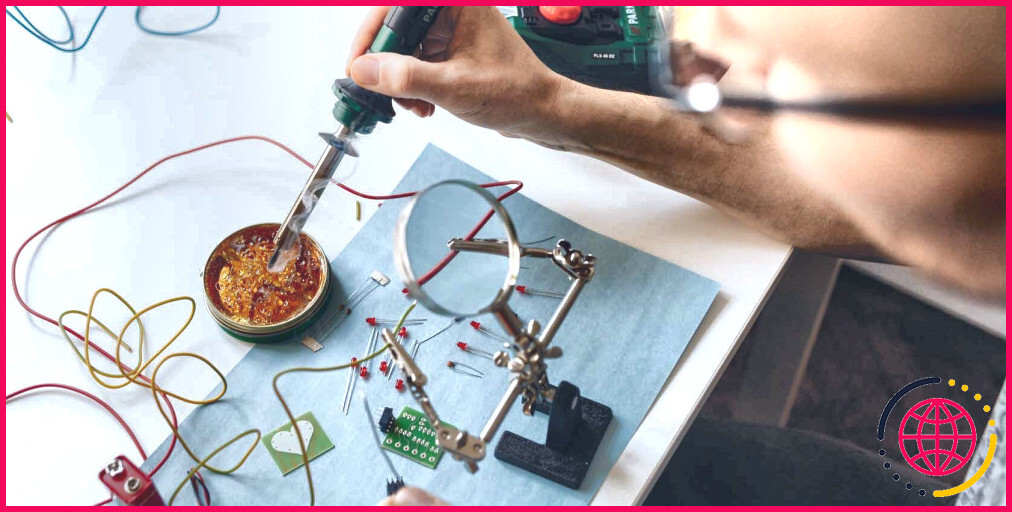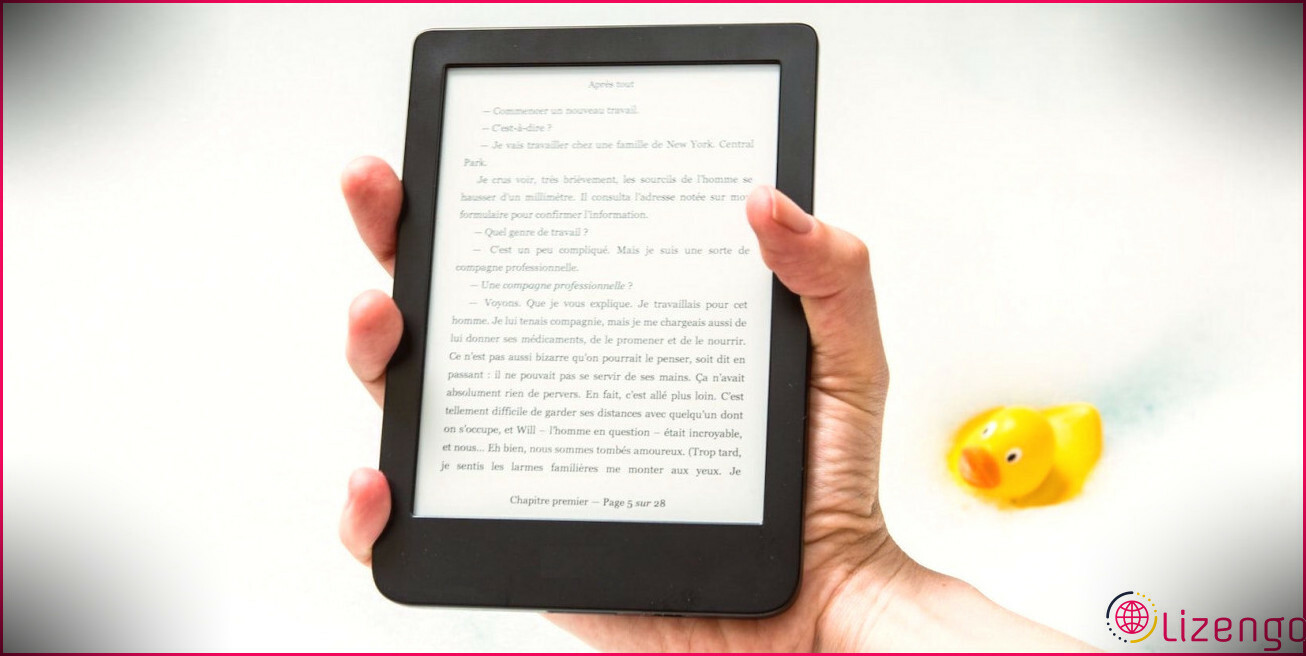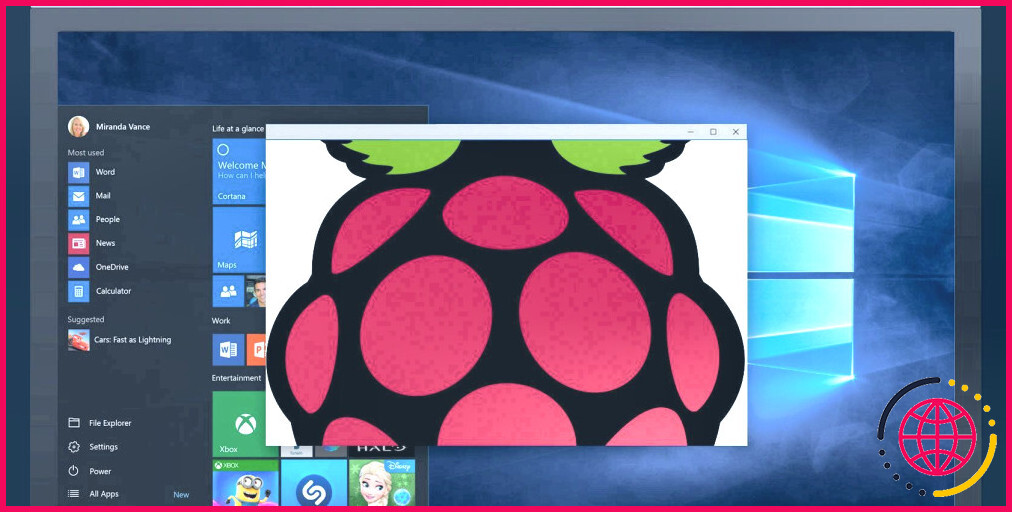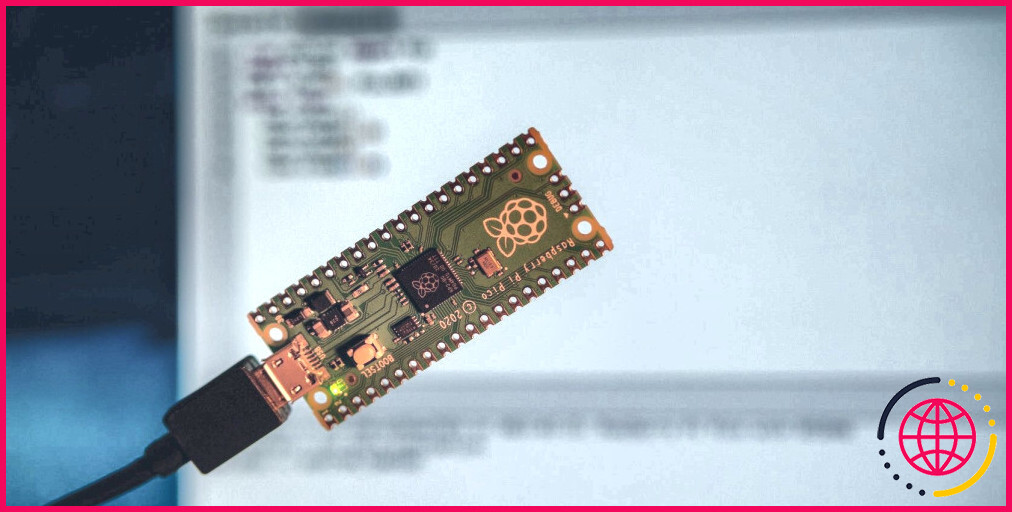Sécurisez votre installation Home Assistant avec un certificat SSL gratuit
Disponible pour Windows, macOS, ainsi que pour les systèmes Linux (y compris Raspberry Pi), le programme logiciel open-source Home Assistant sert de centre de régulation de tous vos gadgets judicieux pour tous vos besoins en domotique.
Si vous avez l’intention d’accéder à votre serveur Home Assistant à distance, que ce soit en utilisant le DDNS ou Cloudflare Tunnel, vous devez crypter la ressource avec un certificat SSL/TLS. Heureusement, vous pouvez utiliser le module complémentaire gratuit Lets Encrypt pour générer ainsi que configurer la certification SSL/TLS sur Home Assistant ainsi que l’ajouter à votre serveur web.
Méthodes d’installation du certificat SSL/TLS sur Home Assistant
Let’s Encrypt est une méthode éminente pour établir un SSL/TLS gratuit sur les sites. Nous pouvons également utiliser Let’s Encrypt pour sauvegarder notre serveur web Home Assistant en suivant l’une ou l’autre des approches suivantes :
- HTTP Challenge : Dans cette approche, vous utilisez la solution DDNS totalement gratuite ainsi que la configuration de la redirection de port (port 80) sur votre routeur.
- Défi DNS : Dans cette technique, vous vous inscrivez à un domaine gratuit ou payant et vous utilisez également un tunnel Cloudflare sécurisé. Vous n’avez pas besoin d’ouvrir tout type de ports sur votre routeur et aussi donc, c’est plus sûr et sécurisé.
En outre, l’approche de défi HTTP est beaucoup plus longue ainsi que même plus complexe. L’approche de défi DNS avec un tunnel Cloudflare sûr et sécurisé est plus simple à respecter ainsi qu’à déployer.
Ainsi, pour ce guide, nous allons certainement utiliser Cloudflare ainsi que Let’s Encrypt pour sauvegarder nos circonstances Home Assistant et aussi l’accessibilité à partir d’un autre emplacement sur un lien HTTPS. Néanmoins, si vous souhaitez toujours choisir l’approche DDNS, conformez-vous à l’instruction de l’utilisateur.aperçu officiel de Home Assistant.
Conditions préalables à la génération de SSL
Pour établir et déployer la certification SSL sur Home Assistant en utilisant la technique de difficulté DNS pour un accès garanti, vous aurez besoin des éléments suivants :
- Un compte Cloudflare.
- Un domaine sous licence. Vous pouvez obtenir un domaine totalement gratuit à partir deFreenom. comou inscrire un tout nouveau nom de domaine sur tout type de fournisseur, comme GoDaddy.
Une fois que vous avez enregistré le domaine, ajoutez-le à votre compte Cloudflare et rendez également possible l’utilisation de l’outil de gestion de l’identité. HTTPS alternative sous SSL/ TLS paramètres dans Cloudflare.
Pour l’instant, choisissez Flexible . Une fois que vous avez libéré la certification SSL sur notre serveur Home Assistant en utilisant Let’s Encrypt, vous pouvez activer l’option Complet pour cryptage de bout en bout .
Après avoir activé l’alternative HTTPS, continuez à adhérer aux actions suivantes pour installer Let’s Encrypt ainsi que pour déployer la certification SSL sur le serveur.
Déployer le tunnel Cloudflare
En déployant Cloudflare Tunnel, vous pouvez accéder au serveur web de Home Assistant depuis un autre emplacement via HTTPS. De plus, cela aidera certainement à compléter le défi DNS pour la mise en place des certifications SSL sur notre serveur web Home Assistant. Les étapes sont les suivantes :
- Visitez le lien du module complémentaire Cloudflared et cliquez également sur. Ouvrir le lien .
- Cliquez sur Ajouter pour inclure la base de données Cloudflared à votre serveur Home Assistant.
- Recherchez maintenant et cliquez sur l’icône Cloudflared add-on.
- Cliquez sur Installer . Attendez que l’installation se termine.
- Après avoir configuré le module complémentaire Cloudflared, cliquez sur le bouton Configuration onglet.
- Cliquez sur les trois points en haut à droite et collez le code conforme.
- Cliquez sur Enregistrez .
- De plus, ajoutez le code suivant à la section configuration. yaml documents.
- Sauvegarde ainsi que la réactivation du serveur Home Assistant.
- Après le redémarrage, démarrez le module complémentaire Cloudflared et activez également l’option Démarrage au démarrage choix pour ce module complémentaire.
- Ouvrez le Journal sur la page web du module complémentaire Cloudflared et répliquez également l’URL internet affichée dans votre navigateur internet. Cela va certainement ouvrir la page Cloudflare.
- Connectez-vous à Cloudflare en utilisant votre compte e-mail enregistré et sélectionnez ensuite le domaine.
- Cliquez sur Autoriser .
- Retourner au Journal de votre module complémentaire Cloudflared Home Assistant et vérifiez également si l’authentification est réussie. Si c’est le cas, il créera certainement un tunnel sûr pour révéler votre serveur Web Home Assistant sur Internet via HTTPS. Néanmoins, ce n’est pas encore crypté de bout en bout.
Obtenez la clé API de Cloudflare
Vous avez besoin de l’API Cloudflare pour compléter la difficulté DNS nécessaire à la libération du certificat SSL/TLS sur votre serveur web Home Assistant. Les actions sont comme suit :
- Connectez-vous à votre compte Cloudflare et allez également à l’adresse suivante . https:// dash.cloudflare.com/profile page web.
- Cliquez sur Jetons API .
- Cliquez sur Créer un jeton API puis cliquez sur le bouton Utiliser le modèle à côté du bouton Zone d’édition DNS option.
- Choisissez l’option Zone spécifique alternative et après cela, sélectionnez votre nom de domaine dans les listes déroulantes sous la rubrique Ressources de la zone section.
- Cliquez sur Continuer vers le résumé puis cliquez sur Créer un jeton .
- Copiez le jeton d’API généré et gardez-le en sécurité. Vous en aurez certainement besoin tout au long de la configuration de Let’s Encrypt.
Installez le module complémentaire Let’s Encrypt.
Sur votre serveur Home Assistant, adhérez à ces étapes pour installer le module complémentaire Let’s Encrypt.
- Le plus souvent Paramètres > Add- ons .
- Cliquez sur le bouton ADD- ON STORE interrupteur.
- Recherchez et cliquez également sur letsencrypt .
- Cliquez sur le bouton INSTALLER bouton.
- Ne démarrez pas encore le module complémentaire.
Configurez Let’s Encrypt
Vous devez inclure les détails de notre nom de domaine ainsi que l’API Cloudflare dans le fichier de configuration de Let’s Encrypt pour installer la certification sur le serveur. Pour cela, adhérez aux étapes indiquées ci-dessous :
- Sur la page Web de l’arrangement de Let’s Encrypt, cliquez sur l’icône de l’arrangement de Let’s Encrypt. Configuration onglet.
- Cliquez sur le bouton trois points en haut à droite et sélectionnez également Modifier en YAML .
- Dans le Options collez le code suivant. Assurez-vous de remplacer VotreNomDeDomaine. com par votre domaine. En outre, modifiez l’ID de l’email, l’email Cloudflare, et aussi le jeton API (vous les avez produits dans les actions précédentes, alors collez-les ici).
- Cliquez sur Sauvegarder .
Générer le certificat SSL/TLS
Une fois l’info conservée, très probablement à l’adresse suivante . Info de l’add-on Let’s Encrypt sur votre serveur Home Assistant et cliquez également sur le bouton Démarrer .
Cela lancera le module complémentaire Let’s Encrypt, qui utilisera les détails offerts par vous dans les documents de configuration pour compléter l’obstacle DNS ainsi que pour configurer le certificat SSL/TLS nécessaire sur votre serveur Home Assistant.
Cette opération prendra un certain temps pour se terminer. Nous vous encourageons fortement à cliquer sur le bouton Log et de garder également un œil sur les journaux (maintenir le rafraîchissement). S’il y a une erreur, telle qu’une API nulle ou des qualifications, vous pouvez la corriger et lancer à nouveau le module complémentaire Let’s Encrypt pour terminer le montage de la certification SSL/TLS sur votre serveur web Home Assistant.
Si tout se passe bien, les certifications seront certainement générées ainsi que montées. Le certificat gratuit sera certainement valable pendant trois mois. Après 3 mois ou juste avant la fin du 3ème mois, vous pouvez relancer le module complémentaire Let’s Encrypt pour restaurer les certificats.
À cette phase, vous pouvez vous connecter à votre compte Cloudflare et activer… Paramétrage complet sous SSL/ TLS pour le cryptage des fichiers de bout en bout.
Félicitations ! Vous avez efficacement généré ainsi qu’installé la certification SSL/TLS sur votre serveur Home Assistant.
SSL gratuit et accès à distance
Avec cet aperçu approfondi de la mise en place des certifications SSL/TLS sur le serveur Home Assistant, tout individu peut rapidement établir ainsi que monter les certificats et également protéger les circonstances de son serveur Home Assistant. Avec Cloudflare Tunnel, votre instance Home Assistant est en outre cryptée de bout en bout. Cela vous permet également d’accéder à votre serveur Home Assistant et à tous vos outils et serveurs locaux depuis n’importe où dans le monde.
Comment sécuriser le HTTPS de Home Assistant ?
Si vous souhaitez un accès à distance sécurisé, l’option la plus simple consiste à utiliser le cloud Home Assistant grâce auquel vous soutenez également les fondateurs de Home Assistant. Une autre option consiste à utiliser TLS/SSL via l’add-on Duck DNS intégrant Let’s Encrypt. Pour exposer votre instance à Internet, utilisez un VPN ou un tunnel SSH.
Que contient un certificat SSL ?
Les certificats SSL permettent aux sites Web de passer de HTTP à HTTPS, qui est plus sécurisé. Un certificat SSL est un fichier de données hébergé sur le serveur d’origine d’un site Web. Les certificats SSL permettent le cryptage SSL/TLS et contiennent la clé publique du site Web et l’identité du site Web, ainsi que des informations connexes.